Questo articolo ti consente di sapere come gestire gli elementi in una galleria.
Una volta che si creare una galleria ed caricare elementi su di esso, è possibile utilizzare il comando responsabile dell'oggetto per mettere in sequenza, rendere attivo/inattivo, modificare, eliminare e gestire tutti gli elementi della tua galleria.
Puoi fare clic su qualsiasi elemento e vedresti le opzioni disponibili in alto.

È possibile eseguire le seguenti operazioni nel gestore articoli:
- Seleziona tutti o alcuni elementie Cancella selezione
- Azioni
- Ruota le immagini
- Elimina elementi
- Ordina gli articoli
- Più
1. Seleziona tutti o alcuni elementi
- È possibile selezionare tutti gli elementi della galleria facendo clic su Seleziona tutto pulsante e singoli elementi facendo clic sull'elemento stesso.
- Fare clic su la Cancella selezione pulsante per deselezionare gli elementi.

Per selezionare più elementi adiacenti, puoi utilizzare il spostamento chiave o clicca e trascina.
- Fare clic su qualsiasi elemento della galleria, quindi premere il tasto spostamento chiave e tenerla. Fare clic su qualsiasi altro elemento (i) e quindi rilasciare il file spostamento chiave. In questo modo, verrebbero selezionate più immagini in una sequenza.
- È inoltre possibile utilizzare il mouse. Disegna l'area su qualsiasi numero di elementi nella galleria; tutti gli elementi sotto l'area trascinata verrebbero selezionati.
2. Azioni
I. Proprietà dell'immagine
- Qui puoi modificare le proprietà di un'immagine come nome file immagine, colore risalto immagine (utilizzato in alcuni modelli di tema), titolo immagine/didascalia e parole chiave, descrizione immagine/didascalia.
- Basta selezionare una singola immagine o più immagini e fare clic su Azioni elemento del menu. Clicca sul Proprietà dell'immagine scheda sotto il menu a discesa.
Vedi anche: Didascalie e accenti di colore per le immagini della galleria.

- Dovresti quindi visualizzare la schermata sottostante.

II. Sposta/copia gli elementi
- Puoi spostare o copiare le immagini selezionate da una galleria all'altra. Basta selezionare le immagini e fare clic sull'opzione sposta/copia.
Vedi anche: Sposta/copia elementi in una galleria.

III. Rendere gli elementi attivi/inattivi
- È possibile selezionare uno o tutti gli elementi e renderli inattivi o attivi.

IV. Crea un'app mobile
- Puoi creare un'app mobile con le immagini selezionate. Assicurati che le immagini selezionate siano inferiori o uguali a 250.
- Dopo aver selezionato le immagini, fare clic su Azioni, quindi fare clic su Crea app per dispositivi mobili opzione.
Vedi anche: App della galleria mobile.

V. Imposta come banner
- Puoi creare direttamente un banner per una galleria con le immagini selezionate utilizzando il file Imposta come banner opzione.
- Dopo aver selezionato le immagini, cleccare il Azioni, quindi fare clic su Imposta come bandiera.
Guarda in azione:
VI. Scarica
- Puoi scaricare le immagini caricate in qualsiasi galleria.
- Devi solo selezionare le immagini, cleccare il Azioni pulsante, quindi fare clic sul pulsante Scaricare dal menu a discesa.

- Quando fai clic su Scaricare pulsante, il sistema ti porterà al Pagina di download.
- Potrebbe essere necessario attendere alcuni secondi mentre il sistema prepara il collegamento per il download.
- Successivamente, puoi scaricarlo facendo clic su Scarica Pronto collegamento di opzione sul lato destro del nome della galleria.
- Verranno inoltre inviati all'ID e-mail del tuo account Pixpa registrato. Vai a il mio profilo pagina per vedere il tuo ID e-mail registrato.
Vedi anche: DScarica le immagini in una galleria.
VII. Foglio di contatto delle immagini
- È possibile creare un foglio di contatto (PDF) di tutte le immagini selezionate.
Vedi anche: Crea un foglio di contatto.
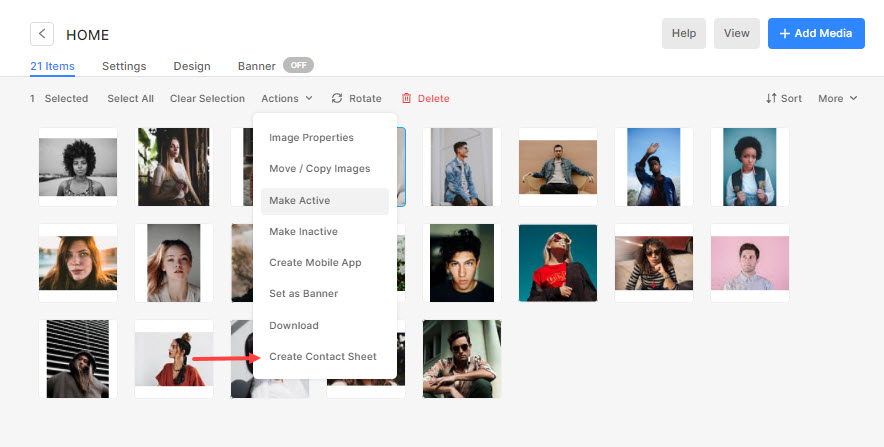
3. Ruota le immagini
- Pixpa consente di ruotare le immagini nello studio stesso.
- Basta selezionare l'immagine e fare clic su Ruota pulsante. Y
- vedresti i disponibili ruotare opzioni es In senso orario, antiorario, ed 180ribaltamento di grado.
Vedi anche: Ruota le immagini in una galleria.

4. Elimina elementi
- Puoi eliminare uno o tutti gli elementi in una galleria.
- Selezionare gli elementi e fare clic su Elimina pulsante.
Vedi anche: Elimina elementi in una galleria.
5. Ordina gli elementi
- Puoi facilmente mettere in sequenza gli elementi della galleria in base a:
- Data di acquisizione: dal nuovo al vecchio,
- Data di acquisizione: dal vecchio al nuovo,
- Caricato: dal nuovo al vecchio,
- Caricato: dal vecchio al nuovo,
- Nome AZ e
- Nome Z.A.
- Data di acquisizione: dal nuovo al vecchio,
- Basta cliccare sul pulsante Riordina e seleziona la condizione per mettere in sequenza gli elementi della tua galleria.
- La nuova sequenza verrà automaticamente salvata e applicata anche sul sito live.
Vedi anche: Ordina gli elementi in una galleria.

6. più
I. Mostra/Nascondi nomi di file
- Puoi vedere facilmente i nomi dei file di tutte le immagini caricate. Sotto il Più scheda, fare clic su Mostra nomi di file pulsante per visualizzarli.
Guarda in azione:
II. Ripristina elementi eliminati
- Ora puoi ripristinare gli elementi eliminati di una Galleria. Basta cliccare sul Più scheda, quindi fare clic su Ripristina elementi eliminati pulsante.


