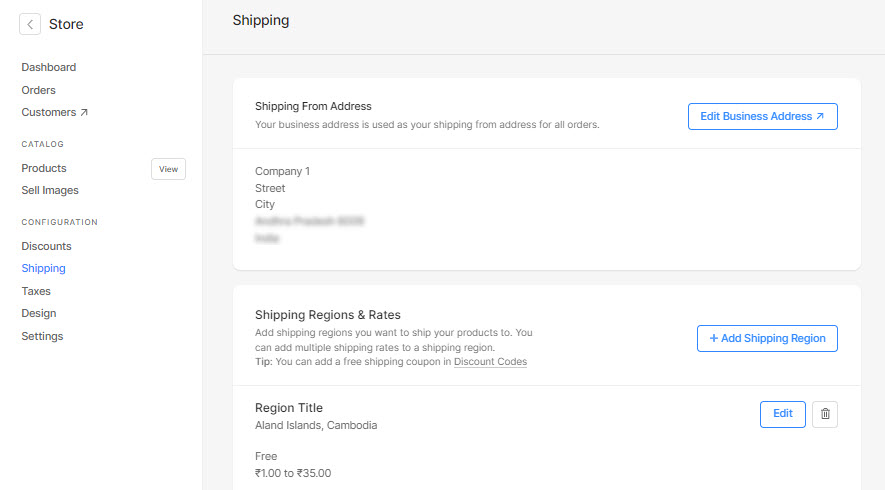A Regione di spedizione è un insieme di tariffe di spedizione basate sul paese che verranno applicate a ciascun ordine. In base al paese e allo stato, le tariffe di spedizione possono essere modificate.
Con le nuove opzioni di spedizione, puoi specificare le tariffe di spedizione in base al valore totale dell'ordine, al peso dell'ordine, alla tariffa per articolo, alla spedizione gratuita, al numero di articoli nell'ordine e al ritiro in negozio.
Una volta eseguito l'upgrade alla nuova spedizione, le tariffe di spedizione create verranno utilizzate per tutti gli ordini del tuo negozio (negozio online e gallerie abilitate all'e-commerce).
Controlla anche:
Passa alla nuova spedizione e crea le tariffe di spedizione:
- entrare Spedizione in negozio (1) nella barra di ricerca.
- Dai risultati correlati, fare clic su Spedizione in negozio opzione (2) sotto Collegamenti dello studio.
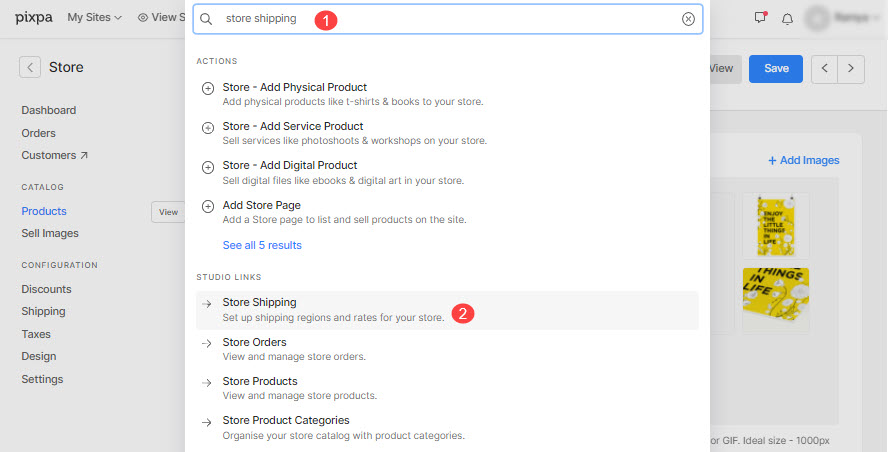
- Ora raggiungerai il Spedizione (3) pagina.
- Ora devi:
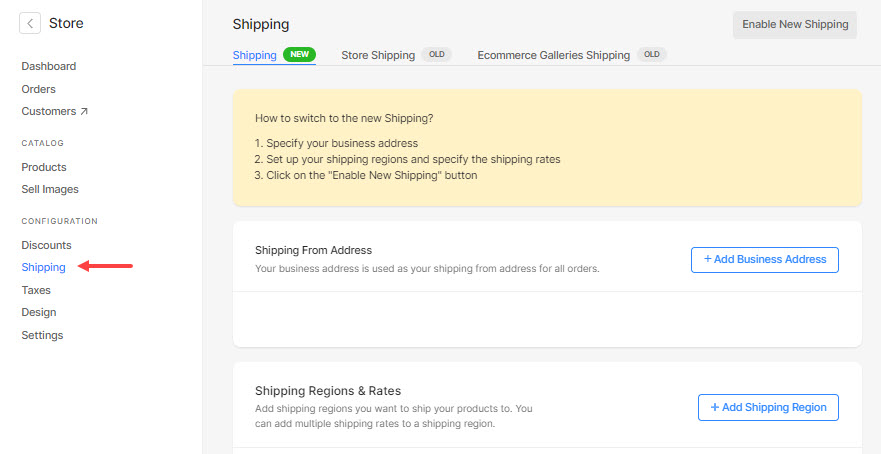
Passaggio 1: aggiungi l'indirizzo aziendale
- Clicca sul +Aggiungi indirizzo aziendale pulsante per aggiungere il tuo indirizzo commerciale al tuo negozio. Vedi qui per saperne di più .
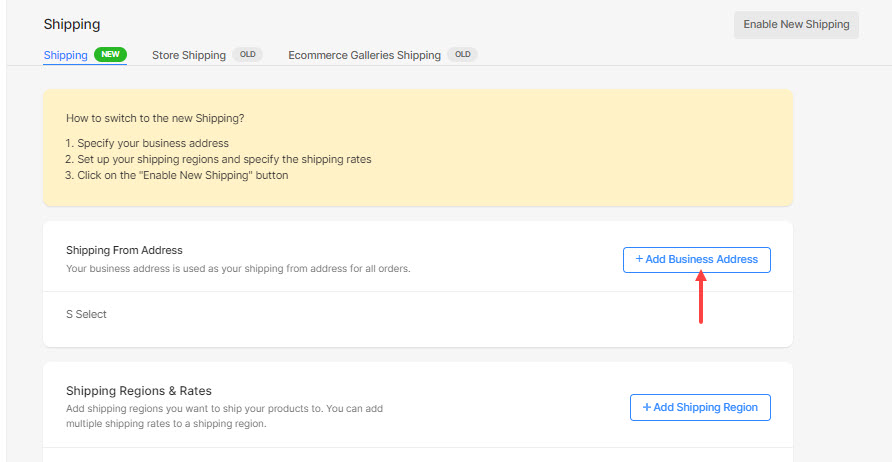
Passaggio 2: aggiungi la regione di spedizione
- Dopo aver inserito l'indirizzo commerciale, fare clic su + Aggiungi regione di spedizione pulsante per specificare le tariffe di spedizione.
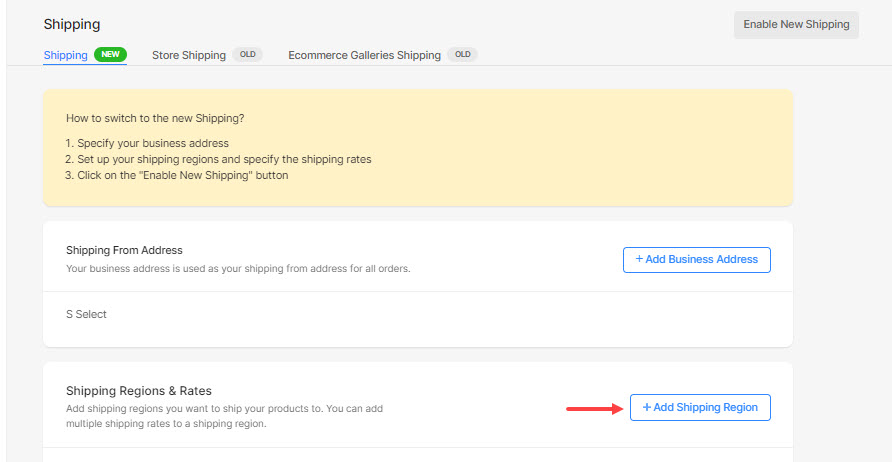
- Seleziona i paesi per specificare le tariffe di spedizione.
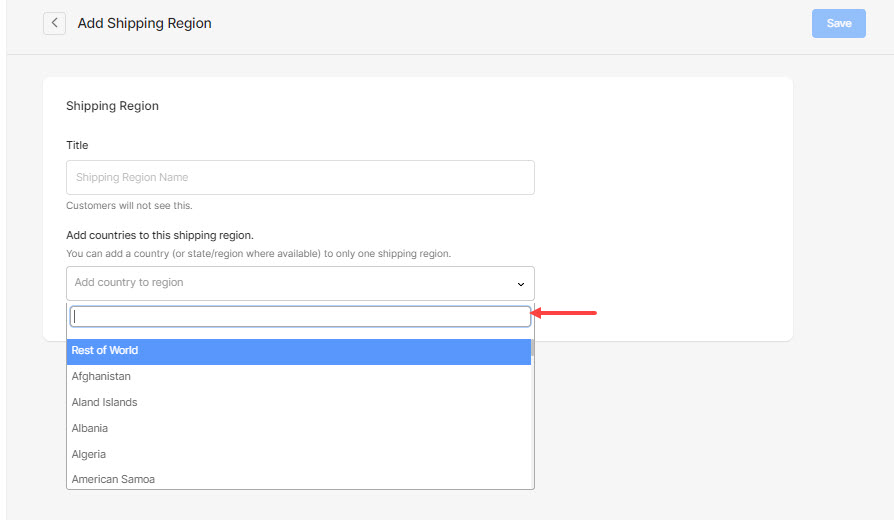
Passaggio 3: specificare le tariffe di spedizione
- Dopo aver specificato i paesi, fare clic su + Aggiungi tariffa di spedizione pulsante per creare le tariffe di spedizione.
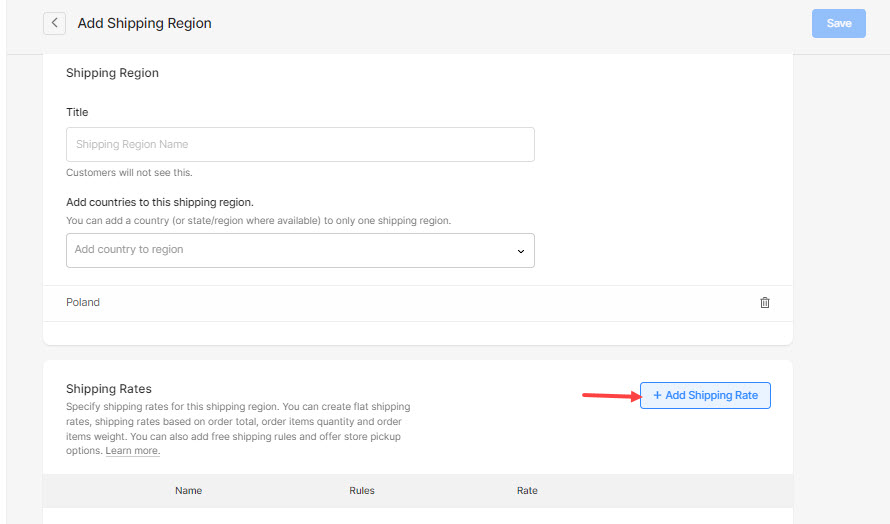
- Da qui, seleziona il tipo di tariffa di spedizione che preferisci e cliccaci sopra.
- Spedizione forfettaria – Specificare la spedizione forfettaria per l'intero ordine e la spedizione forfettaria aggiuntiva per gli articoli nell'ordine.
- Spedizione Gratuita – Creare un'opzione di spedizione gratuita per l'ordine.
- Spedizione in base al peso dell'ordine – Specificare tariffe di spedizione diverse in base alla fascia di peso dell'ordine
- Spedizione basata sul totale dell'ordine – Specificare tariffe di spedizione diverse in base all'intervallo totale dell'ordine
- Spedizione in base al numero di articoli – Specificare tariffe di spedizione diverse per un intervallo del numero di articoli nell'ordine
- Spedizione per ritiro in negozio – Offri ai clienti la possibilità di ritirare l'ordine dal tuo negozio.

- Quindi, inserisci la tariffa di spedizione.
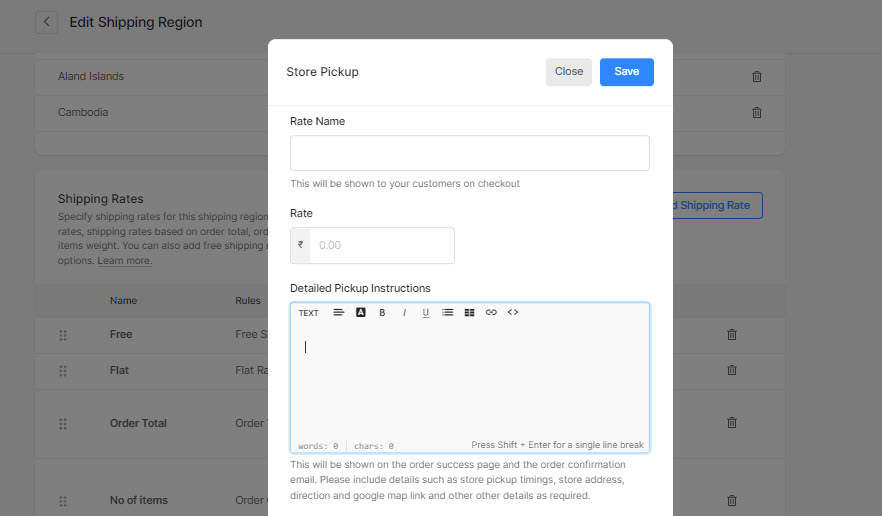
- Dopo aver aggiunto la tariffa di spedizione, verrà visualizzata in questo modo.
- È possibile fare clic sul + Aggiungi tariffa di spedizione pulsante e creare un numero qualsiasi di tariffe di spedizione applicabili a tutti i paesi sopra specificati.
- Finalmente, colpisci Risparmi pulsante per salvare le tariffe di spedizione.
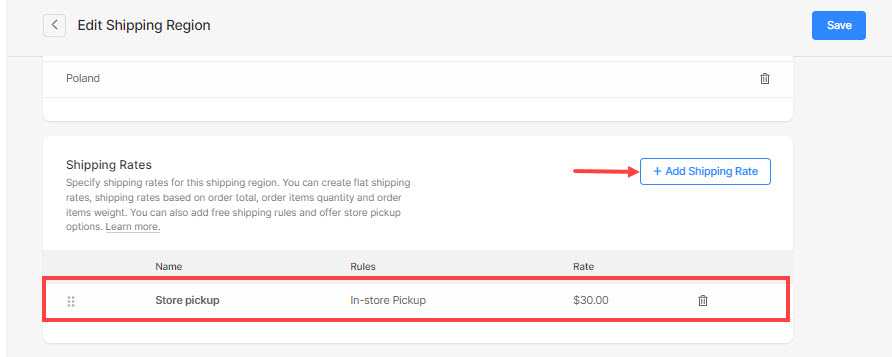
- Dopo aver specificato le tariffe di spedizione per paesi specifici e desideri specificare altre tariffe per i paesi rimanenti, vai precedente Vai all’email Spedizione pagina, fare clic sulla +Aggiungi regione di spedizione pulsante e specificare le tariffe di spedizione come suggerito sopra.
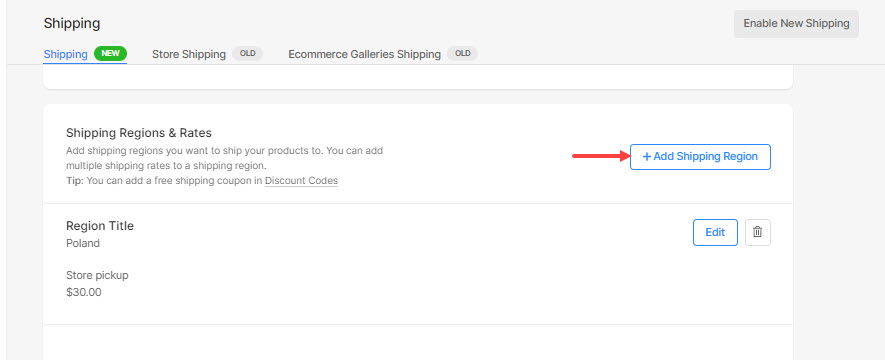
Passaggio 4: abilita la nuova spedizione
- Infine, fai clic su Abilita nuova spedizione pulsante presente nell'angolo in alto a destra della pagina.
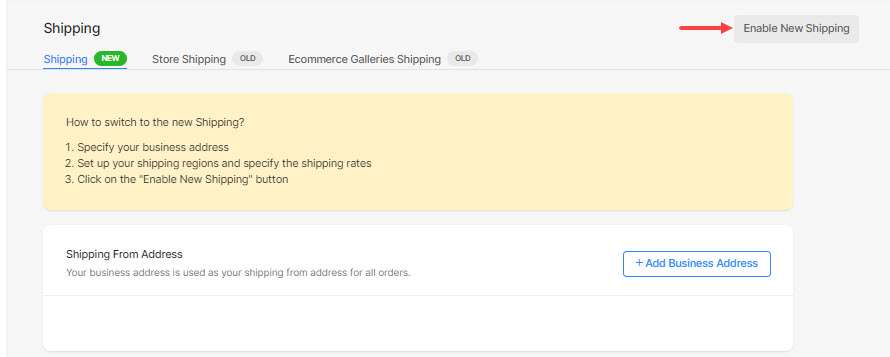
- Ancora una volta, fai clic su Abilita nuova spedizione pulsante nel popup di conferma.
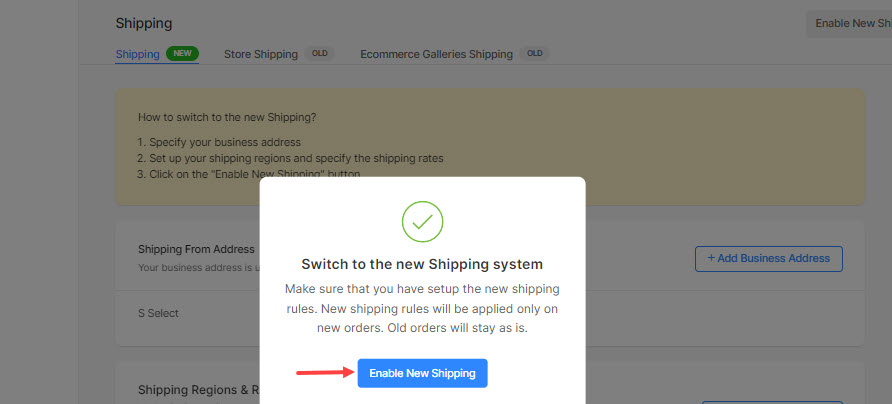
- Quando esegui l'upgrade alla nuova spedizione, vedrai la schermata qui sotto. Questa spedizione verrà utilizzata per l'intero negozio (negozio online e gallerie abilitate all'e-commerce).