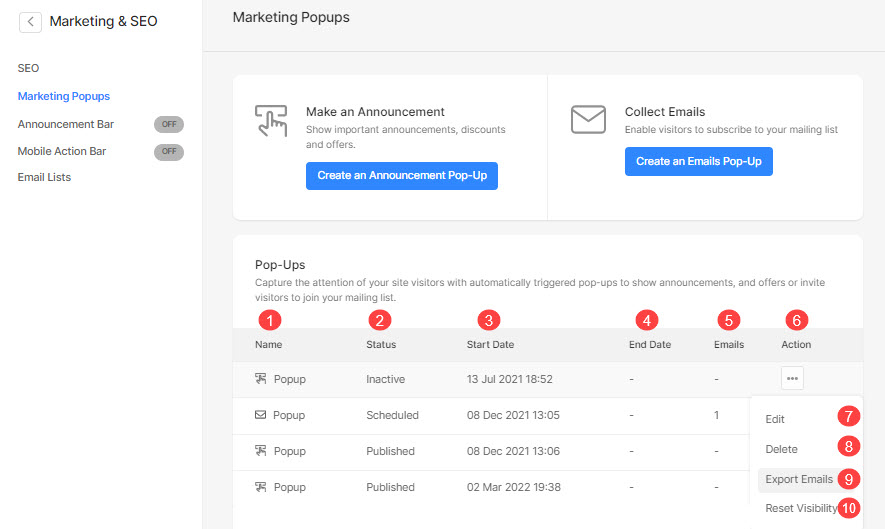Pixpa ti consente di aggiungere un file pop-up di marketing che migliora l'esperienza dei tuoi visitatori ed è incredibilmente efficace Marketing strumento se utilizzato in modo ponderato e mirato.
Ti aiutano a evidenziare offerte, prodotti, vendite pertinenti, a creare elenchi di e-mail e a catturare nuovamente l'attenzione dei tuoi visitatori prima che lascino la pagina.
In questo articolo:
- Aggiungi popup di marketing
- Nozioni di base sui popup
- Gestisci impostazioni popup
- Gestisci il design dei popup
- Gestisci contenuto popup
- email Export
Aggiungi un pop-up di marketing
- entrare Pop-up di marketing (1) nella barra di ricerca.
- Dai risultati correlati, fare clic su Popup di marketing opzione (2) sotto Collegamenti dello studio.
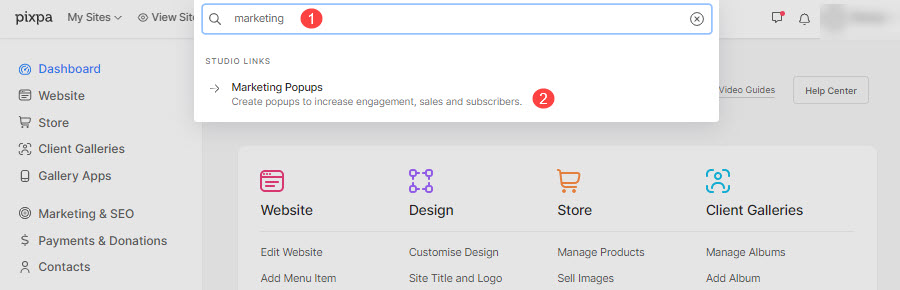
- Ora raggiungerai il Popup di marketing (3) pagina.
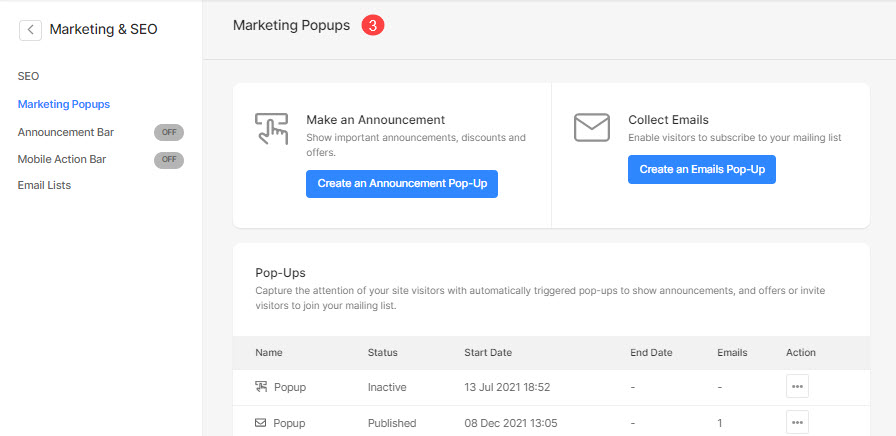
- Sul lato destro, avrai la possibilità di gestire i popup di marketing.
- Scegliere di aggiungere un nuovo Pop-up di annuncio (1) o un Pop-up delle e-mail (2).
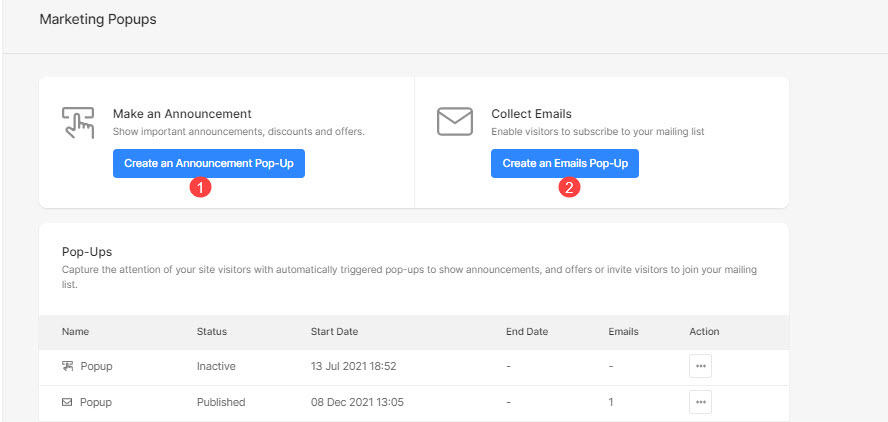
Nozioni di base sui popup
Dopo aver scelto l'opzione popup che desideri aggiungere, si aprirà il pannello di modifica popup.
- Controlla il tipo pop-up su cui stai lavorando.
- Gestisci il file impostazioni del pop-up.
- Progetta il tuo popup come il layout, l'immagine in primo piano, il colore e lo stile del carattere.
- specificare la contenuto del pop-up.
- Visualizza il popup sul sito Web live.
- Risparmi il popup.
- Anteprima del popup su cui stai lavorando.
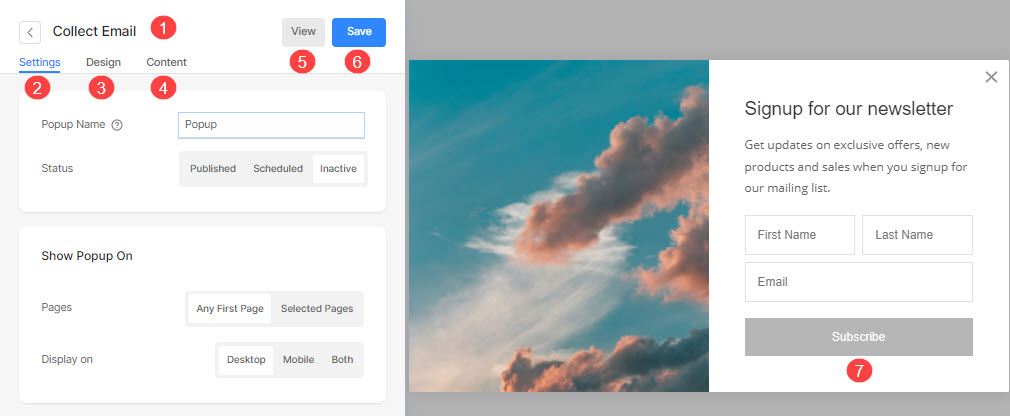
Gestisci impostazioni popup
Le impostazioni del popup e-mail e del popup annuncio sono le stesse.
- Clicca sul Impostazioni profilo (1) opzione per gestire le Impostazioni del Popup.
- specificare la Nome (2) del popup.
- Impostare il Stato dei servizi (3) del popup.
- Pubblicato il – Mostra il popup sul sito web.
- In programma - Pianifica un popup per iniziare e terminare a una certa data e ora.
- Inattivo – Impostare lo stato del popup come inattivo.
- Seleziona il Data d'inizio (4) del popup programmato.
- Seleziona il Data di fine (5) per il popup programmato.
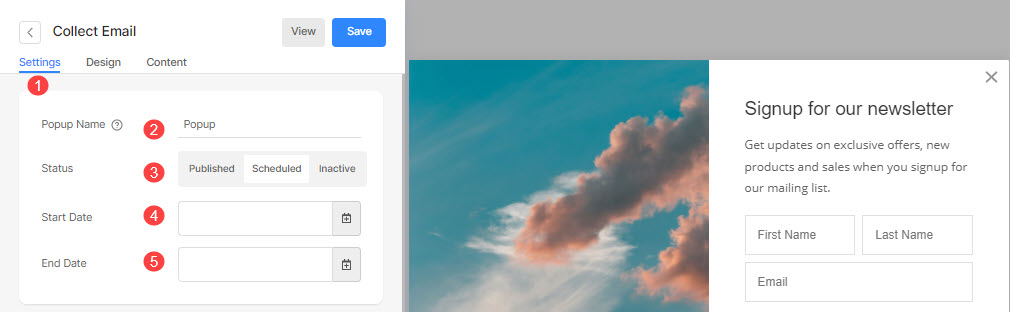
Mostra popup attivo
- Mostra il popup sul Prima pagina del sito web o su Pagine selezionate (6) solo.
- Scegli le pagine selezionate (7) dove vuoi mostrare il popup se hai scelto di mostrare il popup su pagine specifiche.
- Impostare il Dsiplay (8) del popup da visualizzare su Desktop, Mobile o entrambi.
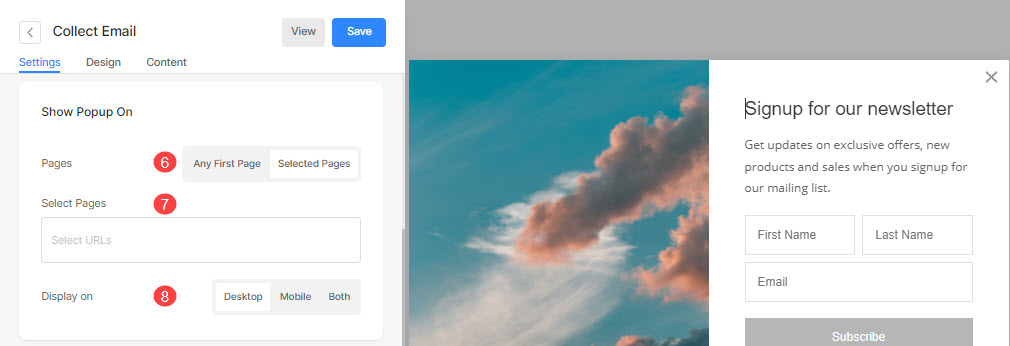
Quando mostrare il popup
- Impostare il Sincronizzazione (9) del popup da visualizzare.
- All'atterraggio – Quando l'utente visita la pagina.
- Dopo lo scorrimento della pagina – Impostare la percentuale di scorrimento della pagina al 25% o al 50% di scorrimento della pagina. E il popup verrà mostrato dopo lo scorrimento percentuale specificato.
- Dopo il tempo trascorso sulla pagina – Scegli il tempo trascorso tra 5 sec, 10 sec o 30 sec sulla pagina. Il popup verrà mostrato una volta trascorso il tempo specificato dal visitatore.
- All'uscita – Funzionerà solo sul desktop quando l'utente chiuderà la pagina tramite il passaggio del mouse.
- Impostare il frequenza/quando vuoi mostrare nuovamente il popup (10) visitando il sito web.
- Risparmi (11) le tue modifiche.
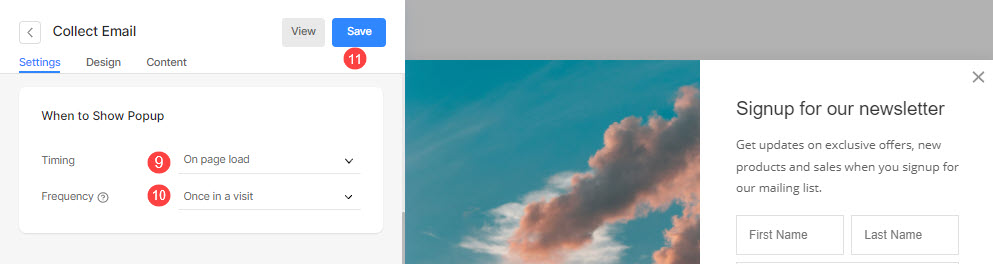
Gestisci il design dei popup
Il design dell'e-mail e del popup di invito all'azione sono gli stessi. Qui vedrai le seguenti opzioni:
disposizione
- Clicca sul Design (1) scheda per gestire lo stile del popup.
- Scegliere il disposizione (2) del popup.
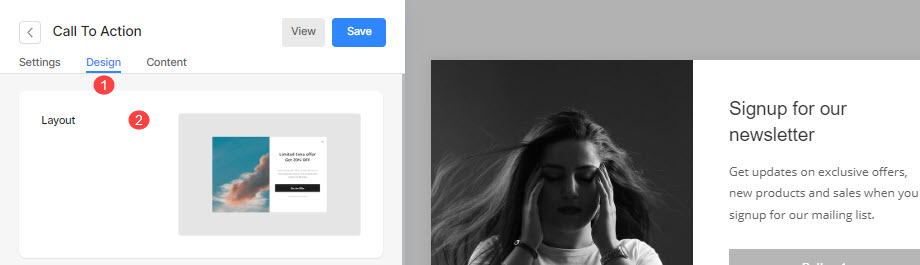
Immagine a comparsa
- Aggiungi un'immagine (3) per il pop-up. Fare clic sul pulsante Elimina per rimuoverlo.
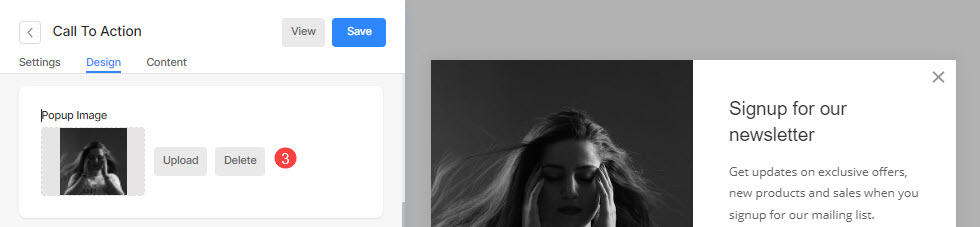
Colori
- Imposta il popup base (4) colore.
- Impostare il sfondo sovrapposto (5) colore e opacità.
- Impostare il colore del titolo (6) per il popup.
- Impostare il colore della descrizione (7) del popup.
- Impostare il colore dell'icona di chiusura (8).
- Risparmi (9) le tue modifiche.
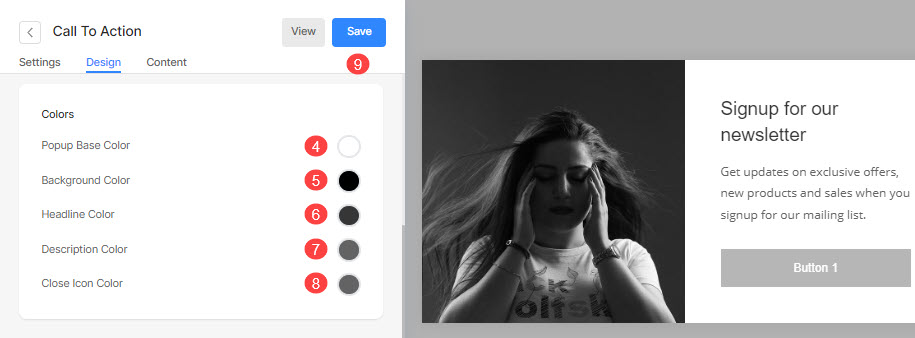
Opzione di stile
- Scegli di avere un comune Raggio dell'angolo (10) per tutti gli angoli o un raggio dell'angolo diverso per ciascun angolo del popup (specificato in pixel).

Shadow
- Mostra: Scegli di mostrare l'ombra sempre dietro il popup o solo al passaggio del mouse.
- Stile: Scegli tra le preimpostazioni esistenti o crea un'ombra personalizzata.
Se hai scelto l'opzione Personalizzato, visita questo Generatore di ombre a scatola per creare un'ombra personalizzata. Infine, copia e incolla il file scatola ombra CSS. - Nel caso in cui tu abbia scelto l'opzione dei preset, allora Scegli Stili ombra dal menu a discesa.
- Risparmi i cambiamenti.
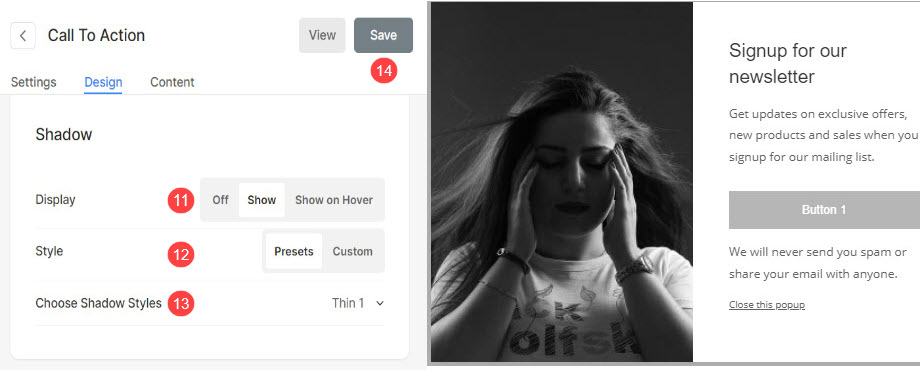
Gestisci contenuto popup
Popup di invito all'azione
- Clicca sul Contenuti (1) scheda per gestire il contenuto del tuo Popup.
- Aggiungere un Titolo (2) al tuo popup e abilita l'interruttore per mostrare il titolo nel popup.
- Aggiungi Descrizione (3) al tuo popup e abilita l'interruttore per mostrare il testo nel popup.
- Aggiungi Negazione di responsabilità Testo (4) al tuo popup e abilita l'interruttore per mostrare il sottotesto nel popup.
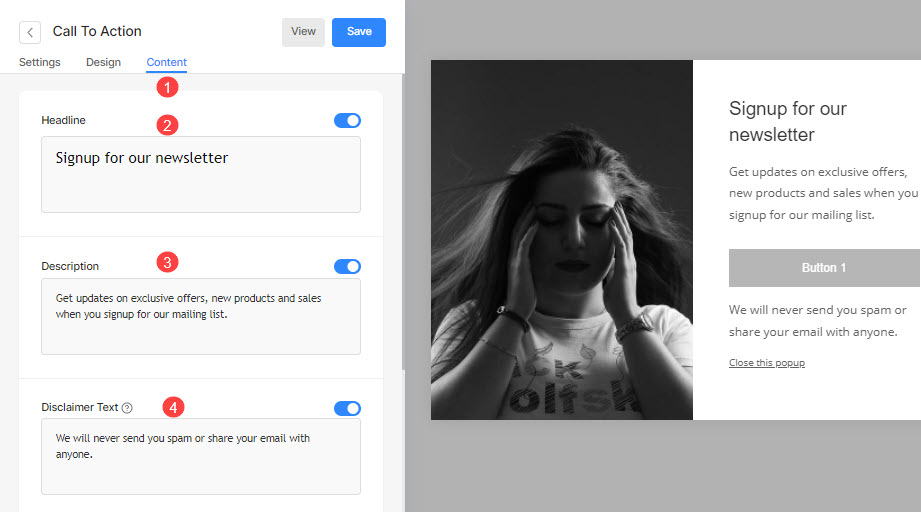
- Aggiungere un Ignora testo (5) al tuo popup e abilita l'interruttore per mostrare il testo di chiusura nel popup.
- Attivare la Chiudi Icona (6) per il pop-up.

- Abilita l'interruttore per mostrare Pulsante 1 (7) nel popup.
- Specificare Etichetta pulsante 1 (8).
- Specificare Pulsante 1 Collegamento (9).
- Impostare la finestra di destinazione per il collegamento in modo che sia il file stessa finestra o una nuova scheda (10).
- Invertire (11) il colore del pulsante 1.
- Abilita l'interruttore per mostrare Pulsante 2 (12) e personalizzarlo.
- Risparmi (13) le tue modifiche.
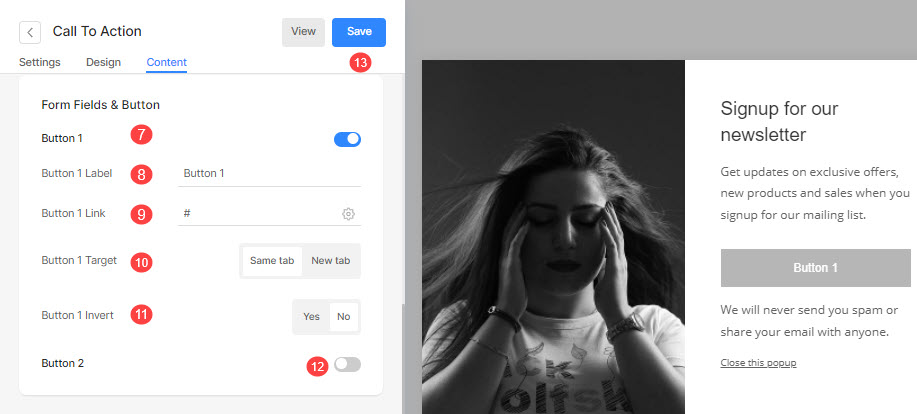
Raccogli popup e-mail
- Clicca sul Contenuti (1) opzione per gestire il contenuto del tuo popup.
- Aggiungere un Titolo (2) al tuo popup e abilita l'interruttore per mostrare il titolo nel popup.
- Aggiungi Descrizione (3) al tuo popup e abilita l'interruttore per mostrare il testo nel popup.
- Aggiungi Negazione di responsabilità Testo (4) al tuo popup e abilita l'interruttore per mostrare il sottotesto nel popup.
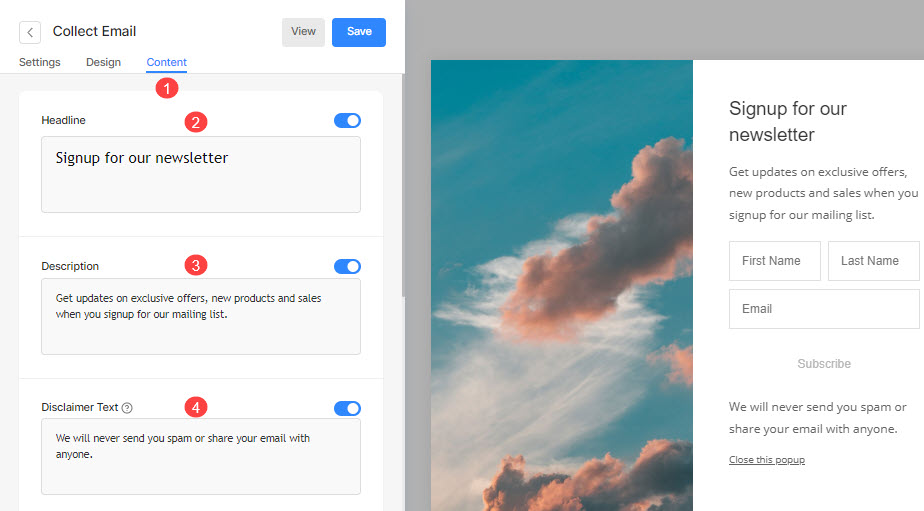
- Aggiungere un Ignora testo (5) al tuo popup e abilita l'interruttore per mostrare il testo di chiusura nel popup.
- Attivare la icona di chiusura (6) per il popup.
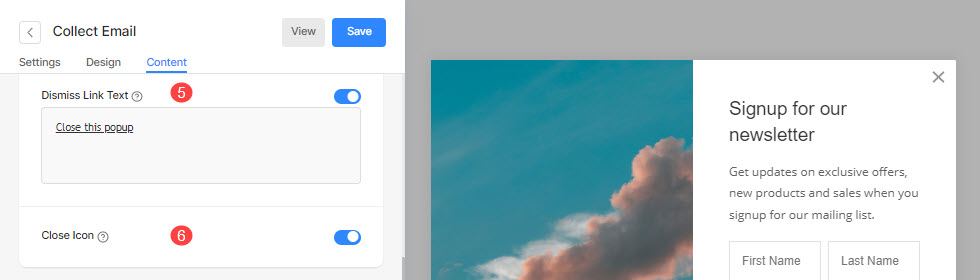
- Abilita l'interruttore e specifica il testo segnaposto per Nome del visitatore (7).
- Specificare Email segnaposto (8) testo.
- Specificare Etichetta pulsante (9).
- Invertire (10) il colore del pulsante.
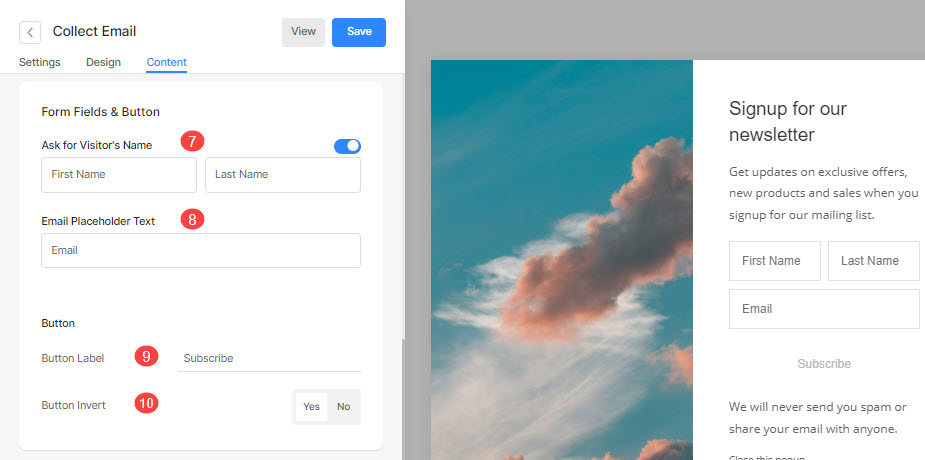
- Specificare Invia messaggio (11) testo per il popup.
- Aggiungi qualsiasi script nel file Pubblica Invia HTML (12) per mostrarlo dopo l'invio del popup.
- Risparmi (13) le tue modifiche.
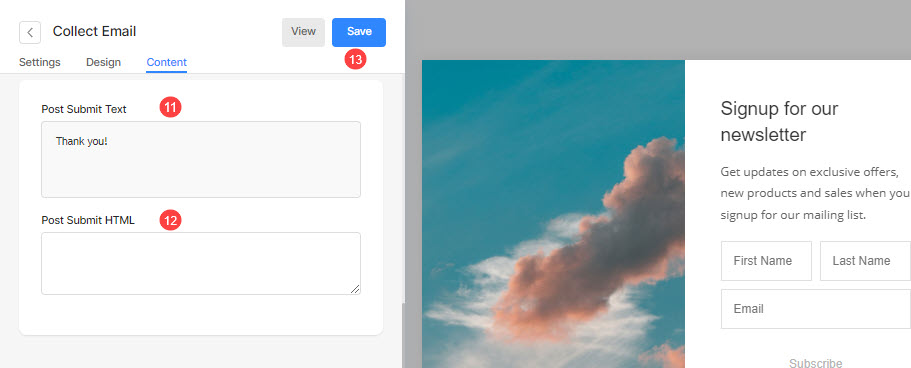
email Export
Dopo aver aggiunto i popup sul file Popup di marketing pagina, è possibile visualizzare:
- Nome (1) di tutti i tuoi popup.
- Stato dei servizi (2) dei popup.
- Data d'inizio (3) del popup.
- Data di fine (4) del popup.
- Il numero di e-mail (5) catturato nel popup.
- Fare clic sui 3 punti orizzontali per il Azioni (6).
- Fare clic per edit (7) il popup.
- Elimina (8) il popup.
- Esportare (9) tutte le email catturate nel popup.
- Ripristina la visibilità (10) del popup.