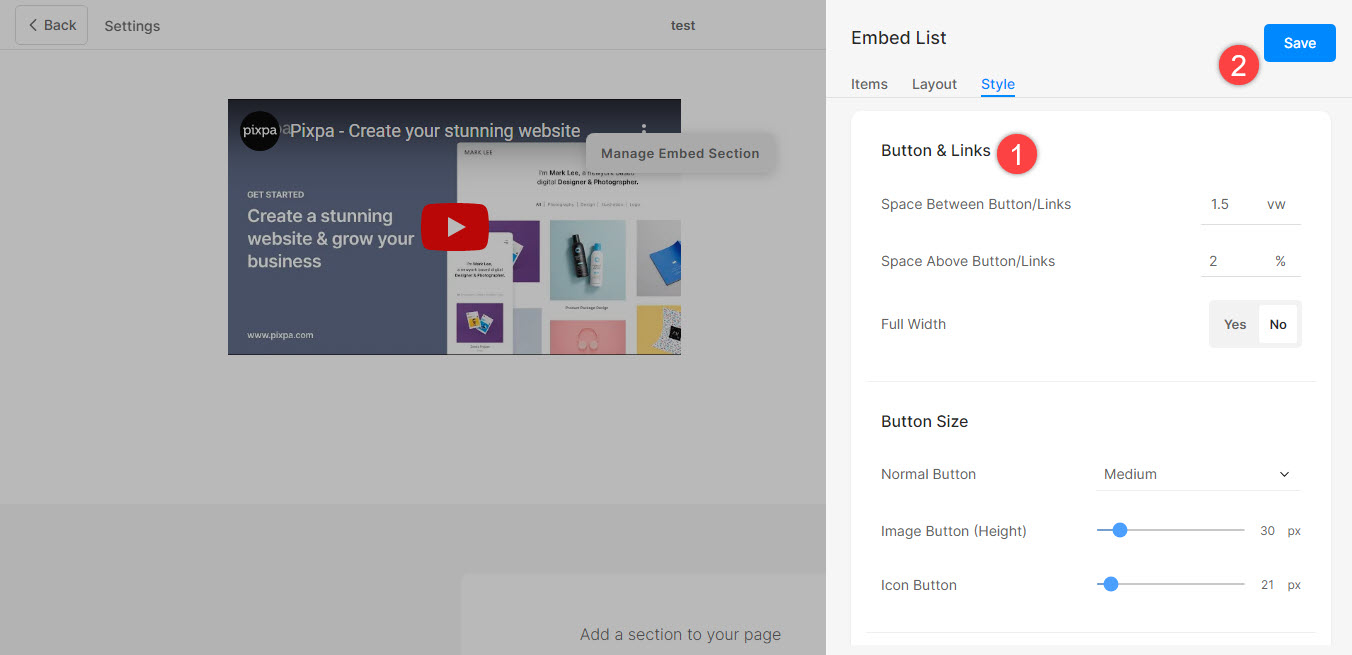Utilizza la sezione Media e app per aggiungere contenuti esterni al tuo sito come bacheca Pinterest, Youtube, Tumblr, Spotify, Vimeo e altro.
Prima di iniziare
I blocchi di incorporamento estraggono il contenuto dai servizi che utilizzano lo standard oEmbed o impostano manualmente i codici di incorporamento.
In questo articolo:
- Che cos'è una sezione Sezione Media e app?
- Aggiunta di una sezione Sezione Media e app alla pagina
- Aggiungere e modificare elementi dell'elenco
- Sequenza degli elementi dell'elenco
- Eliminazione di elementi dell'elenco
- Modifica del layout della sezione
- Opzioni di stile
1. La sezione Sezione Media e app
- Puoi facilmente includere una sezione Media e app sul tuo sito Web in cui puoi mostrare la bacheca Pinterest, Youtube, Tumblr, Issuu, Spotify, SlideShare, Wlista, Vimeo, Soundcloud, Dribble, Facebook, Bandcamp, Flickr, post di Instagram, Giphy, Twitch, e qualsiasi codice incorporato personalizzato.
2. Aggiungi la sezione Sezione Media e app
- Per aggiungere una sezione, è necessario aggiungi una pagina prima al tuo sito web.
- Sulla tua pagina, Fare clic sul blu + icona per aggiungere a Nuova sezione alla tua pagina.
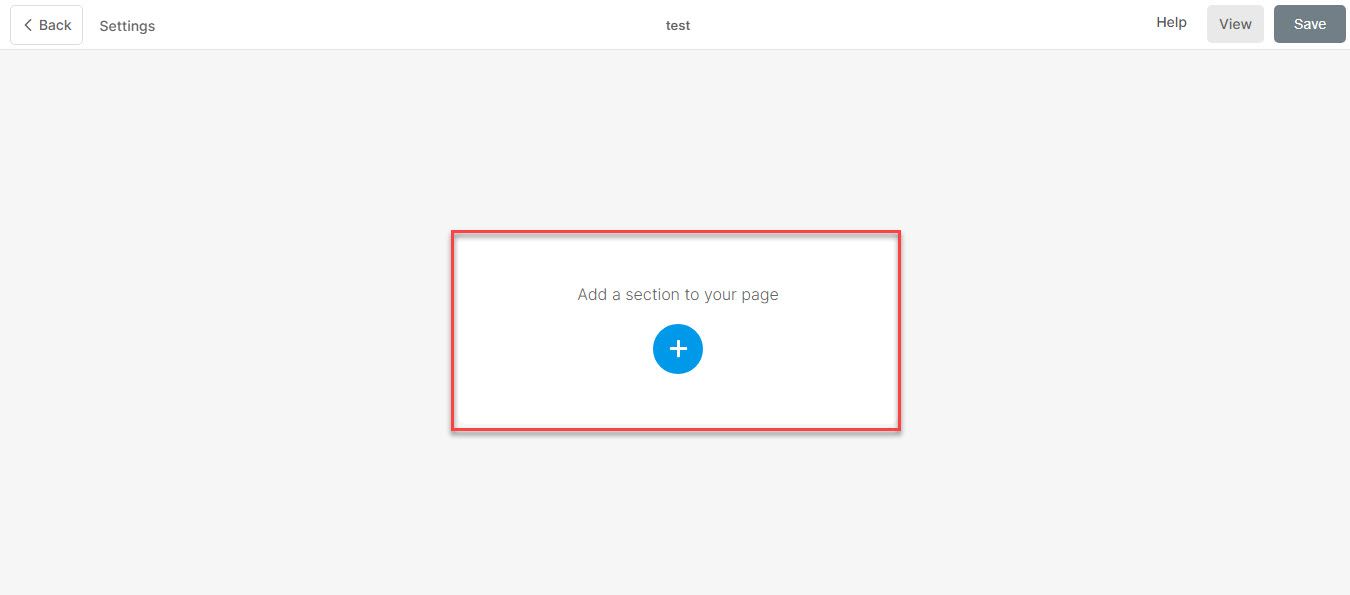
- Ora vedrai il categorie di sezione sul lato sinistro.
- Scorri verso il basso e scegli la sezione Sezione Media e app (1) opzione in cui è possibile scegliere tra le diverse opzioni.

Scegli qualsiasi layout di sezione (2) e fai clic su di esso per aggiungerlo alla tua pagina.
3. Aggiungi e modifica voci di elenco
Aggiungi voce di elenco
Dopo aver aggiunto la sezione:
- Clicca sul Gestisci la sezione Incorpora (1) pulsante per aprire il pannello degli elementi dell'elenco.

- Clicca sul Aggiungi articolo (2) pulsante per aggiungere una nuova voce di elenco.
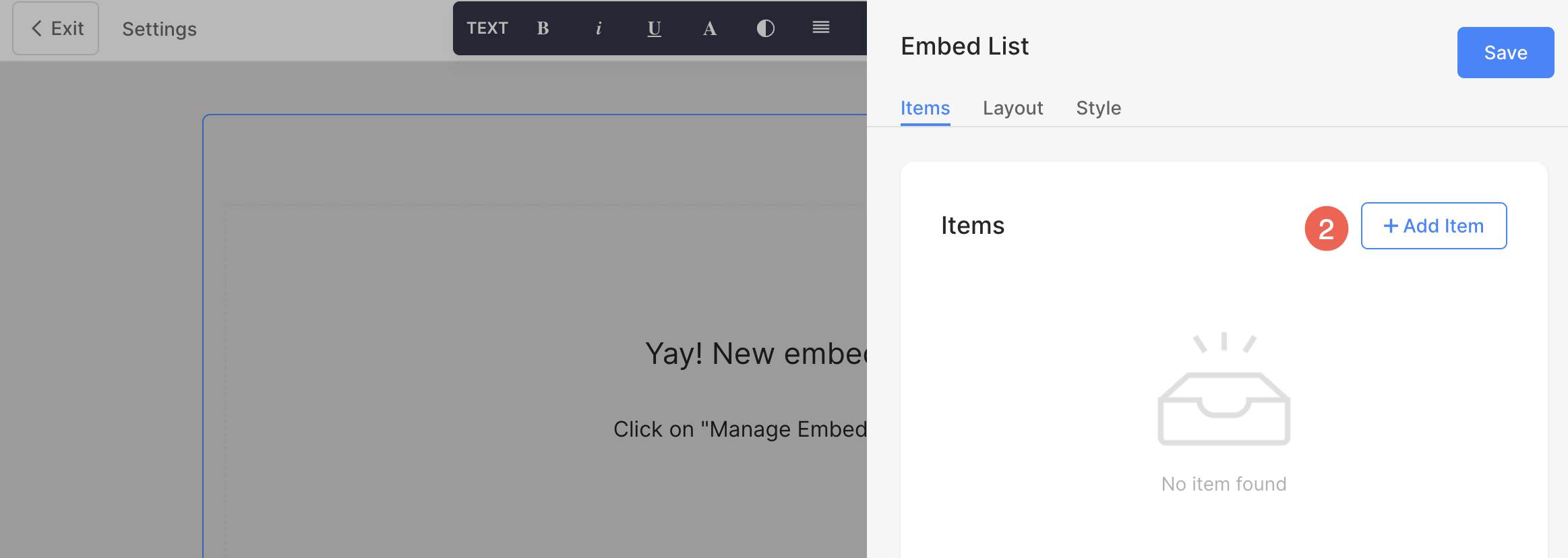
Modifica voce elenco
- Si apriranno le opzioni di modifica degli elementi dell'elenco.
- Aggiungi un URL (1) o aggiungi un codice di incorporamento (2) per l'elemento dell'elenco.
- Nel caso in cui selezioni l'opzione Aggiungi collegamento, puoi aggiungere il tuo collegamento qui (3), titolo (4), sottotitolo (5), descrizione 6) e aggiungere il tipo di Link (7) alla voce di elenco. È possibile aggiungere un pulsante/collegamento immagine/icona social/collegamento testuale. Scopri di più.
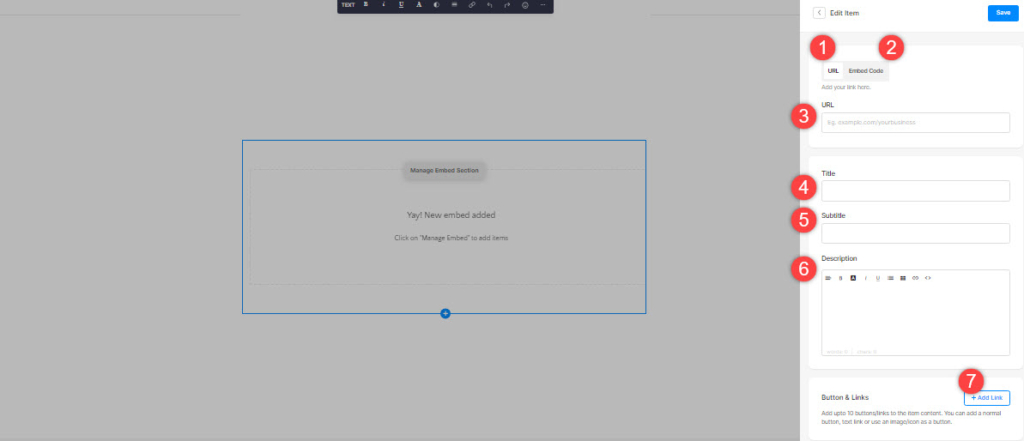
- Nel caso in cui selezioni l'opzione Aggiungi codice di incorporamento, puoi aggiungere il tuo codice incorporato qui (3), titolo (4), sottotitolo (5), descrizione 6) e aggiungere un tipo di Link (7) alla voce di elenco.
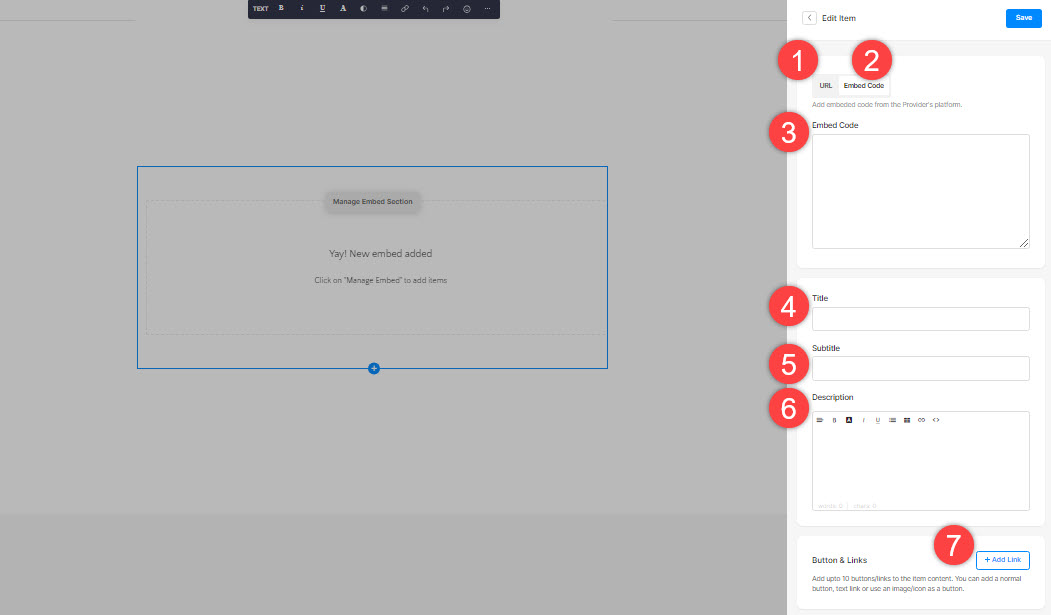
4. Elementi dell'elenco di sequenze
- Puoi facilmente trascinare e rilasciare gli elementi dell'elenco per modificare la sequenza.
5. Eliminare un elemento dell'elenco
Dopo aver aggiunto un elemento dell'elenco, è possibile modificarlo e anche eliminarlo.
- Clicca sul Elimina icona accanto all'elemento dell'elenco di incorporamento.
- Clicca sul Elimina pulsante nel popup di conferma.
- Risparmi le tue modifiche.
6. Disposizione della sezione
- Clicca sul Modifica sezione incorporata (1) pulsante per aprire il pannello di modifica dell'elenco.

- Scegliere il disposizione (2) scheda.
- Seleziona il Layout per la tua sezione e salva il tuo modifiche (3).
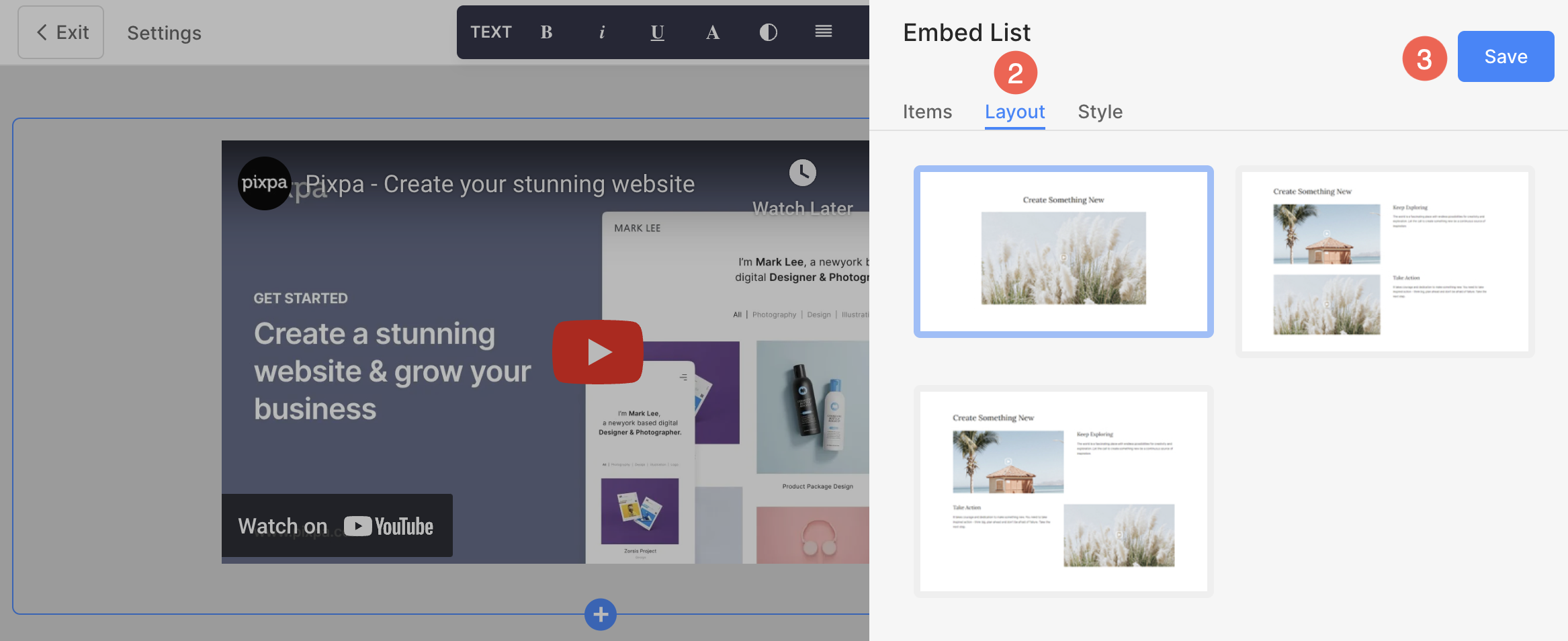
7. Modella la tua sezione
- Clicca sul Gestisci la sezione di incorporamento (1) pulsante per aprire il pannello di modifica dell'elenco delle testimonianze.
- Scegliere il Stile (2) scheda.
- Cambia lo stile per gli elementi della sezione e Salva (3) le tue modifiche.

Opzioni di stile
Avrai più opzioni di stile per la sezione:
articoli
- specificare la Spazio tra le righe degli elementi della lista.
- Allineare il contenuto orizzontalmente o verticalmente negli elementi dell'elenco. Puoi impostarli in modo che siano a sinistra, a destra, al centro o in alto, al centro, in basso, allineati.
- Scegli Incorpora Ritaglia. Puoi impostarlo come 16:9, 3:2 orizzontale, 1:1 quadrato o 2:1 orizzontale.
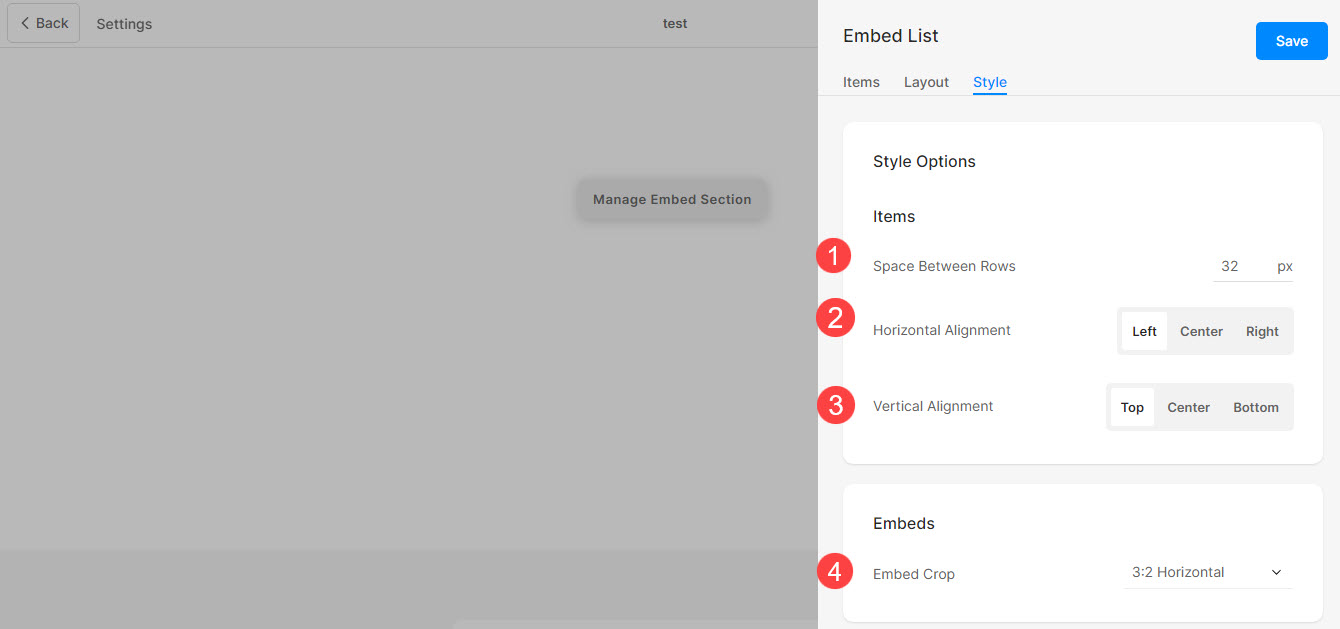
Dimensioni e spazio
- specificare la Larghezza incorporata per le voci dell'elenco.
- specificare la Larghezza contenuto per le voci dell'elenco.
- specificare la Spazio sotto il titolo della sezione nel px.
- Specificare lo spazio tra l'incorporamento e il testo (in %).
- specificare la Spazio sotto i titoli delle voci dell'elenco (in %).
- Specificare lo spazio sotto il sottotitolo delle voci dell'elenco (in %).
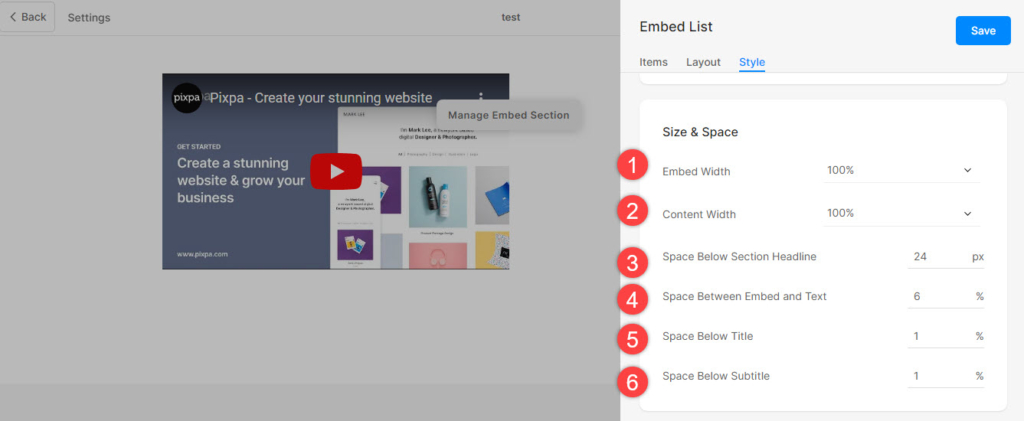
Stile di testo
- Clicca sul Cambia stile di testo pulsante per visitare il Design sezione e gestire le dimensioni e gli stili dei caratteri.
- Impostare il Titolo stile del carattere per gli elementi dell'elenco.
- Impostare il Sottotitolo stile del carattere per gli elementi dell'elenco.
- Imposta l'impostazione predefinita Descrizione stile del carattere per gli elementi dell'elenco.
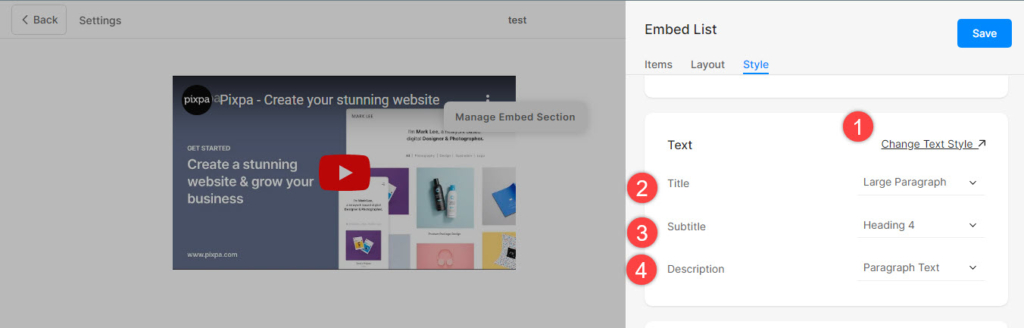
Carte
- Scopri come per gestire le carte.
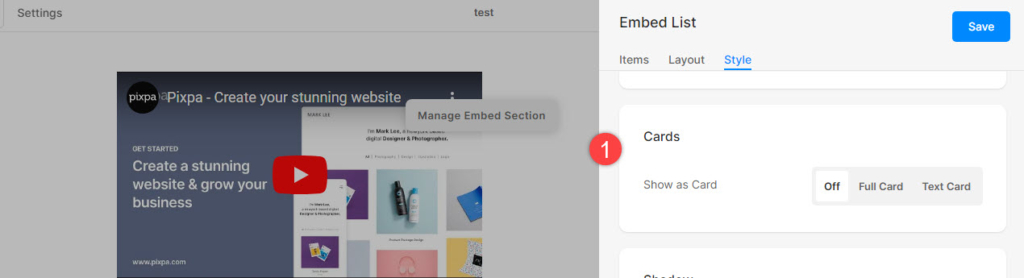
Shadow
- Dsiplay – Scegli di mostrare l'ombra dietro gli elementi dell'elenco sempre o solo al passaggio del mouse.
- Style - Scegli tra i preset esistenti o crea un'ombra personalizzata. Se hai scelto l'opzione Personalizzato, visita questo Generatore di ombre a scatola per creare un'ombra personalizzata. Infine, copia e incolla il file scatola ombra CSS.
- Nel caso in cui tu abbia scelto l'opzione dei preset, allora Scegli Stili ombra dal menu a discesa.
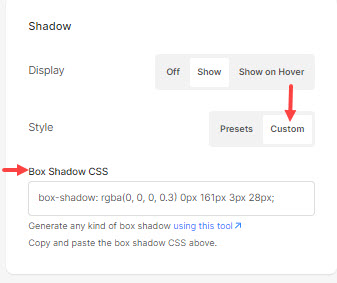
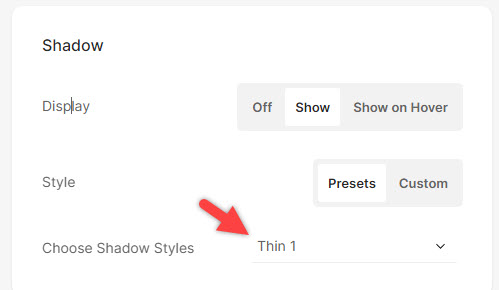
Pulsanti e collegamenti
- Scopri come per gestire lo stile di pulsanti e collegamenti.
- Risparmi i cambiamenti.