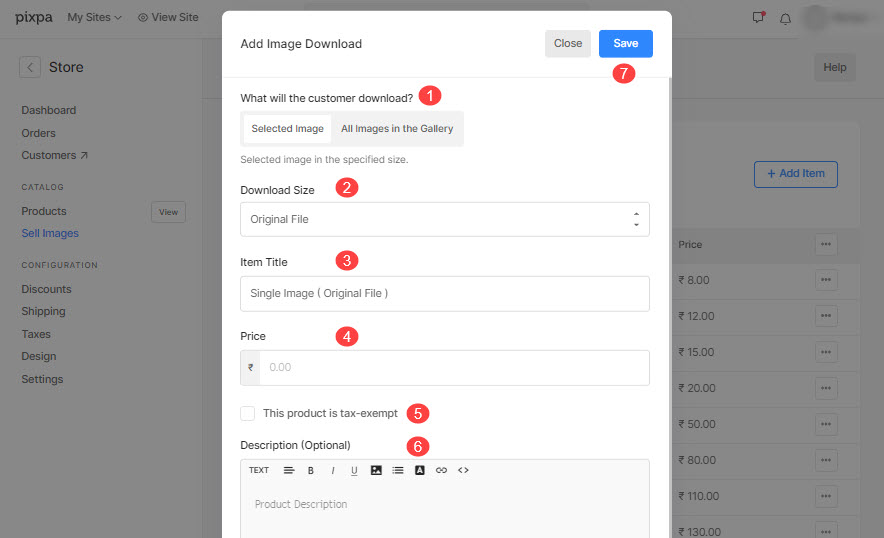Una volta che avete allestire il laboratorio WHCC, È necessario creare un listino prezzi WHCC ed applicalo alle tue gallerie abilitate all'e-commerce.
Un listino prezzi è un insieme di prodotti stampati, merchandising, prodotti di auto-realizzazione e opzioni di download digitale.
Quando desideri vendere le tue immagini come download digitali o desideri soddisfare autonomamente gli ordini di stampa, insieme ai prodotti WHCC, puoi aggiungere questi prodotti al listino prezzi WHCC.
In questo articolo:
- Aggiungi prodotti al listino WHCC.
- Aggiungi un prodotto di autorealizzazione.
- Aggiungi un prodotto digitale.
Aggiungi prodotti al listino WHCC:
- entrare listino prezzi (1) nella barra di ricerca.
- Dai risultati correlati, fare clic su Store – Listini prezzi per la vendita di immagini opzione (2) sotto Collegamenti dello studio.

- Ora raggiungerai il Listino prezzi pagina sotto Vendi immagini.
- Vedresti tutti i tuoi listini prezzi qui insieme al tuo Listino prezzi laboratorio WHCC.
- Oppure fai clic su + Aggiungi listino prezzi pulsante in alto a destra per aggiungere un nuovo listino prezzi.
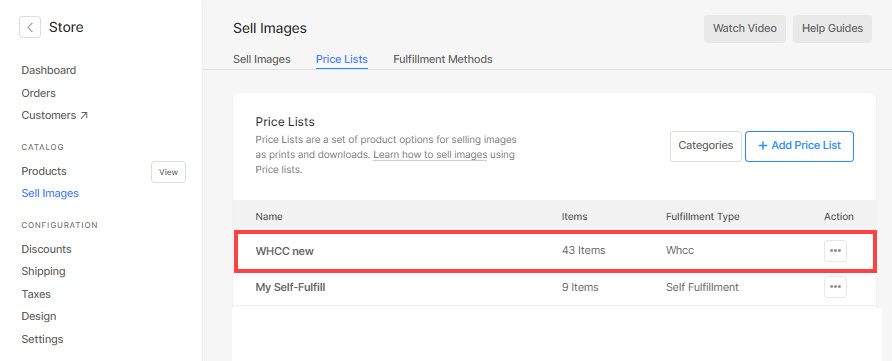
- Fare clic sul rispettivo listino prezzi WHCC per aggiungere prodotti ad esso.
- Per aggiungere un nuovo prodotto, fare clic su + Aggiungi prodotto (1) pulsante nell'angolo in alto a destra, vedresti un'opzione per selezionare il tipo di prodotto che desideri aggiungere, ad es Prodotti WHCC or Prodotti di autorealizzazione, or Download digitali.
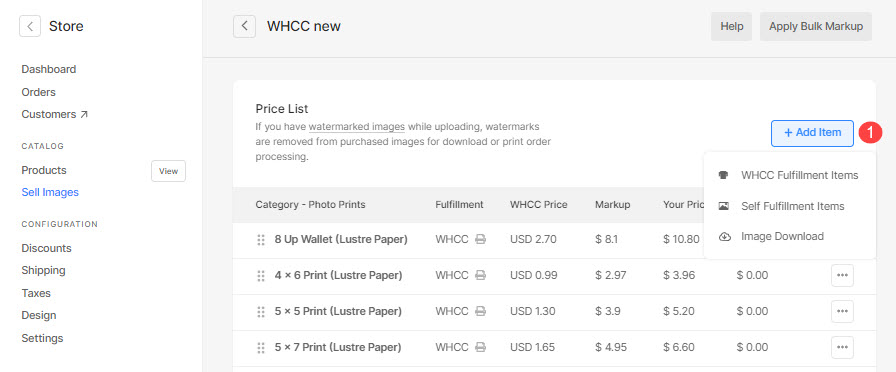
- Puoi anche Modifica (2) e Elimina (3) qualsiasi prodotto esistente facendo clic sull'icona delle impostazioni accanto ad esso, come mostrato nell'immagine sottostante.
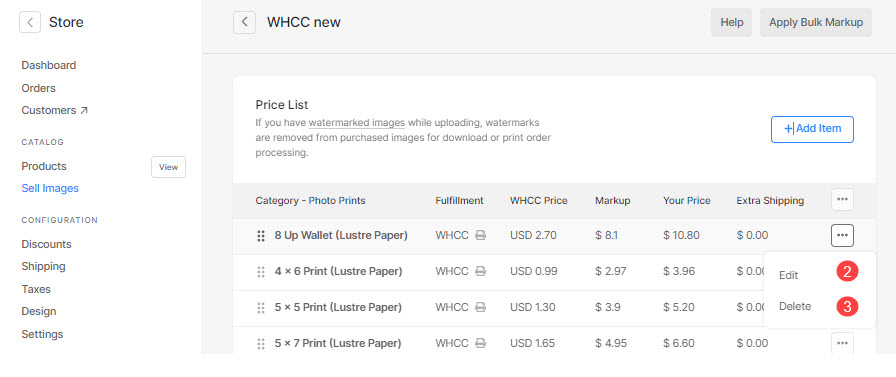
- Puoi aggiungere 3 tipi di prodotti:
- Articolo di adempimento WHCC – Vendi articoli che il laboratorio WHCC elaborerebbe. Vedi qui per saperne di più .
- Articolo di autorealizzazione – Vendi articoli che spediresti (magliette, stampe e altri prodotti). Vedi qui per saperne di più .
- Immagine digitale – Vendere file digitali pronti per il download (musica, software, video, ecc.). Vedi qui per saperne di più .
Aggiungi un oggetto Auto-realizzazione
Puoi vendere qualsiasi prodotto Self-fulfillment o fisico che spediresti (come magliette, stampe e altri prodotti).
Cliccando sul Prodotti di autorealizzazione opzione, vedresti una finestra popup in cui puoi aggiungere:
- Titolo dell'oggetto - Il nome del tuo prodotto.
- Prezzo - Il prezzo predefinito del tuo prodotto.
- Categoria - Puoi raggruppare i tuoi prodotti in varie categorie. Come tutte le dimensioni di stampa entreranno nella categoria di stampa e le dimensioni della tela entreranno nella categoria della tela.
Vedi anche: Aggiungi una categoria nelle gallerie e-commerce. - Questo prodotto è esentasse - Seleziona questa opzione per rimuovere/esendere le tasse su questo particolare prodotto.
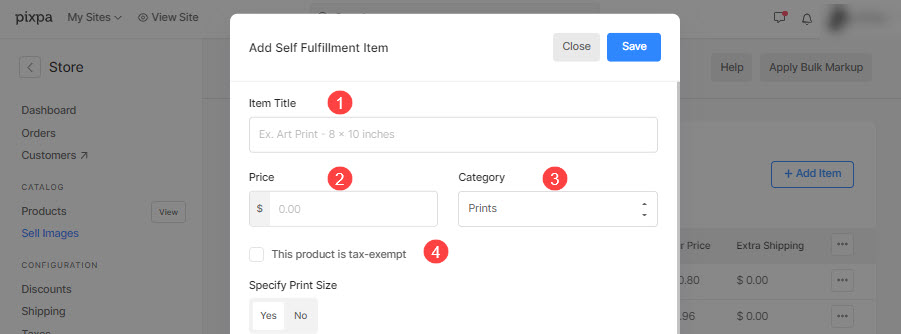
- Specifica dimensioni di stampa – Scegli se farlo consentire agli utenti di specificare l'area di ritaglio dell'immagine per la stampa. Se non è un prodotto di stampa, basta selezionare Non.
In questo caso, non ci sarà alcun ritaglio nella pagina del carrello. - Dimensioni di stampa – specificare la larghezza ed altezza del prodotto di stampa qui. Sulla base della dimensione specificata, il sistema genererebbe un ritaglio sulla tua immagine.
L'utente può spostare il ritaglio e selezionare l'area richiesta da stampare se il ritaglio è più piccolo dell'immagine effettiva. - Peso - Specificare il peso del prodotto. Scopri come per cambiare l'unità di peso.
- Spedizione extra (Facoltativo) – Specificare la spedizione extra per l'articolo specifico.
- Descrizione - Aggiungi la descrizione del tuo prodotto. Rifletterebbe facendo clic sull'icona delle informazioni accanto al nome del prodotto nella pagina del carrello.
- Salva - Clicca qui per salvare il prodotto.
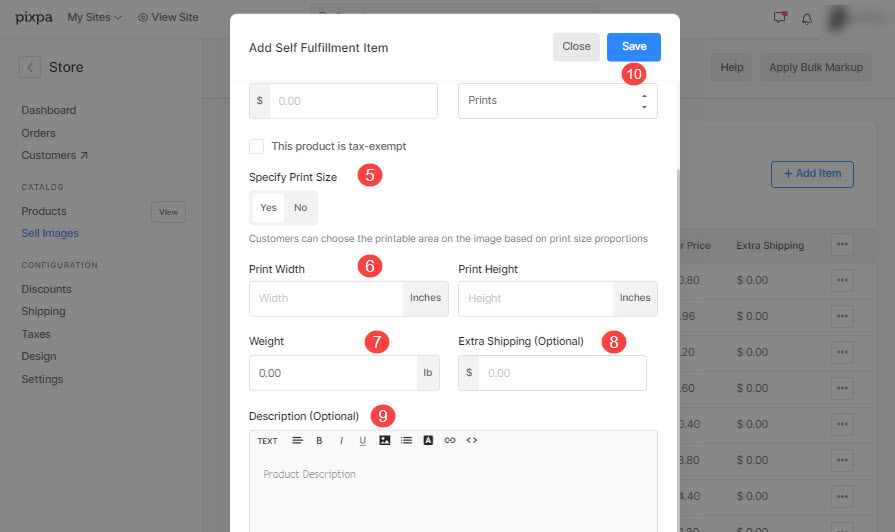
Aggiungi un'immagine Scarica
Puoi vendere file digitali pronti per il download (musica, software, video, ecc.). Per aggiungere un prodotto digitale, è necessario specificare le seguenti informazioni:
- Cosa scaricherà il cliente? Puoi consentire al tuo cliente di scaricare o acquistare a Singola immagine uno per uno o a galleria completa in un colpo solo.
- Scarica la dimensione: puoi consentire al tuo cliente di scaricare o acquistare varie versioni delle tue immagini originali come grande 2048px, media 1200px e piccola 400px.
- Titolo dell'oggetto: il nome del tuo prodotto.
- Prezzo: il prezzo predefinito del tuo prodotto.
- Questo prodotto è esentasse: Seleziona questa opzione per rimuovere/eliminare la tassa su questo particolare prodotto.
- Descrizione: Aggiungi la descrizione del tuo prodotto. Si rifletterebbe sulla pagina del carrello al passaggio del mouse sul nome del prodotto.
- Risparmi: Clicca qui per salvare il prodotto.