Utilizzando un Banner aggiunge un tocco visivo al tuo sito web e aggiunge carattere ai tuoi contenuti, sia che si tratti di un galleria, pagina, cartella, album del cliente, o blog. Puoi aggiungere il testo alternativo dell'immagine alle immagini del banner, questo aiuta nella SEO.
Banners possono essere posizionati in cima o in fondo al contenuto (sotto l'intestazione del sito Web) e sono in genere utilizzati per mostrare un'immagine banner/una presentazione di immagini/video a tutta larghezza.
Ecco come appare un banner:

Controlla un sito dimostrativo dal vivo.
Le impostazioni del banner sono classificate come segue:

1. Diapositive
Le opzioni nella categoria diapositive sono:
Tipo di banner
Seleziona il tipo di banner. Puoi scegliere tra banner personalizzato, banner automatico e inattivo.
- Banner personalizzato – Per il banner verranno utilizzate diapositive personalizzate.
- Bandiera automatica – L'immagine in primo piano, il titolo e la descrizione della galleria verranno utilizzati per il banner.
- Inattivo – Il banner non sarà visibile sul sito web.

Diapositive
- Clicca sul +Aggiungi diapositive (1) pulsante per aggiungere le diapositive personalizzate al banner.
- Dopo aver caricato le diapositive, puoi farlo edit (2) o delete (3) la diapositiva.

Modifica diapositiva immagine/testo
- Dopo aver cliccato su edit icona, vedresti il cassetto Diapositiva immagine/testo.

Le opzioni disponibili qui sono:
- Immagine
- Clicca sul Caricare pulsante per cambiare l'immagine/diapositiva. Clicca sul Elimina pulsante per eliminare la diapositiva.
- Cambia il punto focale dell'immagine semplicemente cliccando sull'immagine ovunque.
- Immagine mobile – Ucaricare un'immagine banner mobile. Ti consigliamo di aggiungere immagini di ritratto qui.
- Specificare il testo alternativo per la diapositiva dell'immagine. Questo aiuta per scopi SEO.

- Testo diapositiva – Inserisci il testo della diapositiva che apparirà sopra la diapositiva. Puoi rendere il testo in grassetto, corsivo, sottolineato, collegarlo e fare molto altro.
Vedi anche: L'editor di testo Pixpa.

- Collegamento diapositiva
- Fare clic sull'icona delle impostazioni e inserire il collegamento in sovrimpressione per la diapositiva.
- Puoi specificare qualsiasi pagina all'interno o all'esterno del tuo sito Web, la tua e-mail o un numero di contatto.
Controlla anche: Testo/pulsante di collegamento.

- Pulsante & Collegamenti
- Aggiungi fino a 10 pulsanti/collegamenti al contenuto della diapositiva.
- È possibile aggiungere un pulsante normale, un collegamento di testo o utilizzare un'immagine/icona come pulsante.
Controlla anche: Pulsante e collegamenti.
- Colpire il Risparmi pulsante per salvare le modifiche.

Testo banner e pulsanti
- Specificare se il testo ei pulsanti saranno gli stessi per tutte le diapositive o diversi per ogni diapositiva. Quando si seleziona il Uguale per tutte le diapositive opzione, verranno utilizzati il testo del banner e i pulsanti 1 e 2.
- Dopo aver selezionato il Diverso per ogni diapositiva opzione, verranno utilizzati il testo ei pulsanti specificati per una particolare diapositiva.

Testo del banner
- Inserisci il testo del banner che sarà comune a tutte le diapositive.
Vedi anche: L'editor di testo Pixpa.

Pulsante e collegamenti
- Questi pulsanti/collegamenti vengono visualizzati sopra le diapositive del banner (comune a tutte le diapositive).
Controlla anche: Pulsante e collegamenti.

2. impostazioni
Nella scheda Impostazioni banner, ottieni le seguenti opzioni:
- Opzioni di visualizzazione del banner
- Comportamento dell'intestazione del sito
- Visibilità dello striscione
- Opzioni di styling
- Presentazione banner
- Pulsanti e collegamenti
Opzioni di visualizzazione del banner
- Larghezza bandiera – Specificare la larghezza del banner.
- 'Intera larghezza' visualizzerà il banner coprendo l'intera larghezza senza lasciare alcun margine.
- 'Boxed' visualizzerà il banner lasciando una certa quantità di riempimento a destra ea sinistra dello schermo.
- 'Larghezza del sito' può essere specificato nel file Design sezione. Qui puoi specificare una larghezza fissa.
Visualizzerà il banner aderendo alla larghezza fissa specificata.
- Scala e adatta – Le immagini si adatteranno alla larghezza e all'altezza del banner.
- Adatta alla larghezza (Solo desktop): le immagini verranno ridimensionate in base alla larghezza del banner. L'altezza del banner erediterà l'altezza dell'immagine.
- Altezza del desktop dello striscione – Specificare l'altezza del banner del desktop se si è scelto il al vivo or scala e adattamento opzione nel campo Modalità di visualizzazione.
- Altezza mobile banner – Specifica l'altezza del banner mobile.
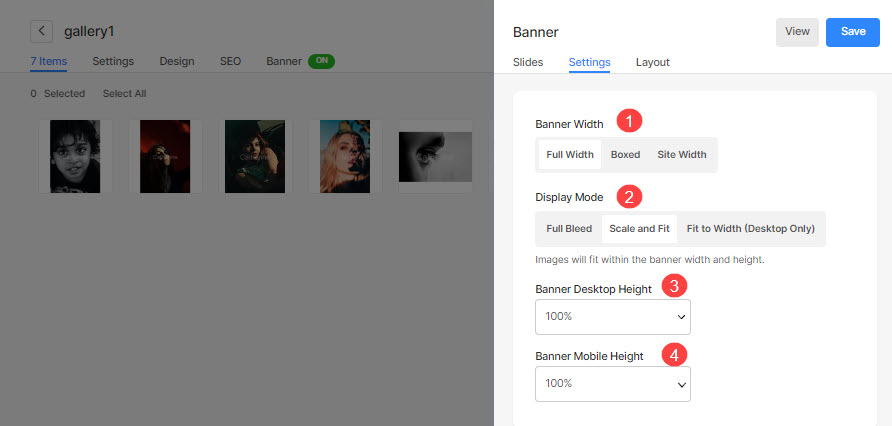
Comportamento dell'intestazione del sito
- Intestazione di pagina – Selezionare lo stile dell'intestazione che verrà applicato al banner.
- Nel caso, hai selezionato Predefinito, l'intestazione utilizzerà lo stile predefinito dell'intestazione del sito Web e il banner verrà posizionato dopo l'intestazione. Dai un'occhiata a esempio dal vivo.
- Nel caso, hai selezionato Indicazione, lo sfondo dell'intestazione verrà impostato come trasparente e gli elementi dell'intestazione saranno bianchi. Il banner verrà posizionato sotto l'intestazione. Dai un'occhiata a esempio dal vivo.
- Elementi di intestazione - Se hai impostare l'intestazione in modo che sia trasparente, puoi scegliere il voci di intestazione/voci di menu colore:
- Nel caso Colore predefinito è selezionato, il colore degli elementi dell'intestazione viene ereditato da Design .
- Nel caso Specifica il colore è selezionato, puoi fare clic e scegliere il colore degli elementi dell'intestazione.
Controlla anche: Applicare lo stile agli elementi dell'intestazione di qualsiasi pagina.

Visibilità dello striscione
- Visibilità – Impostare la visibilità del banner.
- Posizione – Specificare la posizione del banner.

Messa in Piega
- Posizione del contenuto – Specificare la posizione del contenuto sopra il banner.
- Larghezza contenuto – Specificare la larghezza del contenuto del banner.
- Colore di sfondo – Imposta il colore di sfondo per il banner.
- Colore sovrapposizione – Impostare il colore di sovrapposizione per il banner.
- Stile di navigazione – Specificare lo stile di navigazione del banner. È possibile scegliere tra Chevron, Frecce lunghe e Frecce corte. Seleziona Nessuno se desideri disabilitare i controlli di navigazione.
- Colore di navigazione – Specifica il colore dei controlli di navigazione sul banner.
- Margine esterno – Applicare il margine esterno per il banner. Quando viene applicato il margine esterno, lo spazio libero si verifica nella parte inferiore del banner.
- Freccia di scorrimento verso il basso – Selezionare questa opzione per mostrare una freccia di scorrimento verso il basso sopra il banner.

presentazione
- presentazione - Scegli il Autoplay opzione per abilitare la presentazione per il banner.
- Velocità della presentazione – Specificare la velocità della presentazione (in secondi).
- Transizione della presentazione – Specificare lo stile di transizione dell'immagine per il banner.
- Finalmente, colpisci Risparmi pulsante.

Pulsante e collegamenti
- Allineare il pulsante/i collegamenti essere allineati a sinistra, a destra o al centro.
- specificare la Spazio tra il Pulsante/collegamenti che sono stati aggiunti.
- specificare la Spazio Sopra il Pulsante/collegamenti.
- Scegliere il effetto hover per il pulsante/link.

3. disposizione
Puoi facilmente modificare il layout di un banner. Vedi qui per saperne di più sui layout dei banner.



