Se hai alcuni contributori al tuo sito web e desideri fornire loro l'accesso consentito, allora il Utenti e permessi fornirti la soluzione perfetta.
Nel caso in cui tu stia costruendo un sito web per il tuo cliente, puoi fornire accesso al sito web e alla sezione di progettazione in modo che possano personalizzare il sito web da soli.
I Utenti e permessi La funzione ti consente di consentire a qualsiasi persona di modificare qualsiasi sezione del tuo account Pixpa. Puoi specificare e dare tutte le autorizzazioni che preferisci.
I Proprietario del sito è la persona che possiede l'account Pixpa e il sito web. Può creare account utente per consentire l'accesso basato su autorizzazioni a personale, collaboratori o clienti.
Può in qualsiasi momento sospendere l'utente o rimuoverlo completamente.
I Utente è la persona che ottiene l'accesso in modifica alle sezioni consentite dal proprietario del sito web. L'utente riceverà l'e-mail di invito. Se l'utente non possiede un account Pixpa in precedenza, può registrarsi e modificare il sito Web consentito dall'e-mail di invito.
Indipendentemente dal proprietario or l'utente apporta modifiche al sito Web/account, le modifiche verranno salvate e pubblicate immediatamente.
In questo articolo:
- Aggiungi un utente e concedi le autorizzazioni.
- Diversi stati dell'utente.
- Gestire o modificare i permessi dell'Utente Attivo.
- Gestire o modificare le autorizzazioni dell'utente sospeso.
Aggiungi un utente e concedi le autorizzazioni:
- entrare utenti (1) nella barra di ricerca.
- Dai risultati correlati, fare clic su Utenti e permessi opzione (2) sotto Azioni.
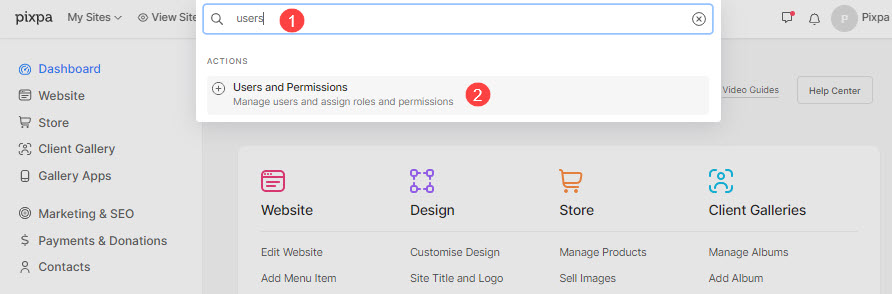
- Ora raggiungerai il Utenti e permessi .
- Clicca sul + Aggiungi utente pulsante per aggiungere un nuovo utente.
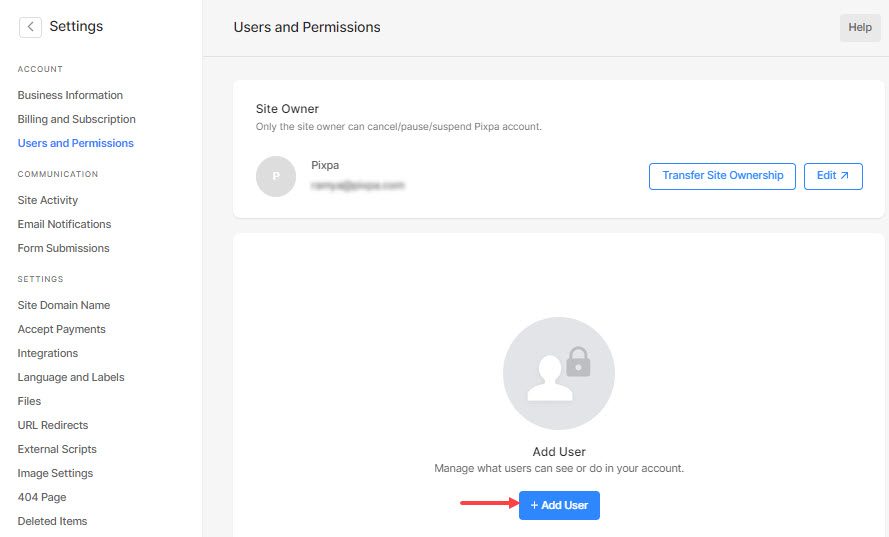
Ora puoi specificare i seguenti campi:
- Nome - Immettere il nome dell'utente.
- Email - Inserisci l'indirizzo email dell'utente. L'invito verrà inviato a questo indirizzo email.

- Scegli i permessi da concedere all'utente:
- Generale
- Negozio
- Gallerie clienti
- Marketing
- Impostazioni profilo
- Amministrazione
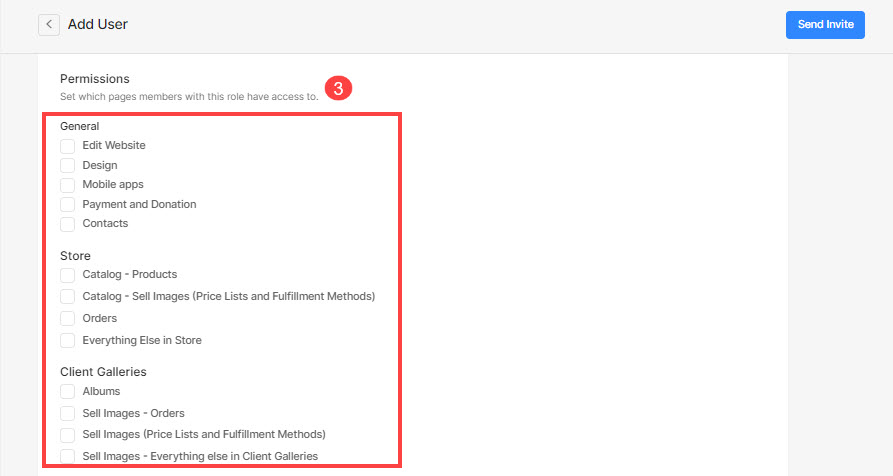
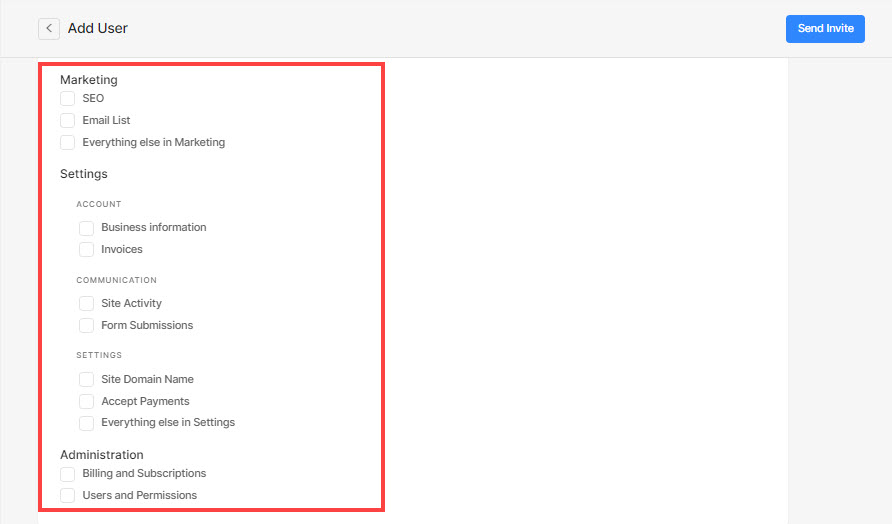
- Dopo aver inserito tutte le informazioni di cui sopra, fare clic su inviare inviti pulsante.
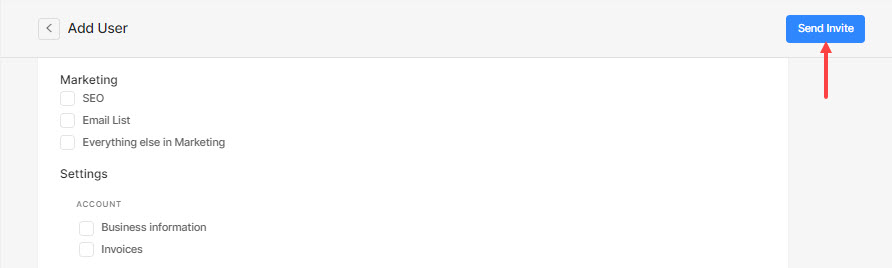
- L'e-mail di invito verrà inviata all'indirizzo e-mail specificato.
- Se l'utente accetta la richiesta di modifica, sarà in grado di modificare le sezioni consentite.
- In caso di rifiuto, l'utente verrà aggiunto all'elenco degli inviti in sospeso.
Diversi stati dell'utente
Poiché il proprietario aggiunge utenti e concede autorizzazioni diverse, l'utente può avere 3 diversi stati:
- Utente attivo: quando l'utente accetta la richiesta di modifica.
- Sospeso: quando sospendi l'utente come mostrato di seguito.
- In sospeso: quando l'utente rifiuta la richiesta di modifica.
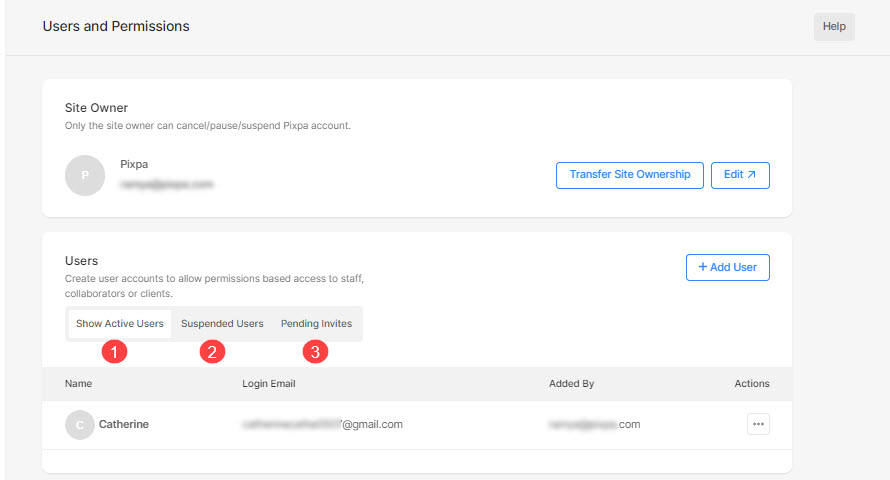
Gestisci i permessi degli utenti
Dopo aver inviato l'e-mail di invito (con pochi permessi) all'utente, puoi sempre gestire i permessi.
Gestisci o modifica i permessi dell'utente attivo:
- Fare clic sull'icona del menu e quindi su gestire pulsante.
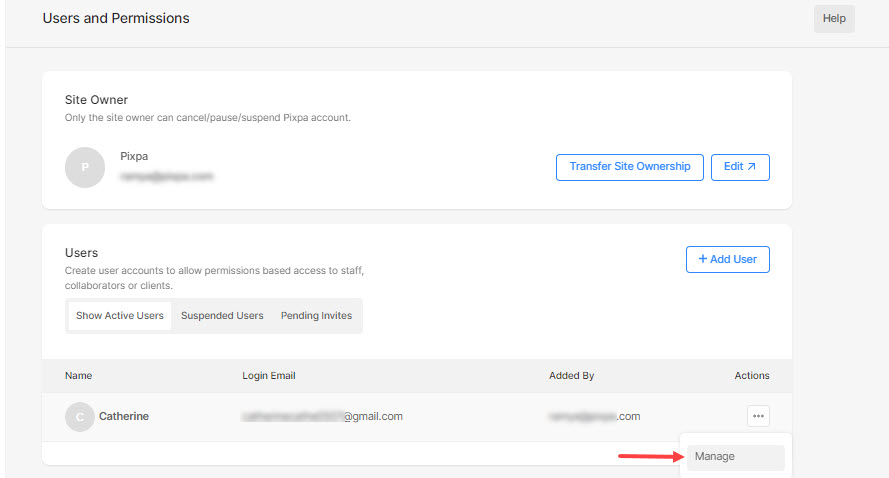
Raggiungerete ora la pagina Modifica Utente dove potrete gestire:
- Nome ed e-mail
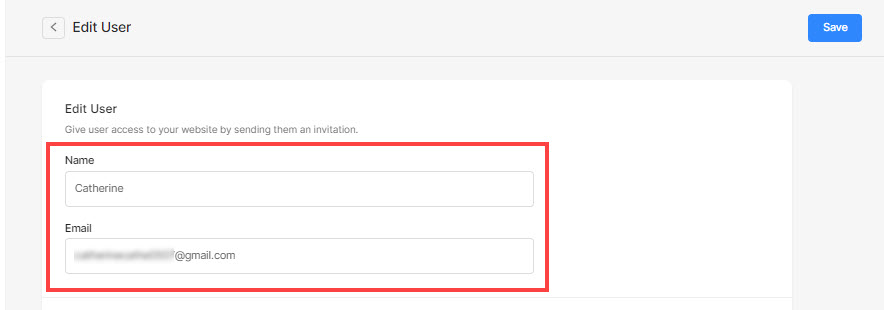
- Permessi
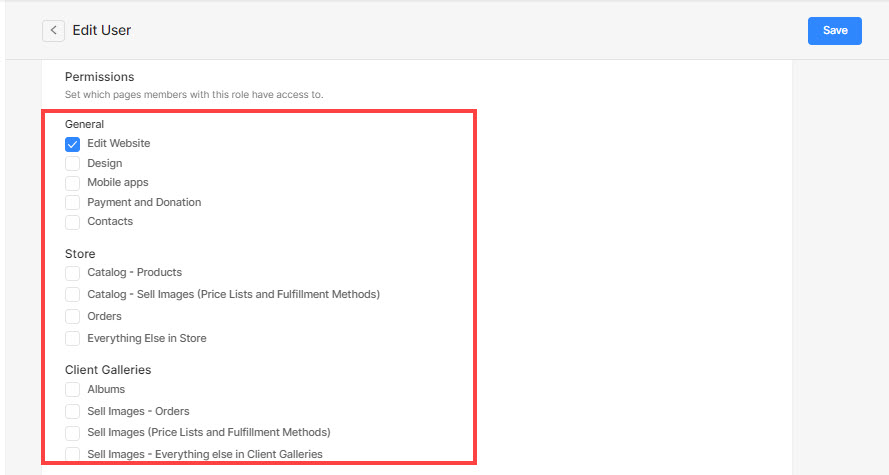
- Sospendi utente – Questo utente non avrà più accesso al tuo sito web. Puoi ripristinare l'accesso in qualsiasi momento.
- Rimuovi utente – L'utente verrà definitivamente rimosso dal tuo sito web. Tuttavia, puoi aggiungerlo come nuovo utente e concedere le autorizzazioni.

Gestire o modificare le autorizzazioni dell'utente sospeso:
- Vai Utenti sospesi scheda e fare clic sull'icona del menu di un determinato utente.
- Quindi, fare clic su gestire pulsante.
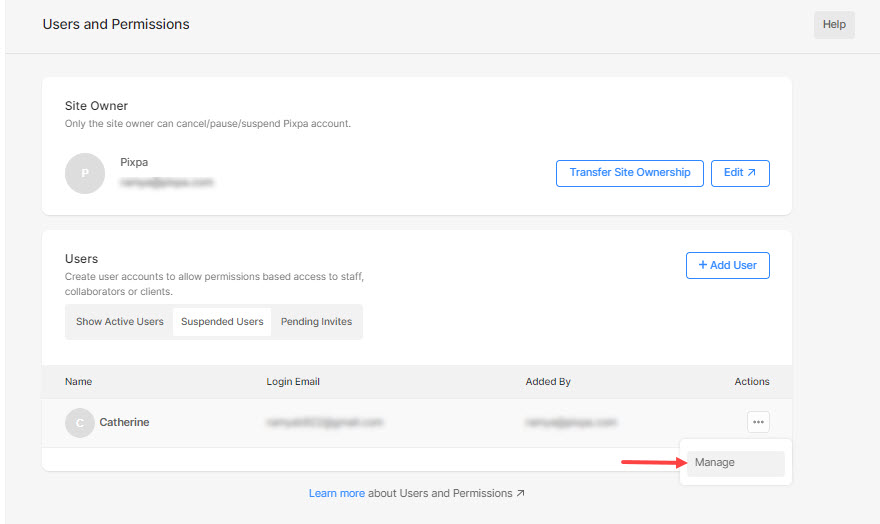
Raggiungerete ora la pagina Modifica Utente dove potrete gestire:
- Nome ed e-mail
- Permessi
- Attiva utente – Rendi attivo l'utente sospeso. L'utente potrà accedere nuovamente e modificare nuovamente le sezioni consentite.
- Rimuovi utente – L'utente verrà definitivamente rimosso dal tuo sito web. Tuttavia, puoi aggiungerlo come nuovo utente e concedere le autorizzazioni.

