È possibile impostare Conversione di Google Ads monitoraggio per tenere traccia delle azioni che le persone intraprendono nel tuo negozio Pixpa dopo aver fatto clic su uno dei tuoi annunci. Quando un cliente completa un'azione che hai definito di valore, queste azioni del cliente vengono chiamate conversioni.
Puoi utilizzare il monitoraggio delle conversioni per monitorare molte azioni come gli acquisti in negozio, le iscrizioni alla newsletter o qualsiasi altra azione che i clienti completano sul tuo negozio/sito web Pixpa.
Controlla anche: Informazioni sul monitoraggio delle conversioni.
Prima di seguire questa configurazione del monitoraggio delle conversioni, devi disporre di un account Google Ads con annunci attivi e in esecuzione.
Sapere tutto sugli annunci Google.
Per impostare il monitoraggio delle conversioni di Google Ads, procedi nel seguente modo:
- Passaggio 1: crea un'azione di conversione nei tuoi annunci Google.
- Passaggio 2: installa un tag globale del sito in Pixpa Studio.
- Passaggio 3: installa il tag dello snippet dell'evento in Pixpa Studio.
- Imposta il remarketing.
Passaggio 1: crea un'azione di conversione nei tuoi annunci Google
Devi prima creare un'azione di conversione. Puoi impostare un'azione di conversione alla volta, ma puoi monitorare più azioni di conversione contemporaneamente.
Controlla anche: Imposta il monitoraggio delle conversioni per il tuo sito web
Passaggio 2: installa un tag globale del sito in Pixpa Studio
Ora installa il tag globale del sito per monitorare le conversioni su tutte le pagine del tuo sito web e del tuo negozio.
Controlla anche: Imposta il monitoraggio delle conversioni per il tuo sito web.
Copia il tag del sito e incollalo nel file Script esterno pagina.
Controlla anche: Aggiungi uno script esterno.

Ecco un esempio di tag globale del sito, dove "AW-CONVERSION_ID" sta per l'ID conversione univoco per il tuo account Google Ads:
<script async
src="https://www.googletagmanager.com/gtag/js?id=AW-CONVERSION_ID">
</script>
<script>
window.dataLayer = window.dataLayer || [];
function gtag(){dataLayer.push(arguments);}
gtag('js', new Date());
gtag('config', 'AW-CONVERSION_ID');
</script>Opzionale: Puoi anche combinare il monitoraggio delle conversioni con il codice di analisi.
Ecco un esempio di tag globale del sito configurato sia per Google Analytics che per Google Ads, con il comando config per l'account Google Ads evidenziato:
<script async
src="https://www.googletagmanager.com/gtag/js?id=GA_TRACKING_ID">
</script>
<script>
window.dataLayer = window.dataLayer || [ ] ;
function gtag(){dataLayer.push(arguments);}
gtag( 'js', new Date () ) ;
gtag( 'config', 'GA_TRACKING_ID');
gtag( 'config', 'AW-CONVERSION_ID');
</script>
Passaggio 3: installa il tag dello snippet dell'evento in Pixpa Studio
Ora aggiungi lo snippet evento dinamico alla pagina di successo dell'ordine.
Controlla anche: Aggiungi uno script esterno.
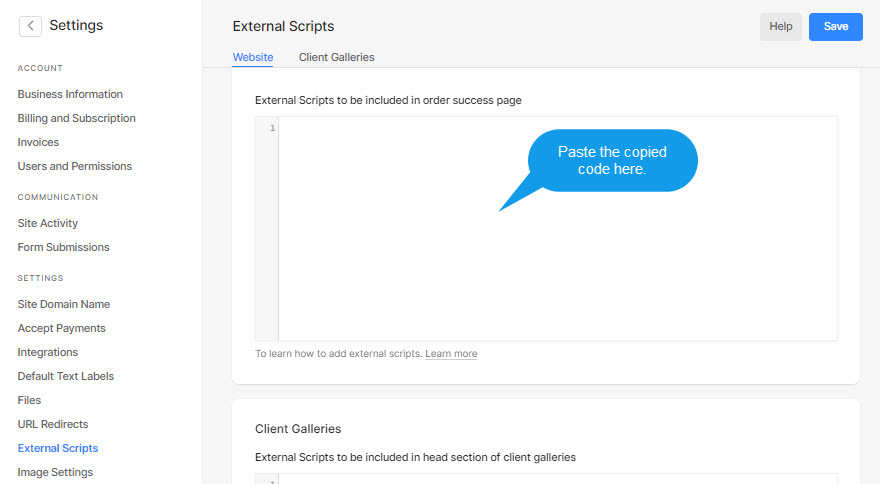
Lo snippet evento funziona con il tag globale del sito per monitorare le azioni che devono essere conteggiate come conversioni. Se stai monitorando le vendite in negozio, devi anche modificare lo snippet dell'evento per regolare il valore della conversione in base all'importo del tuo negozio Pixpa.
Vedi anche: Tieni traccia dei clic sul tuo sito web come conversioni.
Lo script dell'evento è simile al seguente esempio:
<script>
gtag('event', 'conversion', {
'send_to': 'AW-CONVERSION_ID/CONVERSION_LABEL',
'value': 1.0,
'currency': 'USD',
'transaction_id': ''
});
</script>La valuta predefinita è USD. Se non vendi in dollari USA, sostituisci "USD" nello snippet dell'evento con una variabile dinamica della valuta del negozio Pixpa, ad esempio "currency. '
L'ID transazione predefinito è vuoto. Per impedire a Google Ads di registrare conversioni duplicate, sostituiscila con una variabile dinamica dell'ID ordine Pixpa, ad esempio "orderid. '
Controlla anche: Utilizza un ID transazione per ridurre al minimo le conversioni duplicate.
Il valore predefinito è 1.0. Per acquisire l'importo dell'ordine corretto, sostituiscilo con una variabile dinamica dell'importo dell'ordine Pixpa, ad esempio ' revenue. '
Dopo aver sostituito le variabili, lo script dell'evento è simile al seguente esempio:
<script>
gtag('event', 'conversion', {
'send_to': 'AW-CONVERSION_ID/CONVERSION_LABEL',
'value': 'revenue',
'currency': 'currency',
'transaction_id': 'orderid'
});
</script>
Pixpa passa le seguenti informazioni per ogni ordine che ricevi sul tuo negozio Pixpa:
- ID ordine -
orderid - Data dell'ordine -
order_date - Valuta dell'ordine –
currency - Ordine totale -
revenue - Imposta totale –
tax - Spese di spedizione -
shipping - Codice di sconto -
discount_code - Totale sconto -
discount_amount - Nome cliente –
firstname - Cognome cliente –
lastname - ID e-mail cliente –
email - Numero di telefono del cliente –
phone - Paese di spedizione –
country - Città di spedizione –
city - CAP di spedizione –
zip - Metodo di pagamento -
payment_method
Imposta il remarketing
Il remarketing ti aiuta a raggiungere le persone che hanno già visitato il tuo sito web o il tuo negozio.
I visitatori o gli utenti precedenti possono vedere i tuoi annunci quando navigano in siti web che fanno parte della Rete Display di Google o quando cercano termini correlati ai tuoi prodotti o servizi su Google.
Vedi anche: Informazioni sull'impostazione del remarketing
Imposta la tua campagna di remarketing e ottieni il tag di remarketing.
Controlla anche: Tagga il tuo sito web per il remarketing.
Una volta ottenuto il codice, devi semplicemente incollarlo in un file sceneggiatura esterna sezione.

