Opzioni di prodotto consentono di impostare opzioni con prezzi diversi per un singolo prodotto.
Ad esempio, una T-shirt può avere opzioni di prodotto basate sulla taglia (S, M, L, XL) o una stampa può avere opzioni di prodotto basate sulle taglie (12×12, 20×20, 30×30 pollici). Ogni opzione/variante può avere un prezzo diverso se richiesto.
Le opzioni del prodotto possono essere create quando tu creare un prodotto o modificare qualsiasi prodotto esistente.
In questo articolo:
- Aggiungi le opzioni del prodotto.
- Aggiungi più opzioni di prodotto.
- Aggiungi immagini alle varianti.
- Esempio dal vivo con più opzioni di prodotto.
Per aggiungere opzioni di prodotto, procedi nel seguente modo:
- entrare Conserva i prodotti (1) nella barra di ricerca.
- Dai risultati correlati, fare clic su Conserva i prodotti opzione (2) sotto Collegamenti dello studio.

- Ora raggiungerai il Prodotti .
- In questa pagina, vedresti l'elenco di tutti i prodotti già esistenti.
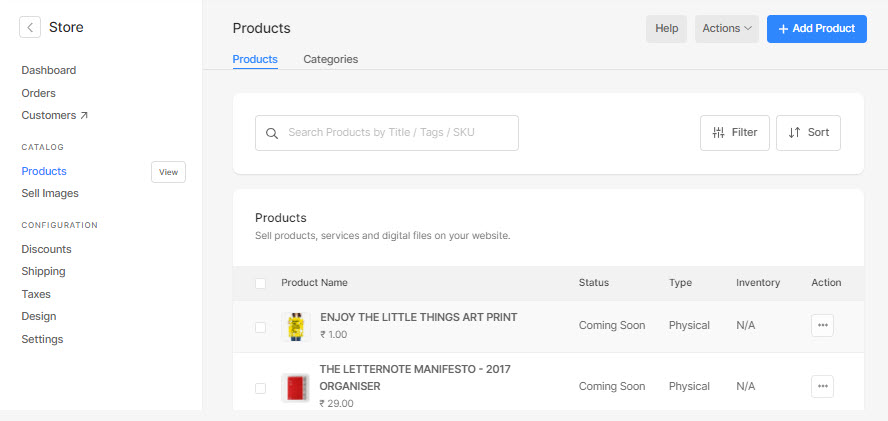
- Fare clic sul titolo del prodotto per modificare quel particolare prodotto o fare clic su + Aggiungi prodotto pulsante per creare un nuovo prodotto con opzioni.
- Nella pagina di creazione/modifica del prodotto, scorri verso il basso la pagina per visualizzare il file abilitare le opzioni del prodotto pulsante.
- Clicca sul Aggiungi opzione pulsante che aprirà il pop-up per specificare i dettagli della variante.

Qui vedrai le opzioni per:
- Specifica il tuo Opzione Titolo (1).
- Scegliere il formato di visualizzazione (2) tipo di opzioni di variante da menu a discesa, pulsanti di opzione o schede
- Specifica il tuo prodotto Variante Opzioni (3) come Small, Medium e Large per le taglie.
- Se desideri aggiungere più opzioni alla variante, fai clic su + Aggiungi opzione pulsante (4) e quindi compilare l'opzione.
- Colpire il Risparmi pulsante (5) per salvare le modifiche.

- Dopo aver specificato l'etichetta dell'opzione e le opzioni, è necessario inserire il file prezzo del prodotto (1), confronta al prezzo (2), Quantità (3) Codice SKU (4) Peso (5), e Stato (attivo o meno) (6) di opzioni particolari.

- Se hai abilitato l'opzione per gestire l'inventario, Si vedrà il Quantità campo in cui è possibile specificare l'inventario delle varianti.
Dai un'occhiata alle opzioni del prodotto nel negozio:
Le opzioni appena create verranno visualizzate come menu a discesa/pulsanti radio/schede nella pagina del prodotto.
I visitatori possono selezionare l'opzione che desiderano acquistare tra le opzioni disponibili. Il prezzo dell'opzione selezionata verrà applicato al prodotto e mostrato al tuo cliente.

Aggiungi più opzioni di prodotto
Pixpa ti dà la possibilità di aggiungere più livelli di varianti come puoi definire la prima opzione di variante in base alla taglia e la seconda al colore.
Per aggiungere altre opzioni di prodotto:
- Clicca sul + Aggiungi opzione pulsante accanto a Abilita le opzioni del prodotto.
- Si aprirà un pop-up in cui è possibile specificare il nome dell'opzione, aggiungere opzioni e scegliere il tipo di visualizzazione (per le opzioni).

- Clicca su Risparmi pulsante per salvare le modifiche.
- Puoi ripetere la stessa procedura suggerita sopra per aggiungere più opzioni di prodotto a un prodotto.
Aggiungi immagini alle varianti
- Dopo aver creato le varianti del prodotto, verranno mostrate come di seguito:
- Clicca sull'immagine della variante a caricare o impostare l'immagine della variante.

- Ora vedrai un popup dove puoi scegliere tra le immagini del prodotto (già caricate) (1).
- Oppure puoi cliccare sul + Aggiungi immagine pulsante (2) e caricare una nuova immagine per la variante.
- Finalmente, colpisci salvare pulsante (3).

- Al termine, l'immagine viene visualizzata contro la variante.

- Ora, quando cambi e visualizzi le diverse varianti di prodotto sul sito Web live, le immagini cambiano e mostrano la particolare immagine della variante.
Un esempio dal vivo di molteplici opzioni di prodotto
Ecco un prodotto dal vivo con più varianti di dimensioni e opzioni di montaggio.

Per ottenere varianti di prodotto simili per uno qualsiasi dei tuoi prodotti, procedi nel seguente modo:
- Come diretto sopra, creare due nuove opzioni, ovvero Dimensioni e Opzioni di montaggio.
- Crea alcune varianti per ciascuna opzione (ad esempio, dimensioni e opzioni di montaggio) come mostrato di seguito.
- Ad esempio, per la prima opzione di prodotto, Opzione Titolo (1) può essere Taglia, e il Opzioni (2) può essere Stampa Fine Art A4 (senza cornice – arrotolata), Stampa Fine Art A3 (senza cornice – arrotolata), ecc.

- Per la seconda opzione di prodotto, Opzione Titolo (1) può essere Montaggio Opzioni, e il Opzioni (2) può essere Matboard, stirene, ecc.

- Dopo aver aggiunto le opzioni, i titoli delle opzioni e salvato le modifiche, le vedresti come di seguito:

- Vedresti le varianti del prodotto come di seguito:

- Ora devi specificare il file prezzo del prodotto, confronta al prezzo, Codice SKU, Peso, Quantitàe Attivo stato delle varianti particolari.
- In modo che quando la particolare variante viene scelta sulla pagina del prodotto, vengono visualizzati i rispettivi dettagli.
