Bussola è un'ottima scelta per un fotografo di matrimoni o eventi. Avresti un banner/slider che riempie la pagina web e può mostrare il tuo portfolio o i tuoi servizi nelle sezioni sottostanti.
Ora che hai iniziato con questo bellissimo tema, avresti le sue pagine demo nel tuo menu.
Per visualizzare o modificare una qualsiasi delle pagine, basta fare clic su di essa. Iniziamo con la pagina 'Home'.
- Vai Menu del sito.
- Fare clic su Casa (come mostrato nell'immagine).
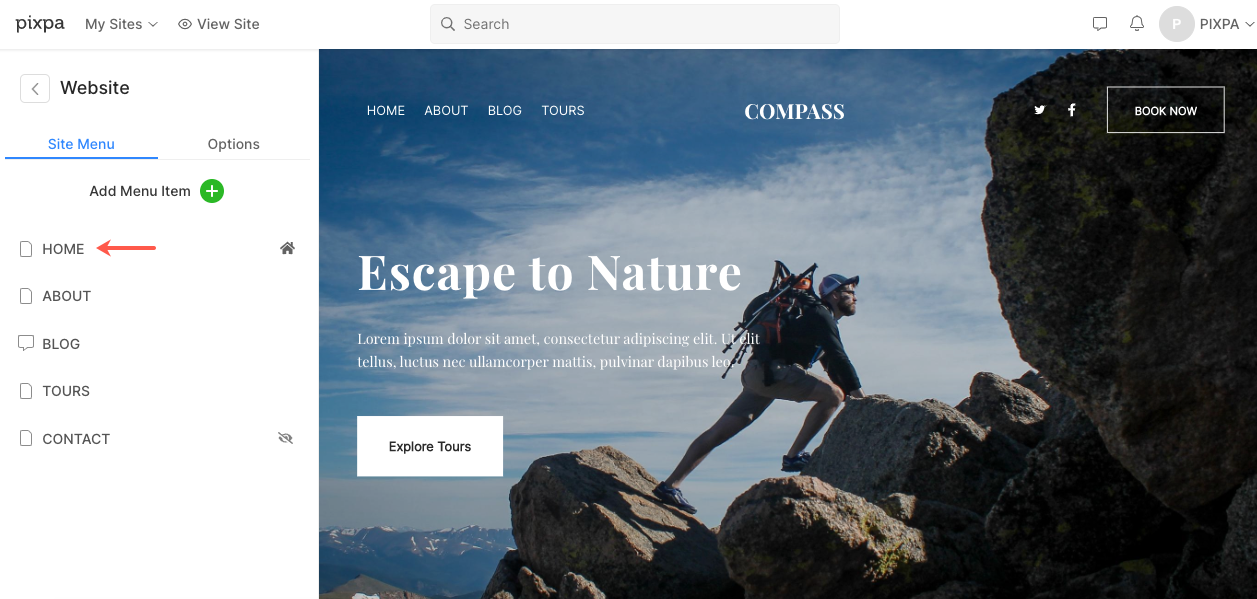
- Questo ti porterà all'editor di pagine per la pagina "Home".
Ci sono sei sezioni (a parte l'intestazione e il piè di pagina) nella home page demo del tema Baseline. Segui i passaggi sottostanti per modificare ciascuno di essi.
- testata
- Prima sezione – Banner
- Seconda sezione – Elenco immagini
- Terza sezione – Elenco immagini
- Quarta sezione – Titolo
- Pre piè di pagina
- footer
testata
L'intestazione contiene il logo/titolo del sito (1), il menu (2), le icone social (3) e un pulsante del menu (4).
- Per modificare il layout dell'intestazione, vai a testata nella sezione Design. Scopri come
- Per aggiungere/modificare il logo o il titolo del sito, vai a Titolo e logo del sito nella sezione Design. Scopri come
- Per aggiungere/rimuovere un elemento al/dal menu, vai a Menù del sito web. Scopri come
- Per aggiungere/rimuovere/modificare i collegamenti ai social media, vai a Link social dalSezione del sito web. Scopri come
- Per aggiungere/rimuovere/modificare il pulsante del menu, vai a testata nella sezione Design. Scopri come

Prima sezione – Banner
La prima sezione contiene un banner. Per sostituire le immagini dimostrative con le tue ed esplorare gli stili dei banner, fai clic su Gestisci striscione pulsante.

- Per aggiungere una nuova diapositiva immagine, fare clic sul pulsante Aggiungi diapositive (1).
- Per sostituire un'immagine, impostare il suo punto focale o modificare il testo ei pulsanti sulla diapositiva, fare clic sull'icona di modifica (2).
- Per eliminare una diapositiva, fare clic sull'icona di eliminazione (3).
- Per esplorare le opzioni di stile, fai clic sulla scheda Stile (4).
- Per esplorare l'opzione di layout, fare clic sulla scheda layout (5).
CLICCA QUI per vedere come modificare una sezione Banner.
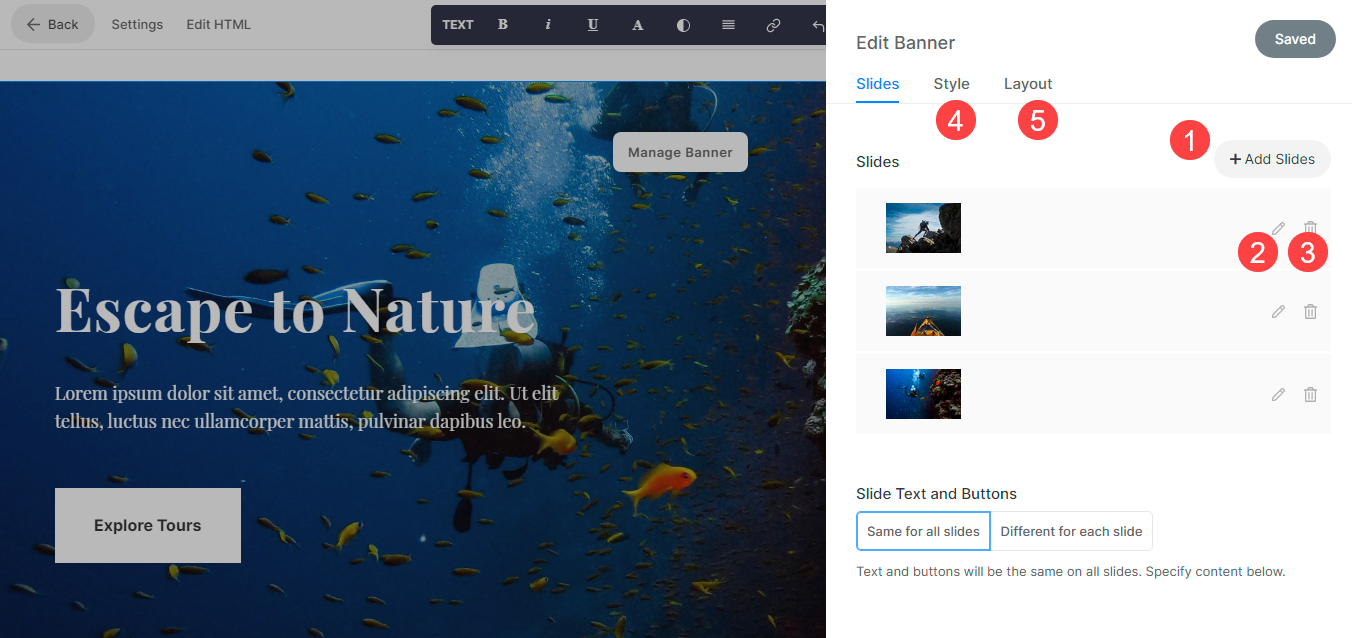
Seconda sezione – Elenco immagini
La terza sezione contiene un elenco di immagini. Puoi aggiungere un elenco dei servizi che offri o un elenco di gallerie.
Per modificare i collegamenti, modificare il layout o sostituire le immagini dimostrative, fare clic su Gestisci elenco immagini pulsante.

- Per aggiungere un nuovo elemento all'elenco delle immagini, fare clic sul pulsante Aggiungi elemento (1).
- Per sostituire un'immagine o modificare un elemento. Fare clic su di esso (2).
- Per duplicare un elemento, fare clic sull'icona di copia (3).
- Per eliminare un elemento dall'elenco delle immagini, fare clic sull'icona di eliminazione (4).
- Per modificare il layout o esplorare layout diversi, fare clic sulla scheda Layout (5).
- Per modificare lo stile e aumentare/diminuire il numero di colonne, fare clic sulla scheda Stile (6).
CLICCA QUI per vedere come modificare una sezione Elenco immagini.

Terza sezione – Elenco immagini
La terza sezione contiene un elenco di immagini. Puoi aggiungere un elenco dei servizi che offri o un elenco di gallerie.
Per modificare i collegamenti, modificare il layout o sostituire le immagini dimostrative, fare clic su Gestisci elenco immagini pulsante.

- Per aggiungere un nuovo elemento all'elenco delle immagini, fare clic sul pulsante Aggiungi elemento (1).
- Per sostituire un'immagine o modificare un elemento. Fare clic su di esso (2).
- Per duplicare un elemento, fare clic sull'icona di copia (3).
- Per eliminare un elemento dall'elenco delle immagini, fare clic sull'icona di eliminazione (4).
- Per modificare il layout o esplorare layout diversi, fare clic sulla scheda Layout (5).
- Per modificare lo stile e aumentare/diminuire il numero di colonne, fare clic sulla scheda Stile (6).
- Per modificare/eliminare il titolo, vai a (7).
CLICCA QUI per vedere come modificare una sezione Elenco immagini.

Quinta sezione – Titolo
La seconda sezione contiene un titolo. Un titolo può essere utilizzato per aggiungere informazioni sulla tua attività. Fare clic su qualsiasi testo in questa sezione per modificarlo.
CLICCA QUI per vedere come modificare una sezione Titolo.

Sesta sezione – Feed del blog
La sesta sezione contiene un feed del blog. Qui puoi mostrare il feed del tuo blog.
CLICCA QUI per vedere come modificare un feed del blog.

Prepiè di pagina
Per visualizzare una determinata sezione (ad esempio il feed di Instagram) nella parte inferiore di tutte le pagine o pagine selezionate nel tuo sito Web, puoi utilizzare un prefooter.
Puoi modificare il prefooter qui. In questo tema, c'è una sezione Instagram nel prefooter.
- Scopri come per modificare una sezione della newsletter.
- Scopri come per modificare una sezione social e visualizzare il tuo feed Instagram.
- Scopri come per modificare il prefooter.

footer
Il piè di pagina contiene i crediti per i tuoi siti web. Puoi aggiungere icone social (1), un testo di copyright (2) e link importanti qui.
CLICCA QUI per vedere come modificare il piè di pagina.

