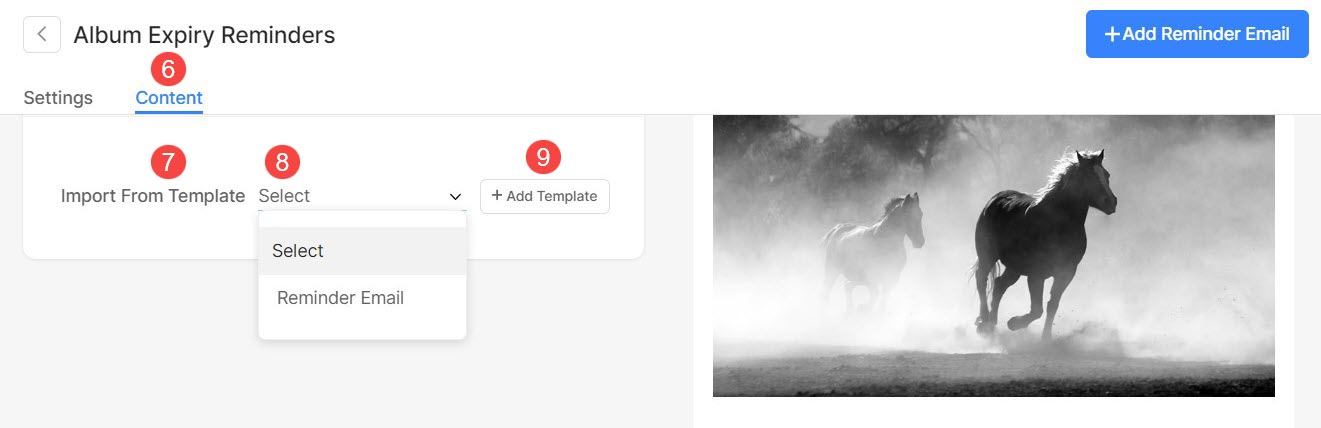Scopri la magia delle gallerie dei clienti, dove la semplicità degli strumenti di immagine trasforma la visualizzazione in un'esperienza interattiva.
Personalizza le guide per l'utente da qui per facilitare la navigazione ai clienti per accedere alle loro immagini, contrassegnarle come preferite, scaricare e condividere immagini con i loro amici e familiari.
In questo articolo:
Dal Performance modelli/hostess dello studio, fare clic su Gallerie clienti (1) sezione.
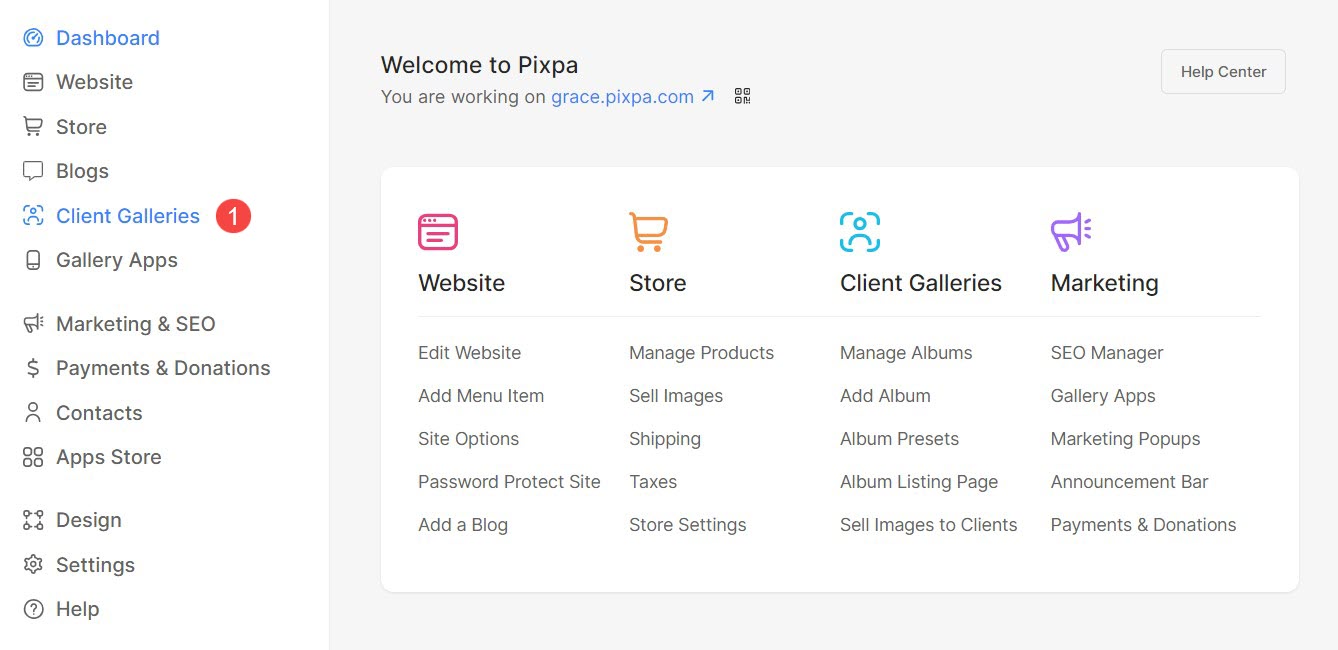
Clicca sul Impostazioni profilo (2) scheda. Ora vedrai le opzioni per personalizzare gli strumenti immagine, le guide per l'utente e i modelli di posta elettronica.
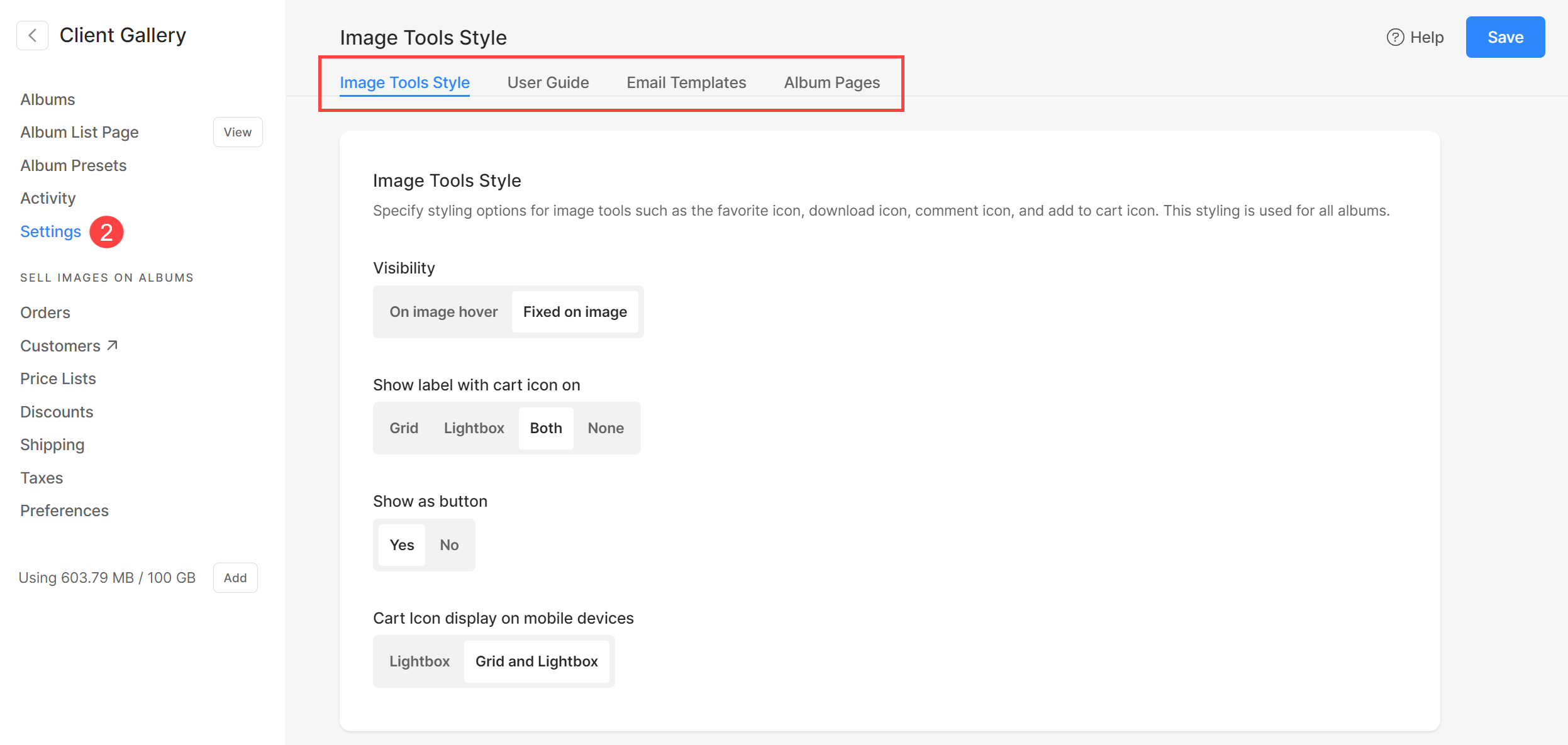
Stile strumenti immagine
- Visibilità – Imposta la visibilità delle icone da qui.
- Mostra l'etichetta con l'icona del carrello attiva – Scegli se l'etichetta viene visualizzata insieme all'icona del carrello.
- Mostra come pulsante – Scegli se queste icone vengono visualizzate come pulsanti.
- Visualizzazione dell'icona del carrello sui dispositivi mobili – Scegli dove visualizzare l'icona del carrello sui dispositivi mobili.
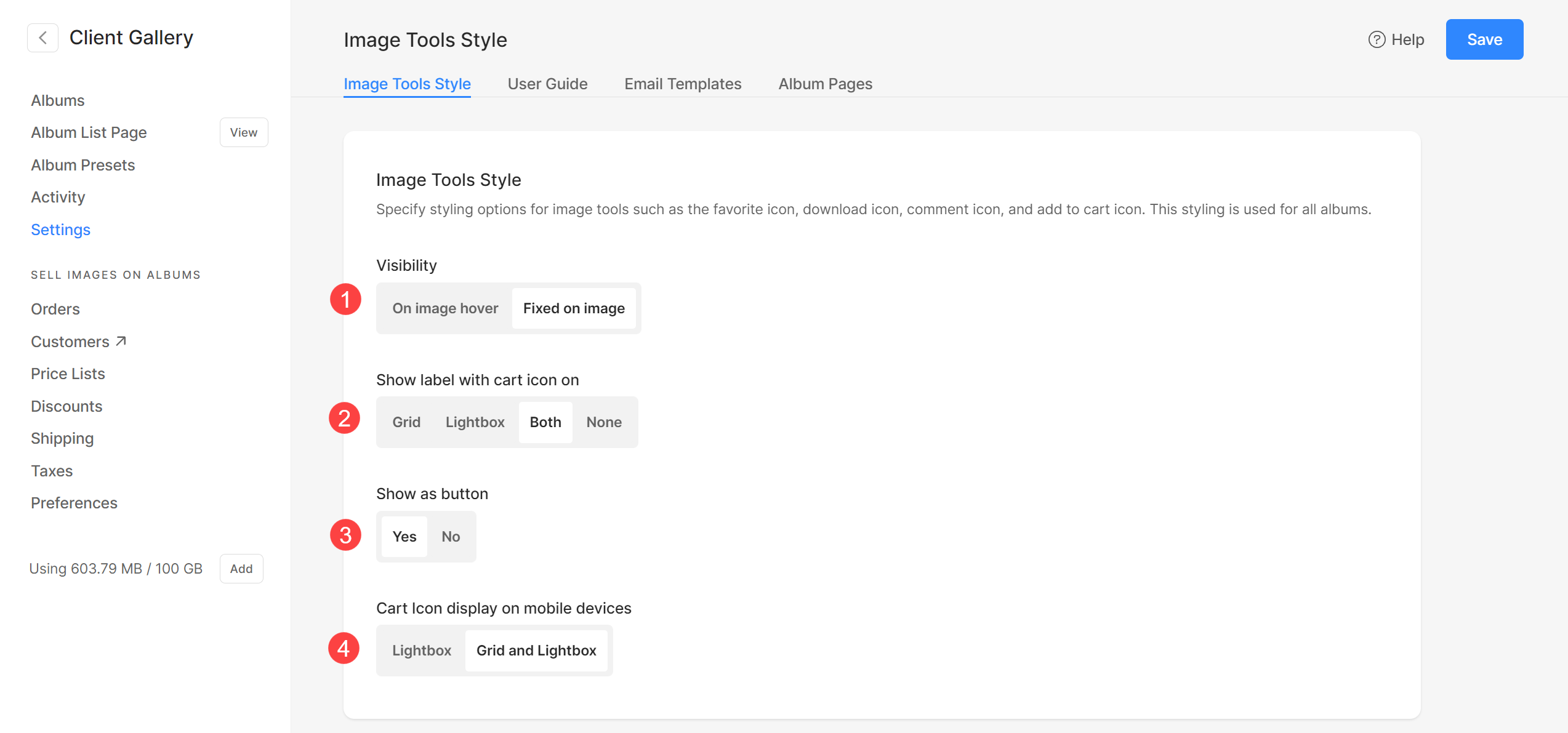
Lightbox
Specifica la dimensione dell'immagine che desideri visualizzare nella modalità lightbox durante la visualizzazione delle gallerie.
- Hai la possibilità di scegliere tra 6 diverse dimensioni per il tuo display lightbox.
- Di default Automatico verrà applicato dove la dimensione dell'immagine dipende dalla larghezza del browser disponibile e dal dispositivo su cui visualizzi l'immagine (in modalità lightbox).
- Puoi anche selezionare da 2048px, 1500px, 1000px, 800px o 500px per eseguire il rendering di immagini a dimensione fissa indipendentemente dal dispositivo utilizzato.
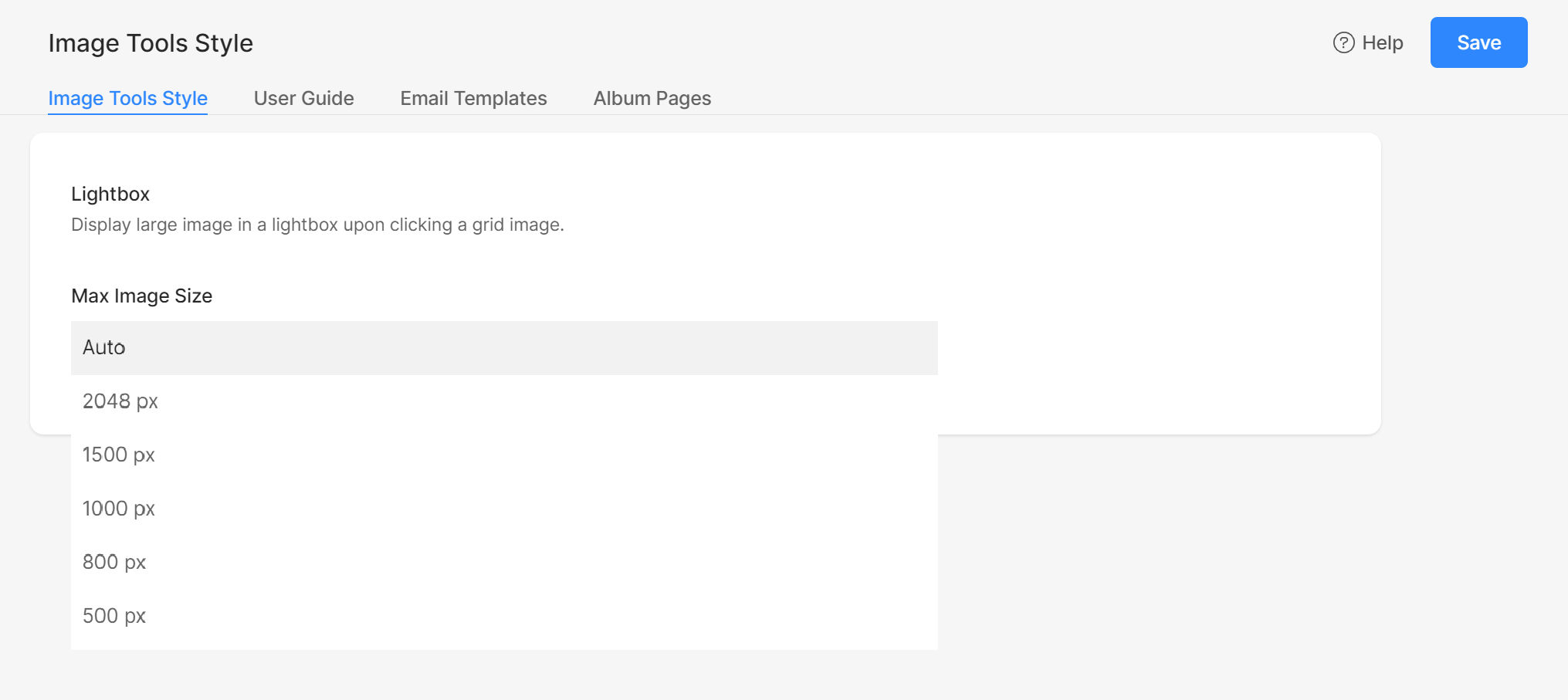
Guida per l'utente
Visualizza una procedura dettagliata popup per assistere i visitatori del nuovo album nell'utilizzo di funzionalità come Preferiti, Download, Store e Condivisione sui social.
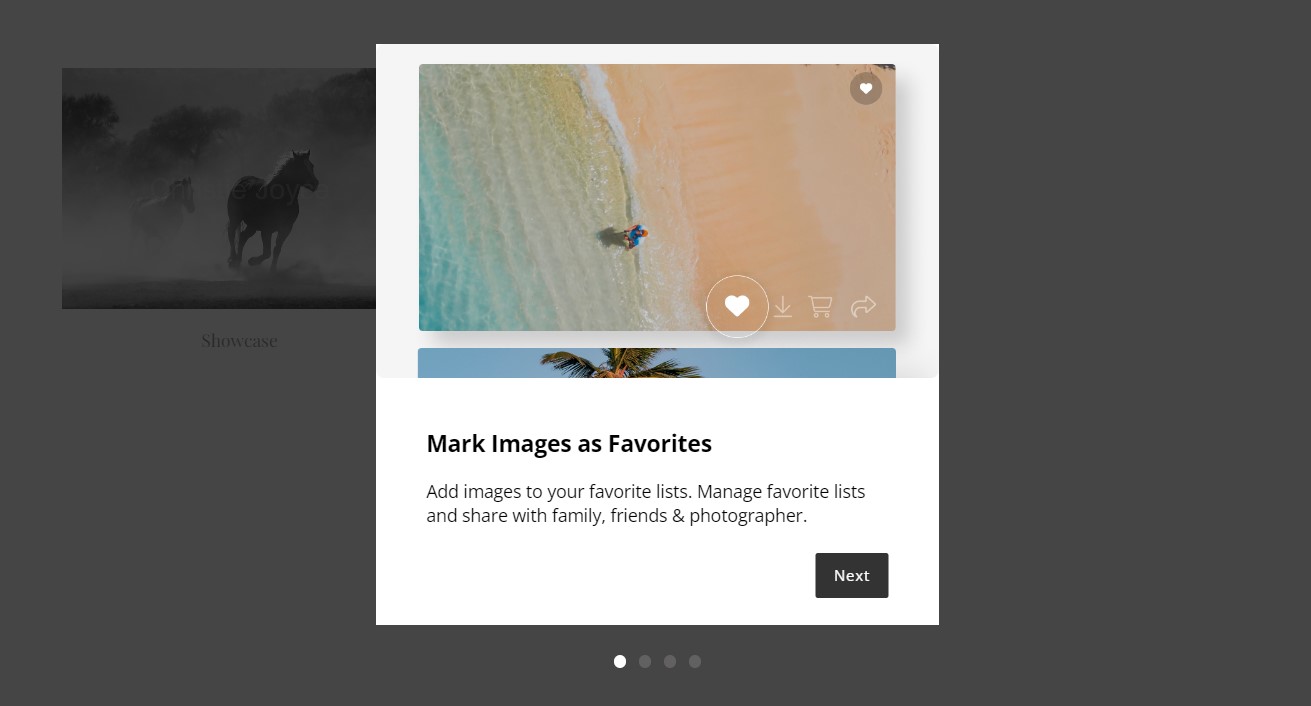
Puoi personalizzare il contenuto di ogni diapositiva.
Diapositiva 1 – Preferiti
- specificare la Titolo (1) per la diapositiva 1.
- Inserire il Sottotitolo (2) o una breve descrizione della stessa diapositiva.
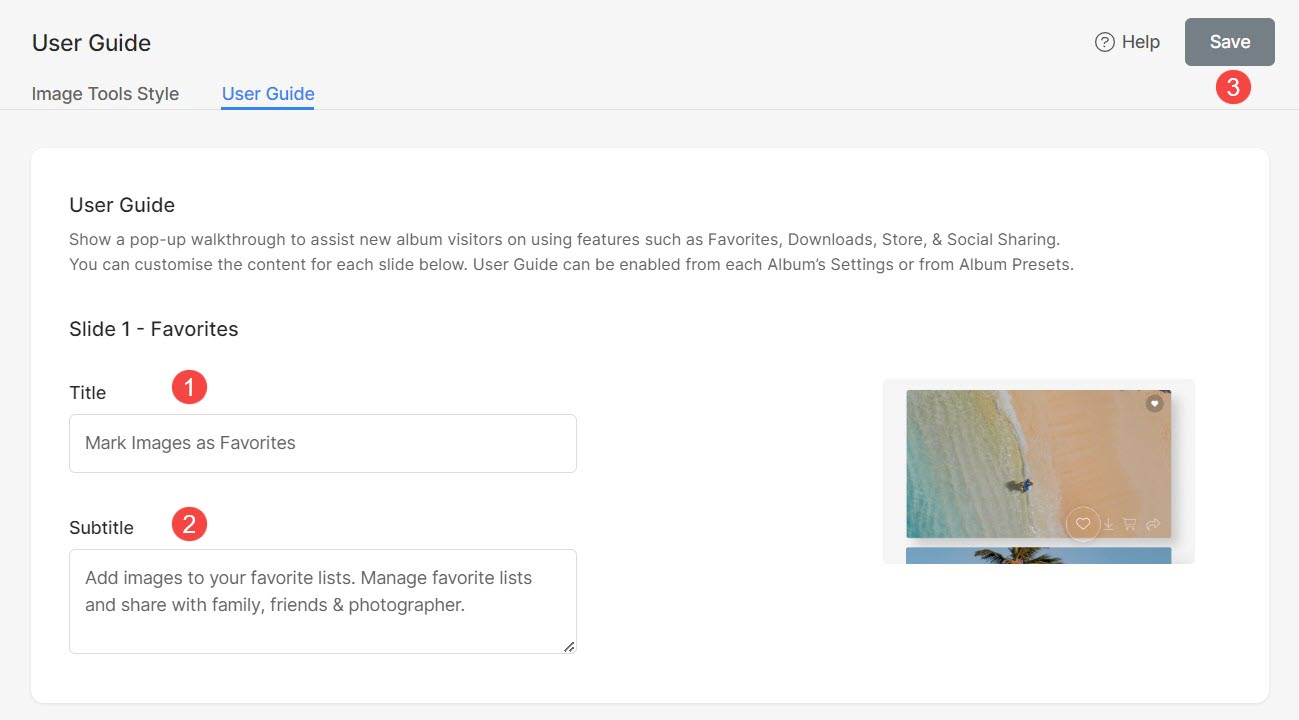
Allo stesso modo, hai la possibilità di personalizzare il file titolo ed sottotitolo per:
- Slide 2 – Download
- Slide 3 – Acquista immagini
- Slide 4 – Condivisione sociale
Etichette dei pulsanti
Personalizza le etichette dei pulsanti che appaiono nel popup della guida per l'utente secondo le tue preferenze.
- Specificare Tasto indietro (1) etichetta.
- Specificare Pulsante diapositiva successiva (2) etichetta.
- Specificare Pulsante Visualizza Galleria (3) etichetta.
- Risparmi (4) le modifiche.
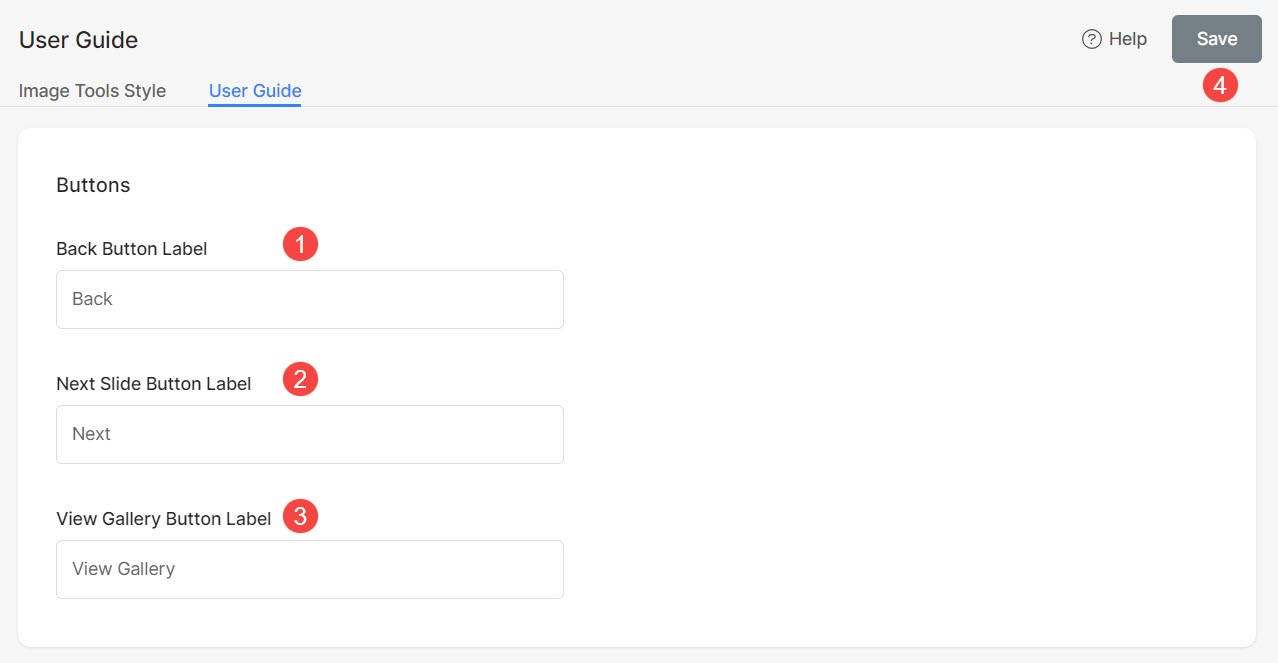
Ripristina visibilità
Il popup della guida per l'utente verrà visualizzato per i clienti ogni 7 giorni. Se apporti modifiche alle guide dell'utente, hai la possibilità di visualizzare immediatamente il popup non appena i clienti accedono all'album.
Devi solo reimpostare la visibilità del popup cliccando su Ripristina visibilità pulsante.
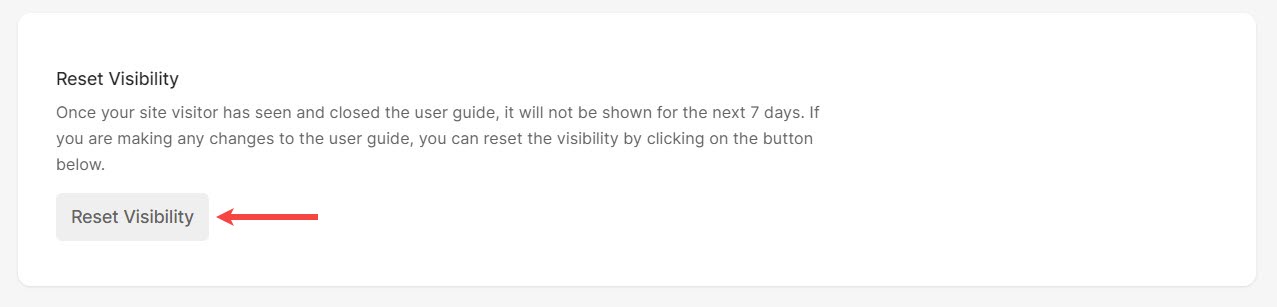
Abilita la guida per l'utente
È possibile abilitare la Guida per l'utente in due modi:
Preset dell'album
- Dal Galleria dei clienti (1) pagina, fare clic su Preset dell'album (2) sezione.
- Controlla il Abilita la guida per l'utente (3) opzione.
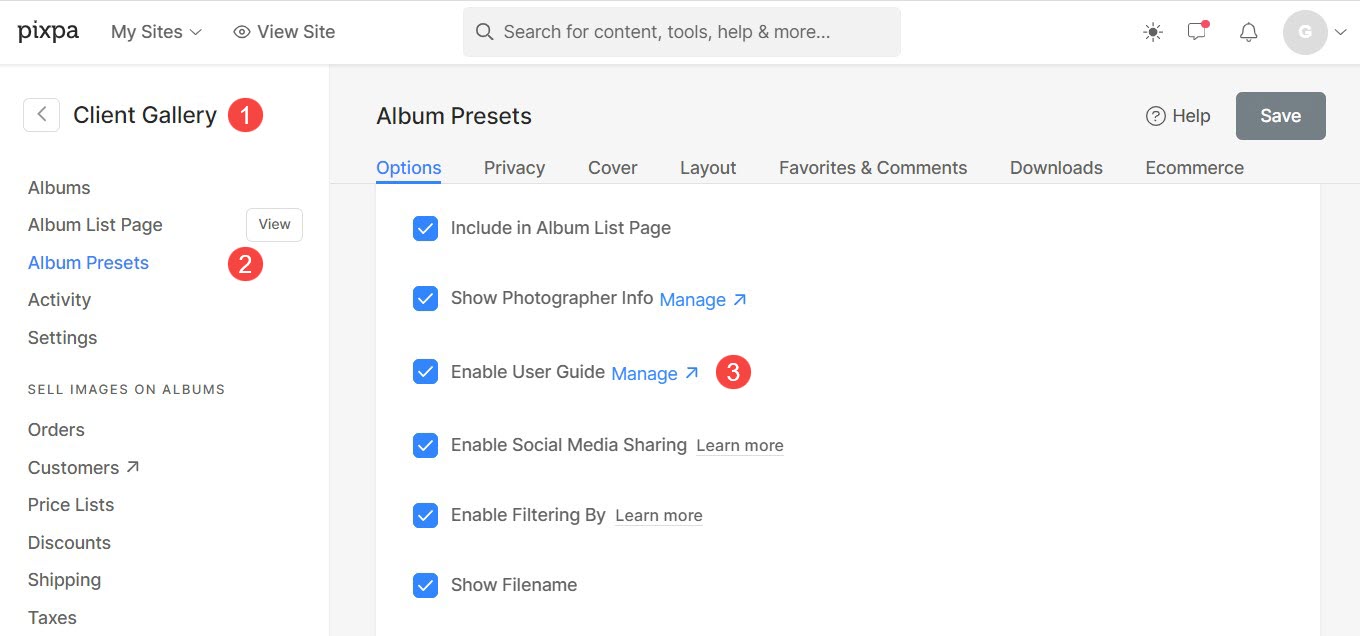
Quando l'opzione Guida per l'utente è attivata in Preimpostazioni album, verrà visualizzata automaticamente in tutti gli album utilizzando le impostazioni predefinite come predefinite.
Album individuali
Puoi scegliere di abilitare la guida utente per gli album selezionati.
- Dal Album (1) pagina, aprire l'album (2) in cui si desidera abilitare la guida utente.
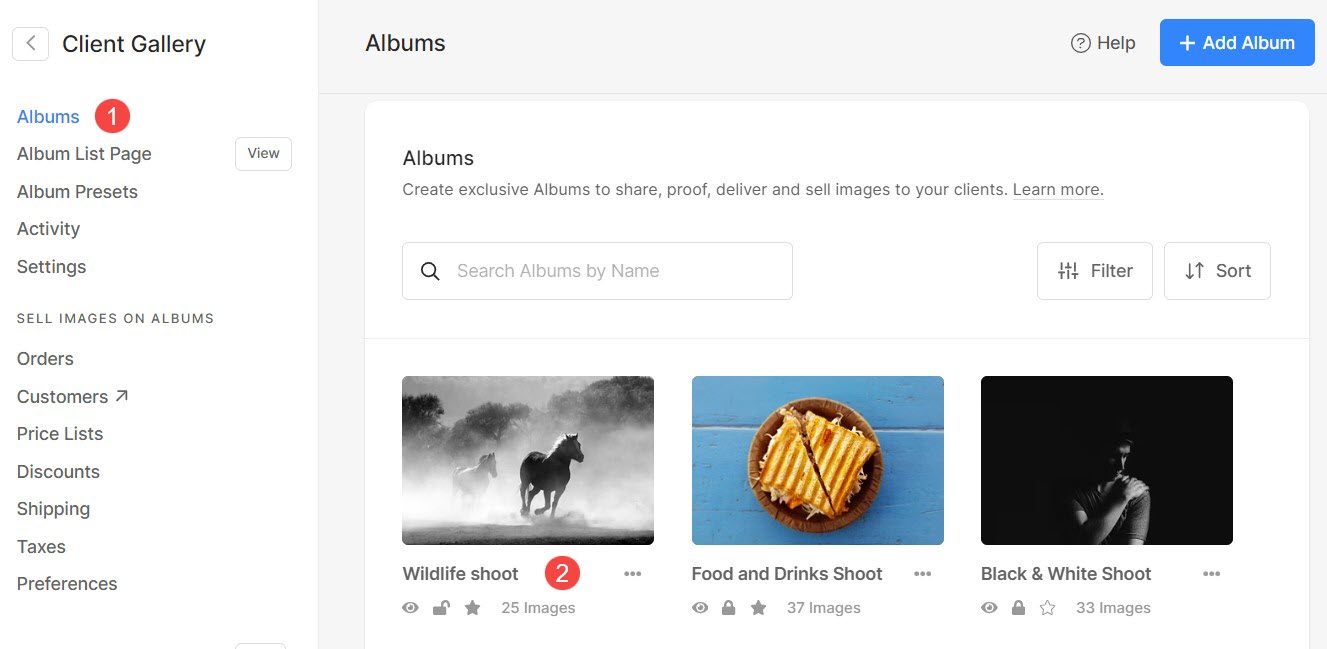
- Clicca sul Impostazioni profilo (3) icona, quindi Impostazioni dell'album (4).
- In Impostazioni album, vedrai l'opzione per Abilita la guida per l'utente (5).
- Abilitalo e Risparmi (6) le modifiche.
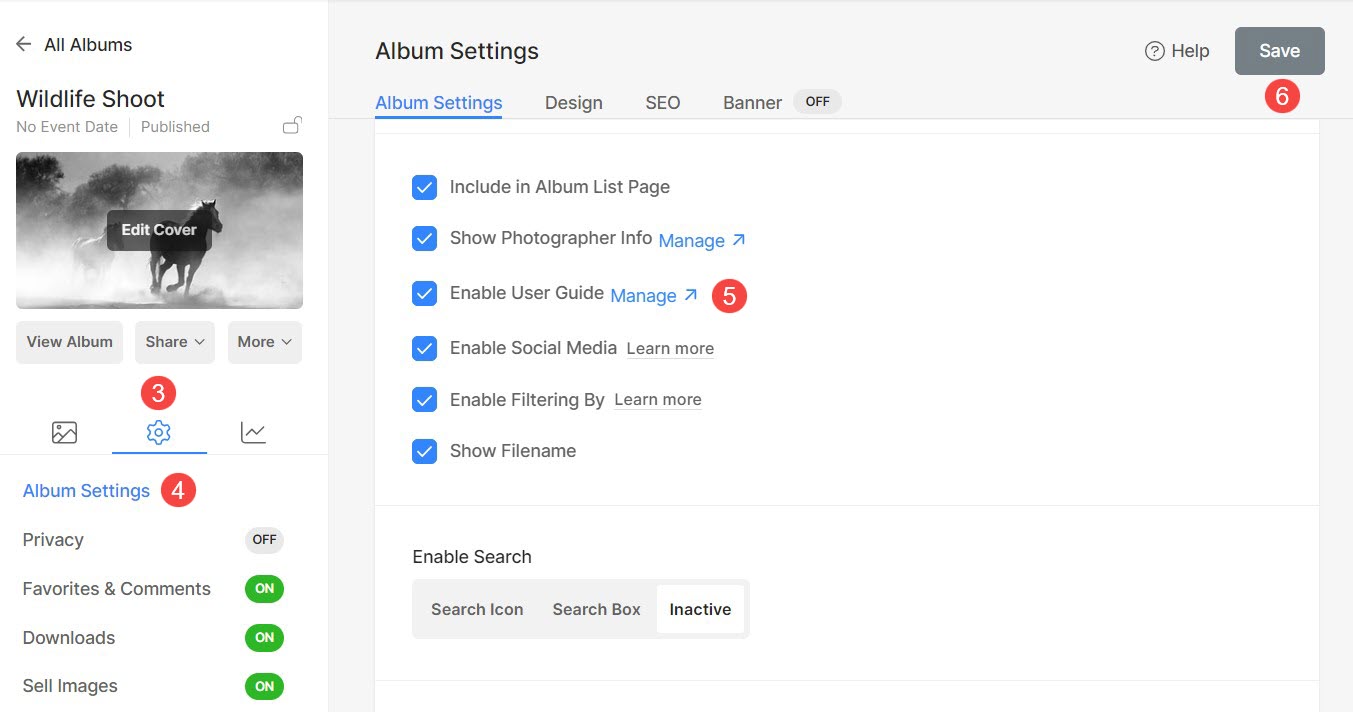
Verrà ora visualizzata la guida per l'utente per quel particolare album.
Email Templates
La funzione Modelli di posta elettronica ti consente di creare modelli preimpostati, semplificando il processo di condivisione degli inviti con i clienti o avvisandoli dei promemoria di scadenza degli album.
Questo miglioramento semplifica la comunicazione fornendo un modo comodo e personalizzabile per trasmettere le informazioni in modo coerente.
- Aggiungi modelli di posta elettronica
- Variabili modello Template
- Elimina un modello
- Utilizza i modelli negli album
Aggiungi modelli di posta elettronica
Puoi aggiungere più modelli di email e utilizzarli in base agli album e al caso d'uso. Per aggiungere un nuovo modello, seguire i passaggi indicati di seguito:
- Dalla sezione Galleria cliente, fare clic su Impostazioni profilo (1) e Email Templates (2) scheda.
- Da qui, clicca su + Aggiungi modello di posta elettronica Pulsante (3).
- Vedrai l'opzione per aggiungere un file E-mail di invito (4) modello e Promemoria scadenza (5) modello.
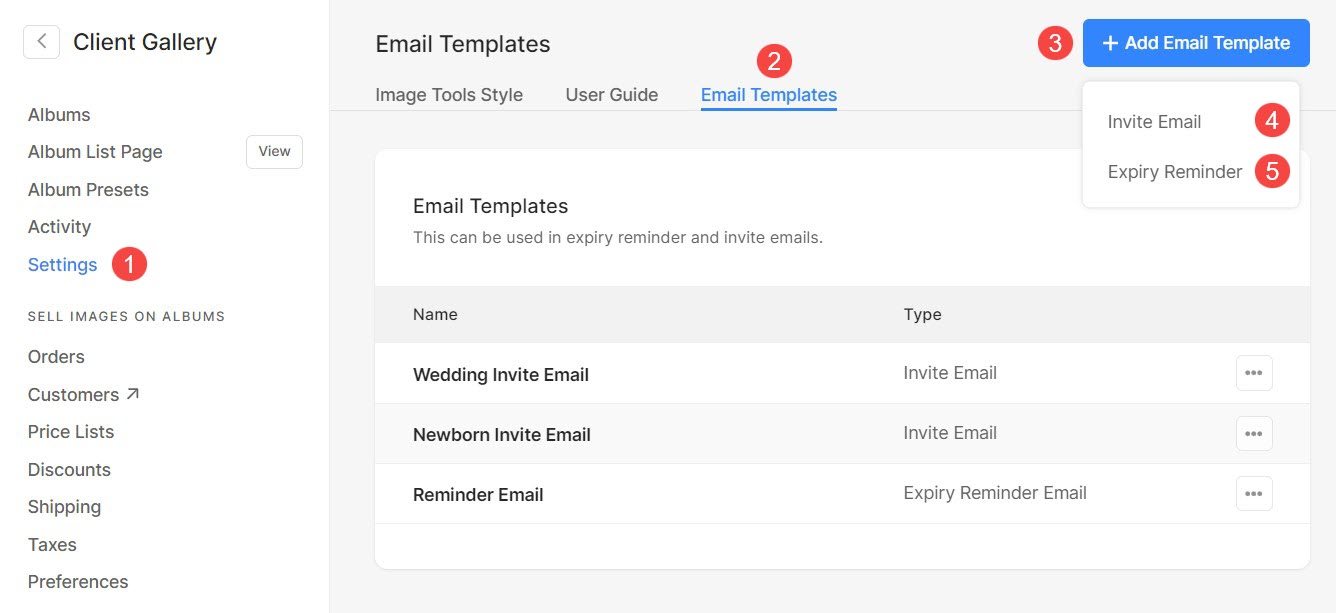
Aggiungi un'e-mail di invito o un modello di e-mail di promemoria
- Inserire il Nome (1) e Oggetto (2) del modello.
- Inserire il corpo del messaggio (3), ovvero il contenuto del modello. CLICCA QUI per saperne di più su come utilizzare l'editor di testo Pixpa.
- Risparmi (4) le modifiche.
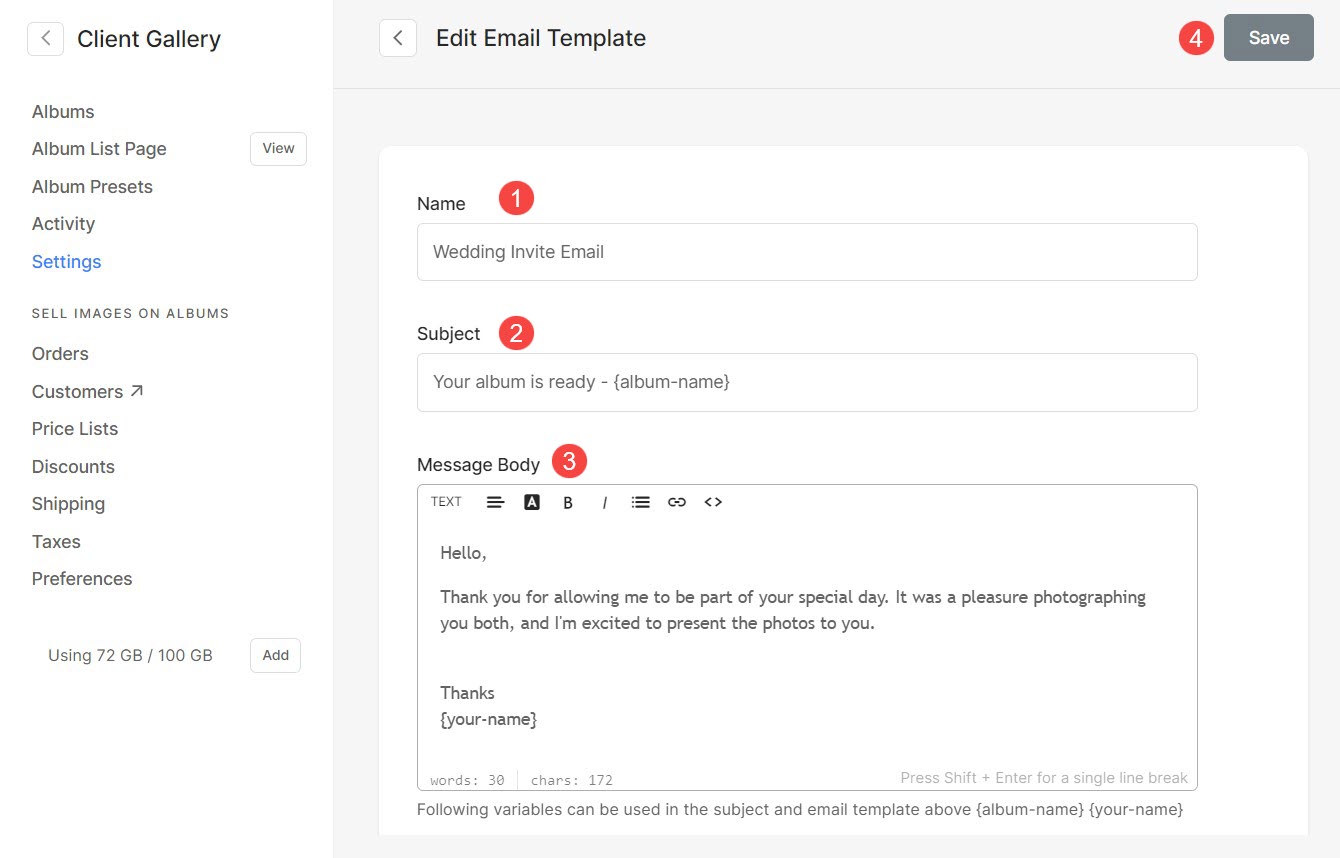
Modifica il modello di email di invito o di email di promemoria
- Per modificare un modello già esistente è sufficiente cliccare su tre punti (1) icona e poi Modifica (2) opzione.
- Ora vedrai la schermata di modifica da cui puoi apportare le modifiche al modello.
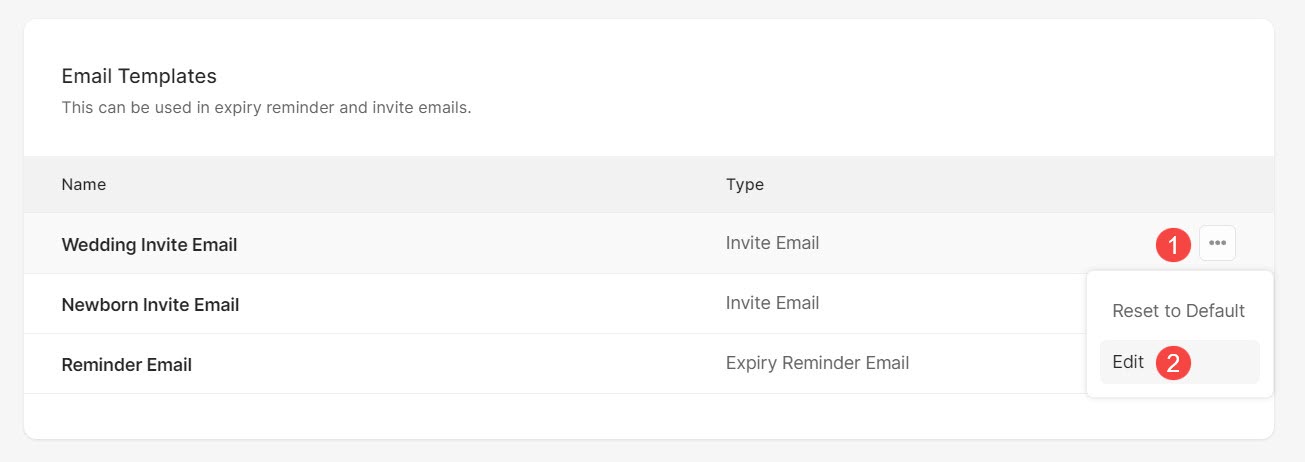
Variabili modello Template
Le variabili sono segnaposto che archiviano e rappresentano i dati. Queste variabili consentono il recupero automatico dei dati associati.
Di seguito sono riportate le variabili che è possibile utilizzare durante la creazione/modifica dei modelli di posta elettronica.
- {nome-album}: quando si invia un'e-mail, verrà recuperato automaticamente il nome dell'album.
- {il tuo nome}: questo recupererà automaticamente il tuo nome.
- {giorni-promemoria}: recupererà i giorni rimanenti prima della scadenza dell'album.
- {data di scadenza} – Recupererà la data di scadenza dell'album.
Elimina un modello
Vedrai tre modelli creati dal sistema. Questi modelli non possono essere eliminati. Tuttavia, se hai apportato modifiche ad essi, puoi ripristinare le modifiche facendo clic su tre punti (1) icona e Ripristina al valore predefinito (2) opzione.
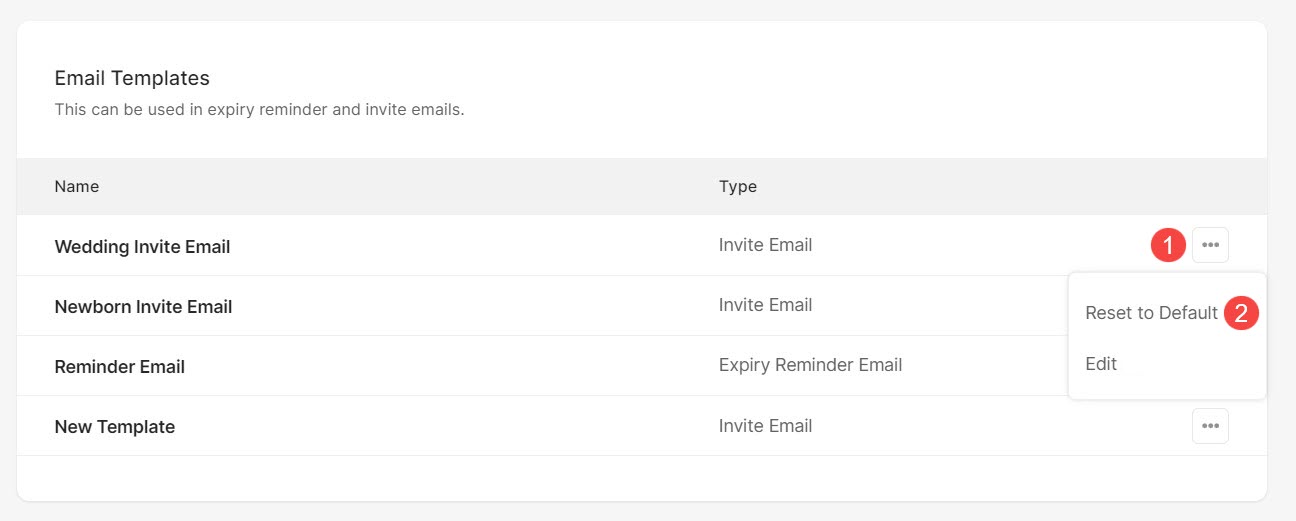
Tutti i modelli che hai creato possono essere eliminati facendo clic su tre punti (1) icona e Elimina (2) opzione.

Utilizza i modelli di email negli album
Utilizza un modello di email durante la condivisione dell'album:
- Apri l'album che desideri condividere con il tuo cliente e fai clic su Condividi Pulsante (1).
- Apparirà un menu a discesa. Da qui clicca su Invita tramite e-mail (2) opzione.
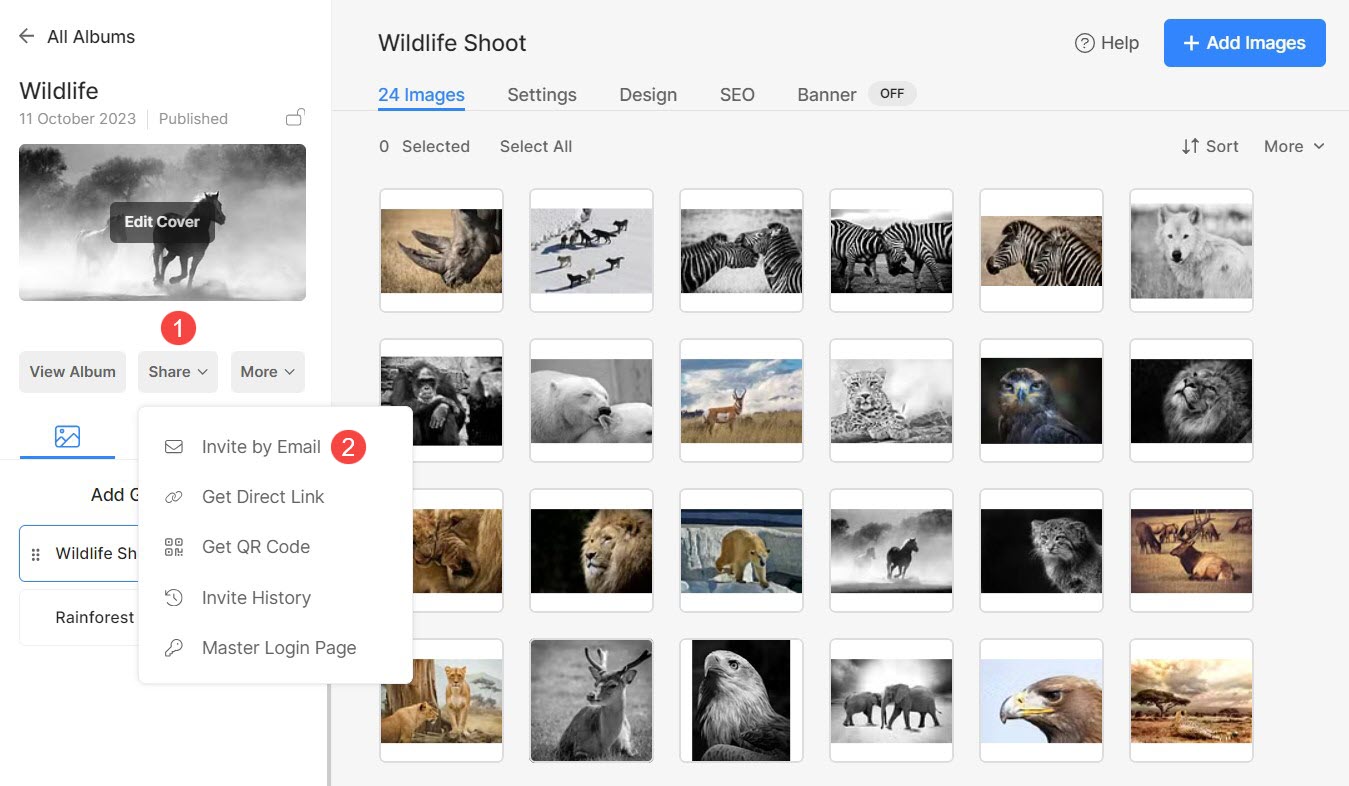
- Vedrai il E-mail di invito (3) pagina ora. Scorri in fondo alla pagina.
- Qui troverai l'opzione Importa da modello (4). Clicca sul Seleziona (5) scheda e selezionare a modello (6) dall'elenco di tutti i modelli di email di invito.
- Fare clic su +Aggiungi modello (7) pulsante per aggiungere nuovi modelli. Questo ti porterà sul Pagina dei modelli di posta elettronica.
- Infine, colpisci Invia e-mail di invito (8) pulsante per inviare l'e-mail.
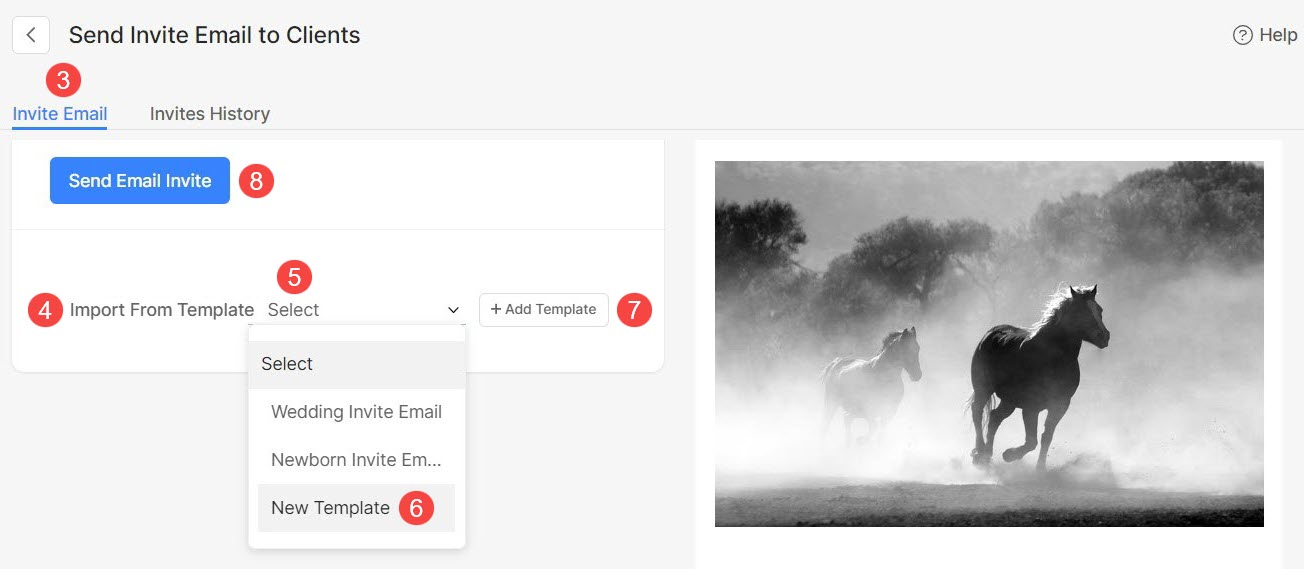
Utilizza un modello di email per i promemoria della scadenza dell'album:
- Apri l'album pertinente e fai clic su Impostazioni profilo (1) icona e poi, Impostazioni dell'album (2) opzione.
- Dalla pagina delle impostazioni dell'album, fare clic su +Aggiungi promemoria Pulsante (3).
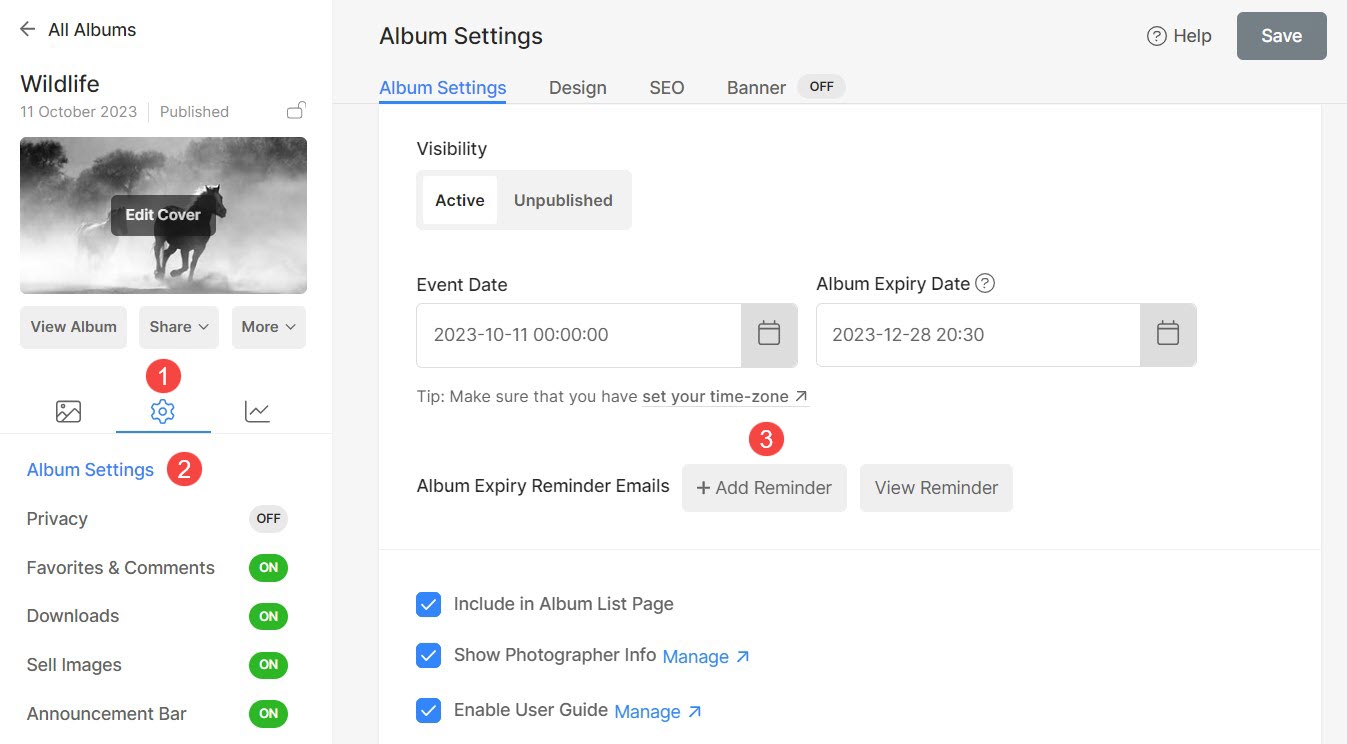
- Fare clic su Contenuti (4) scheda o Avanti > Controlla contenuto Pulsante (5).
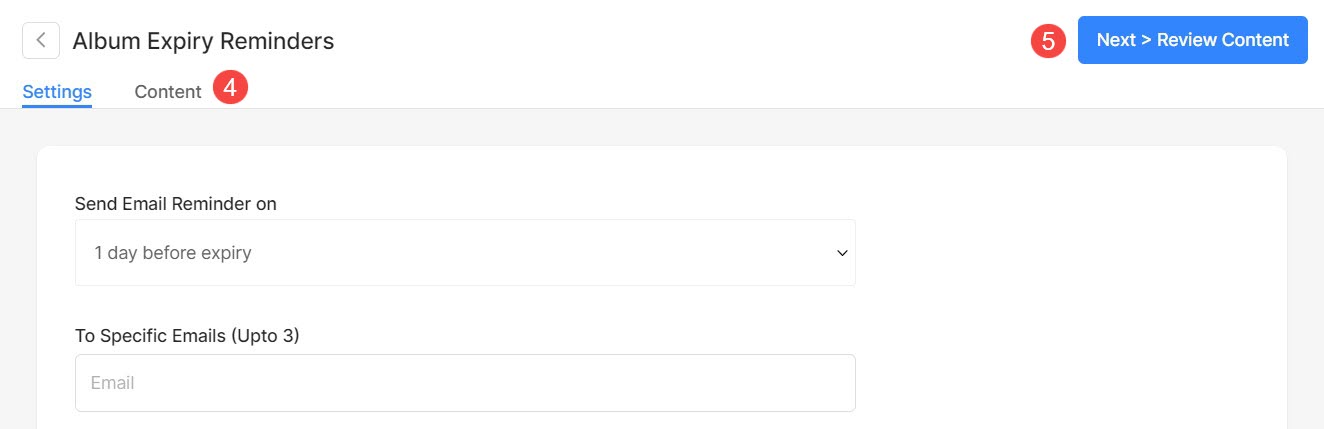
- Raggiungerai la pagina Contenuto (6). Scorri fino alla fine della pagina.
- Troverai Importa da Modelli (7) opzione. Clicca su Seleziona (8) per scegliere dall'elenco dei modelli di email di promemoria.
- Fare clic su +Aggiungi modello (7) pulsante per aggiungere nuovi modelli. Questo ti porterà sul Pagina dei modelli di posta elettronica.