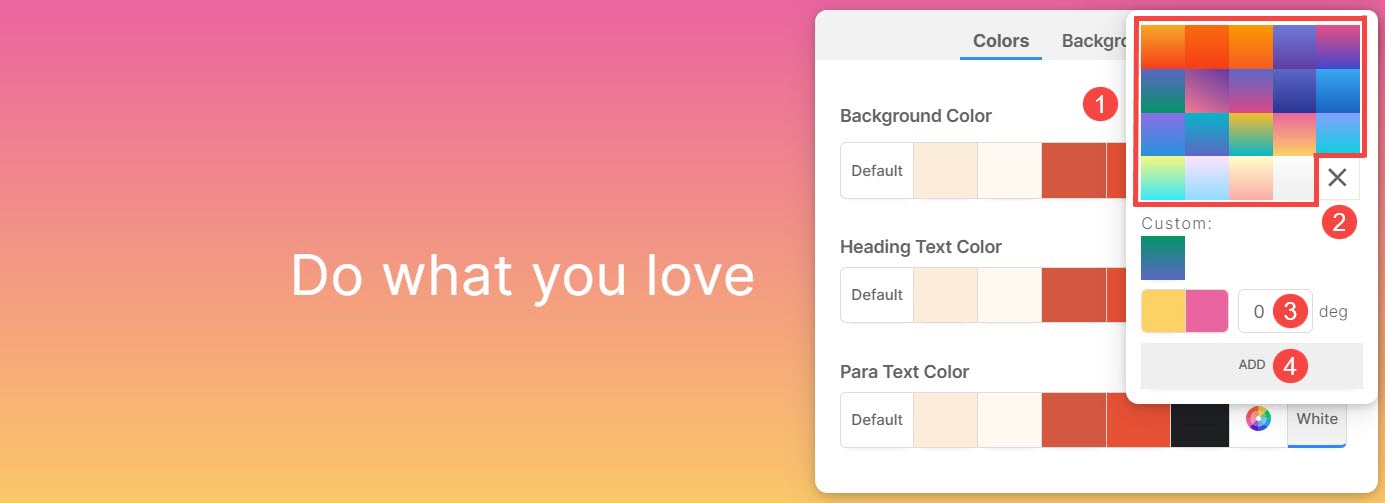Le pagine sono costituite da sezioni completamente modificabili collegate senza soluzione di continuità dall'alto al basso. Con una varietà di sezioni a tua disposizione, la personalizzazione diventa semplice per adattare le pagine alle tue preferenze.
Ogni sezione consente di specificare colori univoci sia per la sezione stessa che per i suoi elementi sottostanti. Inoltre, la possibilità di designare colori e immagini di sfondo migliora ulteriormente l'attrattiva visiva e la personalizzazione delle singole sezioni.
In questo articolo
Puoi personalizzare i colori e l'immagine di sfondo di una sezione seguendo i passaggi indicati di seguito:
- Passa il cursore sulla sezione su cui vuoi lavorare.
- Ciò consentirà al barra degli strumenti di modifica nell'angolo in alto a destra.
- Clicca sul Color Style per aprire la casella Stile colore.
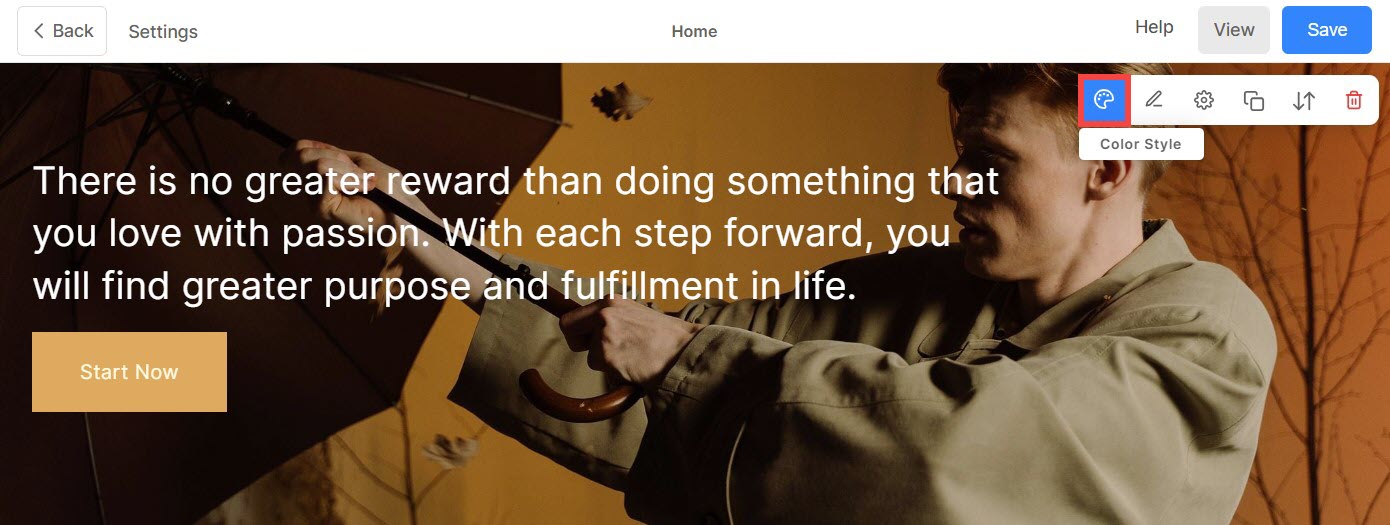
Colori della sezione
Nella scheda Colori (1), troverai le seguenti opzioni:
- Colore di sfondo: Il colore che appare dietro tutto il contenuto di una sezione è noto come colore di sfondo (2). Da qui puoi personalizzare il colore di sfondo della sezione.
- Colore del testo dell'intestazione: Il testo designato con i caratteri dell'intestazione forma collettivamente il Intestazione del testo (3). Ciò include Titolo 1, Titolo 2, Titolo 3 e Titolo 4. Personalizza il colore del testo del titolo da qui.
- Colore testo paragrafo: Il testo assegnato come carattere di paragrafo comprende collettivamente il Paratesto (4). Ciò include paragrafo, paragrafo piccolo e paragrafo grande. Personalizza il colore del testo Para da qui.
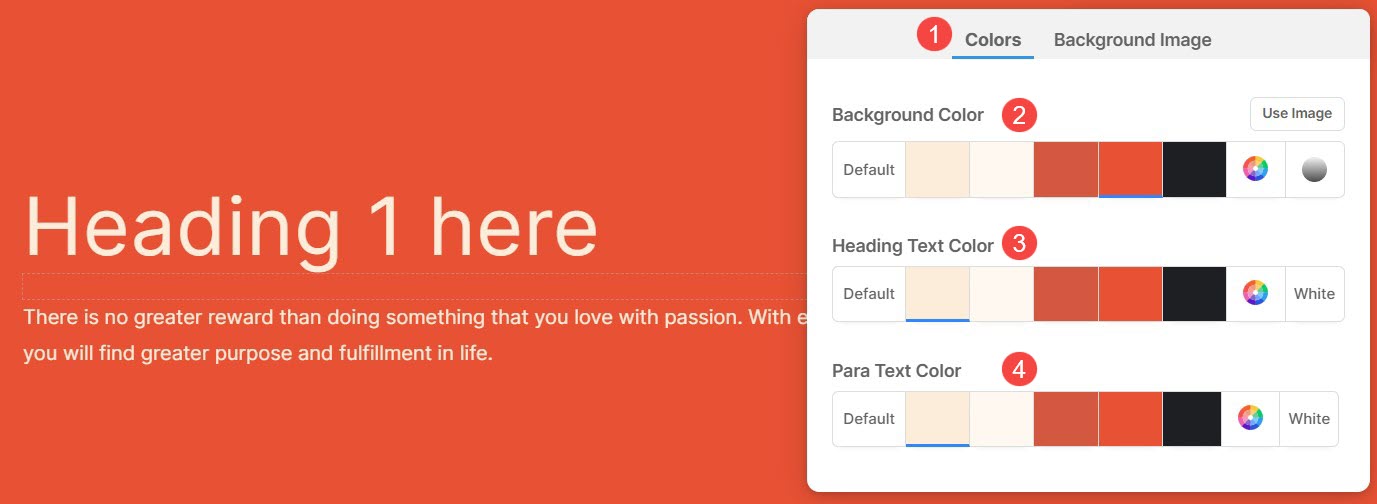
Diverse opzioni di colore per lo sfondo, l'intestazione e il colore del testo dei paragrafi:
- Imposta il colore di sfondo come Predefinito (1). Il colore dello sfondo sarà lo stesso impostato per il sito web.
- Le opzioni 2, 3, 4, 5 e 6 sono opzioni di colore dinamiche che dipendono direttamente da Preimpostazione tavolozza colori selezionato. Se selezioni un colore di sfondo con ombreggiatura chiara, il colore del testo dell'intestazione e del testo dei paragrafi cambierà automaticamente in una tonalità scura e viceversa.
- Imposta un colore personalizzato da Color Picker (7). Da qui puoi anche gestire la trasparenza del colore. Scopri di più.
- Scegli un Gradiente (8) di 2 colori. Puoi utilizzare i gradienti preimpostati o personalizzarne uno tuo. Vedi qui per saperne di più .
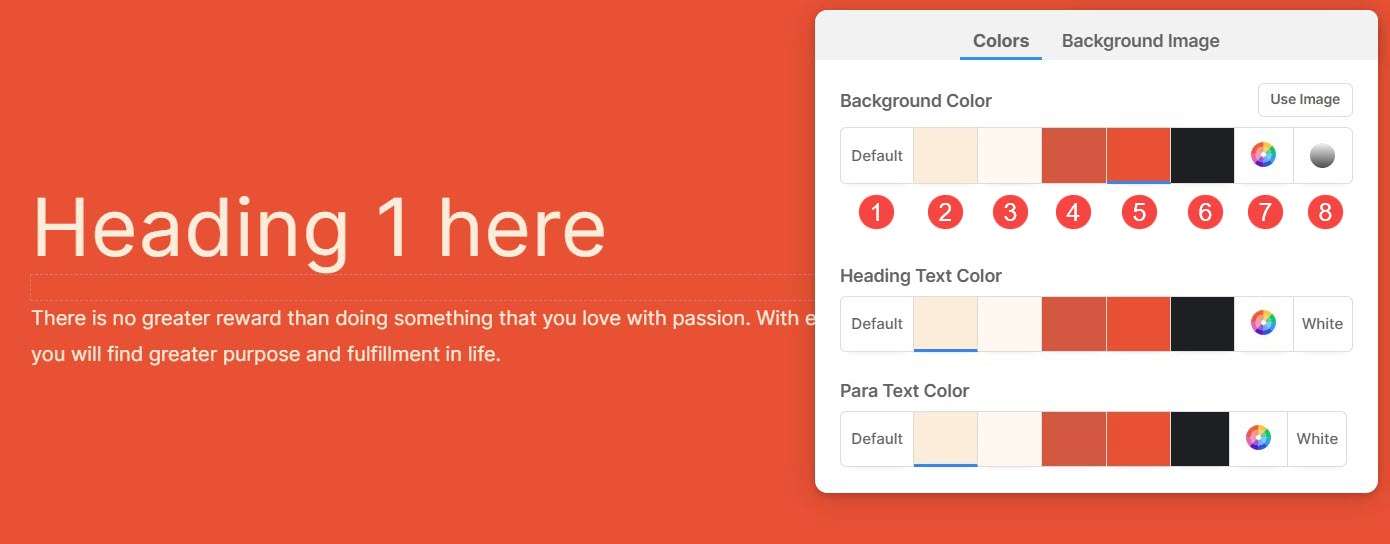
Immagine di sfondo
- Dalla casella dello stile colore, fare clic su Immagine di sfondo scheda e scegli la tua immagine.

Opzioni di visualizzazione per l'immagine di sfondo della sezione
Dopo aver aggiunto l'immagine di sfondo, puoi:
- Caricare un'immagine di sfondo diversa.
- Rimuovere l'immagine di sfondo.
- Scegliere il Dsiplay larghezza e altezza dell'immagine di sfondo.
- Scala e adatta – L'immagine si adatta alla larghezza e all'altezza della sezione.
- Adatta alla larghezza – L'immagine verrà ridimensionata in base alla larghezza della sezione. L'altezza della sezione erediterà l'altezza dell'immagine.
- Scegli un Colore sovrapposto.
- Impostare il Trasparenza sovrapposta (puoi aumentare o diminuire l'intensità del colore).
- permettere Animazione per l'immagine di sfondo. Questo effetto sarà visibile durante lo scorrimento della sezione.
- specificare la Routine quotidiana per l'immagine di sfondo da qui. È un attributo di testo descrittivo che fornisce informazioni alternative per un'immagine su una pagina Web, favorendo l'accessibilità e la SEO.
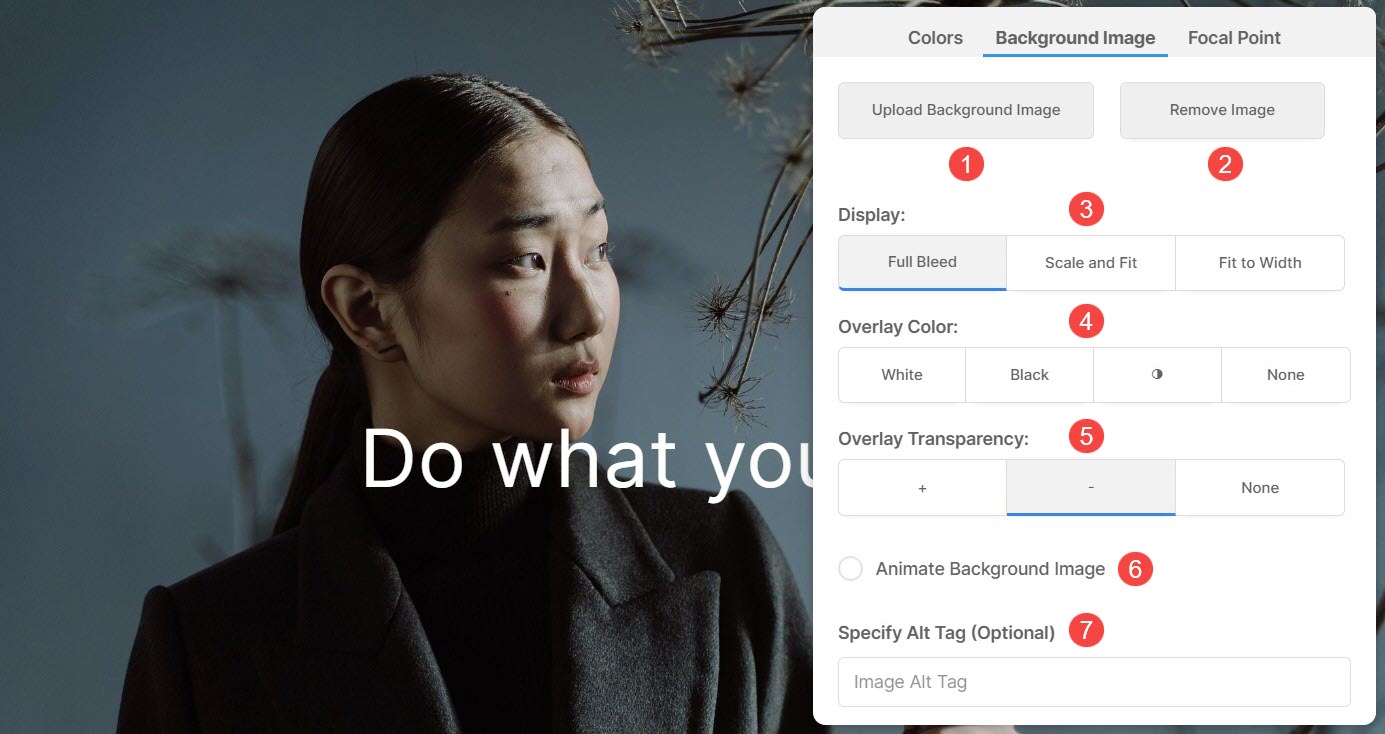
Punto focale
Punto focale indica il punto o l'area specifica dell'immagine evidenziata all'interno della sezione.
- È possibile evidenziare una sezione specifica dell'immagine di sfondo da Punto focale (1) scheda.
- Impostare il Punto focale dell'immagine. È possibile fare clic su qualsiasi punto dell'immagine e il punto focale verrà modificato.
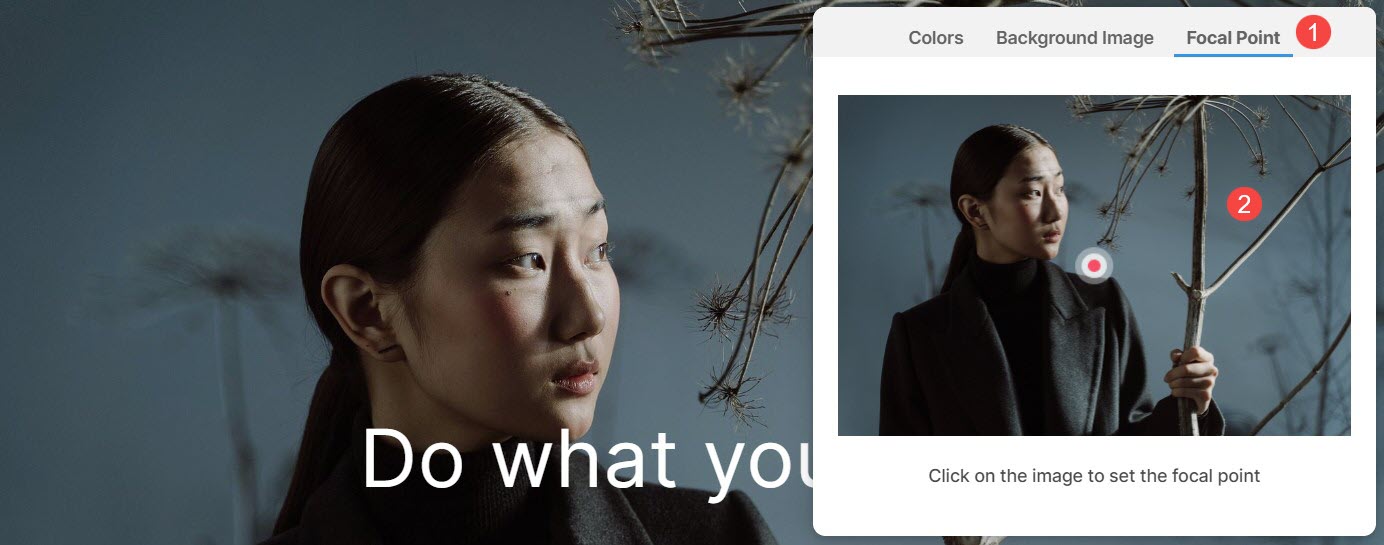
Usa colore personalizzato per lo sfondo della sezione
Per selezionare un colore personalizzato per la sezione, apri il selettore colori.
- Seleziona il tuo colore preferito dal Opzioni colore (1) e perfezionare ulteriormente la selezione scegliendo a Ombra (2).
- Gestisci il colore Opacità (3) regolando il cursore.
- Puoi semplicemente selezionare Nero or White (4) colori per l'articolo selezionato.
- Cancellare (5) la selezione del colore da qui.
- Fare clic su Color Picker (6) pulsante per accedere a opzioni di colore ancora più ampie tra cui scegliere.
- Hai anche la possibilità di inserire a Codice colore esadecimale (7) e applicarlo alla sezione.
- Dopo aver effettuato la personalizzazione del colore, Risparmi (8) le modifiche.
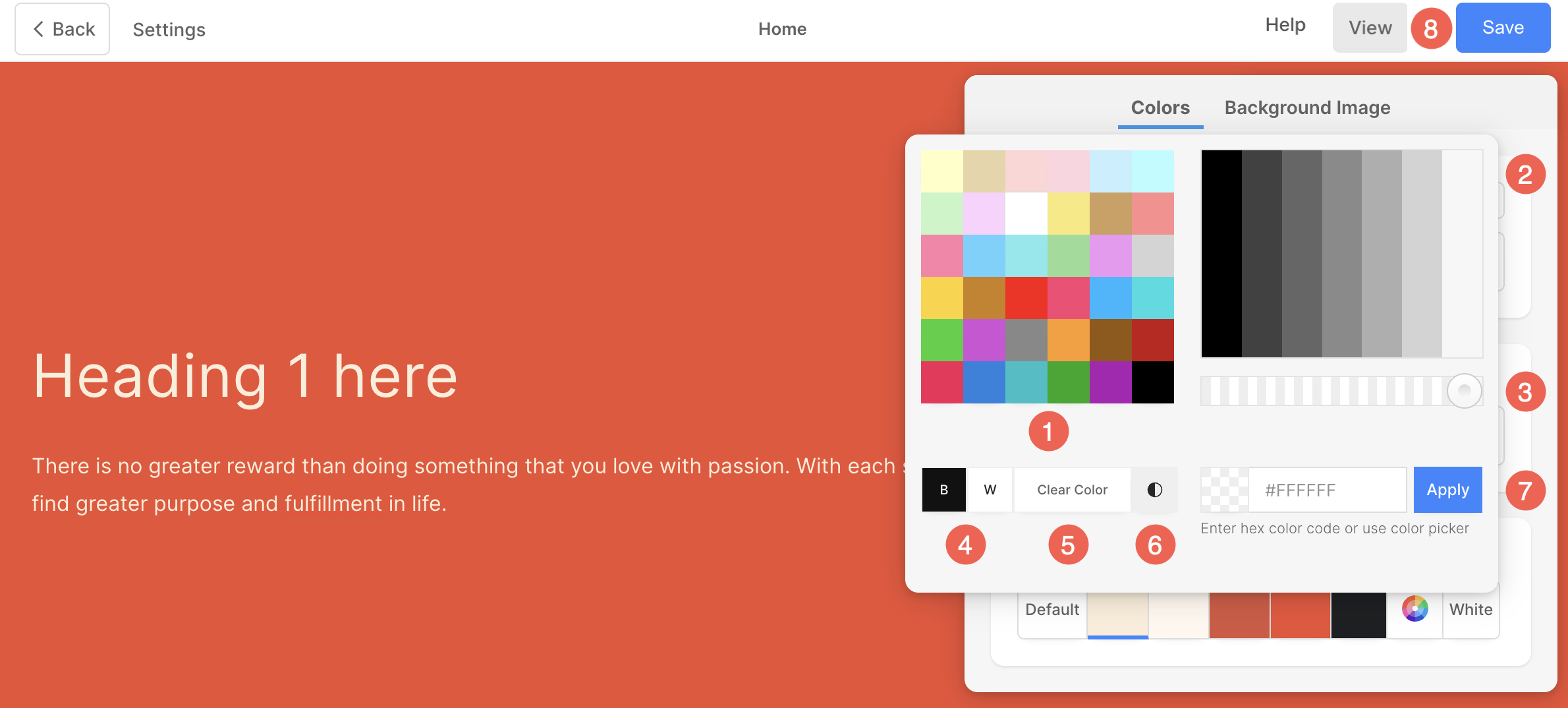
Usa gradiente come sfondo della sezione
Nel Color Style scatola, vai al Colori scheda e fare clic su Gradiente pulsante.
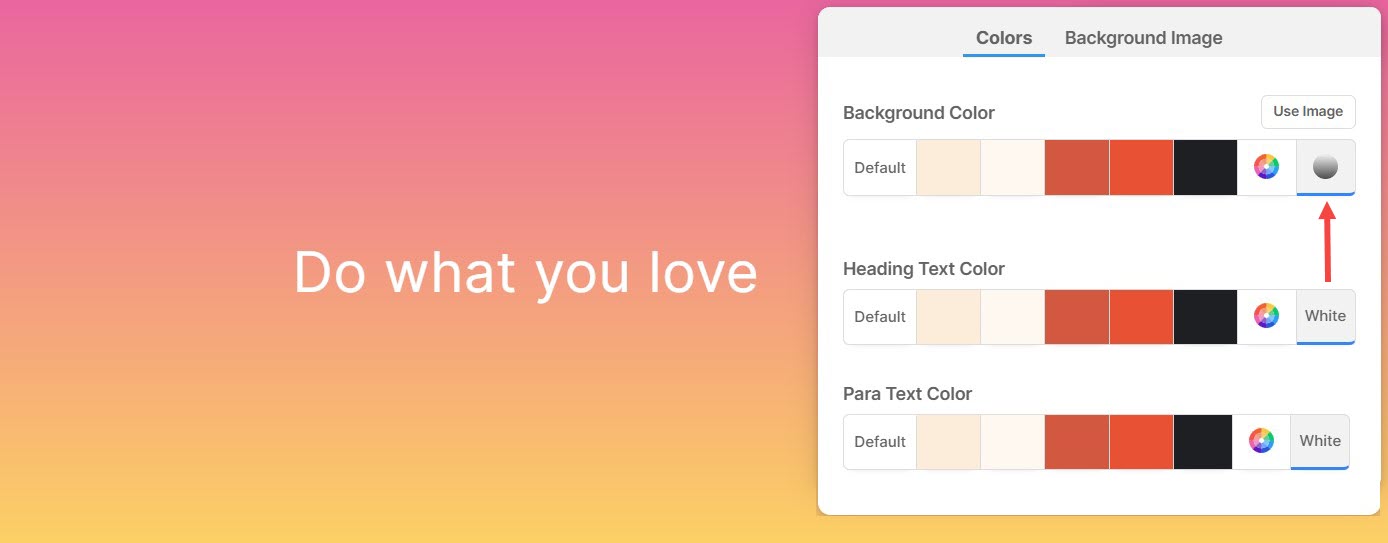
- Viene visualizzato un piccolo popup in cui puoi sceglierne uno qualsiasi gradiente a due colori (1).
- Clicca sul Icona a forma di croce (2) per rimuovere la sfumatura applicata.
- specificare la Laurea (3) per la transizione del gradiente.
- Dopo aver personalizzato il gradiente con il grado, fare clic su ADD (4) pulsante per aggiungerlo ai tuoi gradienti personalizzati.