Fuji è un'ottima scelta per un negozio di biciclette.
Ci sono quattro sezioni (a parte l'intestazione e il piè di pagina) nella home page del modello Fuji. Segui i passaggi sottostanti per modificare ciascuno di essi.
- testata
- Prima Sezione – Banner
- Seconda Sezione – Sezione Prodotti
- Terza Sezione – Base
- Quarta Sezione – Blog Feed
- footer
testata
L'intestazione contiene il menu (1), il logo/titolo del sito (2), le icone social (3) e un pulsante del menu (4).
- Per modificare il layout dell'intestazione, vai a testata nella sezione Design. Scopri come
- Per aggiungere/modificare il logo o il titolo del sito, vai a Titolo e logo del sito nella sezione Design. Scopri come
- Per aggiungere/rimuovere un elemento al/dal menu, vai a Menù del sito web. Scopri come
- Per aggiungere/rimuovere/modificare i collegamenti ai social media, vai a Link social dal Sezione del sito web. Scopri come
- Per aggiungere/rimuovere/modificare il pulsante del menu, vai a testata nella sezione Design. Scopri come

Ora che hai iniziato con questo bellissimo modello, avresti le sue pagine demo nel tuo menu.
Per visualizzare o modificare una qualsiasi delle pagine, basta fare clic su di essa. Iniziamo con la pagina 'Home'.
- Vai Menu del sito.
- Fare clic su Casa (come mostrato nell'immagine).

- Questo ti porterà all'editor di pagine per la pagina "Home".
Prima sezione – Banner
La prima sezione contiene un banner. Per sostituire le immagini dimostrative con le tue ed esplorare gli stili dei banner, fai clic su Gestisci striscione pulsante.
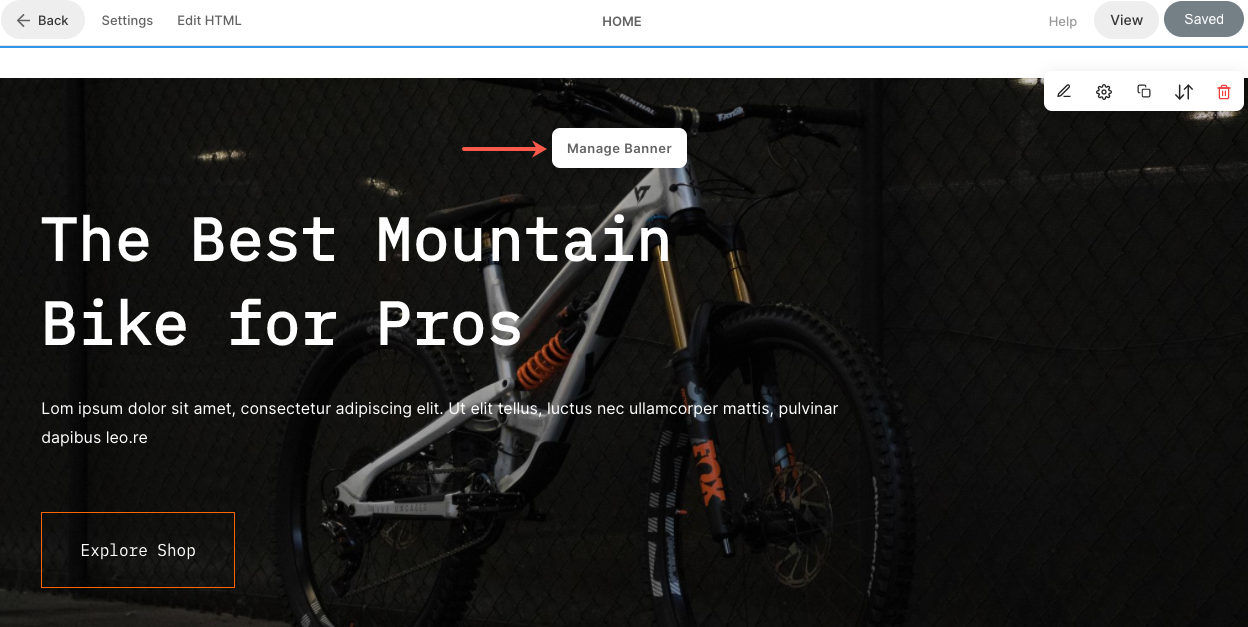
- Per aggiungere una nuova diapositiva immagine, fare clic su Aggiungi diapositive Pulsante (1).
- Per sostituire un'immagine, impostare il suo punto focale o modificare il testo e i pulsanti sulla diapositiva, fare clic su edit icona (2).
- Per eliminare una diapositiva, fare clic su delete icona (3).
- Per esplorare le opzioni di stile, fare clic su Style (4) scheda.
- Per modificare il layout, fare clic su disposizione (5) scheda.
- Per modificare il testo sul banner, modifica il file Testo principale (6).
Scopri come per modificare una sezione Banner.

Seconda sezione – Prodotti
La seconda sezione mostra i prodotti del negozio. Per sostituire i prodotti demo con i tuoi e gestirli, clicca sul Gestione Prodotti pulsante.

- Dal Impostazioni profilo (1) scheda, scegli quali prodotti devono essere visualizzati in questa sezione, il numero di colonne per la visualizzazione del prodotto e poche altre impostazioni.
- Dal disposizione (2) scheda, modifica il layout della sezione prodotti.

- Scopri come per modificare una sezione prodotti.
- Scopri come per aggiungere prodotti al tuo negozio.
Terza sezione – Base
La terza sezione contiene un'immagine di base, testo e pulsante. Qui puoi fare clic sull'immagine/testo per sostituirlo/modificarlo.
Scopri come per modificare una sezione Base.

Quarta sezione – Blog Feed
La quarta sezione contiene un feed del blog. Per sostituire i blog demo con i tuoi e gestirli, fai clic su Gestisci il feed del blog pulsante.

- Dal Impostazioni profilo (1) scheda, scegli quale blog deve essere visualizzato in questa sezione, il numero di post e poche altre impostazioni.
- Dal disposizione (2) scheda, modifica il layout della sezione del feed del blog.

- Scopri come per modificare una sezione del feed del blog.
- Scopri come per aggiungere un blog al tuo sito web.
footer
Il piè di pagina contiene i crediti per i tuoi siti web. Puoi aggiungere icone social (1), testo del copyright (2) e link importanti qui.
Scopri come per modificare il piè di pagina.

