Il modulo di contatto funge da strumento cruciale per facilitare la comunicazione tra individui o aziende. Fornisce agli utenti un modo conveniente e organizzato per raggiungere ed esprimere le loro domande. Puoi anche accettare domande, domande di contatto e sondaggi di opinione utilizzandolo.
Puoi facilmente creare una pagina di contatto sul tuo sito web utilizzando la sezione Contatti.
In questo articolo:
- Aggiunta della sezione contatti a una pagina
- Contenuto del modulo di contatto
- Gestisci disposizione
- Gestione dei campi del modulo e degli invii
- Dati modulo inviati
- Sincronizza / Esporta i dati del modulo
- Tipi di campi
- Modulo di contatto stile
- Modulo in linea e modulo popup
- Impostazioni modulo di contatto Contact
- Reindirizza il modulo a un'altra pagina
- Modulo di contatto E-mail di successo
- Esempio live
Aggiunta della sezione contatti a una pagina
- Sulla tua pagina, Fare clic sul blu + icona per aggiungere una nuova sezione alla tua pagina.
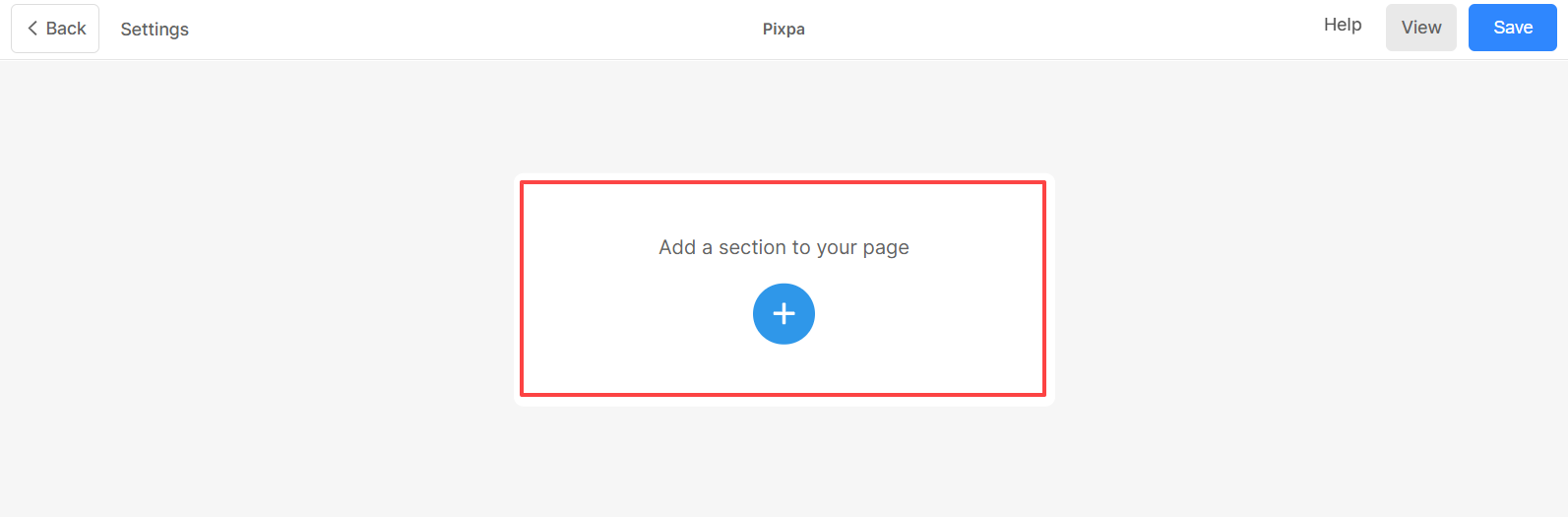
- Ora vedrai il Categorie di sezione sul lato sinistro.
- Scegliere il Sezione contatti (1) opzione in cui è possibile scegliere tra le diverse layout (2).

- Scegli qualsiasi layout di sezione e fai clic su di esso per aggiungerlo alla tua pagina.
Contenuto del modulo di contatto
Questa è una parte importante del modulo poiché carichi o modifichi l'immagine, dai titolo e descrizione qui in modo che gli utenti abbiano un'idea dello scopo del modulo stesso. Creando con cura un titolo conciso e descrittivo e una descrizione informativa e convincente, puoi migliorare la comunicazione e stabilire forti connessioni con i visitatori del tuo sito web.
- Puoi Caricare or Elimina (1) l'immagine che verrà visualizzata nel modulo.
- Modificare il Titolo (2) del modulo.
- Modificare il Descrizione (3) del modulo.

- Definire il Titolo della sezione (4) che verrà visualizzato nella parte superiore del modulo.

Gestisci disposizione
- Durante l'aggiunta del modulo sulla pagina, è necessario selezionare un layout. Puoi Cambia il layout dopo aver aggiunto anche il modulo.

Gestione dei campi del modulo e degli invii
Sotto Gestisci campi modulo, puoi specificare i campi che vuoi che i tuoi visitatori compilino.
- Clicca sul + Aggiungi campo (1) pulsante per aggiungere più campi al modulo.
- Modifica, Duplica o Elimina (2) un campo già aggiunto.
- Trascinare e rilasciare (3) il campo per modificare la sequenza nel modulo.
Facendo clic sul pulsante + Aggiungi campo, si aprirà un pop-up da cui è possibile scegliere gli elementi che si desidera visualizzare nel modulo.
Invio del modulo
- Seleziona Sì se vuoi ricevere le richieste del modulo al tuo E-mail (4). Per disabilitare, puoi selezionare Non.
- Puoi specificare fino a 3 indirizzi email a cui questo modulo di contatto deve inviare i dati. Tuo indirizzo email dell'account viene considerato predefinito quando si aggiunge il modulo.

Dati modulo inviati
I dati del modulo inviato in un modulo di contatto includono le informazioni che un utente inserisce nei campi del modulo quando lo invia.
- Tutti i dati del modulo sono archiviati e accessibili dal file Modulo di invio pagina dello studio. Scopri di più.
- Tutti i dati inviati tramite il modulo di contatto verranno inoltrati anche all'ID e-mail specificato nelle impostazioni del modulo di contatto. Tuo indirizzo email dell'account viene considerato predefinito.
Controlla anche: Modifica l'indirizzo e-mail dell'account.
Sincronizza/Esporta i dati del modulo
- Collega il tuo Fogli Google (1) quindi i dati del modulo verranno aggiunti direttamente al tuo foglio Google. Scopri di più.
- Esporta i dati del modulo (2) come file CSV. Scopri di più.

Tipi di campi
Esistono diversi tipi di campi che puoi utilizzare nel modulo di contatto del tuo sito Web per raccogliere più dati utili dagli utenti in modo categorizzato e professionale. Questi campi possono essere facilmente aggiunti, duplicati o eliminati.
Ecco una breve descrizione dei campi del modulo.
- Nome: Cattura il nome del tuo cliente usando questo.
- testo breve: utilizzare questa casella per acquisire brevi dati di testo dai visitatori del sito web.
- Testo lungo: utilizzare questa casella per acquisire dati di testo lunghi dai visitatori del sito web.
- E-mail: Cattura l'e-mail del tuo cliente.
- Numero: Usalo per acquisire numeri (cifre).
- Discesa: puoi aggiungere opzioni tra cui scegliere in un menu a discesa.
- Selezione singola: Aggiungi questo dove gli utenti possono selezionare solo un'opzione dall'elenco.
- Selezione multipla: Aggiungi questo dove gli utenti possono selezionare più opzioni dall'elenco.
- Data: aggiungi un selettore di date in modo che i tuoi clienti possano scegliere una data per qualsiasi evento.
- linea: aggiungi linee al tuo modulo. Questo può essere utilizzato per differenziare i campi.
- Indirizzo: Usalo per acquisire l'indirizzo degli utenti.
- Sito web: Puoi usarlo per catturare il sito web dell'utente.
- Telefono : cattura il numero di telefono utilizzando questo campo.
- Ora: Questo darà agli utenti la possibilità di selezionare un orario.
- Separatore: Questo può essere utilizzato per classificare i campi del modulo con un'opzione per aggiungere titolo e sottotitolo.
- Consenso: Ottieni il consenso degli utenti utilizzando questo nel modulo.
- Scala a stella: Consenti agli utenti di assegnare una valutazione a stelle utilizzando questo. Può visualizzare 3 o 5 stelle.
- Scala numerica: Consenti agli utenti di assegnare una valutazione numerica utilizzando questo. Puoi scegliere di visualizzare da 0 a 10.
- Scala sorridente: Consenti agli utenti di assegnare una valutazione alle faccine utilizzando questa opzione.

Modulo di contatto stile
Lo stile di un modulo di contatto è un aspetto importante per creare un'esperienza visivamente accattivante e di facile utilizzo.
- Scegliere il Ritaglia immagine (1) per l'immagine nel modulo. È possibile impostare le immagini come Quadrato, Cerchio, Orizzontale, Verticale e Originale.
- utilizzando Raggio dell'angolo (2) gli angoli dell'immagine possono essere gestiti per la loro nitidezza. Puoi anche scegliere di gestire gli angoli Individualmente.
- permettere Anima le immagini (3) per aggiungere un effetto di animazione mentre si passa il cursore sopra l'immagine.
- Stile di animazione (4) l'opzione sarà visibile se Animate Images è abilitato. Puoi scegliere tra diversi effetti di animazione.
- Gestisci l'allineamento del contenuto del modulo orizzontalmente da Allineamento orizzontale (5).
- Gestisci l'allineamento del contenuto del modulo verticalmente da Allineamento verticale (6).

- specificare la Larghezza immagine (7) dell'immagine nel modulo in percentuale.
- specificare la Spazio sotto il titolo della sezione (8) in pixel.
- specificare la Spazio tra immagine e testo (9) in percentuale.
- specificare la Spazio sotto il titolo (10) in percentuale.
- specificare la Titolo (11) stile del carattere del modulo.
- specificare la Descrizione (12) stile del carattere del modulo.

Modulo in linea e modulo popup
Puoi scegliere di mostrare il modulo sulla pagina o come popup collegato a un pulsante di invito all'azione. Naviga verso il Impostazioni profilo (1) scheda per gestire la tipologia del modulo.
- Visualizza l'intero modulo sulla pagina selezionando In linea forma o come a Apparire (2) collegato a un pulsante di invito all'azione.
- Pulsante di invito all'azione (3) L'etichetta sarà visibile se è selezionato il modulo popup. Qui puoi specificare il testo all'interno del pulsante.

Impostazioni modulo di contatto Contact
- Etichetta pulsante (1) è il testo all'interno del pulsante. Questa opzione è visibile quando Modulo in linea è selezionato.
- Scegliere il Dimensione del bottone (2) da Piccolo, Medio e Grande.
- Scegliere il Stile pulsante (3) dalle opzioni Default, Solid, Outline e Text Link.
- Selezionare Sì se si desidera il Pulsante per invertire il colore (4).
- Scegliere il Allineamento dei pulsanti (5) nel modulo dall'opzione Sinistra, Centro o Destra.

- Puoi definire Azione post invio (6) visualizzando a Messaggio di successo or Reindirizzamento dell'utente a un URL specificato.
- Puoi anche aggiungere qualsiasi script nel Post Invia HTML di successo (7) scatola.
- È possibile visualizzare l'ID modulo (8) di questo modulo di contatto. Questo ID è utile e sarà visibile mentre creazione di mailing list.

Reindirizza il modulo a un'altra pagina
Il reindirizzamento degli utenti a una pagina specifica dopo che hanno inviato un modulo può migliorare l'esperienza complessiva dell'utente e serve a vari scopi come evitare invii duplicati, analisi e tracciamento, trattenere gli utenti sul sito Web per un periodo di tempo più lungo, ecc.
Il reindirizzamento può essere facilmente creato utilizzando il file Azione post invio opzione nella scheda Impostazioni.
- Puoi creare un reindirizzamento all'interno del tuo sito web da Sito Web Content (1) opzione. Può essere una pagina, una galleria, un blog, una galleria di e-commerce, una cartella, ecc. Devi inserire il nome dell'elemento nel campo come mostrato nello screenshot qui sotto e otterrai suggerimenti relativi ad esso.
- Usa il Link Esterno (2) opzione per creare il reindirizzamento al di fuori del tuo sito web. Dovrai inserire l'URL nel campo in cui desideri che gli utenti vengano reindirizzati dopo l'invio del modulo.

Per saperne di più su come usare Link builder.
Modulo di contatto E-mail di successo
Puoi abilitarlo per inviare agli utenti o ai clienti un'e-mail dopo che hanno inviato correttamente un modulo di contatto sul sito web. Questo può essere utilizzato anche per il branding, il marketing, la gestione di campagne, ecc.
- Puoi abilitare E-mail di successo (1) per inviare una mail riguardante il successo dell'invio del Modulo.
- specificare la Oggetto (2) della posta.
- Specificare il contenuto all'interno della posta da Messaggio di successo (3).

Esempio live
Ecco un modulo di contatto pop-up dal vivo:

Visualizza un sito dimostrativo dal vivo.
Ecco un modulo di contatto in linea dal vivo:

Visualizza un sito dimostrativo dal vivo.
