Molte volte, potresti voler aggiungere un collegamento alla navigazione del tuo sito che è semplicemente un collegamento a un'altra pagina web.
- Potresti voler collegare a un sito Web separato, un progetto online, i tuoi canali di social media, un blog esterno, un collegamento a un negozio di e-commerce, file o qualsiasi altro URL.
- Potresti anche voler collegare a una pagina all'interno del tuo sito web.
È possibile eseguire una delle operazioni precedenti aggiungendo a Link elemento del menu alla navigazione del tuo sito.
In questo articolo:
- Aggiungi un collegamento.
- Collega le impostazioni delle voci di menu
- Collega voci di menu interne come gallerie, cartelle, ecc
- Collega pagine web/URL esterni
- Collegamento a una sezione specifica di una pagina
Aggiungi un link alla navigazione del tuo sito web
- entrare aggiungi collegamento (1) nella barra di ricerca.
- Vedrai i relativi risultati.
- Clicca sul Aggiungi link opzione (2) sotto Azioni.
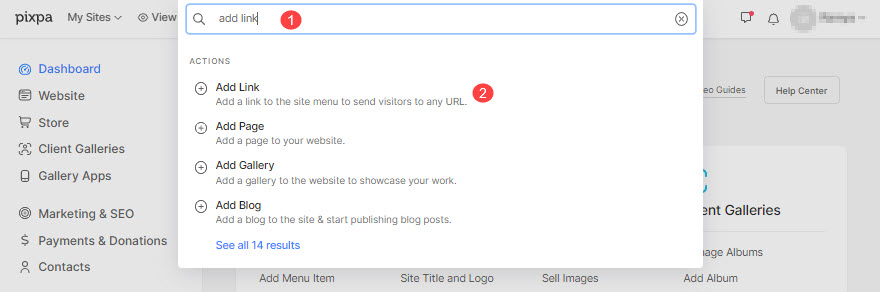
- Si aprirà una finestra popup che ti consente di scegliere i diversi tipi di pagine che puoi aggiungere al tuo sito web.
- Scegliere il Link opzione per aggiungere un collegamento.

- Specifica un file Nome per il tuo collegamento
Questo è tutto! Il collegamento è stato aggiunto ora.
Lo vedresti nella navigazione del tuo sito Web nell'ultimo. Puoi trascina e rilascia il link appena aggiunto alla sua corretta posizione nella navigazione del sito.

Impostazioni collegamento
Ora puoi specificare le impostazioni del collegamento che hai appena creato. Vedi i dettagli di seguito:
- Titolo – Inserisci il titolo del link, appare nella navigazione del tuo sito web.
- Visibilità - Seleziona il Visibile pulsante per mostrare questo collegamento nella navigazione del sito e il nascosto pulsante per nasconderlo dal menu del sito web.
- Apri nella stessa finestra – Abilitarlo per aprire il collegamento nella stessa finestra/scheda del browser. Disabilita l'apertura in una nuova finestra/scheda.
- Target di collegamento – È possibile collegare questo collegamento a qualsiasi pagina/galleria del sito Web esistente o qualsiasi URL esterno. Saperne di più.

- Immagine in primo piano – Utilizzato per rappresentare questo collegamento in una cartella e (se condiviso) sui social media.
- Descrizione (Facoltativo) – Utilizzato per rappresentare questo collegamento in una cartella. Utilizzato in alcuni layout di cartelle.
- tag – Utilizzato nella ricerca sul sito Web e per filtrare questo collegamento in una pagina di elenco delle cartelle. Vedi qui per saperne di più
- Elimina questa voce di menu di collegamento.
- Risparmi i cambiamenti.

Collegamento a qualsiasi galleria/pagina esistente
Puoi collegare qualsiasi elemento di menu interno come gallerie, pagine, cartelle e altri collegamenti utilizzando questo collegamento.
Una volta che si aggiungere una voce di menu al tuo sito web, appare automaticamente nel menu del tuo sito web. Non è necessario creare un collegamento e quindi collegarlo alla voce di menu. Se una voce di menu non viene visualizzata nel menu del tuo sito Web, visita le sue impostazioni e imposta la visibilità.
Vai a un particolare elemento di collegamento e segui i passaggi:
- Vai Target di collegamento sezione e selezionare il Contenuto del sito web (1) linguetta
- Seleziona Tipo di contenuto (2) come gallerie, cartelle/pagine, ecc.
- Seleziona il particolare Elemento di contenuto (3) che vuoi collegare. Vedresti tutte le voci di menu del sito web a seconda del tipo selezionato, come mostrato nell'immagine qui sotto.

Collega pagine web o URL esterni
Puoi connettere qualsiasi pagina web o URL esterno aggiungendo il loro collegamento assoluto.
Vai a un link specifico e segui i passaggi:
- Vai Target di collegamento sezione e selezionare il Collegamento web (1) linguetta
- Specifica l'URL esterno completo ( compreso https:// ) (2) a cui punterà il link.

Collegamento a una sezione specifica di una pagina
Puoi collegare qualsiasi sezione di una pagina utilizzando questo link a condizione che tu abbia specificato l'ID sezione per la sezione (in una pagina).
Controllare anche: Sezione Impostazioni.
Vai a un particolare elemento di collegamento e segui i passaggi:
- Vai Target di collegamento sezione e selezionare il Pagina Sezione (1) linguetta
- specificare la ID sezione (2) a cui punterà il link.


Controlla un sito Web dimostrativo.
