Pixpa ti consente di costruire la tua base di iscritti con l'aiuto della sezione Abbonamento alla newsletter che può essere aggiunta a qualsiasi pagina del tuo sito web o nella sezione Pre-footer. Guarda in azione.
Tutte le iscrizioni alla newsletter sono memorizzate e sono accessibili nel Marketing e SEO > Elenchi e-mail sezione dello studio.
In questo articolo:
- Aggiungi la sezione Newsletter
- Gestisci campi
- Contenuto della newsletter
- disposizione
- Style
- Impostazioni profilo
- E-mail di successo
- Aggiungi newsletter a Prefooter
- Esporta iscrizioni alla newsletter
Aggiungi la sezione Newsletter a una pagina
- È possibile aggiungere una sezione a una pagina. Puoi aggiungere una sezione a una pagina già esistente oppure crea una nuova pagina all'interno del tuo sito web.
- Sulla tua pagina, Fare clic sul blu + icona per aggiungere a Nuova sezione alla tua pagina.

- Ora vedrai il categorie di sezione sul lato sinistro.
- Scegliere il Sezione Newsletter (1) opzione in cui è possibile scegliere tra diversi layout (2).

- Scegli qualsiasi layout di sezione e fai clic su di esso per aggiungerlo alla tua pagina.
Gestisci i campi della sezione
Dopo aver aggiunto la sezione:
- Clicca sul Modifica campi Pulsante (1).

- Avrai la possibilità di gestire il pulsante, inviare il messaggio di successo dell'invio e l'HTML.
- Risparmi (2) le modifiche.
- Il campo dell'indirizzo e-mail rimarrà nel modulo per impostazione predefinita.

Contenuto della newsletter
- Carica un'immagine (1) per la newsletter.
- Aggiungere un Titolo (2)e Descrizione (3) per la newsletter. Prima di aggiungere la descrizione, controlla questo articolo.

- specificare la Titolo della sezione (4) per questa sezione.

Gestisci disposizione
- Clicca sul Modifica campi pulsante (1).

- Scegliere il disposizione linguetta (2).
- Seleziona il preferito disposizione (3) per la tua sezione e Risparmi (4) i cambiamenti.

Sezione Newsletter di stile
Immagini
- Scegliere il ritaglio dell'immagine per l'immagine. È possibile impostare l'immagine come Quadrato, Cerchio, Orizzontale, Verticale e Dinamico.
- Scegliere il Ordine dei contenuti cioè le immagini degli elementi dell'elenco da visualizzare per primi o il testo associato.
- Scegliere di avere un raggio d'angolo comune o un raggio d'angolo diverso per ciascun lato degli elementi dell'elenco e impostare un numero (in px) per il raggio dell'angolo delle immagini delle voci dell'elenco.
Usando il raggio dell'angolo campo, è possibile creare diverse forme di immagine. Nel caso in cui specifichi 500 px qui, l'immagine verrebbe visualizzata a forma di cerchio.
Nel caso in cui tu abbia scelto gli angoli divisi, puoi impostare un raggio dell'angolo diverso per ogni angolo. Saperne di più. - Scegli Immagine animata al passaggio del mouse cliccando su Sì. È possibile selezionare il Stile di animazione (5) anche.

Allineamento e colore
- Allineare il contenuto presente nel blocco newsletter Orizzontalmente. Puoi impostarlo per essere allineato a sinistra, a destra o al centro.
- Allineare il contenuto nel blocco newsletter Verticalmente. Hai le opzioni Alto, Centro e Basso

Dimensioni e spazio
- specificare la Larghezza contenuto per il testo del blocco della newsletter.
- specificare la Spazio sotto il titolo della sezione (In %).
- specificare la Spazio sotto l'immagine (In %).
- specificare la Spazio sotto il titolo (In %).

Testo
- Clicca sul Cambia stile di testo pulsante per visitare il Design sezione e gestire le dimensioni e gli stili dei caratteri.
- Impostare il Titolo stile del carattere per la sezione newsletter.
- Imposta l'impostazione predefinita Descrizione stile del carattere per la sezione newsletter.

Impostazioni newsletter
- Impostare il etichette dei pulsanti per il pulsante di invio del modulo.
- Scegliere il dimensione del pulsante da Piccolo, Medio e Grande.
- Scegliere il stile pulsante da Solido, Contorno e Collegamento testuale.
- Invertire il colore del pulsante. Il colore predefinito verrà applicato dal file Pulsanti e collegamenti opzione nella sezione Design.

Pixpa ti consente di specificare il messaggio che viene visualizzato dopo che l'utente ha inviato il modulo.
- specificare la Dopo l'invio riuscito messaggio che appare dopo che l'utente ha inviato il modulo.
- Puoi anche aggiungere qualsiasi script nel file post invia successo HTML scatola.

E-mail di successo
Invia un'e-mail di risposta a tutti coloro che si sono iscritti a questa newsletter.
- Abilita/disabilita l'e-mail di successo per questa particolare newsletter.
- Inserire il soggetto dell'e-mail.
- Inserire il messaggio di successo da inserire nell'e-mail.

Aggiungi newsletter a Prefooter
- entrare pre-piè di pagina (1) nella barra di ricerca.
- Vedrai i relativi risultati.
- Clicca sul Prefooter del sito web opzione (2) sotto Collegamenti dello studio.
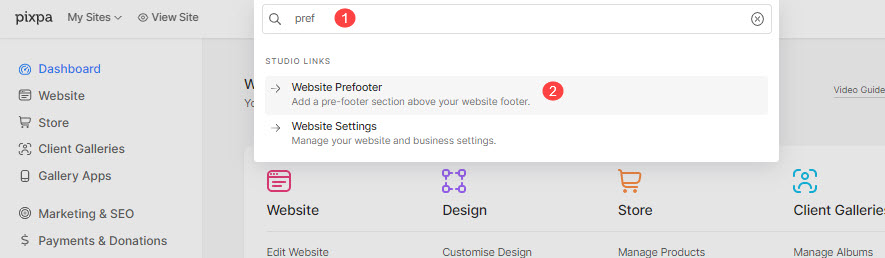
- Clicca sul blu + icona per aggiungere a Nuova sezione nel tuo prefooter.
- Avrai il categorie di sezione sul lato sinistro.
- Scegliere il Sezione Newsletter (1) opzione in cui è possibile scegliere tra diversi layout (2).

- Scegli il layout della sezione (2) e fai clic su di esso nel tuo prefooter.
- Crea il prefooter Attivo per essere visibile sulle tue pagine.
- Clicca sul Visualizza pulsante nell'angolo in alto a sinistra per rivedere il sito live.
Guarda in azione:
Controlla anche: Aggiungi pre-piè di pagina al sito web.
Esporta iscrizioni alla newsletter
Puoi esportare l'iscrizione alla newsletter dalla sezione marketing.
- entrare Elenchi email (1) nella barra di ricerca.
- Vedrai i relativi risultati.
- Clicca sul Elenchi email opzione (2) sotto Collegamenti dello studio.

- Tutti gli abbonamenti e-mail sul sito Web saranno disponibili nelle liste e-mail.
- Vai Azioni (3) menu e fare clic sul Opzione di download (4) per scaricare le mailing list.

