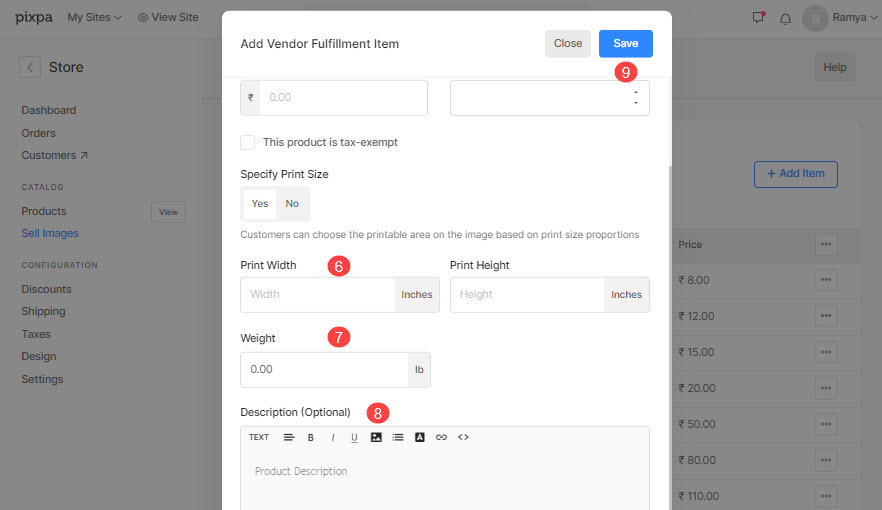Un listino prezzi è un insieme di prodotti stampati, merchandising, prodotti di auto-realizzazione e opzioni di download digitale.
In questo articolo:
Crea un nuovo listino prezzi del fornitore di servizi di stampa:
- entrare listino prezzi (1) nella barra di ricerca.
- Dai risultati correlati, fare clic su Store – Listini prezzi per la vendita di immagini opzione (2) sotto Collegamenti dello studio.

- Ora raggiungerai il Listino prezzi pagina sotto Vendi immagini.
- Vedresti qui tutti i tuoi listini prezzi insieme a un listino prezzi predefinito, ad es La mia auto-realizzazione.
- Puoi anche Modifica (1) duplicare (2), o Elimina (3) eventuali listini prezzi esistenti da qui facendo clic sull'icona delle impostazioni.
- Clicca sul + Aggiungi listino prezzi (4) pulsante in alto a destra per aggiungere un nuovo listino prezzi.
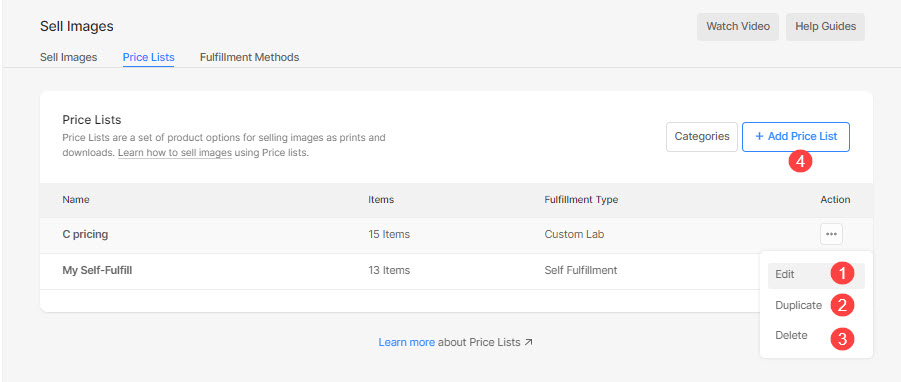
Verrà visualizzato un pop-up in cui è necessario aggiungere i dettagli del listino prezzi come:
- Nome listino prezzi – Immettere il nome del listino prezzi.
- Includi prodotti comuni – Seleziona solo se desideri includere prodotti demo (stampe artistiche) nei tuoi listini prezzi.
- Laboratorio di stampa – Scegli il fornitore di servizi di stampa dall'elenco a discesa se desideri inoltrare gli ordini al laboratorio.
- Risparmi – Fare clic qui per salvare le modifiche.
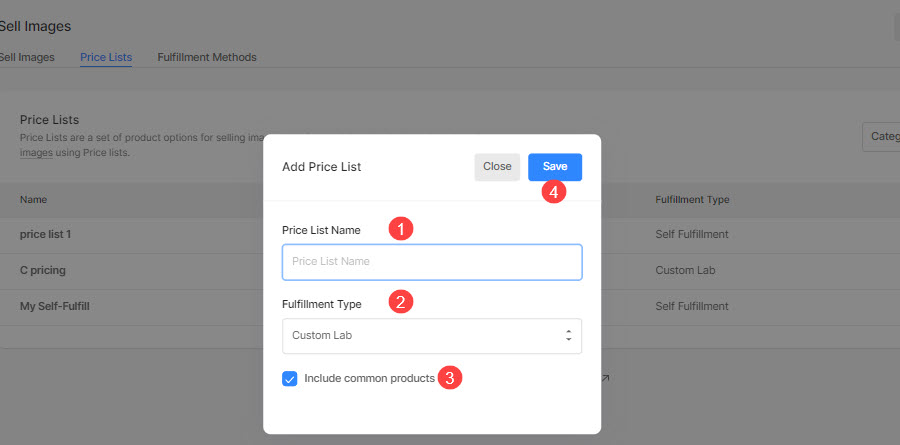
- Dopo aver creato il listino prezzi del venditore di stampe, puoi aggiungere qui i tuoi prodotti come stampe, tazze, tele, ecc.
- Clicca sul rispettivo listino prezzi per aggiungere prodotti ad esso.
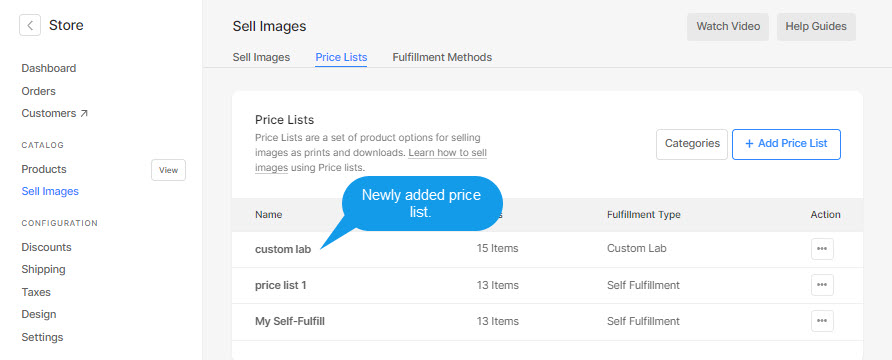
Aggiungi prodotti al listino prezzi del fornitore di servizi di stampa
- Apri un particolare listino prezzi del fornitore di servizi di stampa in cui desideri aggiungere i prodotti.
- Clicca sul + Aggiungi prodotto pulsante nell'angolo in alto a destra, vedresti un'opzione per selezionare il tipo di prodotti che desideri aggiungere, ad es Elementi di adempimento del fornitore (1) Prodotti per l'autorealizzazione (2), e Download dell'immagine (3).
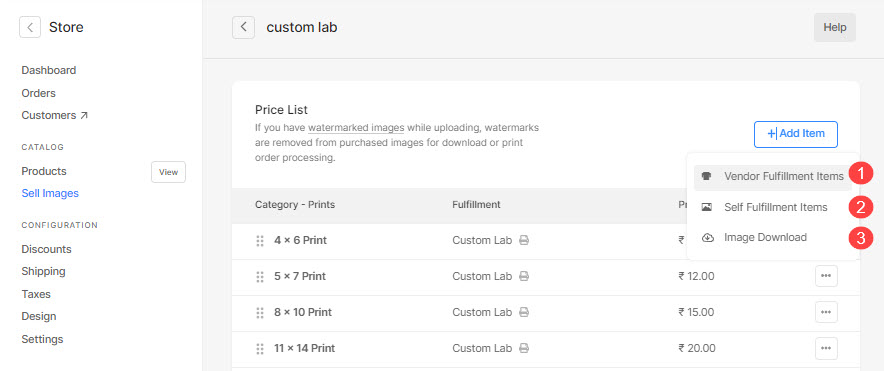
- Puoi anche Modifica (4) duplicare (5), o Elimina (6) qualsiasi prodotto esistente facendo clic sui tre punti del nome del prodotto sul lato destro.
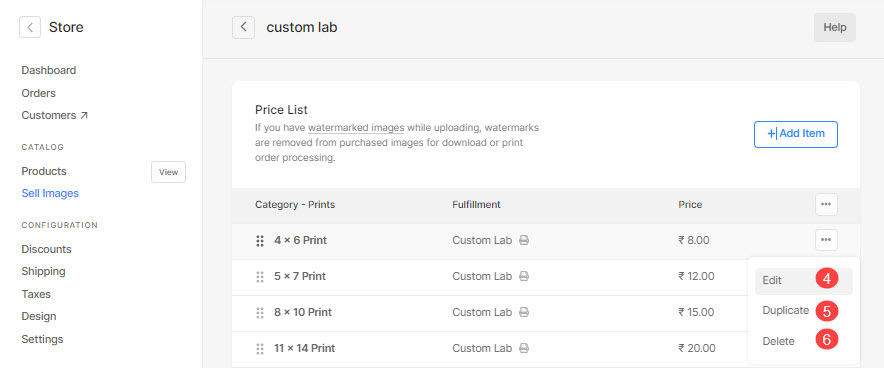
Puoi aggiungere 3 tipi di prodotti:
- Prodotto del fornitore di stampa – Vendi articoli che il venditore di stampe elaborerebbe. Vedi qui per saperne di più .
- Prodotto di auto-realizzazione – Vendi articoli che spediresti (magliette, stampe e altri prodotti). Saperne di più.
- Prodotto digitale – Vendere file digitali pronti per il download (musica, software, video, ecc.). Saperne di più.
Aggiungi un prodotto del venditore di stampe
Puoi vendere qualsiasi prodotto di stampa che il venditore di stampe elaborerebbe.
Cliccando sul Prodotti del fornitore di stampa opzione, vedresti una finestra popup in cui puoi aggiungere:
- Titolo dell'oggetto - Il nome del tuo prodotto.
- Prezzo - Il prezzo predefinito del tuo prodotto.
- Categoria - Puoi raggruppare i tuoi prodotti in varie categorie. Come tutte le dimensioni di stampa entreranno nella categoria di stampa e le dimensioni della tela entreranno nella categoria della tela.
Vedi anche: Aggiungi una categoria nelle gallerie eCommerce. - Questo prodotto è esentasse - Seleziona questa opzione per rimuovere/esendere le tasse su questo particolare prodotto.
- Specifica dimensioni di stampa – Scegli se farlo consentire agli utenti di specificare l'area di ritaglio dell'immagine per la stampa. Se non è un prodotto di stampa, basta selezionare Non.
In questo caso, non ci sarà alcun ritaglio nella pagina del carrello.
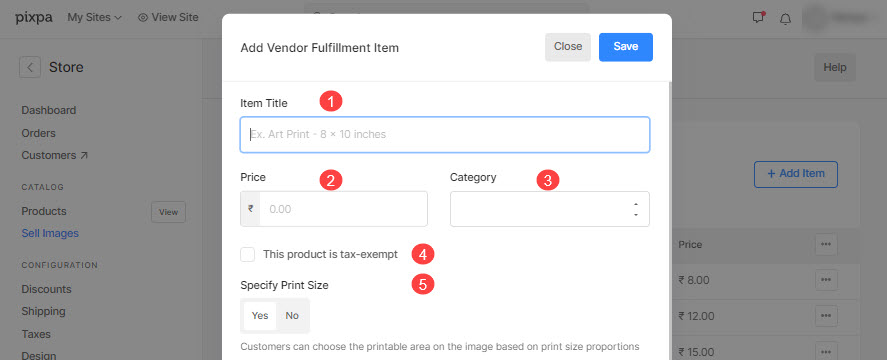
- Dimensioni di stampa – specificare la larghezza ed altezza del prodotto di stampa qui. Sulla base della dimensione specificata, il sistema genererebbe un ritaglio sulla tua immagine.
L'utente può spostare il ritaglio e selezionare l'area richiesta da stampare se il ritaglio è più piccolo dell'immagine effettiva. - Peso - Specificare il peso del prodotto. Scopri come per cambiare l'unità di peso.
- Descrizione - Aggiungi la descrizione del tuo prodotto. Rifletterebbe facendo clic sull'icona delle informazioni accanto al nome del prodotto nella pagina del carrello.
- Salva - Clicca qui per salvare il prodotto.