Pixpa es una plataforma todo en uno que permite a los profesionales creativos crear y administrar sus Sitios web de cartera, eCommerce sitios web, Galerías de clientes, y blogs fácilmente sin ningún conocimiento de codificación.
Con Pixpa, crear un sitio web se ha vuelto más fácil que nunca.
Aquí tienes una guía completa para crear tu sitio web:
Herramientas necesarias
Pixpa es la única herramienta que necesita para crear su sitio web.
Si quieres:
- Muestre su cartera,
- Inicie su Sitio Web Empresarial,
- Configura tu Tienda en Línea, o
- publicar un blog
La plataforma versátil de Pixpa tiene todo lo que necesita y permite a los creadores administrar toda su presencia en la web desde una ubicación, ahorrando tiempo y dinero.
El Panel de control de Pixpa se ve de esta manera:
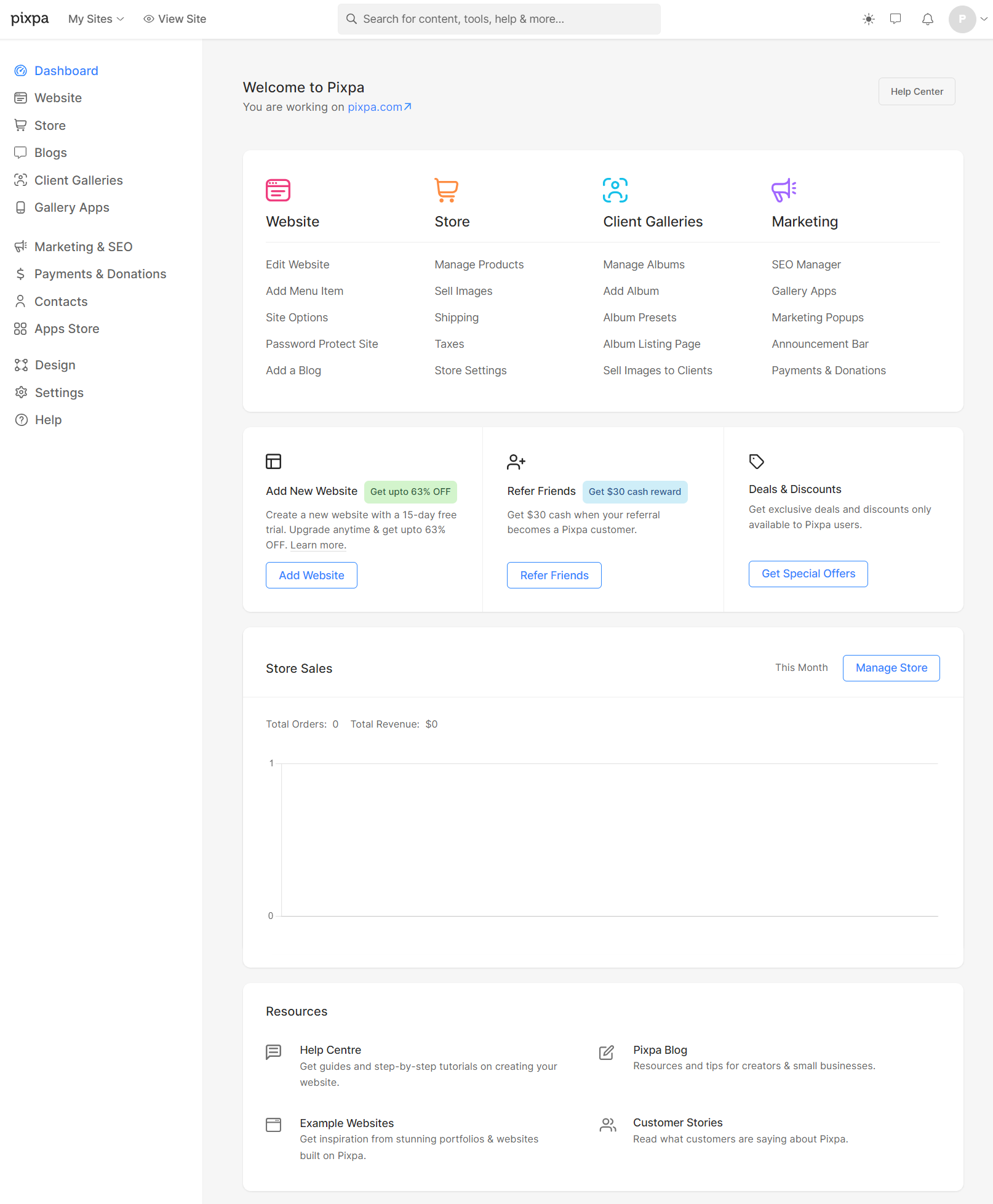
Puede registrarse para la prueba gratuita de Pixpa de 15 días y obtener acceso instantáneo a todas las funciones de Pixpa durante 15 días (puede probar todo). No requerimos una tarjeta de crédito durante la prueba, por lo que puede probar Pixpa sin compromiso.
Ofrecemos planes de suscripción mensuales y anuales. Los planes de precios comienzan desde $ 8 / mes. Comienza tu suscripción desde haga clic aquí
En este artículo hablaremos de:
- Elija el tema de su sitio web.
- Edita los elementos de tu menú.
- Personaliza el encabezado de tu sitio web.
- Adapte las fuentes y los colores de su sitio.
- Edite las páginas de su sitio web.
- Construir un blog.
- Personaliza el pie de página de tu sitio web.
- Ir a vivir.
- Consejos profesionales para su sitio web.
- FAQ.
Elija el tema de su sitio web
Comience su viaje de creación de sitios web por suscribirse a Pixpa y comience su prueba gratuita.
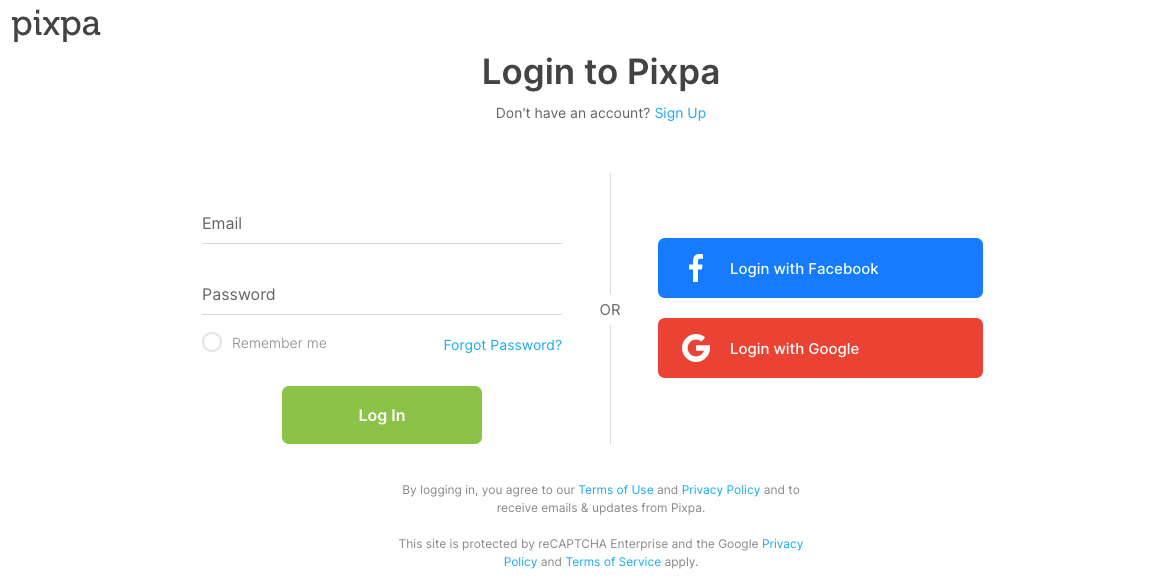
Inicie la creación de su sitio web seleccionando un tema de su elección. Pixpa ofrece más de 150 temas impresionantes, profesionales y receptivos.
Cada tema es un conjunto de ajustes preestablecidos creados por los expertos de Pixpa para ayudarlo a obtener el aspecto que desea para su sitio web. Consulta los temas ofrecidos.
solicite cambiar temas más tarde con un solo clic. Su contenido se adaptaría automáticamente.
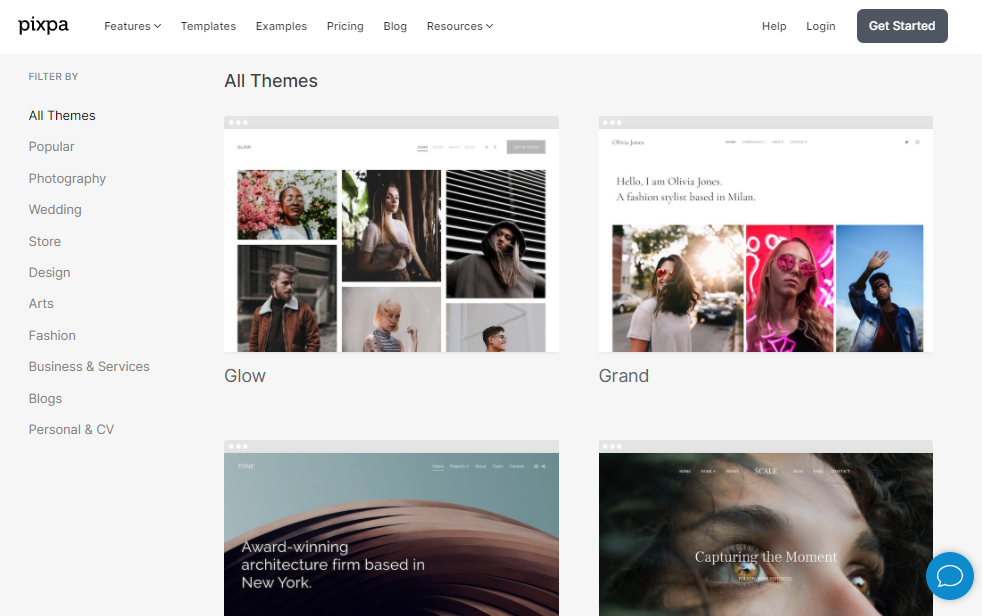
Una vez que haya elegido un tema, puede personalizar aún más cualquier elemento de su sitio web.
Una vez que se complete el proceso de registro, se le dirigirá al panel de control de Pixpa.
Edita los elementos de tu menú
Dirígete al Página web sección para ver los elementos del menú de su sitio web.
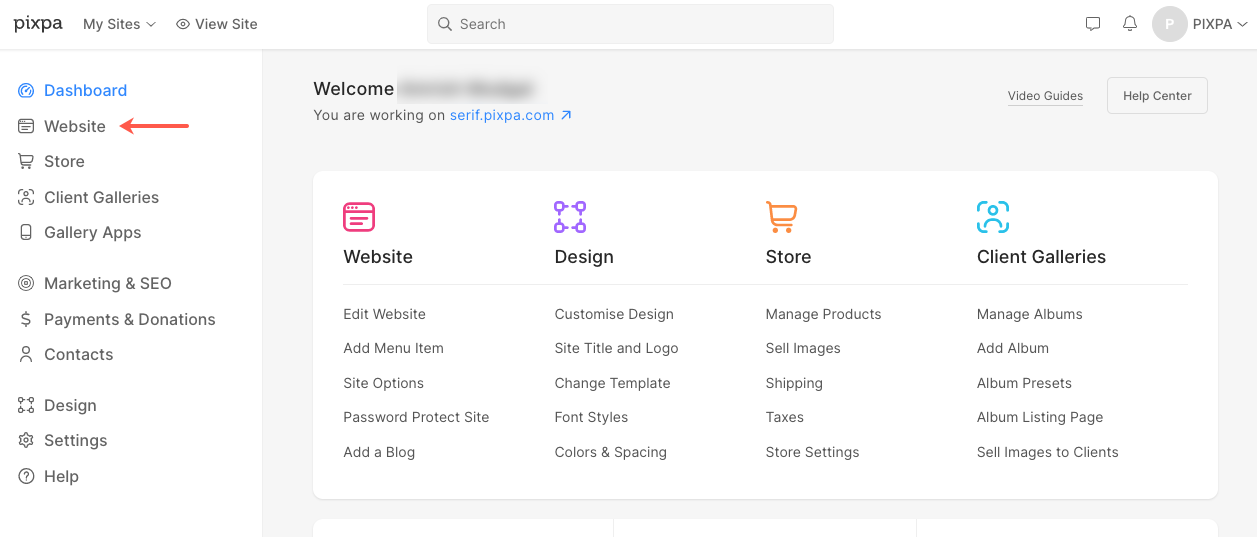
Las páginas de demostración
Una vez que esté en la sección del sitio web, puede ver algunas páginas de demostración del tema que ha elegido. Tu también puedes borrar o editarlos o usarlos directamente.
También verifique:

Agregar nuevos elementos de menú
Desde el Página web sección, simplemente haga clic en Agregar elemento de menú para agregar un página, galería, elemento de enlace, blog, galerías de comercio electrónico, página destacada, carpeta, o una separador.
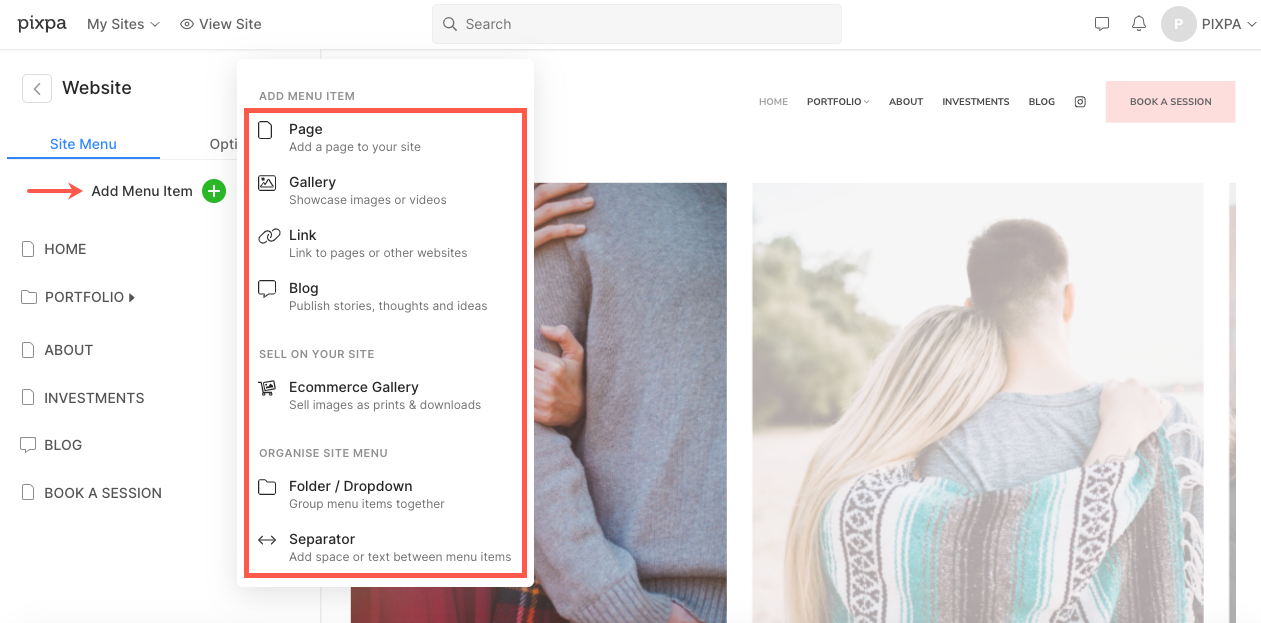
Personaliza el encabezado de tu sitio
El encabezado del sitio es la sección superior de su sitio que consiste en el título/logotipo del sitio y el menú.
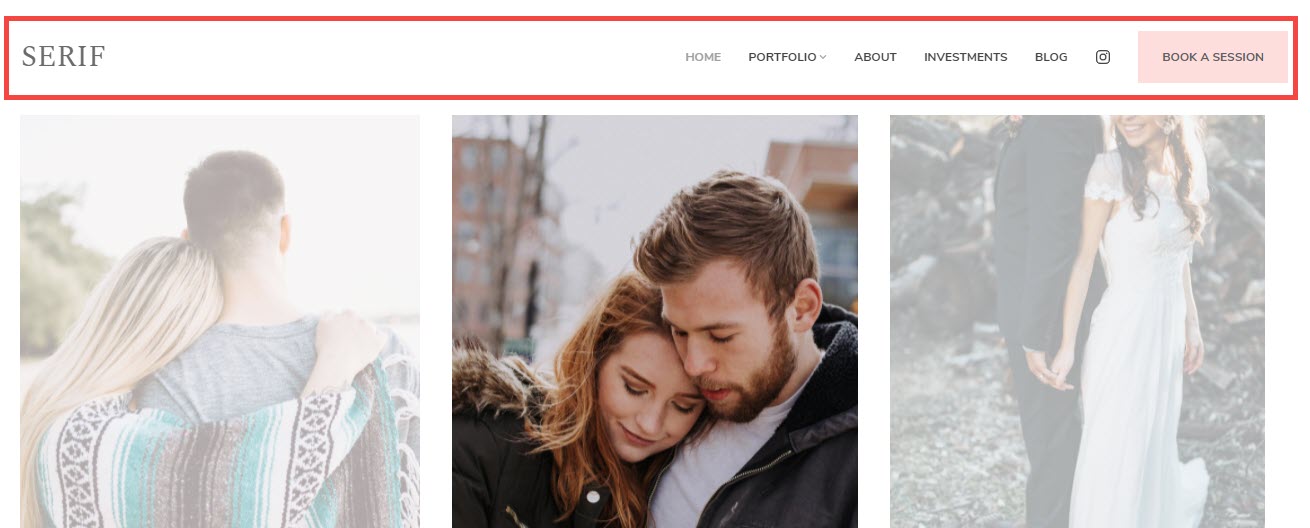
Visita el sitio web de Diseño sección para personalizar su encabezado.
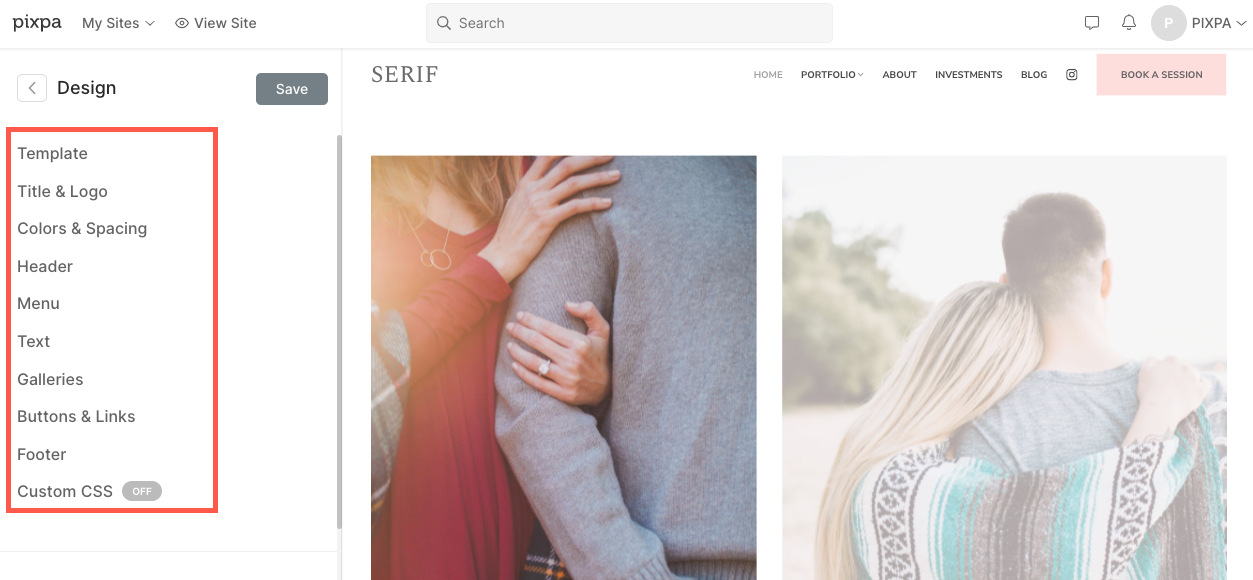
- Puede ingrese el título de su sitio o cargue un logotipo del sitio para su sitio web.
- Elija entre una variedad de opciones de diseño de encabezadoy aplicar a cualquier persona a su sitio web. Ofrecemos dos tipos de diseños de encabezado: diseños de encabezado superior y diseños de encabezado de dos columnas.
Diseños de encabezado superior

Diseños de encabezado de dos columnas
Los diseños de encabezado de dos columnas existen en temas como Burst e Isle. Más información.

Los complementos que se pueden agregar al encabezado de su sitio son:
Saber todo sobre Opciones de estilo de encabezado del sitio web.
Adapte las fuentes y los colores de su sitio
El siguiente paso sería administrar los estilos y colores de fuente de su sitio web. Las fuentes y los colores son vitales para la apariencia general de su sitio web.
Administrar las fuentes del sitio
Pixpa admite más de 500 fuentes seleccionadas de la Google Fonts repositorio. La amplia variedad de fuentes, junto con la capacidad de elegir el peso de las fuentes (cuando estén disponibles), le brinda un control total sobre la tipografía de su sitio web.
Puede elegir su fuente favorita de nuestra amplia colección, elegir el peso, el tamaño y el color de la fuente y diseñar su sitio web de la manera que desee.
Puede administrar las fuentes de su sitio web desde el Diseño sección, pestaña Texto.
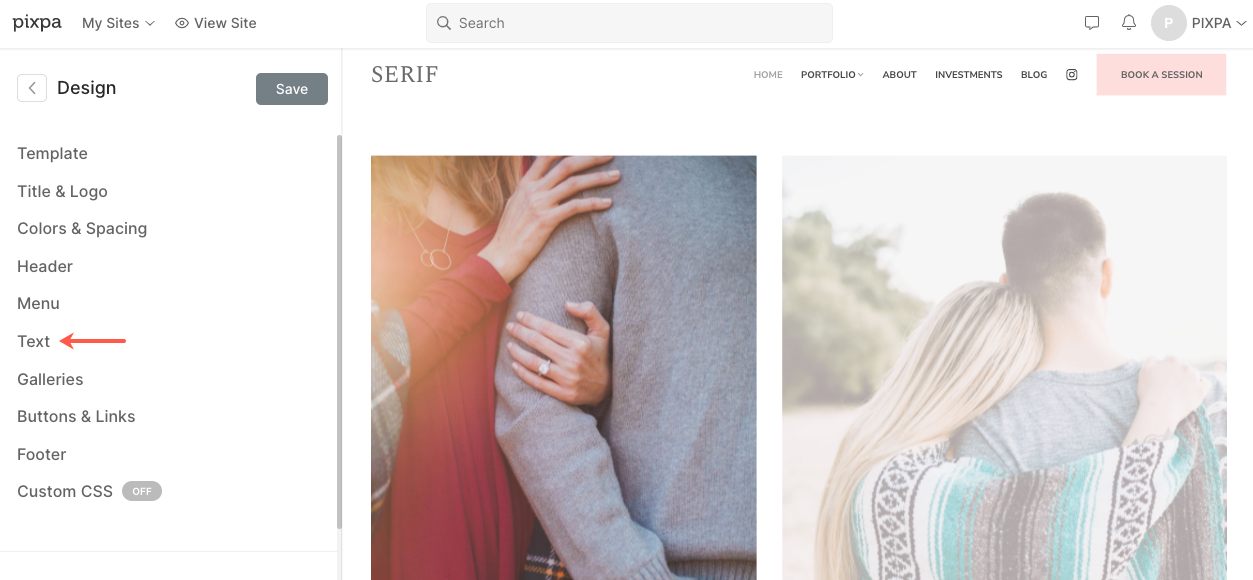
Conocer más sobre Estilos de texto del sitio web.
Administrar los colores del sitio
Los colores de los elementos utilizados en su sitio web deben coincidir con los colores de su marca. Los colores también son una excelente manera de enfocarse en los elementos importantes de una página web.
Una vez que haya cambiado los colores aquí y publicado los cambios, se aplicarán a su sitio web completo.
Para administrar las paletas de colores de su sitio web, vaya a la Diseño sección, pestaña Colores.
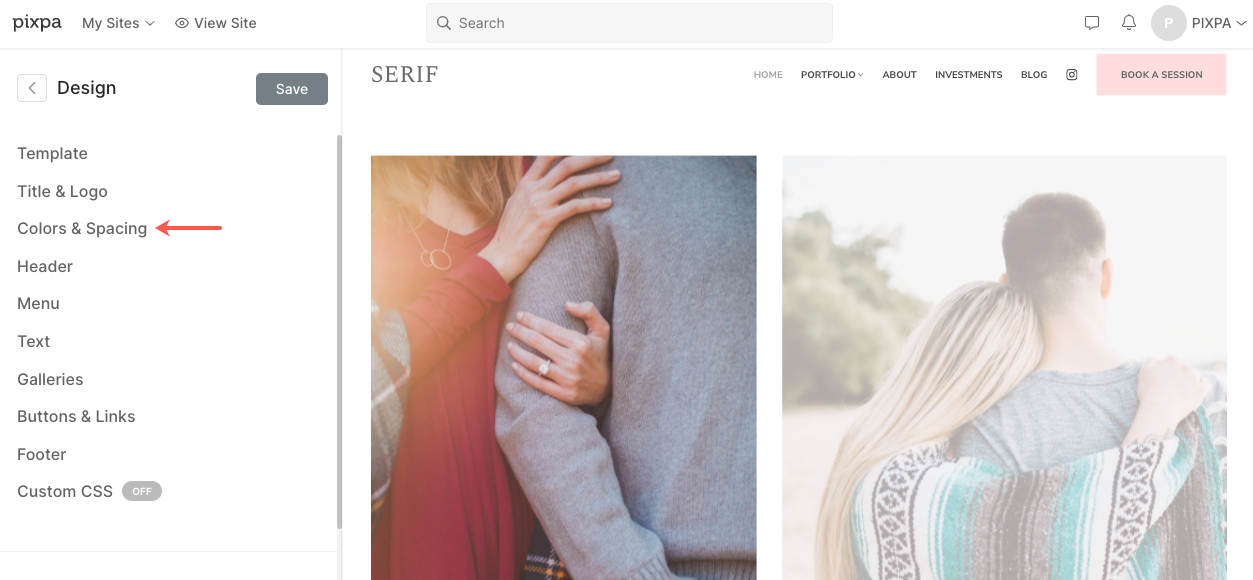
Conocer más sobre Colores del sitio web.
Edite las páginas de su sitio
Administre el contenido de su sitio desde el Página web sección. Haga clic en cualquier elemento (página/galería/carpeta, etc.) del panel izquierdo para administrar su contenido y configuración.

Supongamos que está editando una página.
La imagen de fondo
Cambiar la imagen/color de fondo de cualquier sección en una página (una página consta de muchas secciones) de la Contenido del icono.
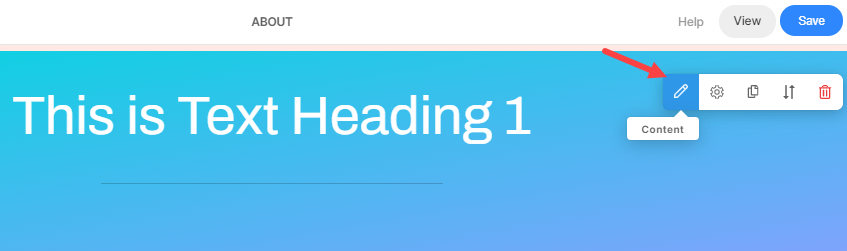
Manejo del texto
Para cambiar el texto, simplemente mueva el cursor en el área del lienzo de la página, todos los fragmentos individuales se resaltarán al pasar el mouse por encima. Haga clic en cualquier fragmento para editar su contenido.
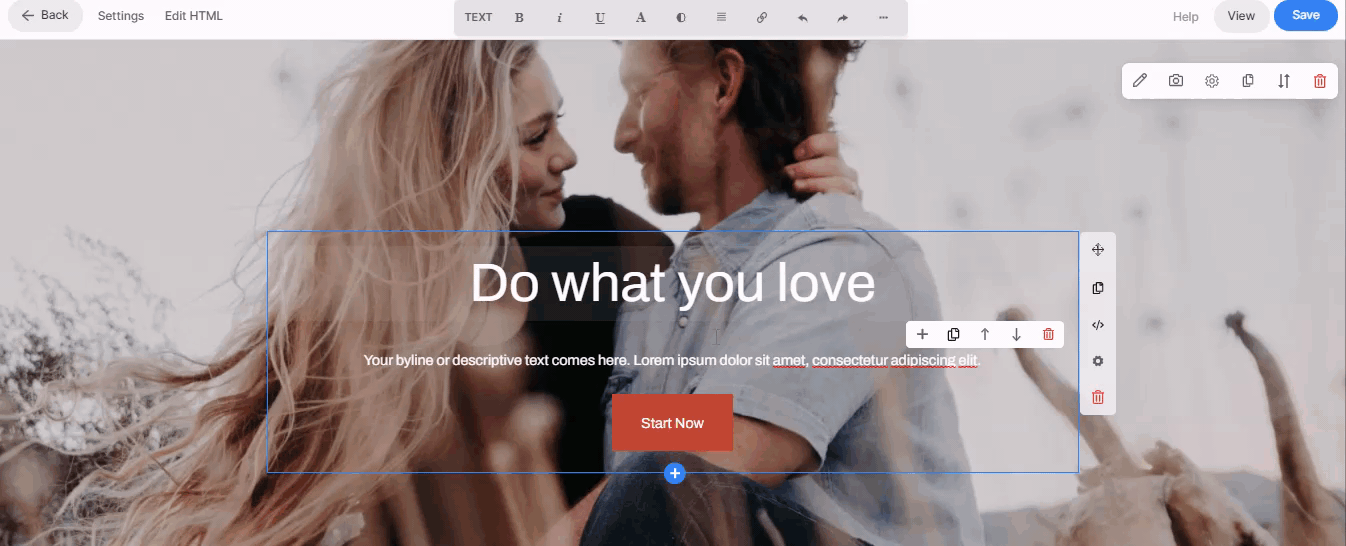
Conoce todo sobre el editor de texto de la página.
Agregar nuevas secciones
Una sección es un bloque de contenido que se puede agregar a su página. Tiene la opción de elegir entre diferentes diseños de sección para personalizar sus páginas.
Para agregar una sección a una página, siga estos pasos:
- Para una página en blanco, verá el Agrega una sección a tu página caja y para páginas listas el Agregar una sección cuadro estará presente entre dos secciones cualesquiera.
- Haga clic en él para agregar un nueva sección a tu página.
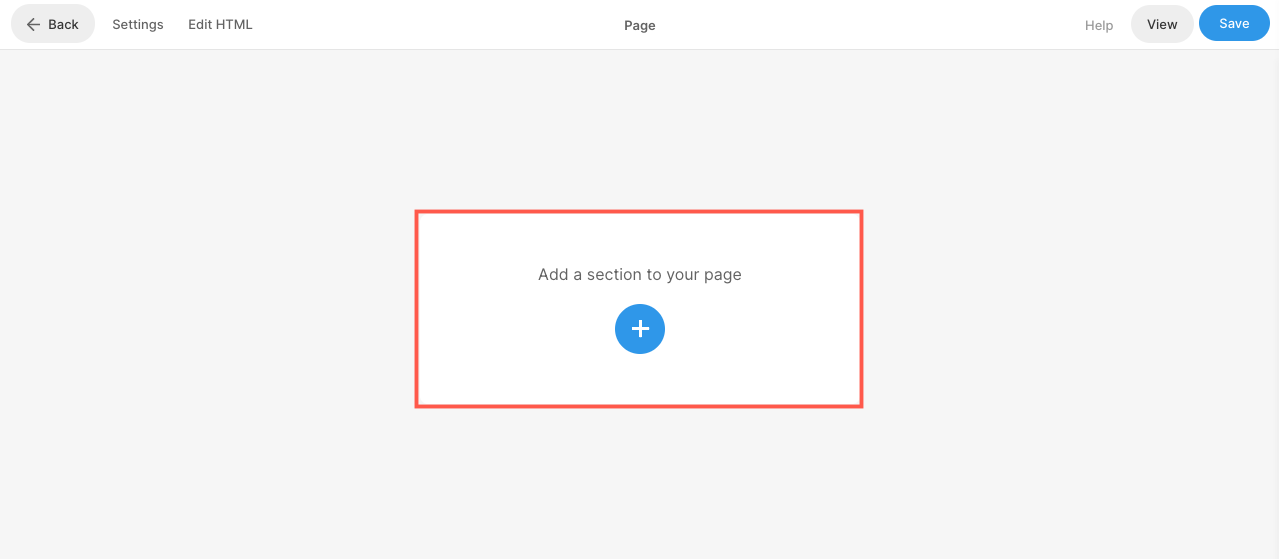
Saber cómo agregar una sección en detalle.
Administrar el ancho y la altura de la sección
Una vez que haya agregado una sección a una página, puede personalizarla fácilmente.
Pase el cursor sobre la sección para la que desea administrar la visibilidad. Esto habilitará la barra de herramientas de edición (1) en la esquina superior derecha de la sección. Haga clic en el Sección (2) icono para abrir el cuadro de configuración de la sección.
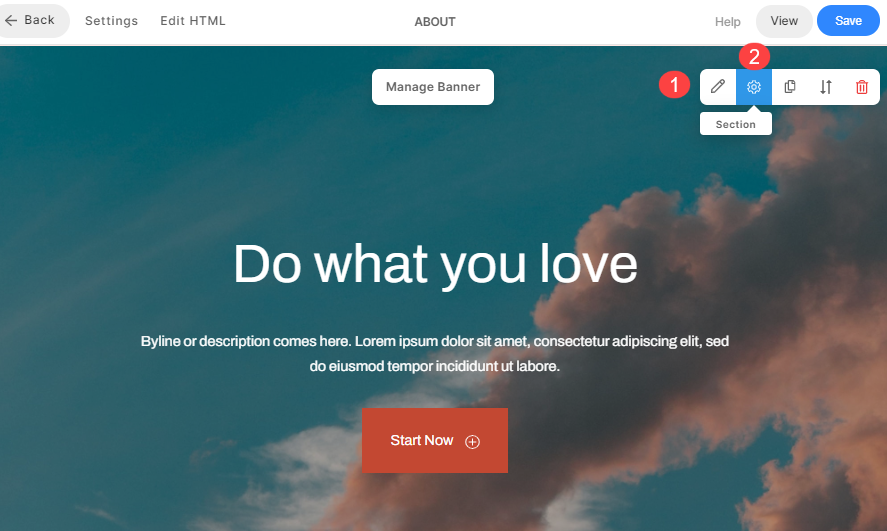
- En el cuadro Sección, tendrá la opción de administrar el ancho, la altura y más opciones.
Saber todo sobre Ancho y alto de sección.
A crear una página de contacto para su sitio, agregue el sección de contacto a una página y personalizarla.
crear un blog
Cree un blog dentro de su sitio web de Pixpa y publique historias, publicaciones, anuncios y comparta su viaje con los usuarios de su sitio. La función Blogging se ofrece en todos los jubilación.
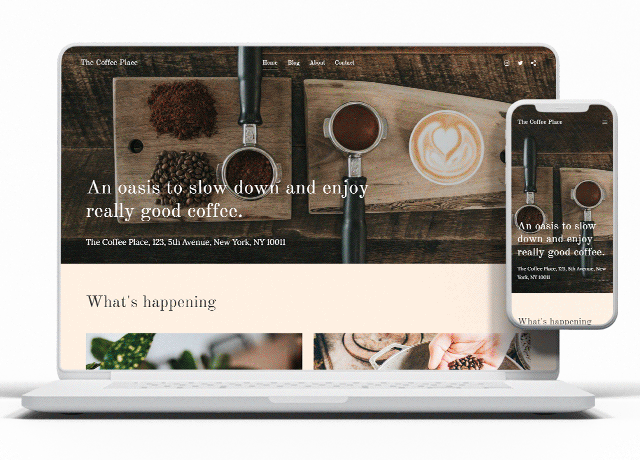
Visite la Página web (1) sección. Esto lo llevará a la pantalla donde puede agregar una página de blog a su sitio web.
Haga clic en el Añadir página + (2) botón. Ahora verás el Añadir página ventana emergente, seleccione Blog (3).
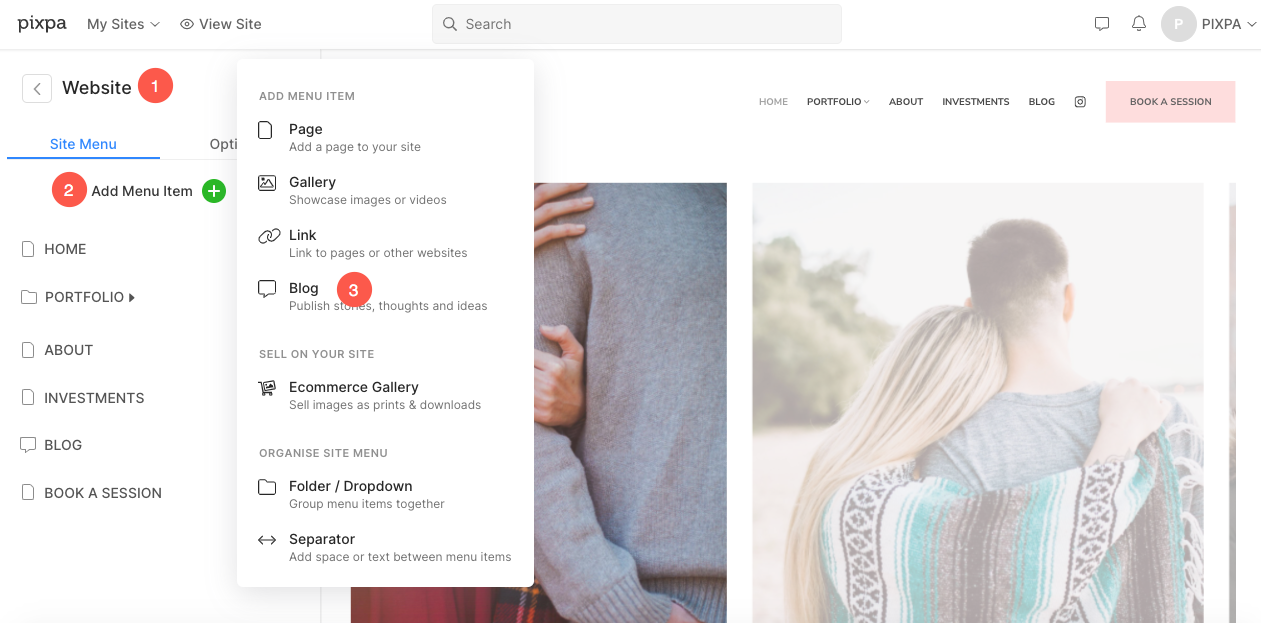
Saber cómo crear un blog en detalle.
Saber cómo crear una entrada de blog en detalle.
El diseño del blog
usos de pixpa páginas de listas de blogs y páginas de publicaciones de blogs para organizar los blogs. Puede configurar la apariencia de la página de lista de blogs y la página de publicaciones de blog de su sitio web desde la configuración del blog.
Haga clic en el blog en el menú de su sitio para ver el Configuración del blog .
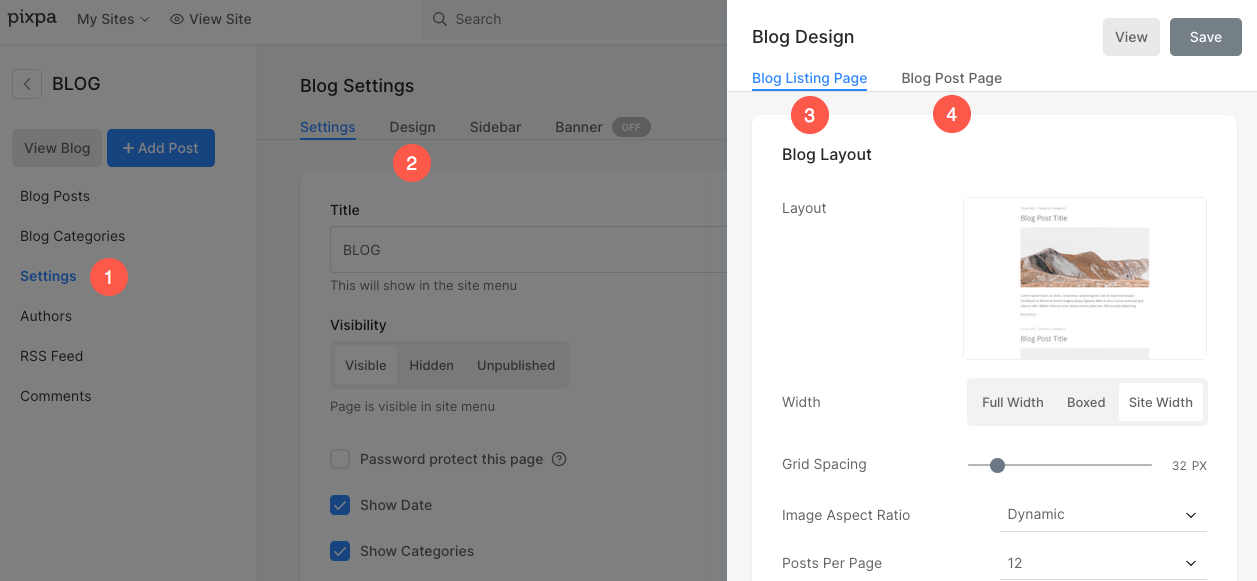
Saber todo sobre Diseño de página de blog.
Pixpa te da la opción de agregue su blog a sus páginas.
Personaliza el pie de página de tu sitio
Usando el pie de página, puede agregar enlaces importantes y personalizar su apariencia para mantener la marca consistente de su sitio.
Para editar el pie de página, vaya a la Diseño sección, pestaña de pie de página.
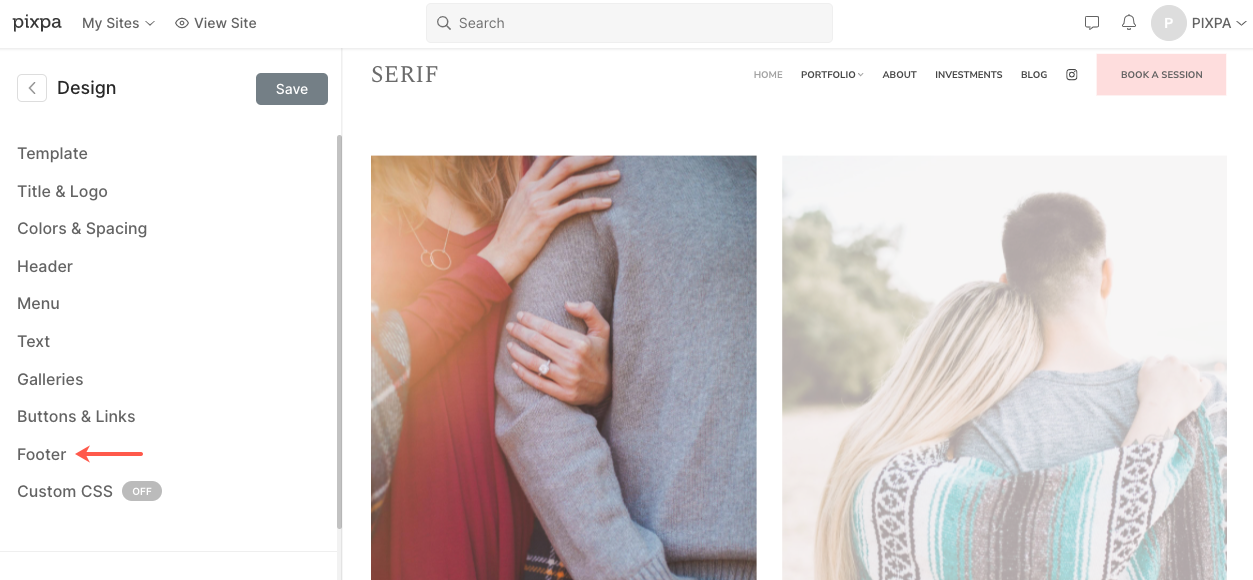
Conoce todo sobre el pie de página.
El pre-pie de página
Puede agregar fácilmente contenido como feed de Instagram, información de contacto de la empresa, cuadro de boletín informativo, horas de trabajo, etc. a su sitio web utilizando el pie de página previo. Esto se muestra arriba del pie de página en todo su sitio web.
Ver Pie de página y Pre-pie de página en acción.
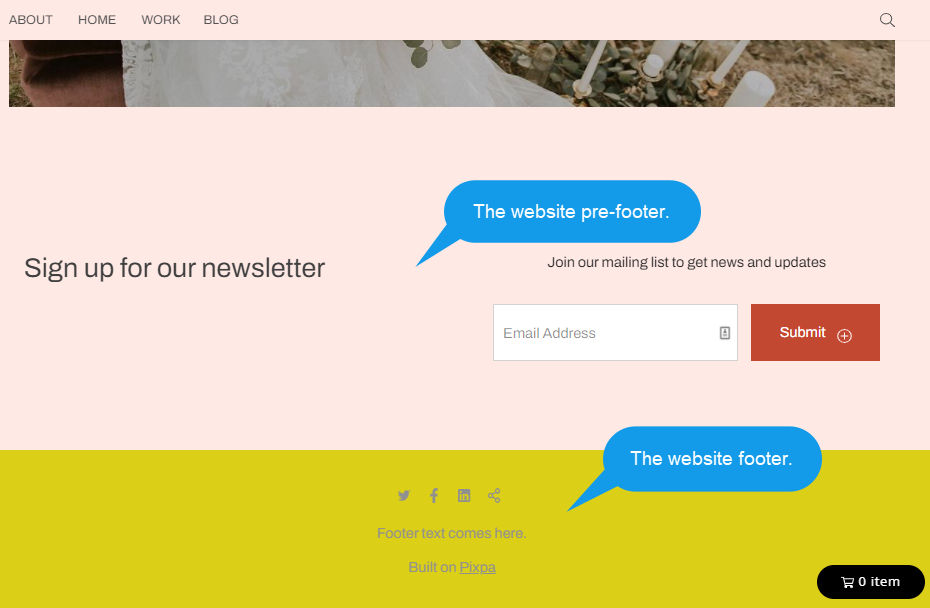
Conoce todo sobre el Pre-pie de página.
Saber cómo mostrar iconos sociales en el pie de página.
Saber cómo cambiar el color del pie de página.
Go Live
Una vez que haya configurado su sitio web por completo, puede hacerlo funcionar.
Comienza tu suscripción
Puede comenzar su suscripción cuando esté listo en los 15 días de la prueba gratuita o incluso después de que caduque su prueba. Su sitio web se activará y estará disponible para todos una vez que inicie la suscripción.
Puede actualizar a un plan pago desde el Suscripción .
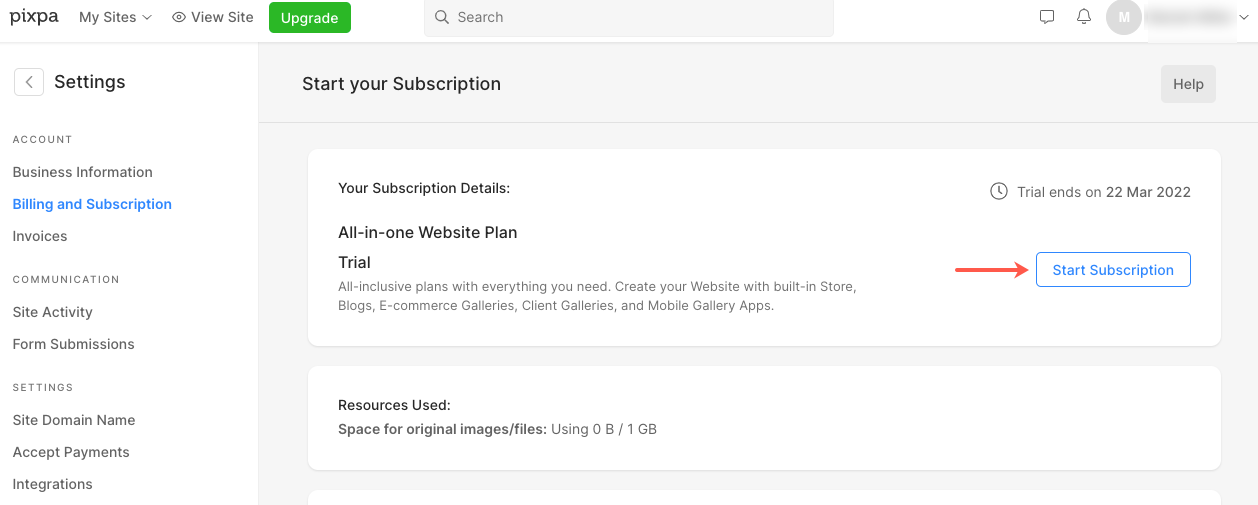
Al hacer clic en el Iniciar suscripción botón, puede seleccionar el plan que mejor te funcione. Pixpa ofrece planes tanto anuales como mensuales.
Pixpa también proporciona registro de dominio gratis por un año a través de Hover.com en nuevas suscripciones anuales. Una vez que comience su suscripción anual, puede reclamar el cupón de dominio gratuito del equipo de soporte de Pixpa. Puede enviarnos un ping desde el chat en vivo del estudio o enviarnos un correo electrónico a soporte@pixpa.com.
Obtenga un experto de Pixpa para configurar su sitio web por una tarifa única de USD 199 y obtenga una base sobre la cual puede continuar construyendo su sitio web fácilmente. Servicio de configuración del sitio web de Pixpa está disponible para todos los suscriptores de Pixpa.
Saber cómo inicia tu suscripción en detalle.
Conectando el dominio
Ahora puedes conecta tu propio dominio personalizado (como sudominio.com) para que su sitio web sea verdaderamente suyo.
Saber cómo conecta tu dominio a su sitio web Pixpa. Una vez que haya conectado correctamente el dominio, su sitio estará activo en su dominio personalizado.
Consejos profesionales para su sitio web
Aquí hay algunos consejos para construir un sitio web extraordinario.
1. Establezca un objetivo para su sitio web
Configure su sitio web para lograr un objetivo específico.
Por ejemplo, puede conectar la página de contacto al botón de menú en el encabezado si desea que los clientes potenciales se comuniquen.
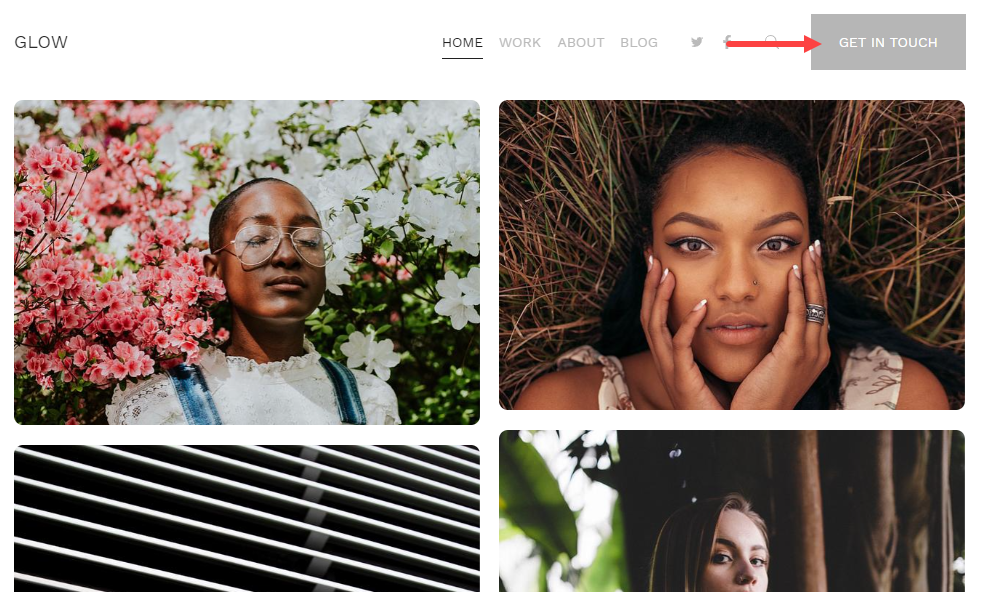
2. El menú del sitio web
El menú de su sitio web debe ser fácil de localizar y comprensible.
3. Mostrar testimonios
Muestre testimonios en su sitio web y asegure la veracidad de su marca. Incluir un Sección testimonial en su sitio web donde puede mostrar opiniones, comentarios, testimonios en su sitio web.
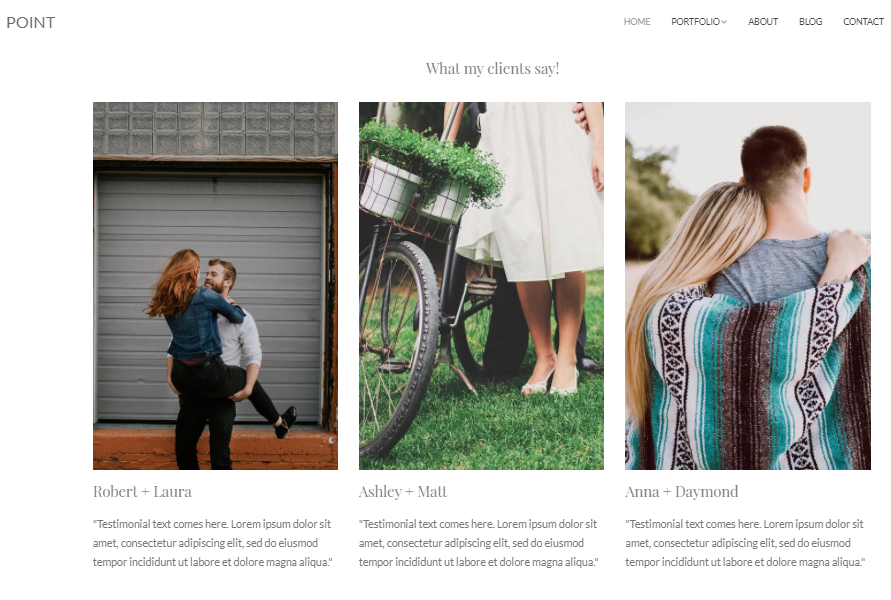
Ver una sección de testimonios en acción.
4. Los datos de contacto
Comparta sus datos de contacto genuinos y verdaderos en su sitio web. Crear una página de contacto ahora.
FAQ's
¿Cuánto cuesta crear un sitio web en Pixpa?
A diferencia de muchos otros creadores de sitios web, nuestros planes comienzan desde solo $ 8 / mes. Consulta los planes de precios de Pixpa.
