Agregar marcas de agua a sus imágenes es un paso crucial para salvaguardar su trabajo creativo y mantener su identidad de marca. Las marcas de agua no sólo protegen sus fotografías del uso no autorizado sino que también sirven como una firma adecuada que puede mejorar su imagen profesional.
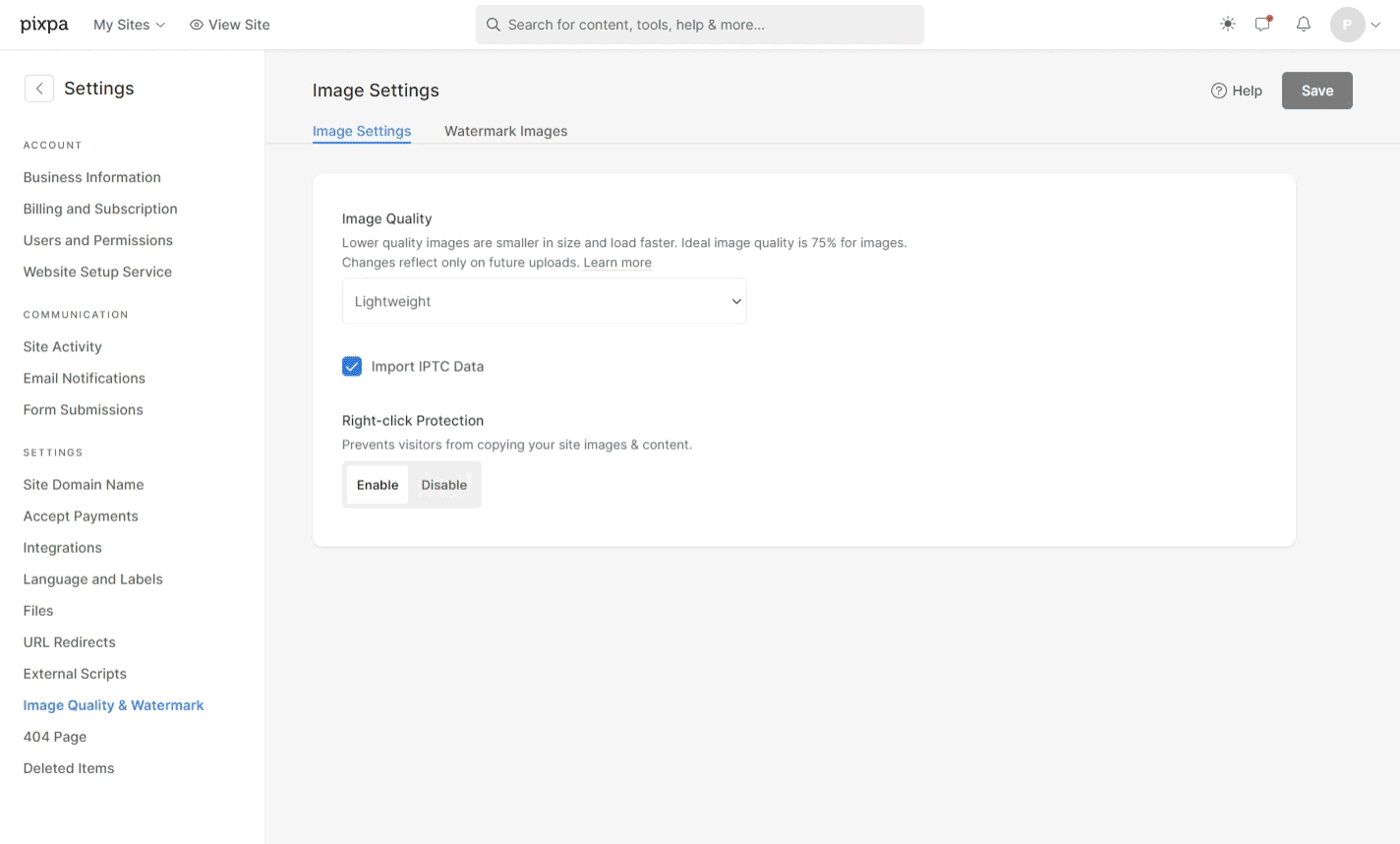
No basta con agregar una marca de agua a las imágenes. Personalízalo a tu gusto.
Múltiples marcas de agua: Puede mantener una colección de múltiples marcas de agua dentro de su cuenta Pixpa. Puede elegir entre marcas de agua basadas en texto y en imágenes.
Visualización de marca de agua en mosaico: Puede determinar cómo desea que se vea la marca de agua en sus imágenes.
Flexibilidad en tamaño, posición y transparencia: Ya sea que elija una posición fija o un mosaico, puede decidir la transparencia, el tamaño y la posición exacta de su marca de agua. Simplemente ajuste el marcador hacia la izquierda o hacia la derecha. La opacidad te ayudará a decidir qué tan audaz o transparente debe ser tu marca de agua. La escala te ayudará a decidir qué tan grande o pequeña debe ser tu marca de agua. Offset le ayudará a decidir la posición exacta de su marca de agua.
Fácil de aplicar: No es necesario que cargue un conjunto de fotos nuevas cuando intente cambiar la marca de agua. Todo lo que necesita es hacer clic en un botón para actualizar la marca de agua en toda su galería de imágenes. ¡Pan comido!
En este artículo hablaremos de:
Añadir Watermark
- Participar Wmarca de fábrica (1) en la barra de búsqueda.
- De los resultados relacionados, haga clic en el Imágenes de marca de agua opcion 2).

- Ahora llegarás a la Imágenes de marca de agua página. Aquí verá una lista de marcas de agua que se han agregado.
- Para agregar una nueva marca de agua, haga clic en Añadir Watermark Botón (1).
- Se abrirá una ventana emergente. Introducir el nombre (2) de marca de agua.

Puede agregar dos tipos de marcas de agua a sus imágenes.
Marca de agua de texto
- Nombre de marca de agua: Especifique un nombre distintivo que permita una diferenciación clara entre varias marcas de agua.
- Texto: Agregue aquí el texto de su marca de agua, como el nombre de la marca, su nombre, etc.
- Familia tipográfica: Elija el estilo del texto de la marca de agua.
- Color de fuente: Elija el color del texto del texto de la marca de agua.
- Opacidad: Especifique la opacidad del texto de la marca de agua.
- Escala: Especifique el tamaño del texto de la marca de agua.
- Offset: Establezca la posición de la marca de agua en las imágenes.
- Pantalla: Establezca la ubicación de la marca de agua en las imágenes, permitiendo tanto el posicionamiento fijo como el mosaico, lo que significa repetir el patrón de la marca de agua en toda la imagen para obtener un efecto de textura.
- Puesto: Si ha elegido una posición de marca de agua fija, especifique la ubicación en las imágenes donde se colocará.
- Guardar los cambios.

Marca de agua Fotografía
Visite la Sección de marca de agua para agregar una marca de agua de imagen.
- Nombre de marca de agua: Especifique un nombre distintivo que permita una diferenciación clara entre varias marcas de agua.
- Imagen de marca de agua: Sube la imagen (solo en formato PNG) que deseas usar como marca de agua.
- Opacidad: Especifique la opacidad de la imagen de la marca de agua.
- Escala: Especifique el tamaño de la imagen de la marca de agua.
- Offset: Establezca la posición de la marca de agua en las imágenes.
- Pantalla: Establezca la ubicación de la marca de agua en las imágenes, permitiendo tanto el posicionamiento fijo como el mosaico, lo que significa repetir el patrón de la marca de agua en toda la imagen para obtener un efecto de textura.
- Puesto: Si ha elegido una posición de marca de agua fija, especifique la ubicación en las imágenes donde se colocará.

Aplicar marca de agua en las galerías
Puede optar por aplicar marcas de agua en las imágenes de Galerías del sitio web (Galerías normales y galerías de páginas), Galerías de clientes, Galerías de comercio electrónico, Galerías de blogsy Galerías de aplicaciones móviles.
Galería normal
- Navegue a la galería y haga clic en Ajustes Botón (1).
- Desde la configuración de la Galería, haga clic en Elija marca de agua (2) opción y seleccione la marca de agua preferida (3).
- Seleccione Ninguna si no desea aplicar marcas de agua a las imágenes de esa galería en particular.
- Guardar (4) los cambios.

Marca de agua en la galería de páginas
- Para aplicar marcas de agua en imágenes dentro de una galería de páginas, haga clic en Administrar galeria Botón (1).
- Abierto Ajustes (2) pestaña y desplácese hasta la parte inferior donde encontrará Celegir marca de agua Opción (3).
- Seleccione su marca de agua preferida y guarde (4) los cambios.

Galería de publicaciones de blog
- Haga clic en Administrar galeria (1) botón para abrir la barra lateral de opciones de la galería.

- Haga clic en Ajustes (2) pestaña y desplácese hasta el final.
- Encontrarás la opción de Elija marca de agua (3). Seleccione su marca de agua preferida.

Finalmente, guarde los cambios. Se aplicarán marcas de agua a todas las imágenes dentro de la galería.
