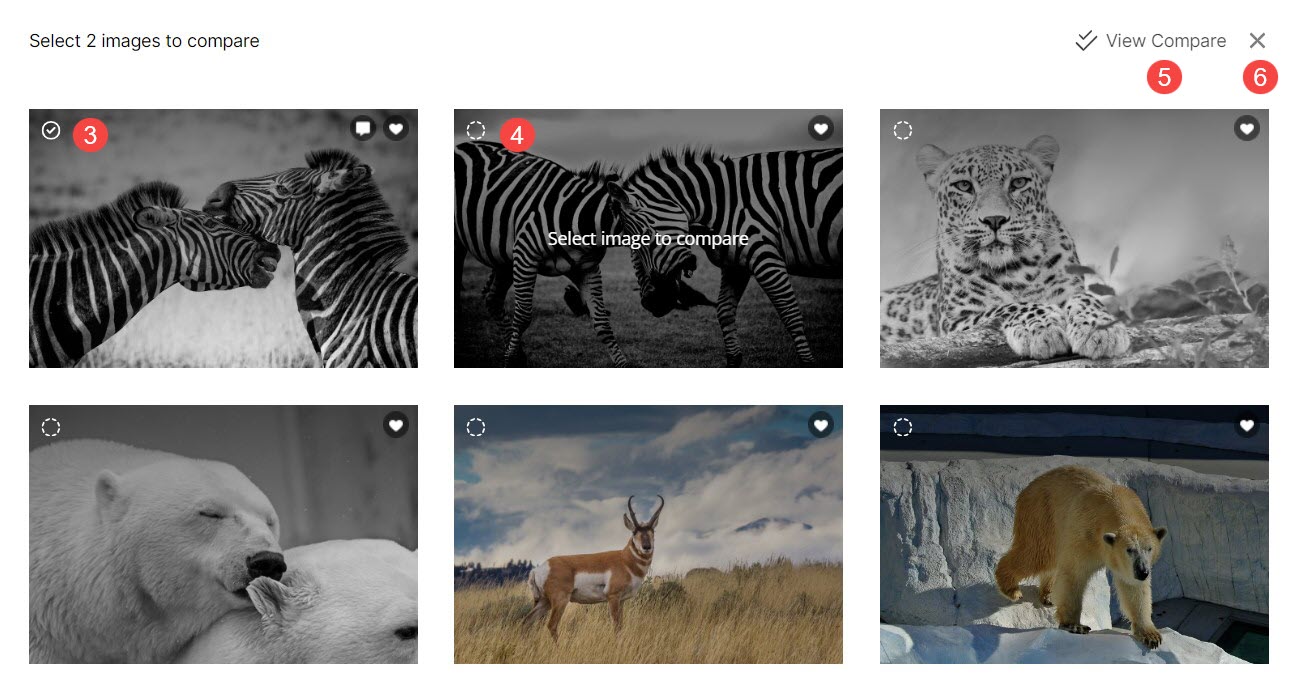Puede realizar un seguimiento fácilmente de todas las actividades relacionadas con los favoritos y los comentarios de un álbum en particular desde aquí.
Puede comprobar el Nombre del cliente, Correo electrónico dirección, Nombre de la lista de favoritos, Actualizado fecha, Número de Imágenes dentro de las listas de favoritos, Número de comentarios en imágenes marcadas como favoritas, Seaccesorios para exportar la lista de favoritos, verla como una galería y hacer mucho más. También tienes la opción de editar las listas de favoritos.
En este articulo:
- Navegar a la sección
- Descripción general de la actividad de favoritos y comentarios
- Agregar/Editar una lista de favoritos
- Opciones de favoritos y comentarios
- Mover/copiar imágenes
- Comparar imágenes favoritas
Navegue a Actividad de favoritos y comentarios
Desde el Panel De Control de estudio, haga clic en Galerías de clientes (1) sección y abra la Álbum (2) que desea editar.
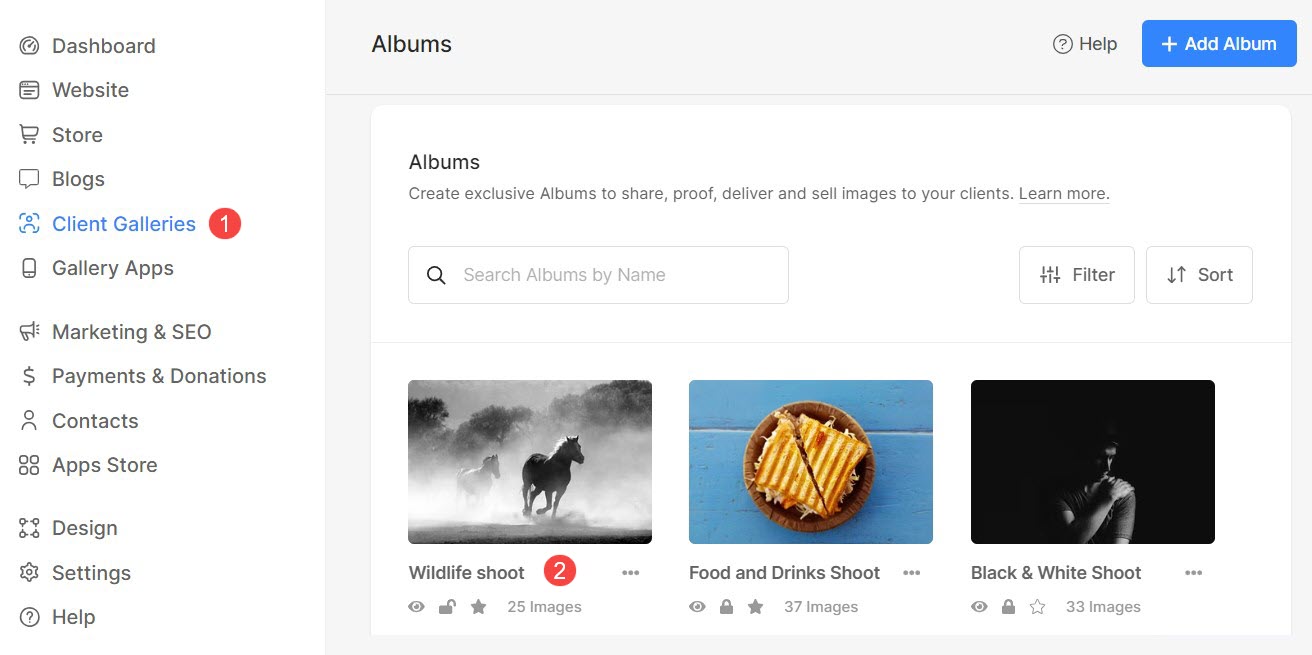
Haga clic en el Actividad (3) icono y Ffavoritos y comentarios (4) pestaña.
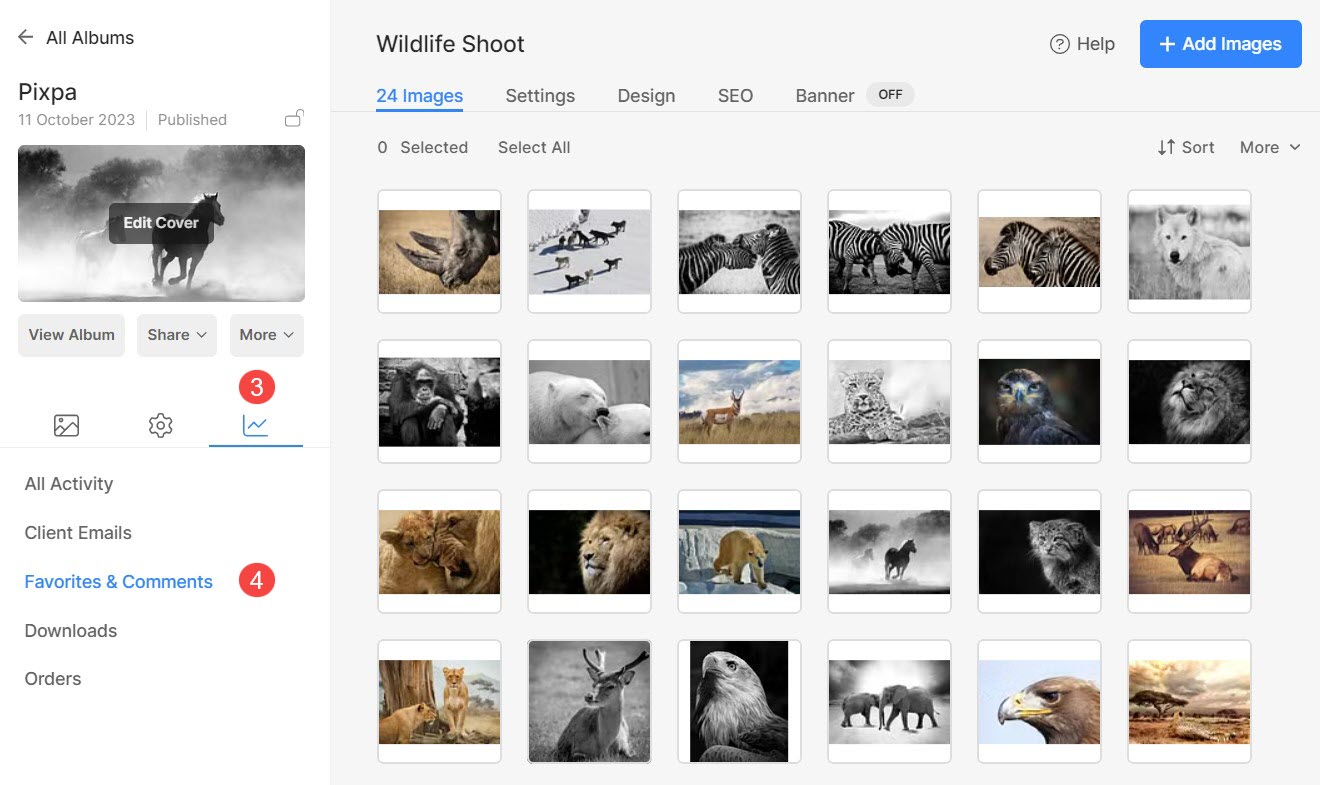
Alternativamente, puede utilizar la función de búsqueda de Studio para navegar a la configuración de Favoritos y Comentarios.
- Participar Título del álbum (1) en la barra de búsqueda.
- De los resultados relacionados, haga clic en el Álbum que estás buscando (2) bajo Galerías de clientes.
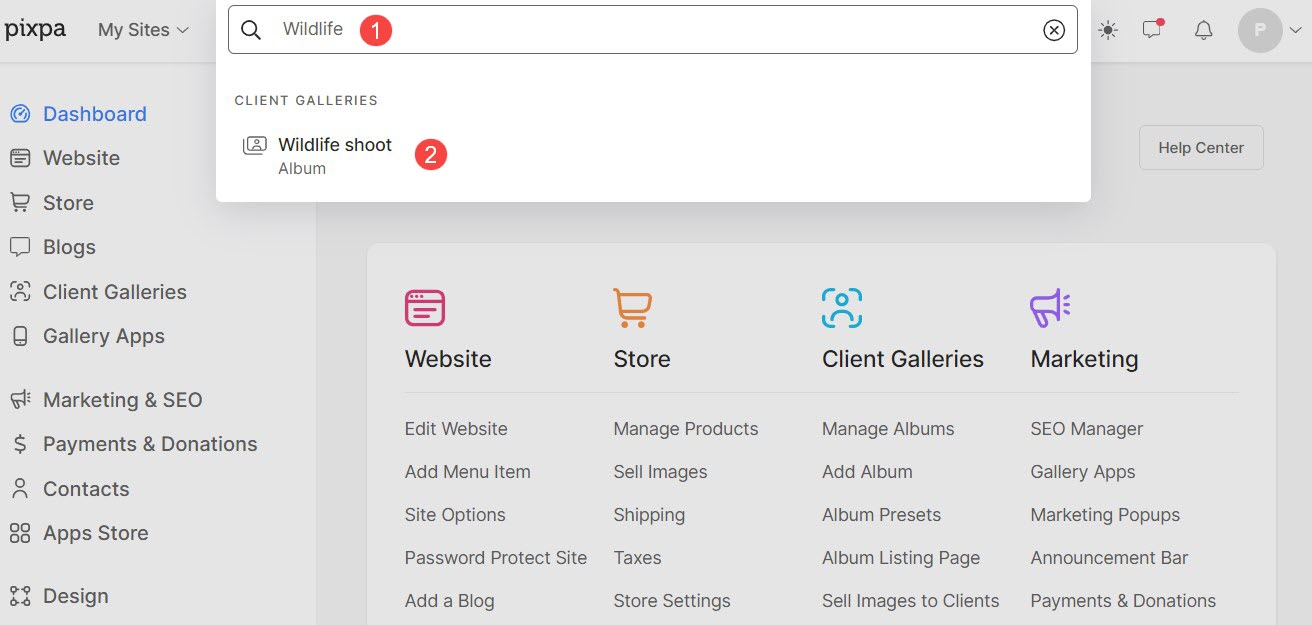
- Ahora llegará a la página del Álbum.
- Haga clic en el Actividad (3) en el panel izquierdo y luego haga clic en el Favoritos y comentarios (4) pestaña para ver el FaListas favoritas (5 pagina.
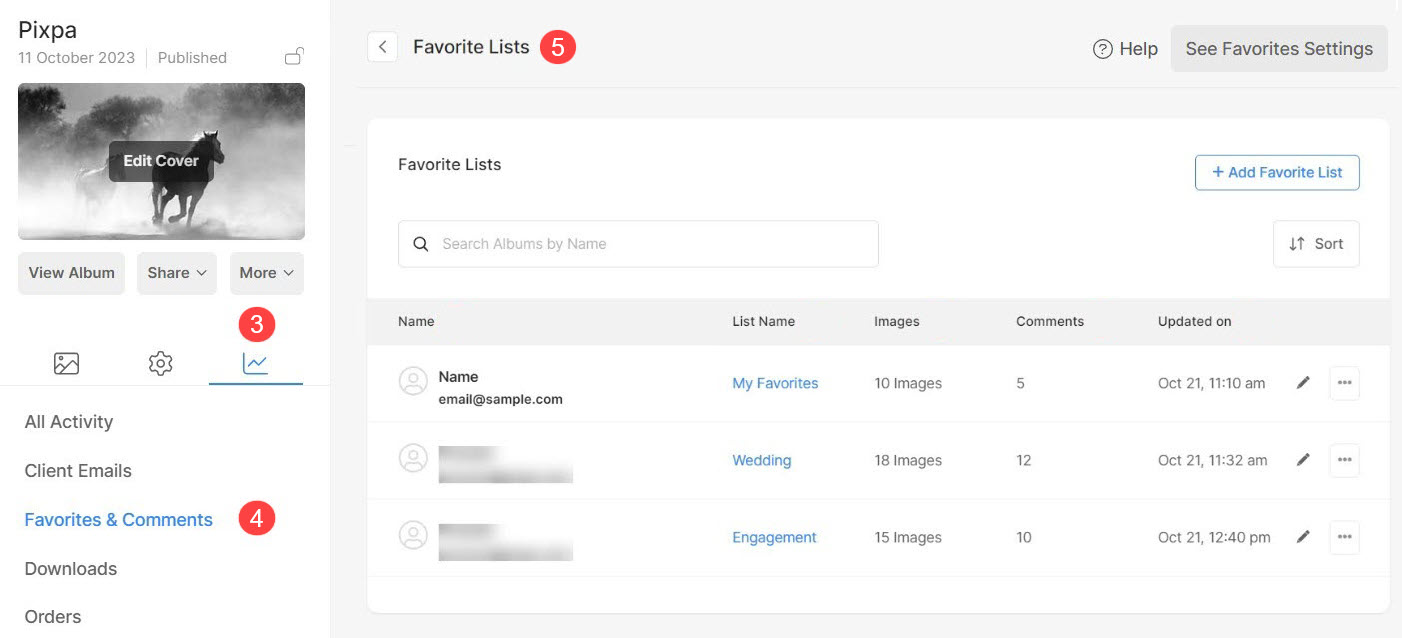
Descripción general de la actividad de favoritos y comentarios
- Nombre: Nombre de los clientes que han creado la lista de favoritos junto con el ID de correo electrónico utilizado al momento de iniciar sesión.
- Lista de nombres: Nombre de la lista de favoritos creada.
- Imágenes: La cantidad de imágenes marcadas como favoritas/la cantidad de imágenes favoritas en una lista.
- Comentarios: El recuento de comentarios generados por los clientes sobre imágenes favoritas.
- Actualizado en: Última visita del cliente cuando el cliente inició sesión en el álbum y marcó favoritos o hizo comentarios.
- Buscar: Escriba el nombre de la lista de favoritos para buscarla entre todas las listas.
- Ordenar: Utilice la opciones de clasificación para organizar los elementos de la lista según sus preferencias.
- Configuraciones favoritas: Administre la configuración de Favoritos y Comentarios desde aquí. Conozca más.
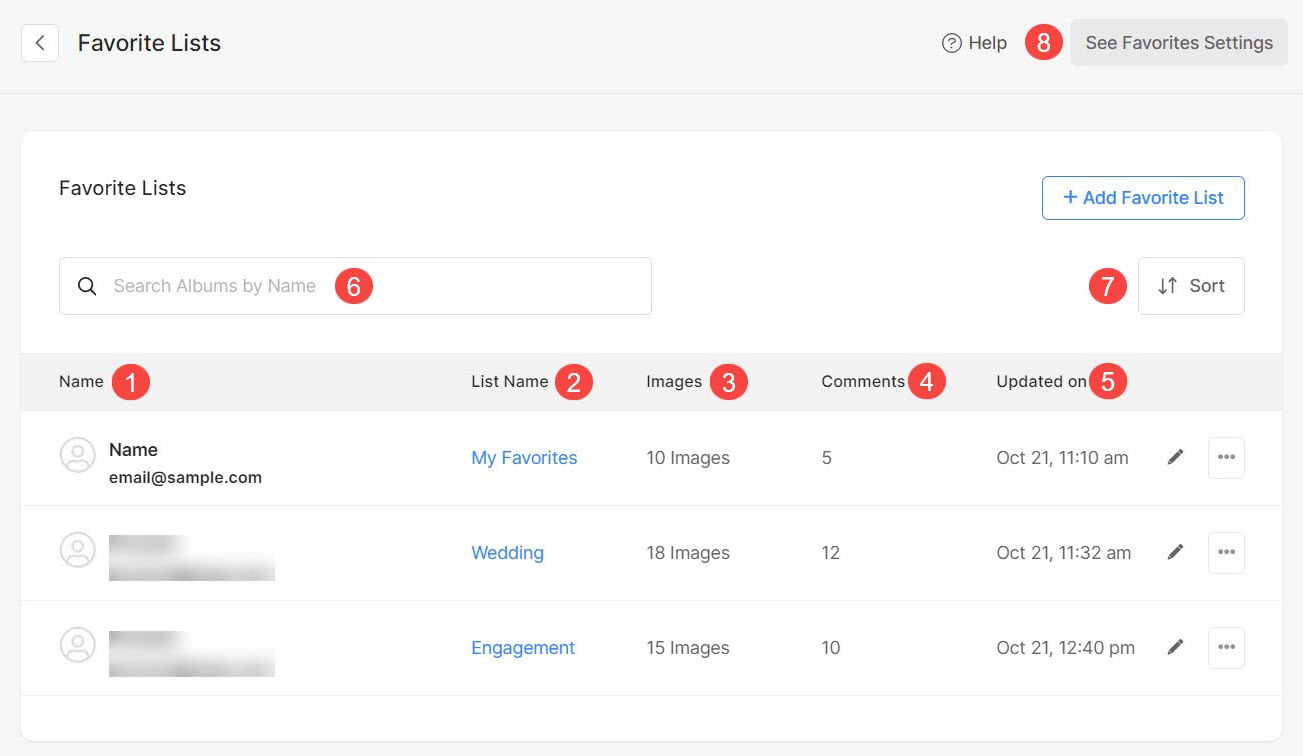
Opciones de clasificación
- Haga clic en el botón ordenar para ver diferentes opciones de clasificación.
- Ordenar las listas por su nombre in orden alfabetico.
- Ordenar las listas por su nombre in orden alfabético inverso.
- Ordenar las listas por dirección de correo electrónico utilizado para crear la lista de favoritos en orden alfabetico.
- Ordenar las listas por dirección de correo electrónico utilizado para crear la lista de favoritos en orden alfabético inverso.
- Ordenar las listas por su mayor actualizaciones recientes primero.
- Ordenar las listas por su actualización de viejo a nuevo.
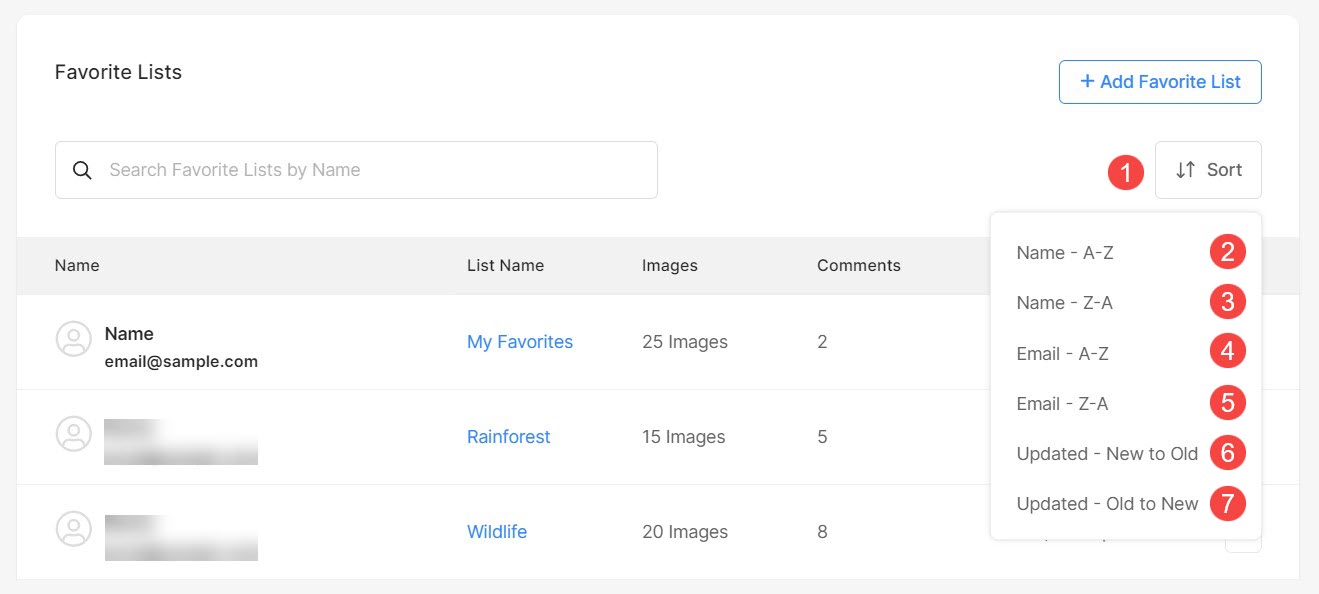
Enlaces rápidos para la lista de favoritos
- Haga clic en el tres puntos para editar el Lista favorita.
- Exportar nombres de archivo como CSV presentar opción debajo del icono de configuración en la parte superior derecha. Puede exportar los nombres de archivo de las imágenes de la lista como un archivo CSV.
- Descargar original imágenes de las imágenes favoritas en esta lista en particular.
- Ver como galería – Ver todas las imágenes marcadas como favoritas en esta lista en particular como una galería.
- Créar un Maplicación móvil Galería usando tus imágenes favoritas.
- Crear una galería de imágenes de tus imágenes favoritas.
- Borrar esta lista de favoritos en particular.
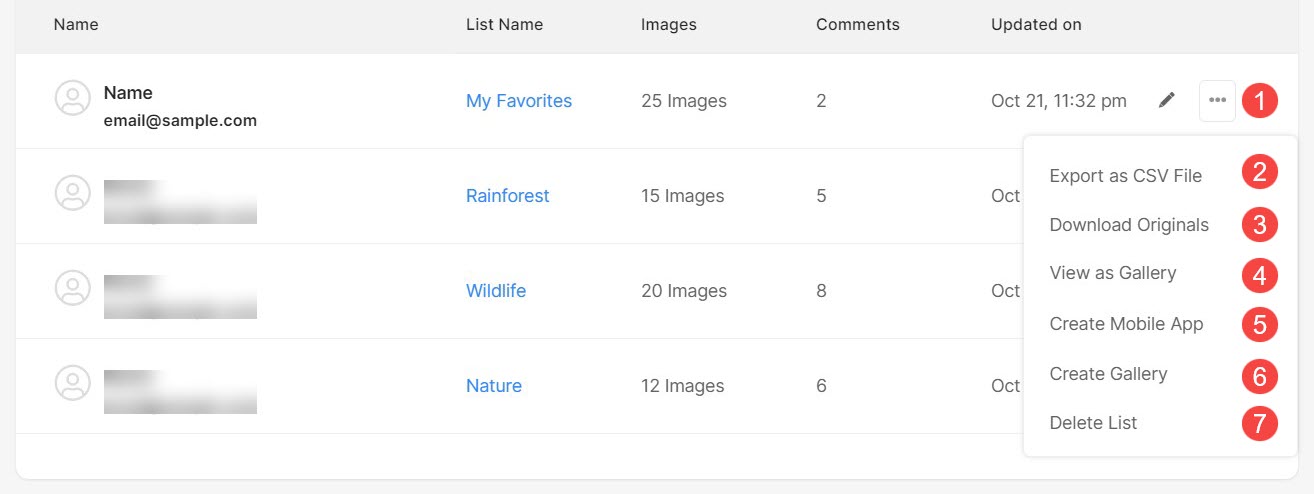
Agregar/Editar una lista de favoritos
- Agregar lista de favoritos: Puede agregar fácilmente una nueva lista de favoritos para sus clientes.
- Editar lista de favoritos: Las listas de favoritos individuales que ya están creadas también se pueden editar haciendo clic en el icono de lápiz.
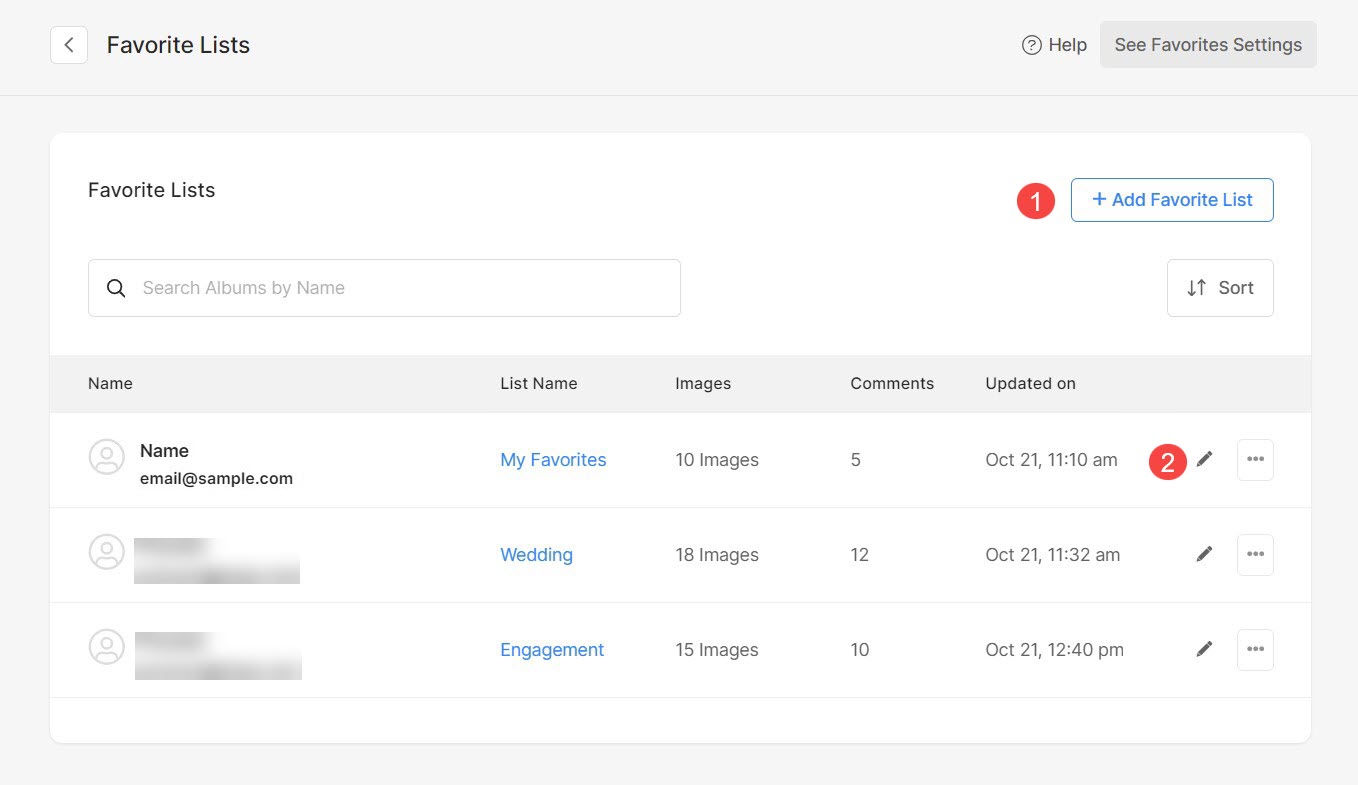
Agregar una lista de favoritos
- Correo electrónico del cliente: Ingrese la dirección de correo electrónico del cliente para quien está creando la lista de favoritos.
- Nombre de la lista de favoritos: Especifique un nombre para la lista de favoritos.
- Selección máxima: Ingrese el número máximo de imágenes que se pueden agregar a la lista de favoritos. Establezca como 0 (cero) para adiciones ilimitadas.
- Descripción: Especifique una descripción de la lista de favoritos.
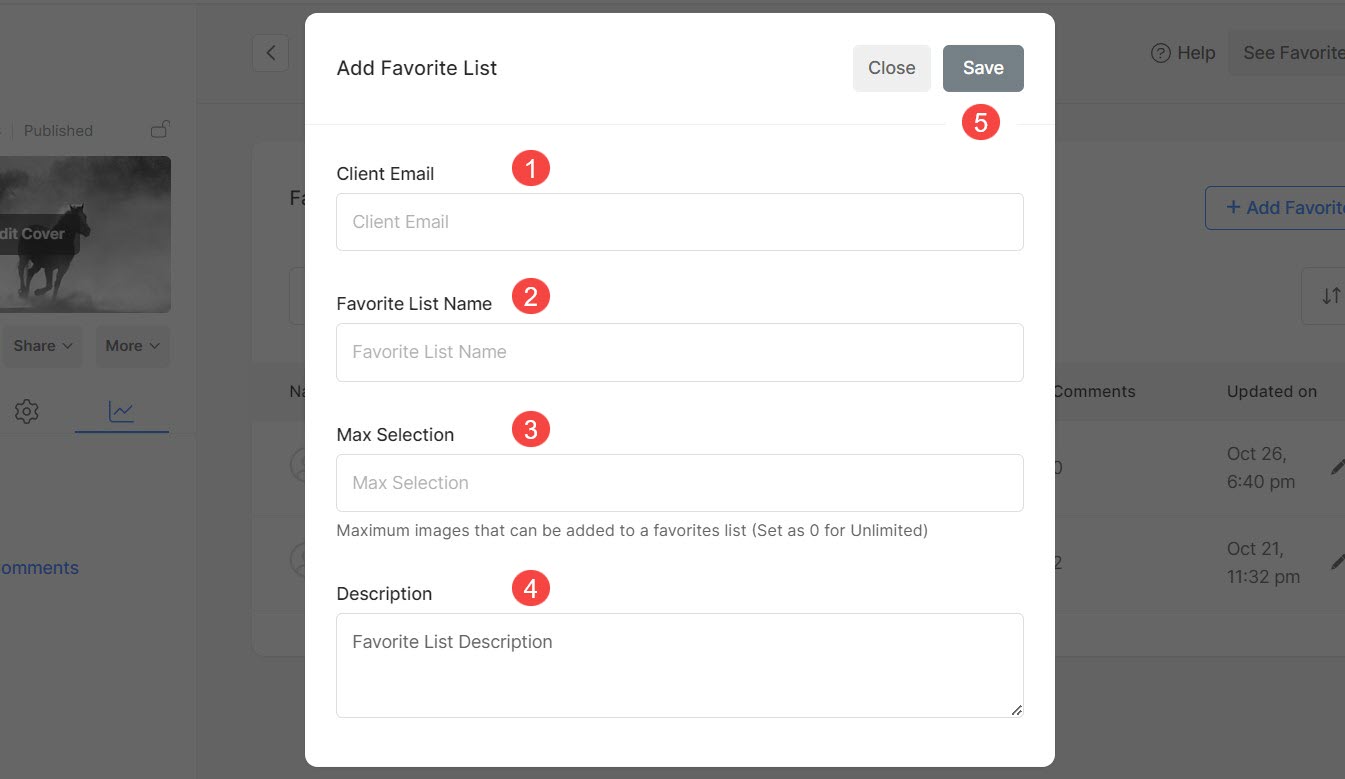
Finalmente, Guardar (5) los cambios. Se creará una nueva lista de favoritos.
Editar una lista de favoritos
- Correo electrónico del cliente: Mientras edita una lista de favoritos, no puede cambiar la ID de correo electrónico.
- Nombre de la lista de favoritos: Especifique un nombre para la lista de favoritos.
- Selección máxima: Ingrese el número máximo de imágenes que se pueden agregar a la lista de favoritos. Establezca como 0 (cero) para adiciones ilimitadas.
- Descripción: Especifique una descripción de la lista de favoritos.
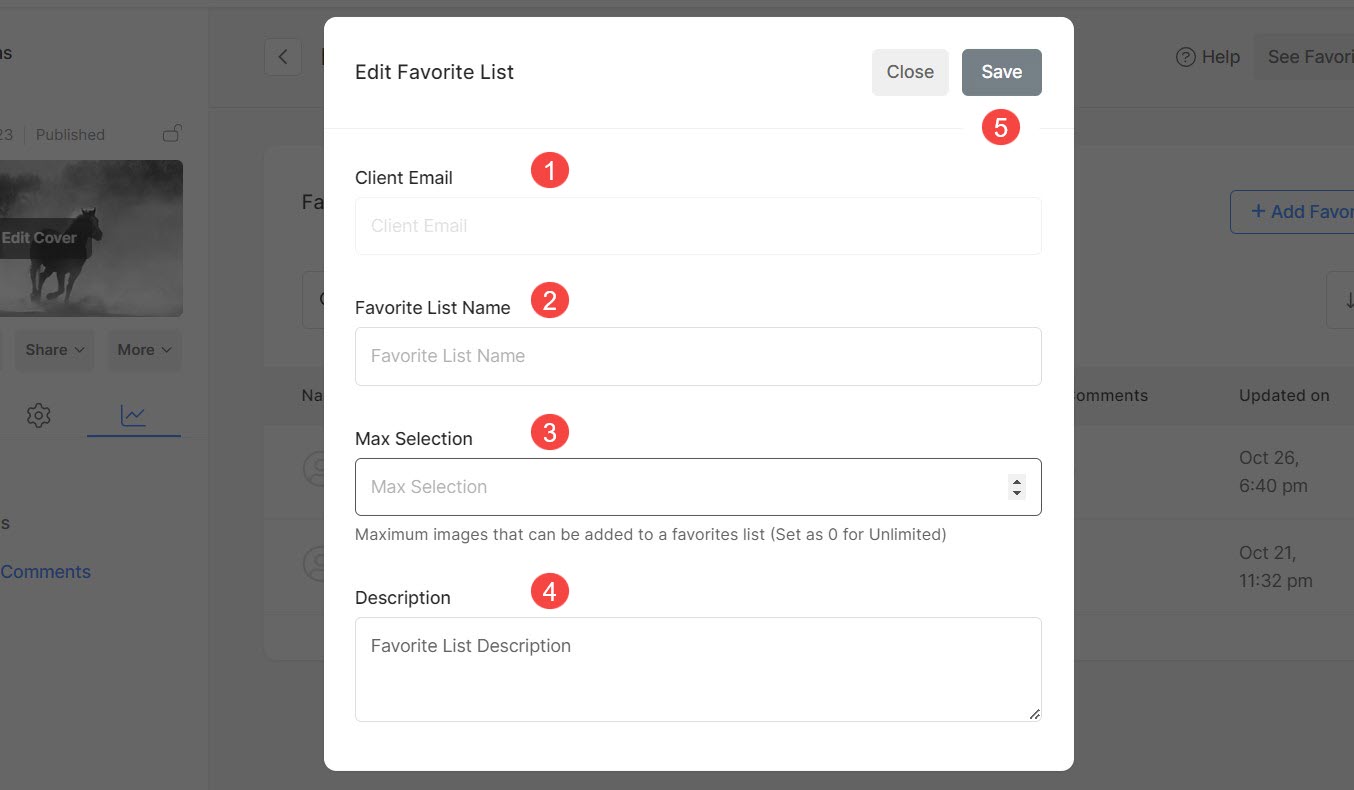
Guardar (5) los cambios.
Opciones de favoritos y comentarios
- El nombre de la lista con recuento de imágenes.
- Nombre del cliente e ID de correo electrónico quiénes han creado esta lista en particular junto con la creación de la lista y la fecha de la última actualización.
- Todas las fotos con el nombre de archivo y del ffavorito en fecha.
- Editar el Lista favorita.
- Exportar nombres de archivo como CSV presentar opción debajo del icono de configuración en la parte superior derecha. Puede exportar los nombres de archivo de las imágenes de la lista como un archivo CSV.
- Descargar original imágenes de las imágenes favoritas en esta lista en particular.
- Ver como galería – Ver todas las imágenes marcadas como favoritas en esta lista en particular como una galería.
- Créar un Maplicación móvil Galería usando tus imágenes favoritas.
- Crear una galería de imágenes de tus imágenes favoritas.
- Copie los nombres de los archivos de las imágenes favoritas para usar en el Lightroom para una fácil búsqueda de imágenes para editar.
- Borrar toda la lista de favoritos.
- Eliminar una imagen de la lista de favoritos.
- Volver a la página de listas de favoritos opción de volver.
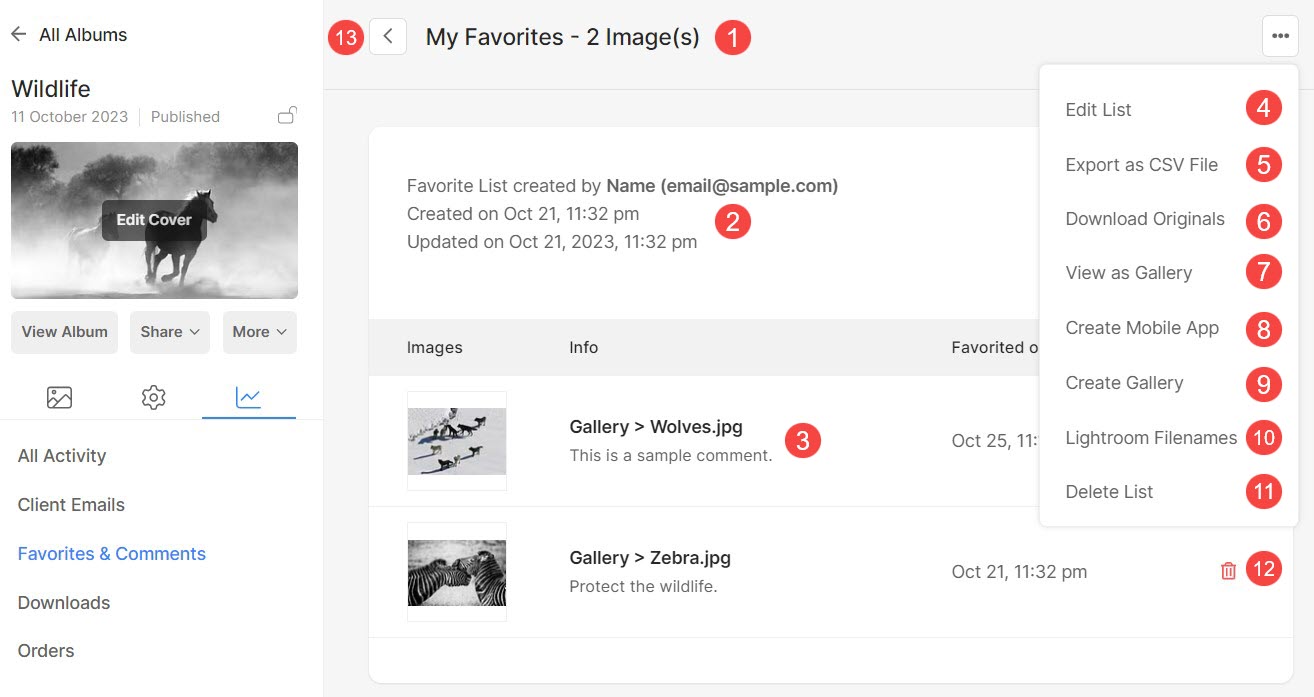
Mover/copiar imágenes entre listas de favoritos
Sus clientes pueden mover o copiar imágenes fácilmente entre diferentes listas de favoritos que hayan creado. Los clientes también pueden crear una nueva lista de favoritos mientras mueven/copian imágenes.
Esta funcionalidad permite a los usuarios refinar su selección. Por ejemplo, si un usuario marca 100 imágenes en varias galerías simultáneamente, puede seleccionar una lista de selección final, eligiendo, por ejemplo, 40 imágenes de las favoritas seleccionadas inicialmente.
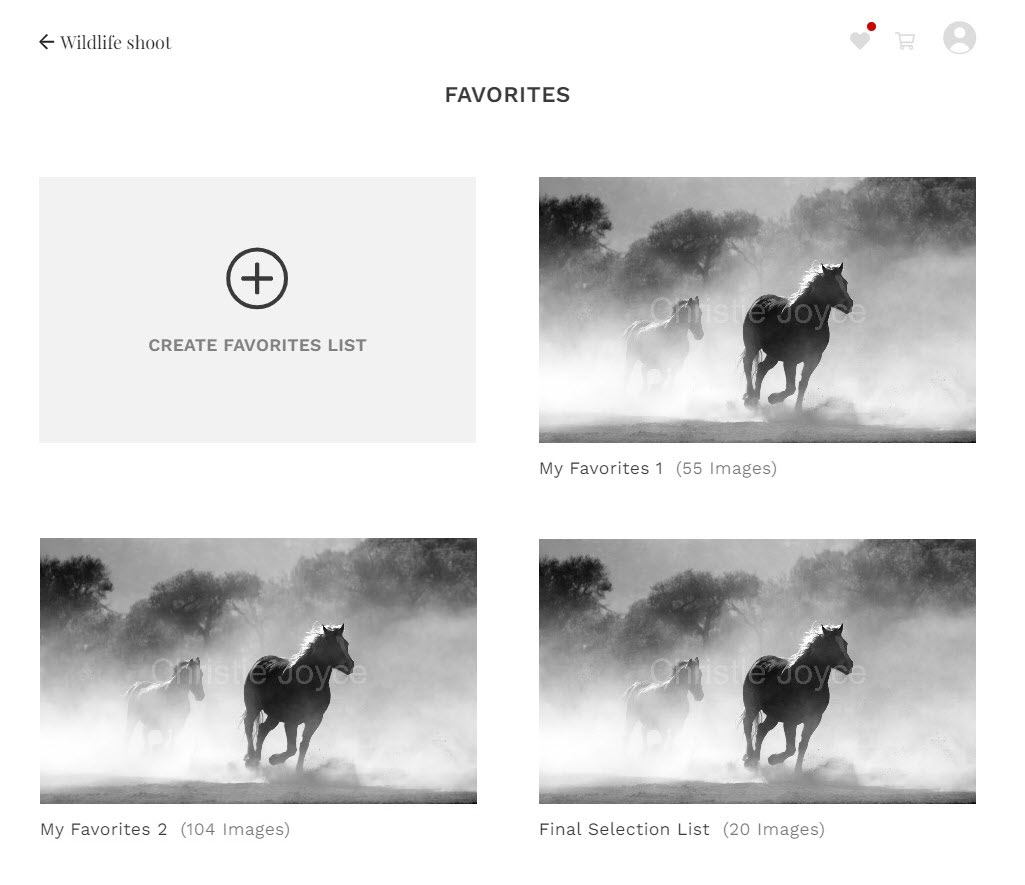
Para mover o copiar imágenes a una lista de favoritos diferente, los clientes deben seguir los pasos que se mencionan a continuación:
- Abra la Lista favorita (1) desde donde se deben transferir las imágenes.
- Haga clic en Más (2) pestaña y luego haga clic Mover/Copiar favoritos (3)
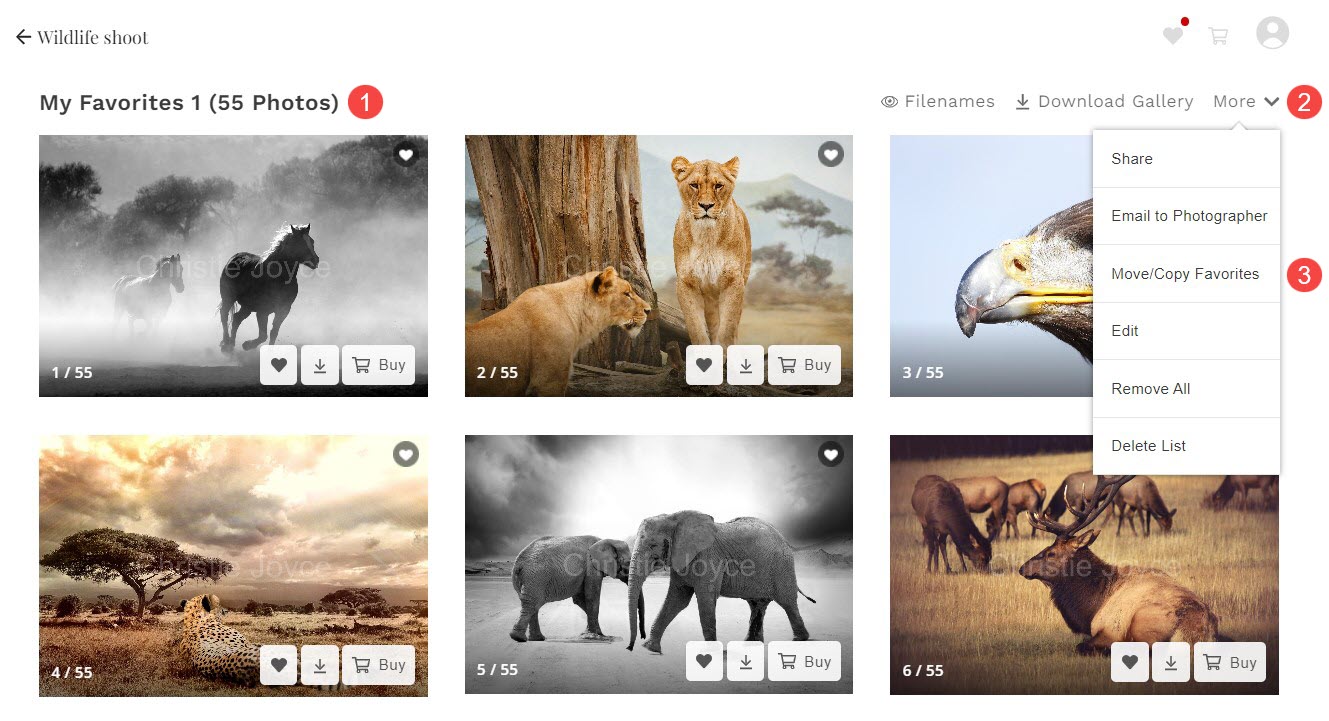
- Seleccionar las imagenes (4) y el lista favorita (5) en el que se transferirán las imágenes.
- Los clientes también pueden Crear lista de favoritos (6) desde aquí.
- Haga clic en Copiar / Mover (7) botón. Las imágenes ahora se moverán/copiarán.
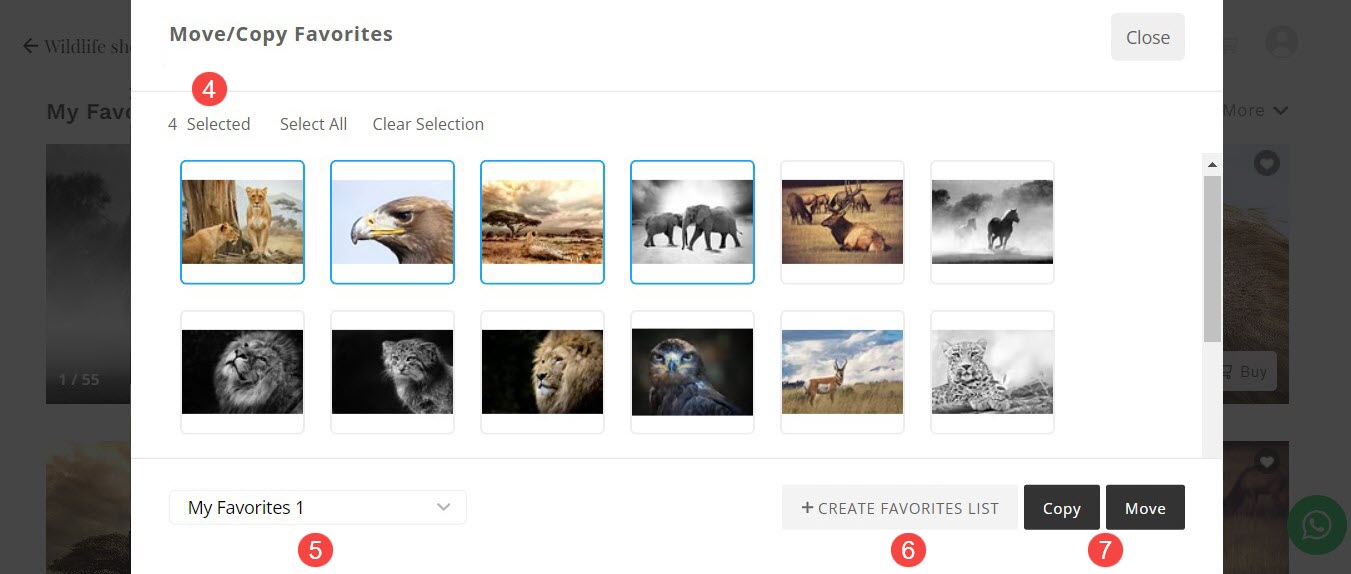
Haga clic aquí para aprender a navegar a las listas de favoritos que los clientes han creado.
Comparar imágenes favoritas
Esto permite a sus clientes comparar sin esfuerzo las imágenes que han marcado como favoritas.
Esta herramienta ofrece una vista ampliada de las imágenes, una al lado de la otra, lo que facilita a los clientes discernir fácilmente las diferencias y les ayuda en el proceso de selección de imágenes.
Así es como se ve la ventana de comparación:
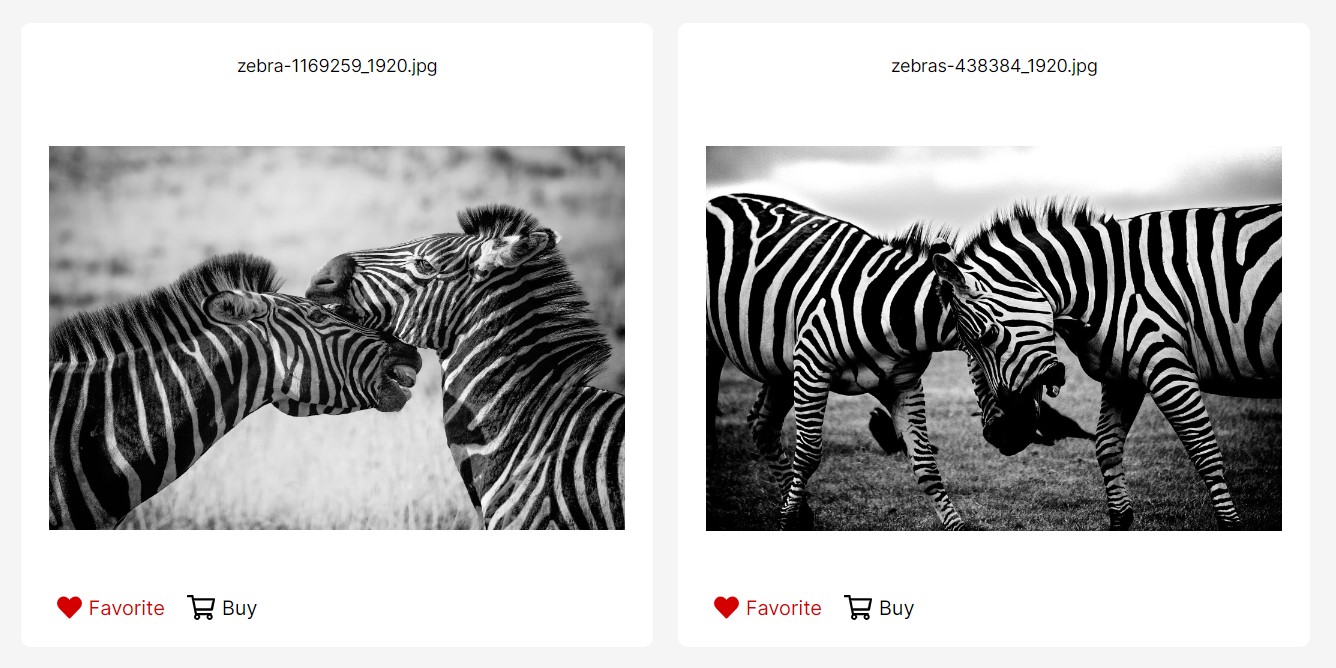
Para comparar imágenes favoritas, los clientes deben seguir los pasos que se mencionan a continuación:
- Abra la Lista favorita (1) donde los clientes desean comparar las imágenes.
- Haga clic en el Comparar imágenes (2) pestaña para seleccionar imágenes.
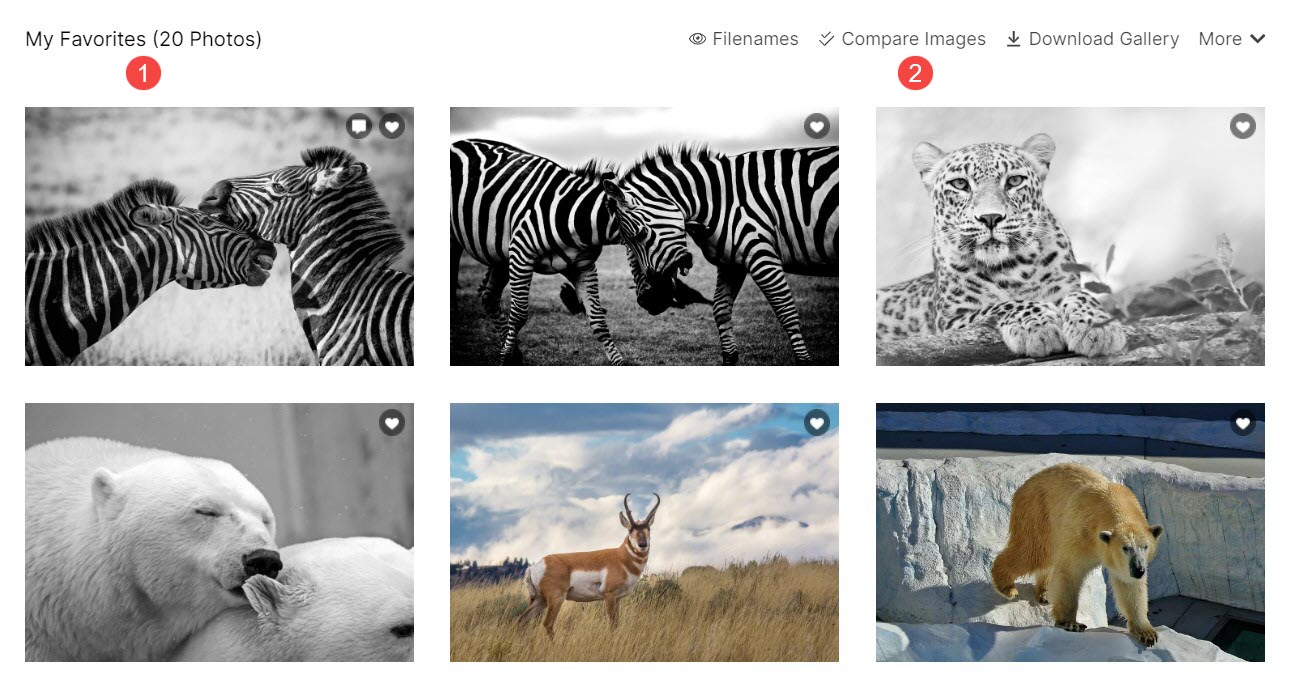
- Seleccione Nombre (3) y Segundo (4) imagen.
- Haga clic en Ver Comparar (5) para abrir la ventana de comparación.
- Haga clic en ✖ (6) icono para cerrar la ventana de selección de imágenes sin comparar las imágenes.