Este artículo le permite saber cómo administrar los elementos en una galería.
Una vez que crear una galería y subir elementos a él, puedes usar el administrador de artículos para secuenciar, activar/desactivar, editar, eliminar y administrar todos los elementos de su galería.
Puede hacer clic en cualquier elemento y verá las opciones disponibles en la parte superior.

Puede realizar las siguientes operaciones en el administrador de artículos:
- Seleccionar todos o algunos elementosy Borrar selección
- Acciones
- Rotar imágenes
- Eliminar objetos
- ordenar los elementos
- Más
1. Seleccione todos o algunos elementos
- Puede seleccionar todos los elementos de la galería haciendo clic en el Seleccionar todo y elementos individuales haciendo clic en el elemento en sí.
- Haga clic en la selección clara botón para anular la selección de los elementos.

Para seleccionar varios elementos adyacentes, puede utilizar el Turno o hacer clic y arrastrar.
- Haga clic en cualquier elemento de la galería, luego presione el Turno clave y manténgala presionada. Haga clic en cualquier otro elemento(s) y luego, suelte el Turno llave. De esta forma, se seleccionarían múltiples imágenes en una secuencia.
- También puedes utilizar la ratón. Dibuje el área en cualquier cantidad de elementos en la galería; se seleccionarán todos los elementos debajo del área arrastrada.
2. Acciones
I. Propiedades de la imagen
- Aquí puede editar las propiedades de una imagen como nombre de archivo de imagen, color de acento de imagen (utilizado en algunas plantillas de temas), título/leyenda de imagen y palabras clave, descripción/leyenda de imagen.
- Simplemente seleccione una sola imagen o varias imágenes y haga clic en el Acciones opción del menú. Haga clic en el Propiedades de imagen pestaña debajo del menú desplegable.
Ver también: Subtítulos y colores de énfasis para las imágenes de la galería.

- A continuación, vería la siguiente pantalla.

II. Mover/Copiar los elementos
- Puede mover o copiar las imágenes seleccionadas de una galería a otra. Simplemente seleccione las imágenes y haga clic en la opción mover/copiar.
Ver también: Mover/copiar elementos en una galería.

tercero Hacer que los elementos estén activos/inactivos
- Puede seleccionar cualquiera o todos los elementos y activarlos o desactivarlos.

IV. Crear una aplicación móvil
- Puede crear una aplicación móvil con las imágenes seleccionadas. Asegúrese de que las Imágenes seleccionadas sean menores o iguales a 250.
- Después de seleccionar las imágenes, haga clic en el Acciones, luego haz clic en Crear aplicación móvil opción.
Ver también: Aplicaciones de la galería móvil.

V. Establecer como Banner
- Puede crear directamente un Banner para una Galería con Imágenes seleccionadas usando el Establecer como una pancarta .
- Después de seleccionar las imágenes, clamer el Acciones, luego haz clic en Establecer como pancarta.
Ver en acción:
VI. Descargar
- Puede descargar las imágenes cargadas en cualquier galería.
- Solo necesita seleccionar las Imágenes, clamer el Acciones y luego haga clic en el botón Descargar Desde el desplegable.

- Al hacer clic en el Descargar botón, el sistema lo llevará a la Página de descargas.
- Es posible que deba esperar unos segundos mientras el sistema prepara el enlace de descarga.
- Después de eso, puede descargarlo haciendo clic en el Descargar Listo enlace de opción en el lado derecho del nombre de la Galería.
- También se enviarán por correo electrónico a su cuenta de Pixpa registrada. Ir a el Mi perfil página para ver su ID de correo electrónico registrado.
Ver también: Dcargar imágenes en una galería.
VIII. Contacto Hoja de Imágenes
- Puede crear una hoja de contactos (PDF) de todas las imágenes seleccionadas.
Ver también: Crear una hoja de contactos.
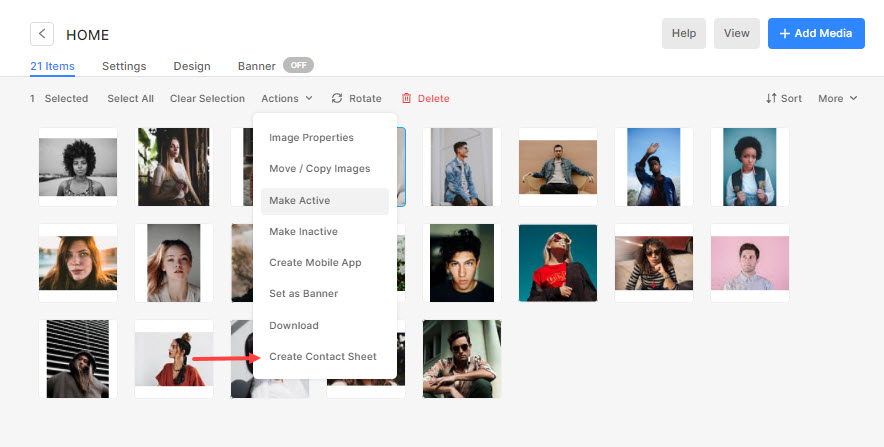
3. Rotar imágenes
- Pixpa permite rotar imágenes en el propio estudio.
- Simplemente seleccione su imagen y haga clic en el Girar botón. Y
- verías los disponibles rotar opciones, es decir En el sentido de las agujas del reloj, en el sentido contrario a las agujas del reloj, y 180-cambio de grado.
Ver también: Rotar imágenes en una galería.

4. Eliminar elementos
- Puede eliminar cualquiera o todos los elementos de una galería.
- Seleccione los elementos y haga clic en el Borrar del botón.
Ver también: Eliminar elementos en una galería.
5. Ordena los artículos
- Puede secuenciar fácilmente los elementos de la galería de la siguiente manera:
- Fecha de toma: nueva a antigua,
- Fecha de toma: antiguo a nuevo,
- Cargado: nuevo a antiguo,
- Cargado: antiguo a nuevo,
- Nombre AZ, y
- Nombre ZA.
- Fecha de toma: nueva a antigua,
- Simplemente haga clic en el Ordenar y seleccione la condición para secuenciar los elementos de su galería.
- La nueva secuencia se guardará automáticamente y también se aplicará en el sitio en vivo.
Ver también: Ordenar elementos en una galería.

6. más
I. Mostrar/Ocultar nombres de archivos
- Puede ver fácilmente los nombres de archivo de todas las imágenes cargadas. Bajo la Más pestaña, haga clic en Mostrar nombres de archivos botón para verlos.
Ver en acción:
II. Restaurar elementos eliminados
- Ahora puede restaurar los elementos eliminados de una Galería. Simplemente haga clic en el Más pestaña, y luego haga clic en el Restaurar elementos eliminados del botón.


