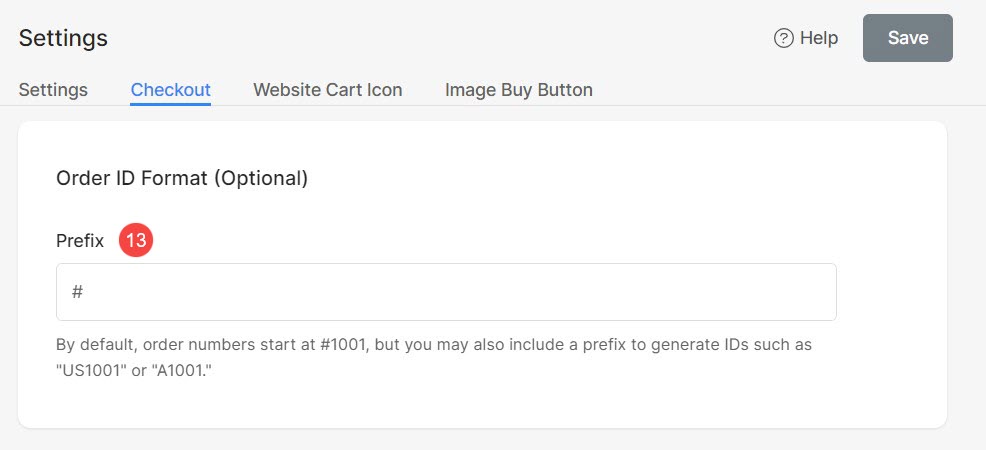Una vez que haya agregado un almacenar en su sitio web, lo primero en lo que hay que sumergirse es en la Tienda Ajustes .
La página de configuración le permite controlar muchos aspectos de su tienda en línea.
Administrar la configuración de la tienda:
- Participar ajustes (1) en la barra de búsqueda.
- De los resultados relacionados, haga clic en Configuraciones de la tienda (2) bajo Enlaces de estudio.
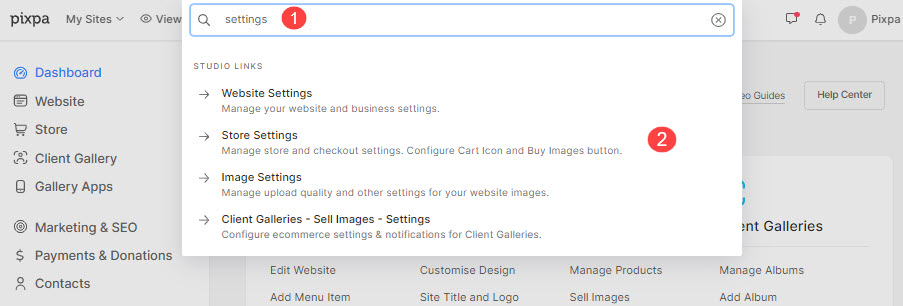
Ahora verá todas las configuraciones disponibles categorizadas en 4 pestañas:
Las opciones disponibles aquí se explican a continuación.
Ajustes
- Información de negocios - Puede comprobar el Información comercial usado en la tienda de aquí. Haga clic en el Editar (1) para cambiar el Dirección de su negocio or Moneda.

- Haga clic en el Gestiona botón para administrar los métodos de pago de su Tienda de la Galería del Cliente.
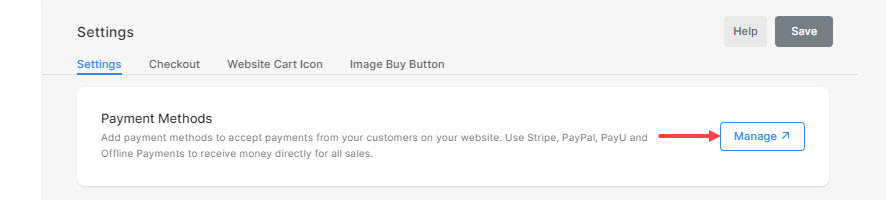
- Dirección de correo electrónico de la tienda – Se utiliza para todas las notificaciones relacionadas con la tienda. Las facturas y los correos electrónicos de los pedidos incluirán esta dirección de correo electrónico.
Por lo general, sería el ID de correo electrónico de su cuenta registrada. Puede cambiarlo fácilmente si desea enviar información relacionada con el pedido a algún otro ID de correo electrónico. - Notificar al personal sobre nuevos pedidos – Puede agregar dos ID de correo electrónico de su personal aquí. Cuando se reciba un nuevo pedido, estos ID de correo electrónico también serán notificados junto con el tienda de dirección de correo electrónico.
Puede agregar las direcciones de correo electrónico con separación de comas. Más información.
- Conectar Hojas de cálculo de Google – Conecte Google Sheets y sincronice los datos de los pedidos de la tienda.
- Inventario: alerta de existencias bajas – Especifique el umbral de inventario por debajo del cual los productos/variantes se quedarán sin existencias. Más información.
- Desactivar – Vender productos – Se utiliza para deshabilitar la tienda.
También verifique: Habilitar o deshabilitar la tienda. - Desactivar – Vender imágenes – Se utiliza para deshabilitar las galerías habilitadas para comercio electrónico (vender imágenes).
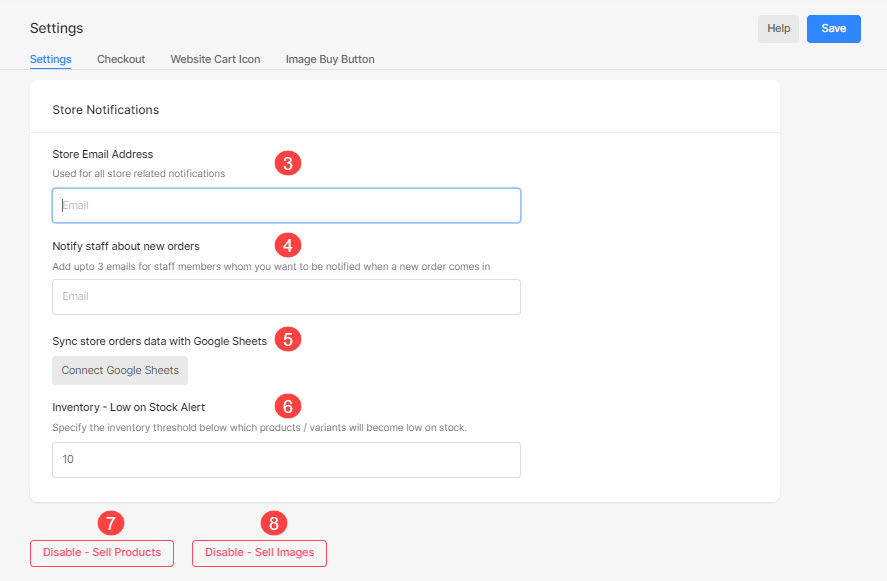
- Guardar la configuración.
Pagar ahora
- Cuentas de clientes – Habilitar/Deshabilitar las cuentas de clientes en su tienda.
- En caso de que haya seleccionado el Opcional opción aquí, los clientes pueden crear cuentas de tienda para pagar. El pago de invitados también estará disponible.
- En caso de que haya seleccionado el Requerido opción aquí, los clientes deben crear una cuenta de tienda para pagar. La salida de invitados no estará disponible.
- En caso de que haya seleccionado el Discapacitado opción aquí, los clientes no pueden crear una cuenta de tienda para pagar. Solo estará disponible el pago como invitado.
También verifique: Cuentas de clientes.
- Cantidad mínima de pedido – Especifique el monto mínimo de pedido para sus pedidos.
También verifique: Establecer cantidad mínima de pedido. - Eliminar el campo de dirección de la página de pago – Marque esta opción para eliminar los campos de dirección durante el pago si el pedido contiene servicios o descargas digitales.
- Eliminar notas al vendedor de la página de pago – Marque esta opción para eliminar las notas al campo del vendedor de la página de pago de su tienda.
- Eliminar el campo de teléfono de la dirección – Marque esta opción para eliminar el campo de teléfono de la página de pago de su tienda.
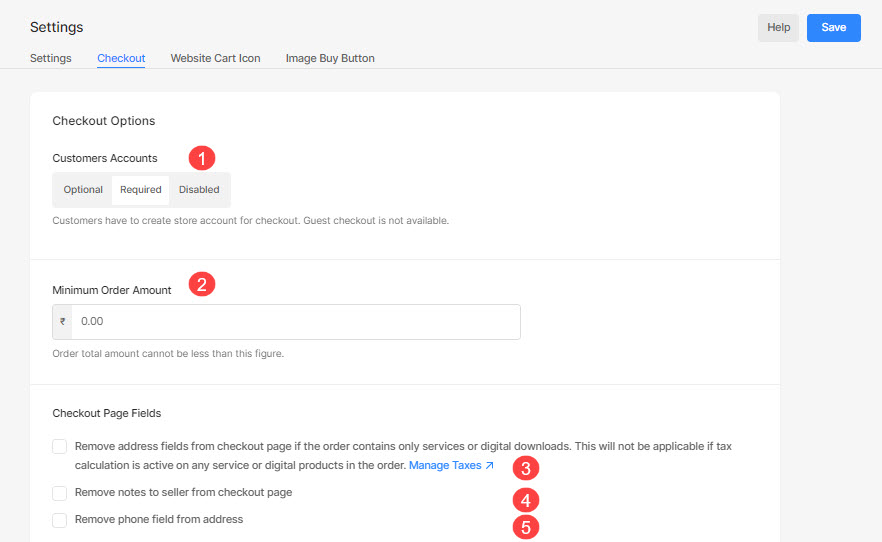
- Mostrar una opción de suscripción al boletín al finalizar la compra – Puede optar por mostrar la opción de suscripción al boletín al finalizar la compra. Controlar Habilitar la opción de suscripción al boletín de forma predeterminada para preseleccionar la opción de suscripción al boletín.
- Rechazar pedidos según la dirección – Rechazar pedidos de spam que afecten a su negocio. A veces, los usuarios simplemente hacen pedidos falsos.
Para evitar esto, puede agregar códigos pin irrelevantes, palabras clave de dirección o frases para que esos pedidos se rechacen automáticamente.
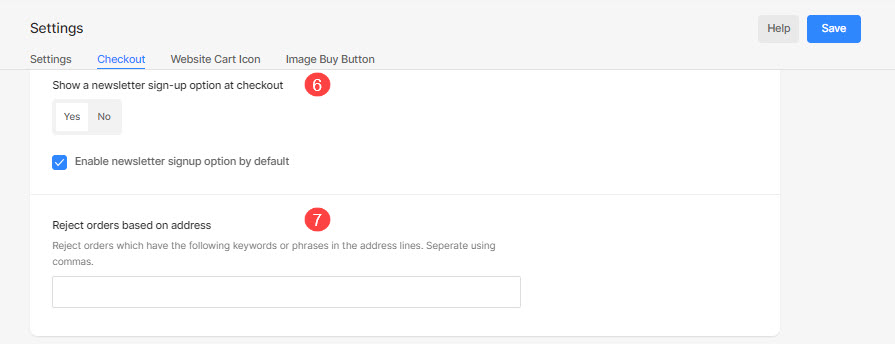
- Correo electrónico de recuperación de carros abandonados – La mejor manera de recuperar carritos abandonados es configurar un correo electrónico automático para los clientes, pidiéndoles que regresen y completen su último pedido. Si el visitante de su tienda abandona su pedido, envíele un recordatorio por correo electrónico para completar su pedido. Esta funcionalidad está disponible en el Empresa solo plano.
- Capturar dirección de correo electrónico en el carrito de compras – Marque esta opción para guardar las direcciones de correo electrónico de los clientes que han agregado artículos al carrito. Esto ayuda a enviar correos electrónicos de recuperación de carritos abandonados.
Cuando marca esta opción, el cuadro de correo electrónico aparece como se muestra a continuación:
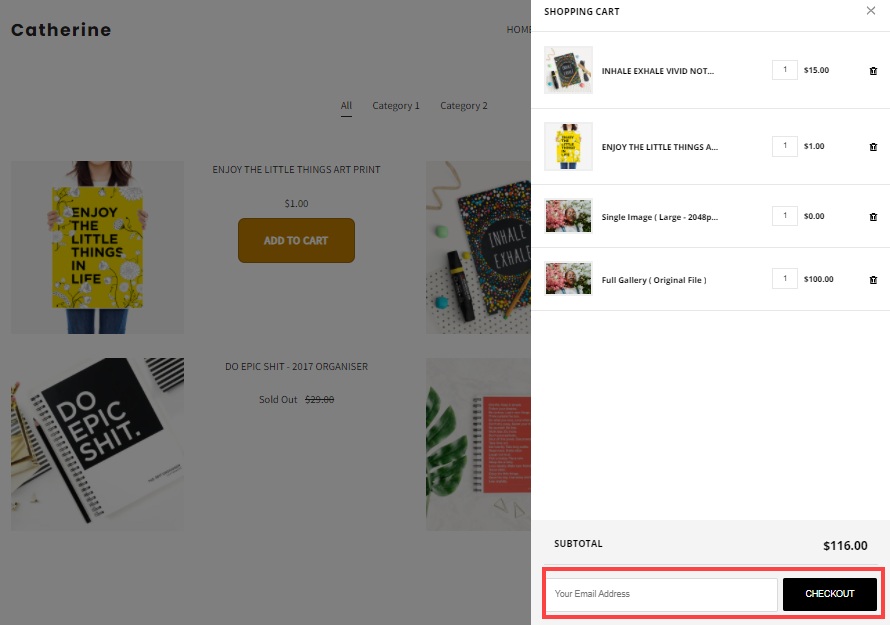
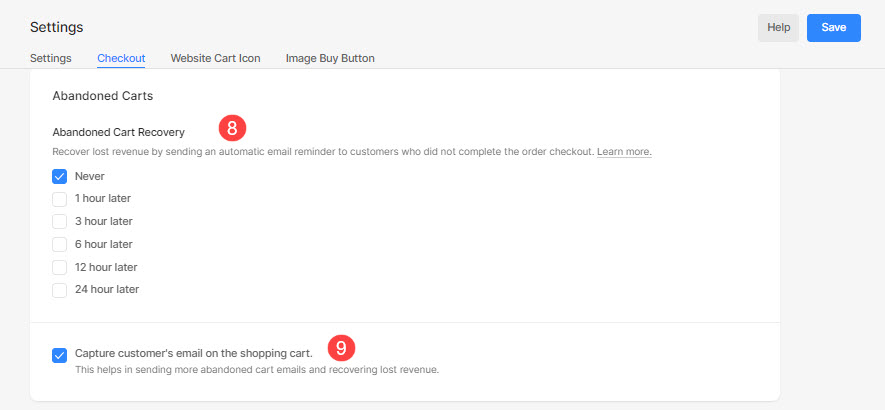
Políticas de la tienda
- Política de términos de uso – Los términos de uso y la política de reembolsos de su tienda.
Ver también: Especifique la política de términos de uso para su tienda.
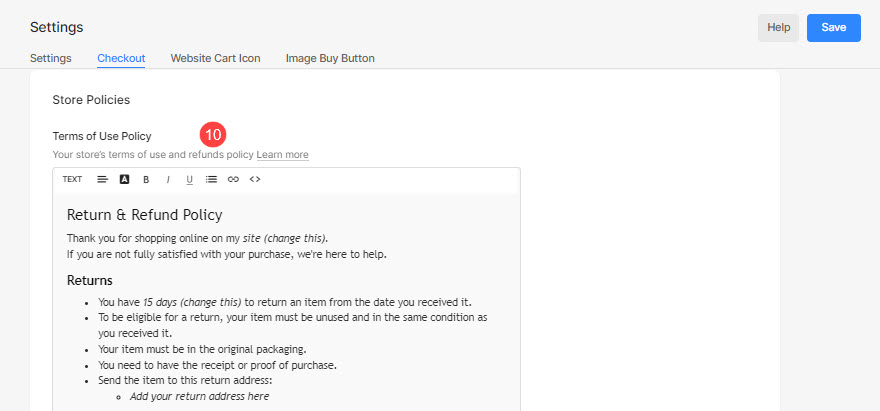
- Mensaje de la página de confirmación del pedido – Este mensaje se mostrará en la página de confirmación del pedido.
Ver también: Personalice los mensajes de confirmación de pedido de la tienda. - Mensaje de correo electrónico de confirmación del pedido – Este mensaje se incluirá en el correo electrónico de confirmación del nuevo pedido.
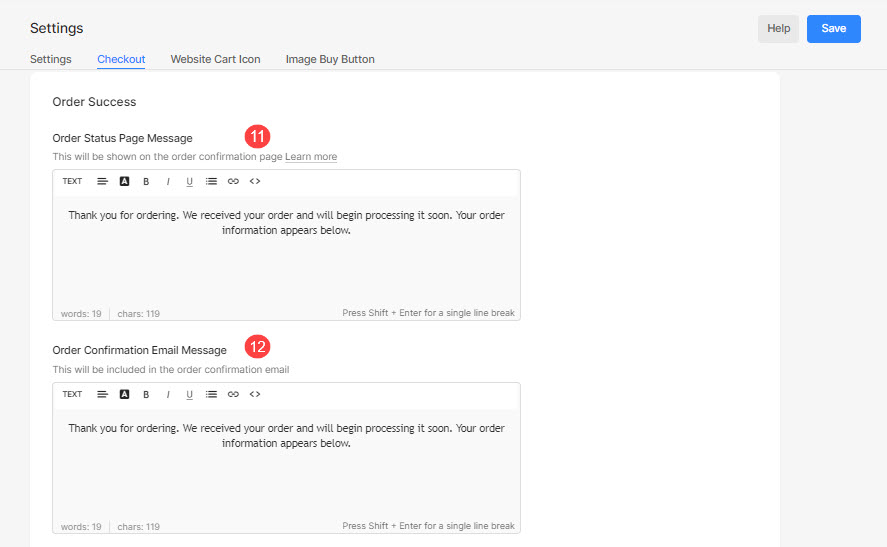
Formato de ID de pedido
- Prefijo – Defina el prefijo para los números de pedido, que es el carácter inicial que se agrega a todos los números de pedido.