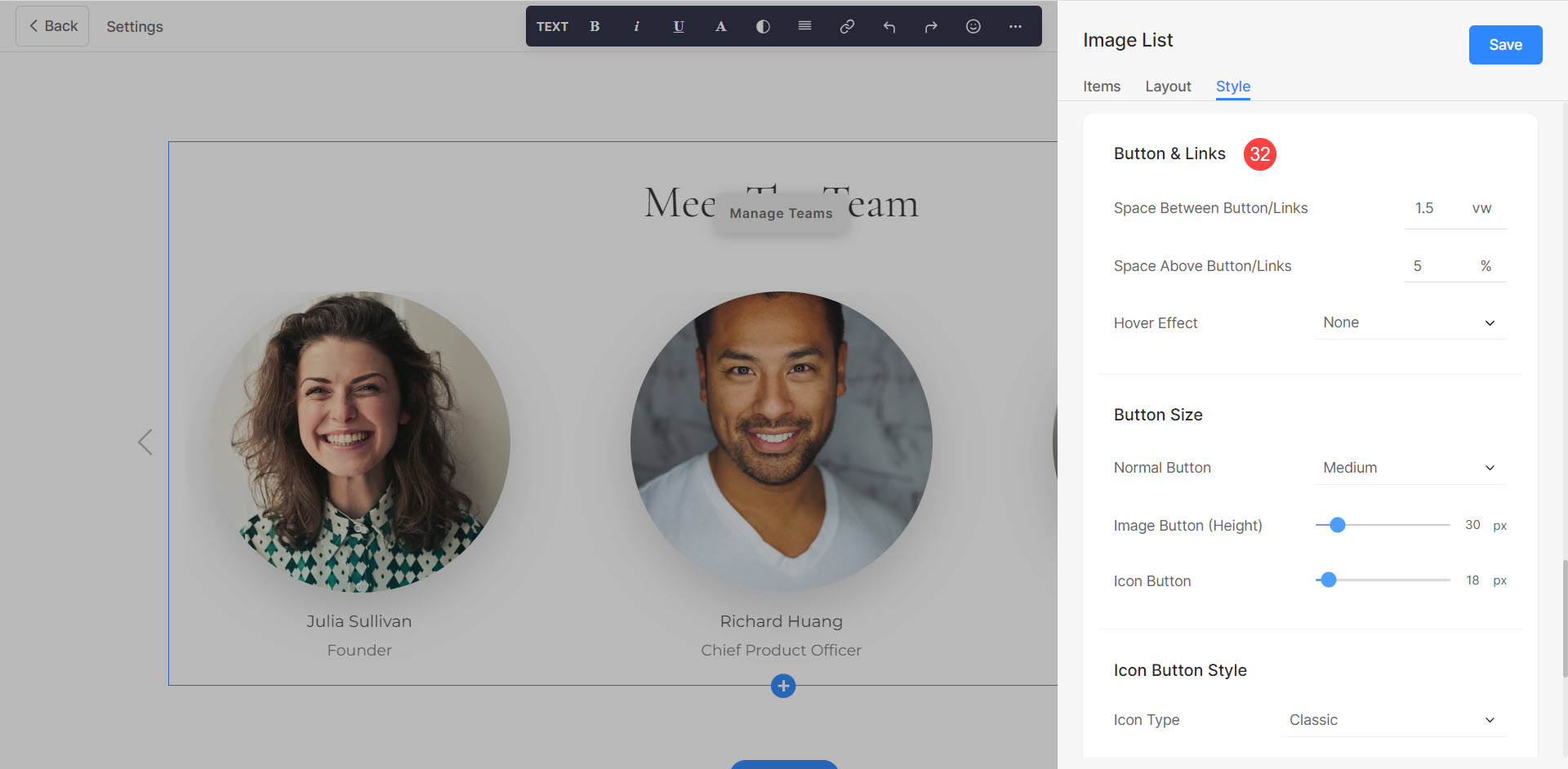Los equipos son muy importantes para el éxito de cualquier organización. Reúnen a personas con diversas habilidades, experiencia y perspectivas, creando un entorno dinámico donde se pueden lograr los objetivos.
Usando la sección Equipos de Pixpa, puede mostrar los perfiles y fotos de los miembros de su equipo, junto con sus respectivos roles y responsabilidades.
En este artículo hablaremos de:
Adición de la sección de equipos a la página
- Para agregar una sección, debe añadir una página a su sitio web primero.
- En tu pagina, Haga clic en el azul + icono para agregar un Nueva sección.
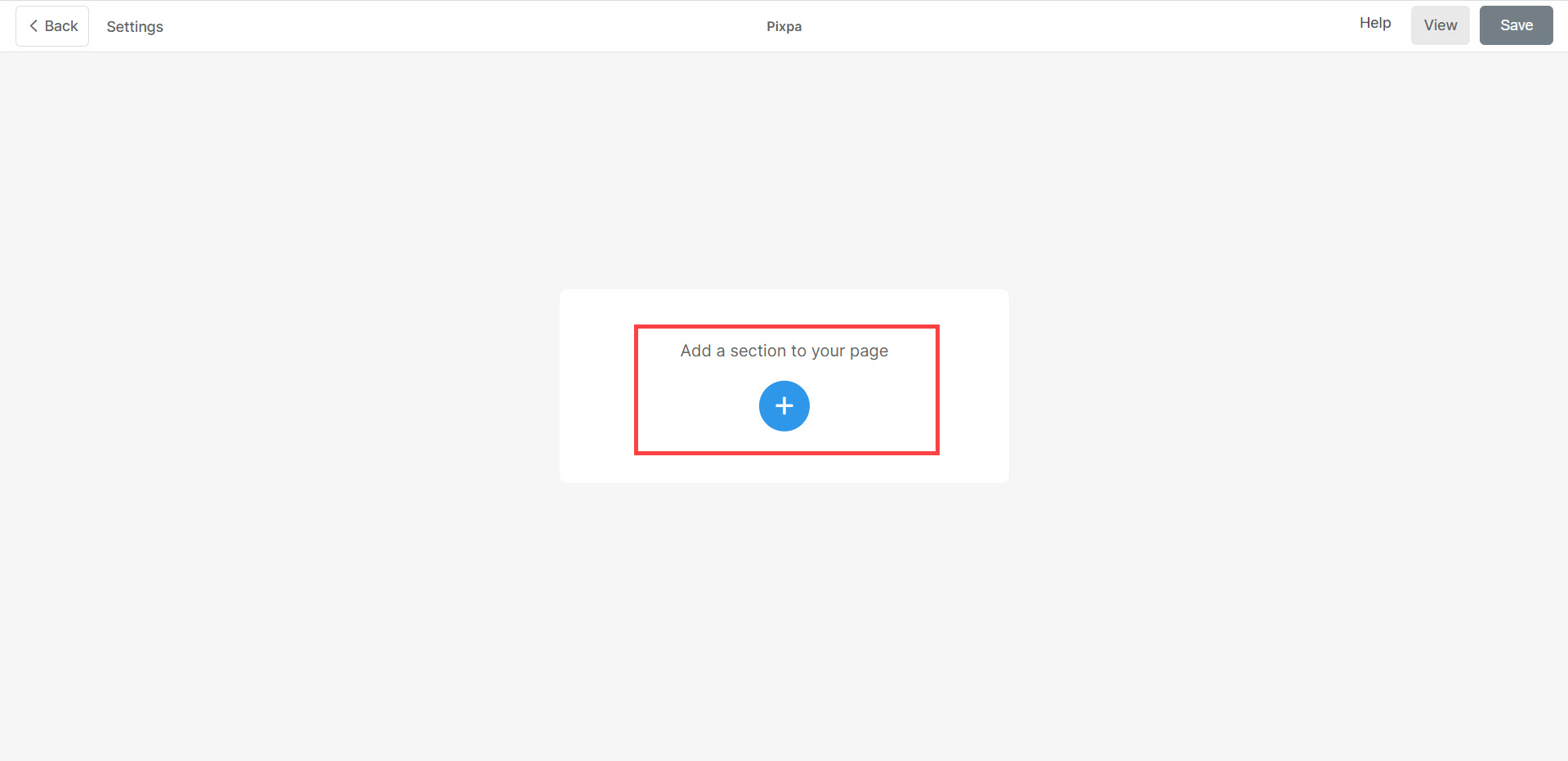
- Ahora verá el categorías de sección en el lado izquierdo.
- Desplácese por la Equipos (1) y haga clic en él. Ahora aparecerá una pantalla que le permitirá elegir entre diferentes diseños de la Sección de Equipos (2).
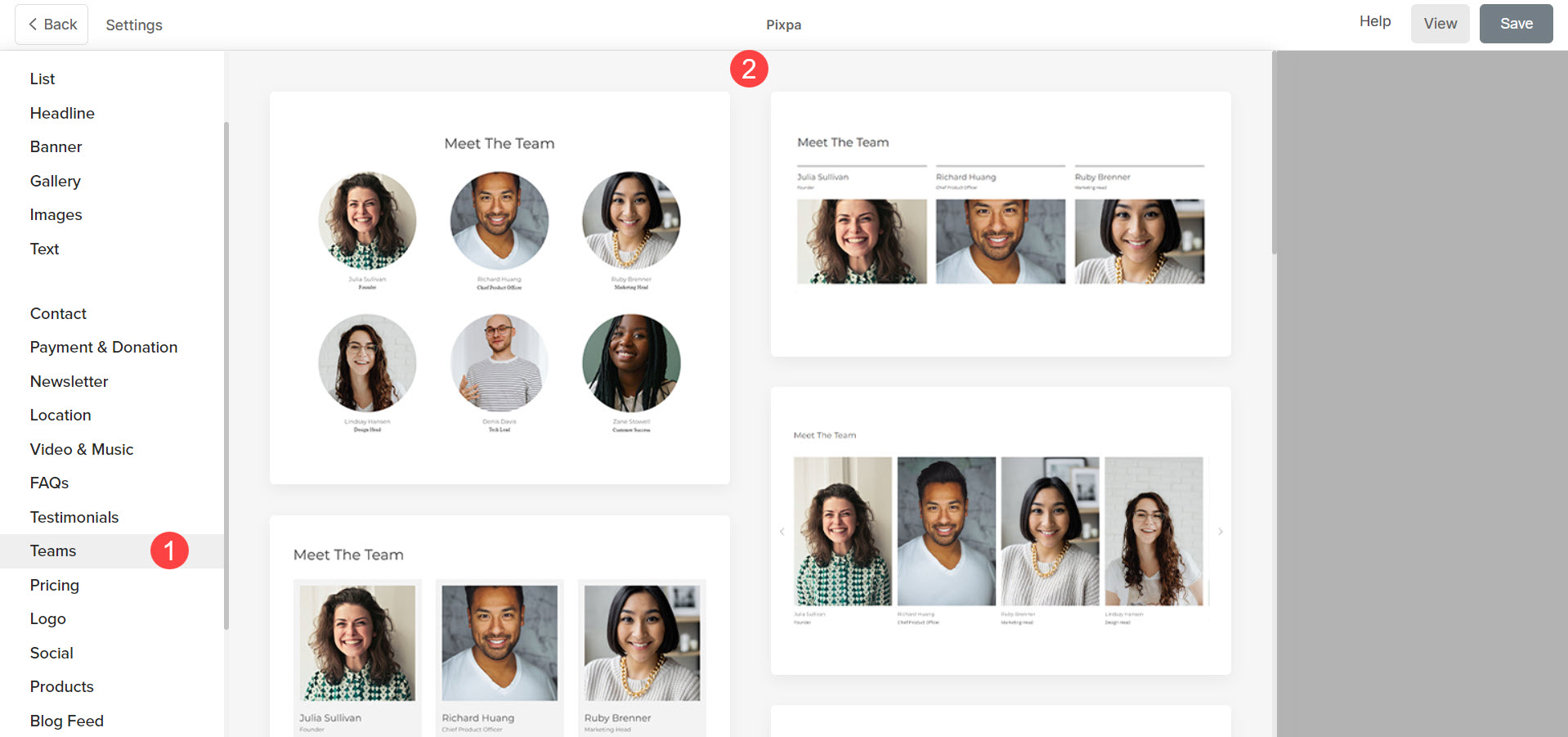
- Elija cualquier diseño de sección y haga clic en él para agregarlo a su página.
Agregar y editar elementos de la lista
Agregar un elemento de lista
Haga clic en el Administrar equipos (1) para abrir el Panel de elementos de la lista. Al hacer clic en el Añadir artículo (2) botón agregará un nuevo elemento. Puedes elegir Duplicar or Borrar (3) los elementos de la lista.
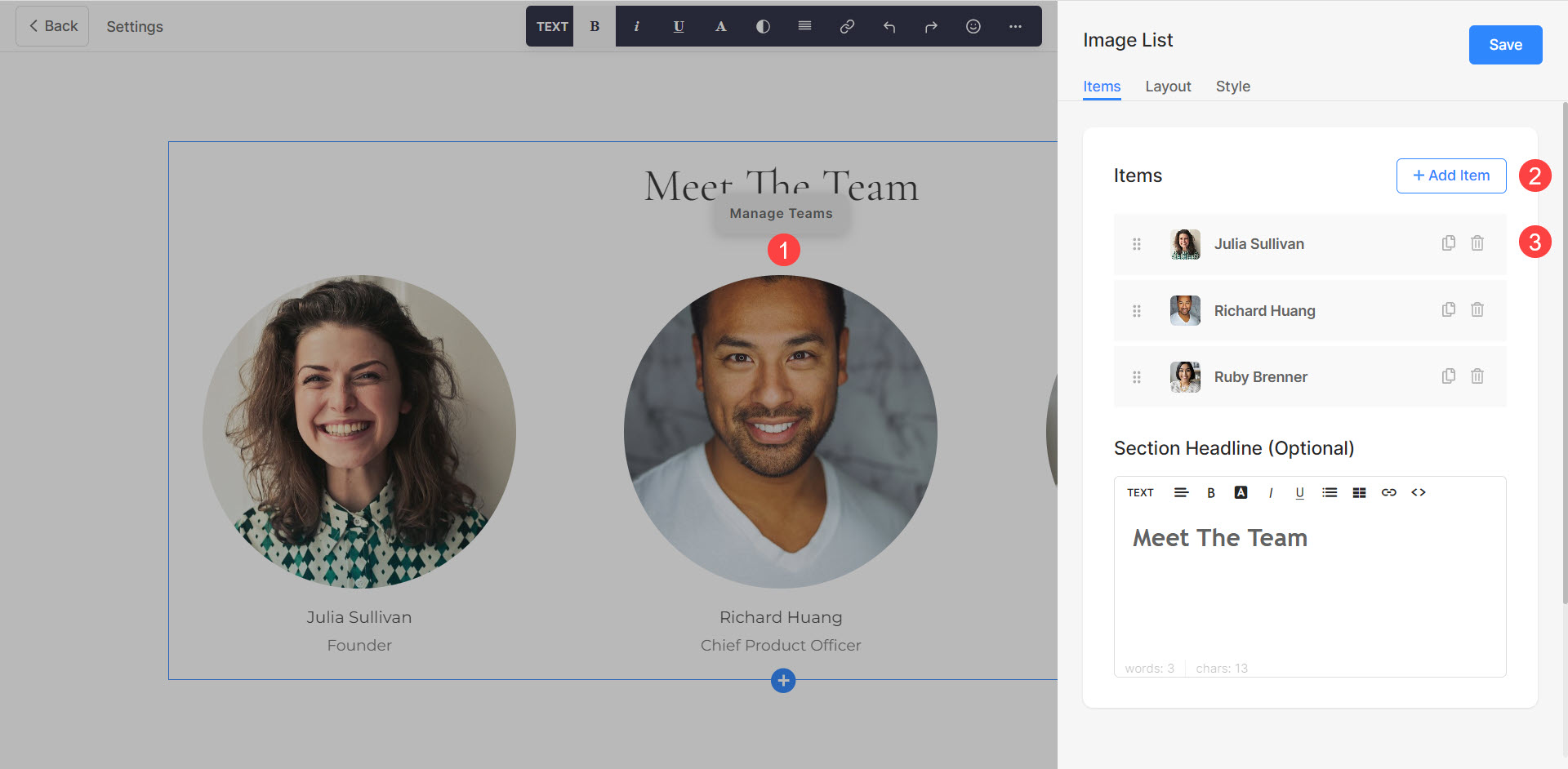
Editar elemento de la lista
Haga clic en el elemento de la lista que desea editar. Se abrirán las opciones de edición de ese elemento de lista en particular.
Desde aquí puedes:
- Subir or Borrar (1) la imagen. También puede editar el Acentuar el color que será visible al pasar el cursor sobre la imagen.
- Agrega una Título (2), Subtítulo (3)y Descripción (4) del elemento de la lista.
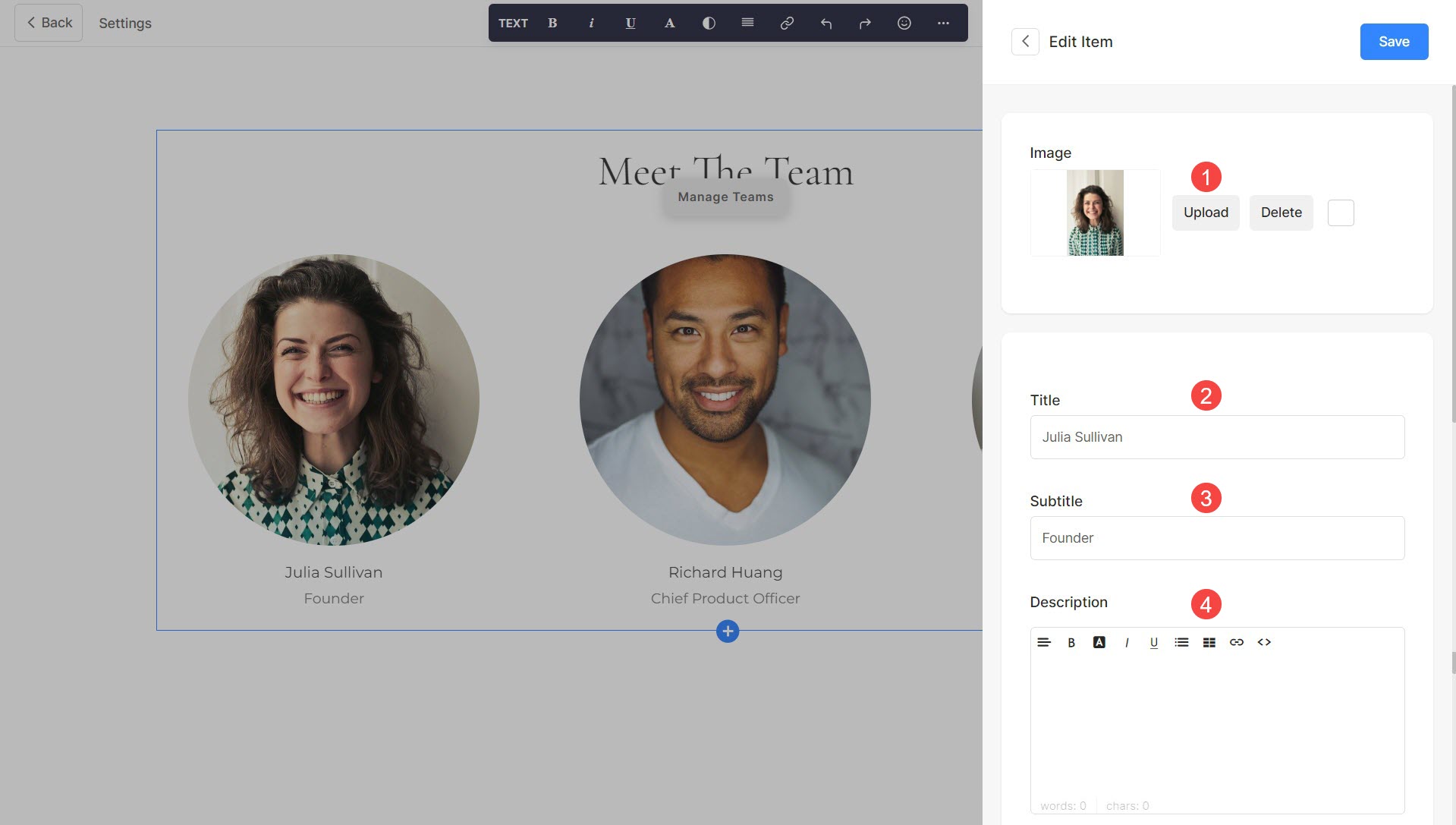
- Vincular el título de un elemento de la lista haciendo clic en el interruptor (5). Haga clic aquí para saber mas.
- Configure el vínculo para que se abra en un Nnueva pestaña o en el Misma pestaña (6).
- Añadir otra Enlaces (7) al elemento de la lista. Puede agregar un Botón/Enlace de texto/Enlace de imagen/Icono social. Más información.
- Guardar (8) sus cambios.
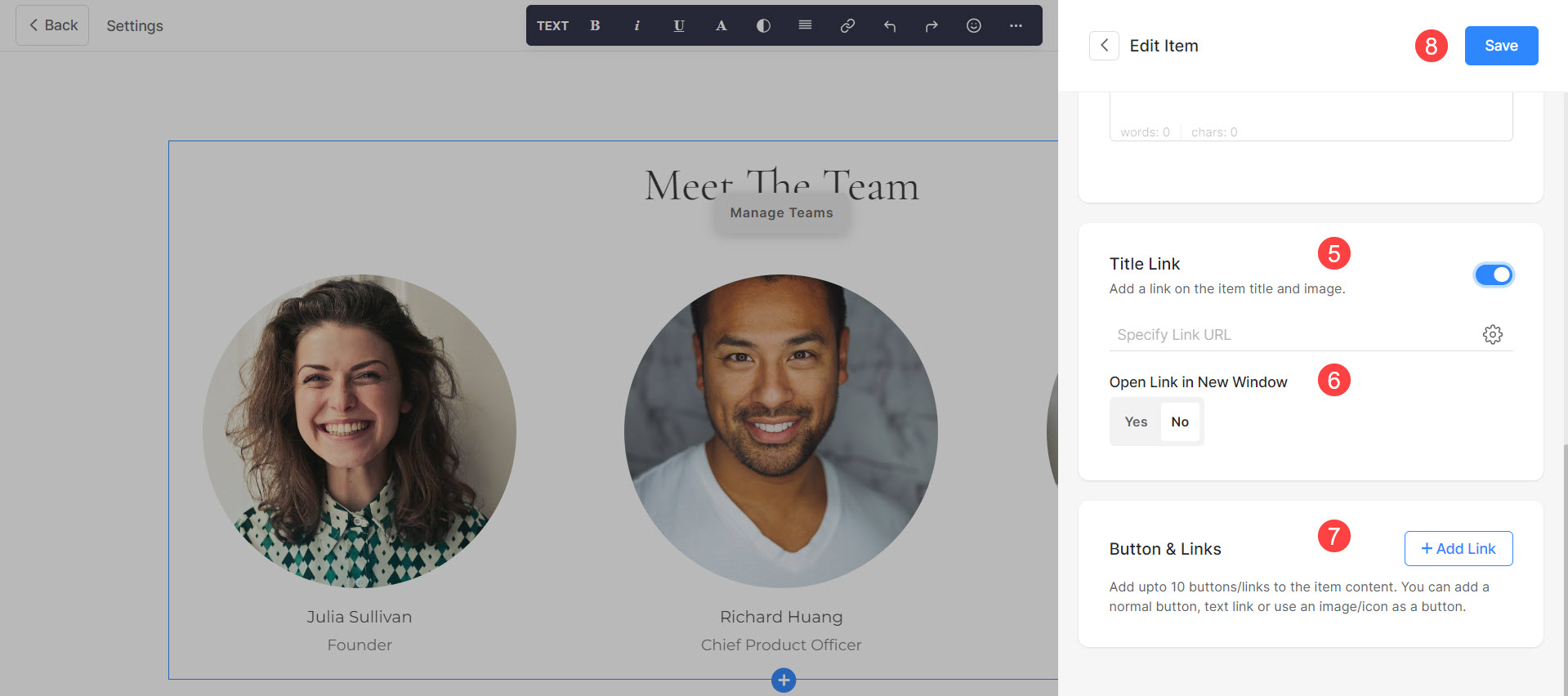
Elementos de la lista de secuencias
Puede cambiar fácilmente la secuencia de los elementos de la lista Arrastrar y soltar de ellas.
Vea la secuenciación de la lista de elementos de Teams en acción:
Sección de equipos de estilo
Puede personalizar diferentes aspectos de la sección Equipos usando varias opciones de estilo. Para navegar a las opciones de estilo, haga clic en el Administrar equipos (1) y elija el botón Estilo (2) pestaña.
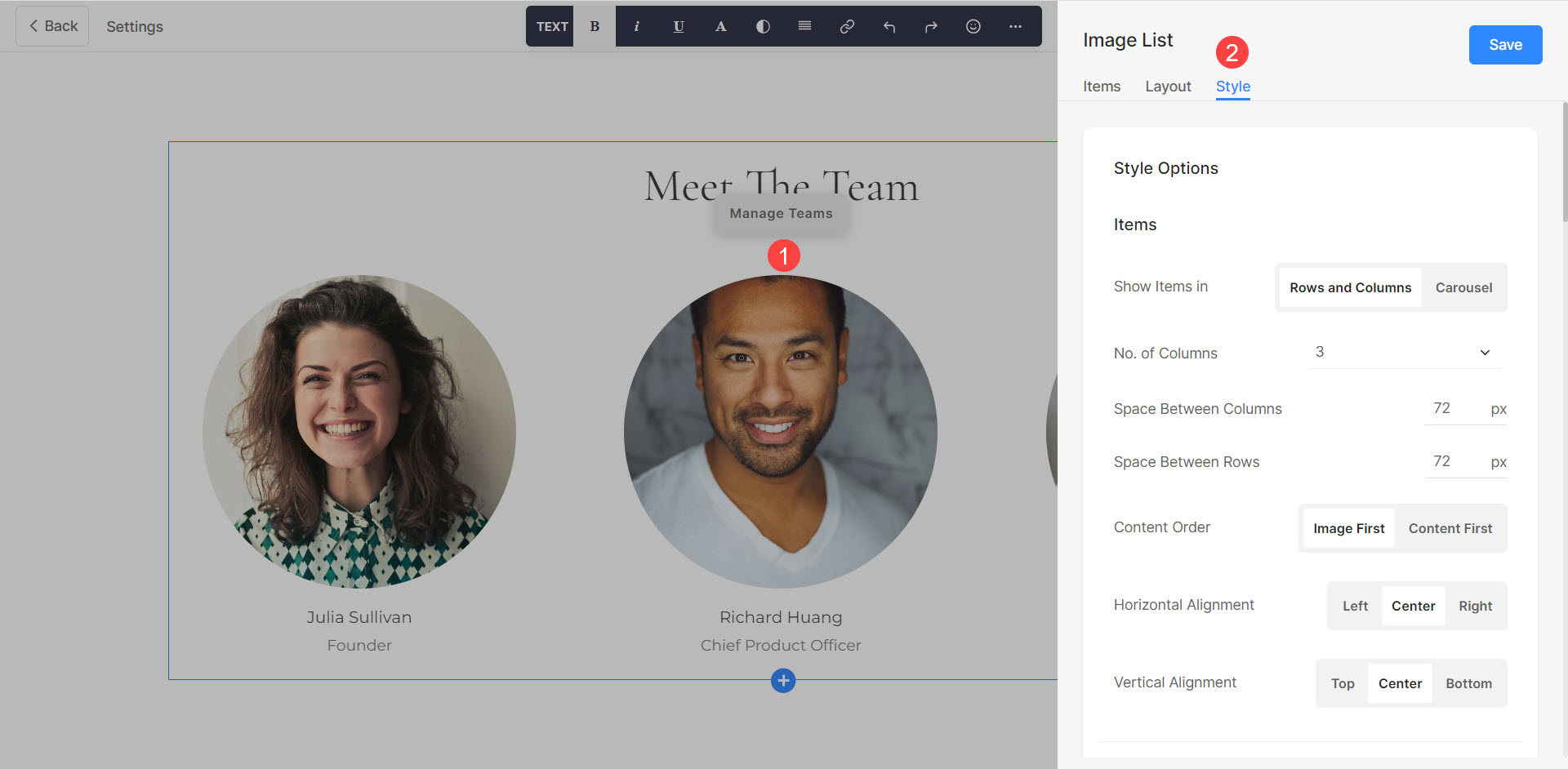
Desde aquí puedes:
- Mostrar los elementos en Filas y columnas ó en Modo carrusel (1).
- Seleccione las Número de columnas (2). Puede seleccionar hasta un máximo de 10 columnas.
- Especifica el Espacio entre columnas (3) de los elementos de la lista. Este valor se define en píxeles.
- Especifica el Espacio entre filas (4) de los elementos de la lista. Esta opción no estará visible si el modo Carrusel está activo. Este valor se define en píxeles.
- Elija el Orden de contenido (5) es decir, las imágenes de los elementos de la lista que se mostrarán primero o el texto asociado.
- Gestionan el Alineación de contenido dentro de la sección Horizontalmente (6).
- Gestionan el Alineación de contenido dentro de la sección Verticalmente (7).
- Especifica el Número de columnas on Dispositivos móviles (8). Puede seleccionar hasta un máximo de 3 columnas.
- Administrar el espacio entre los elementos Verticalmente y Horizontalmente (9).

Si ha seleccionado carrusel en el primer paso, puede:
- Elija Recorre el carrusel (10) o no.
- Elige entre diferentes Controles de carrusel (11).
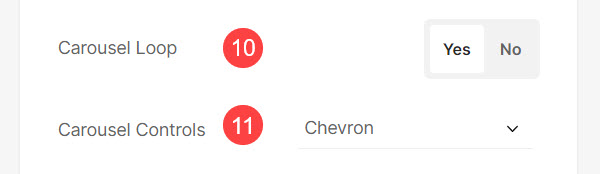
Opciones de estilo de imagen
- elige el yocultivo de mago (12) para los elementos de la lista. Puede configurar las imágenes como Cuadrado, Círculo, Paisaje, Retrato y Original.
- Usar Radio de Esquina (13) las esquinas de las imágenes se pueden gestionar por su nitidez. También puedes optar por gestionar las esquinas Individualmente.
- Elija el Color de desplazamiento de la imagen (14) ser el acentuar el color o ser especificado. Si ha elegido el acentuar el color, luego especifique el opacidad.
- Elija el Color de base (15) y Opacidad que desee mientras se desplaza sobre las imágenes. Esta opción solo será visible cuando Especificar color se selecciona.
- Seleccione las Color de los elementos (16) para los elementos de la lista de la sección.
- Elija Imágenes animadas (17) mientras flota. Si está habilitado, también puede cambiar el Estilo de animación (18).
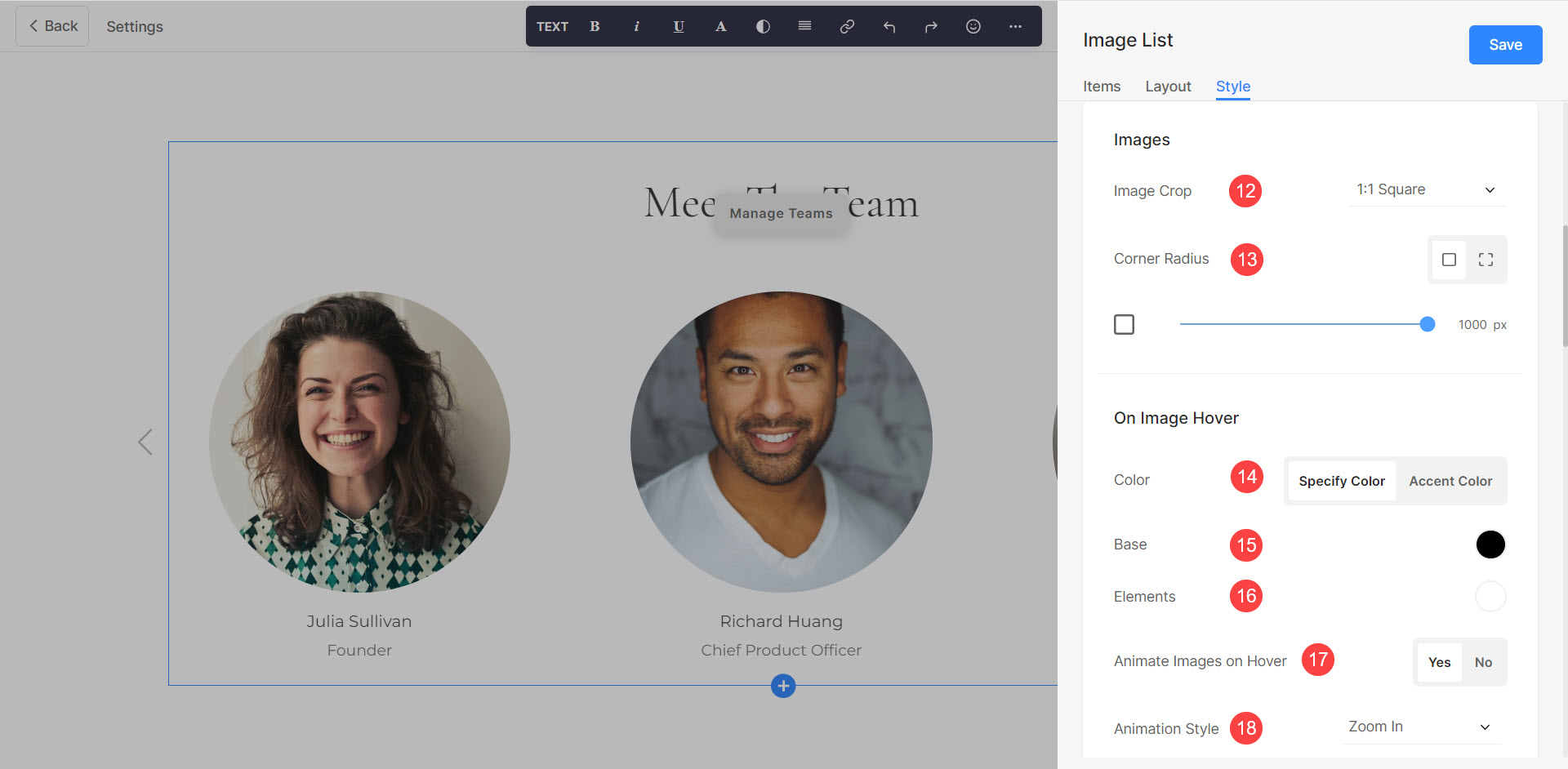
Tamaño y espacio y Estilo de texto opciones Desde aquí puedes:
- Especifica el Ancho de la imagen (19) para imágenes de artículos.
- Especifica el Ancho del contenido (20) para los elementos de la lista.
- Especifica el Espacio debajo del título de la sección (21) en píxeles.
- Especifica el Espacio debajo de la imagen (22) en porcentaje.
- Especifica el Espacio debajo del título (23) de la Lista de Elementos en Porcentaje.
- Especifica el Espacio debajo del subtítulo (24) de la Lista de Elementos en Porcentaje.
- Especifica el Título (25) Estilo de fuente de los elementos de la lista.
- Especifica el Subtítulo (26) Estilo de fuente de los elementos de la lista.
- Especifica el Descripción (27) Estilo de fuente de los elementos de la lista.
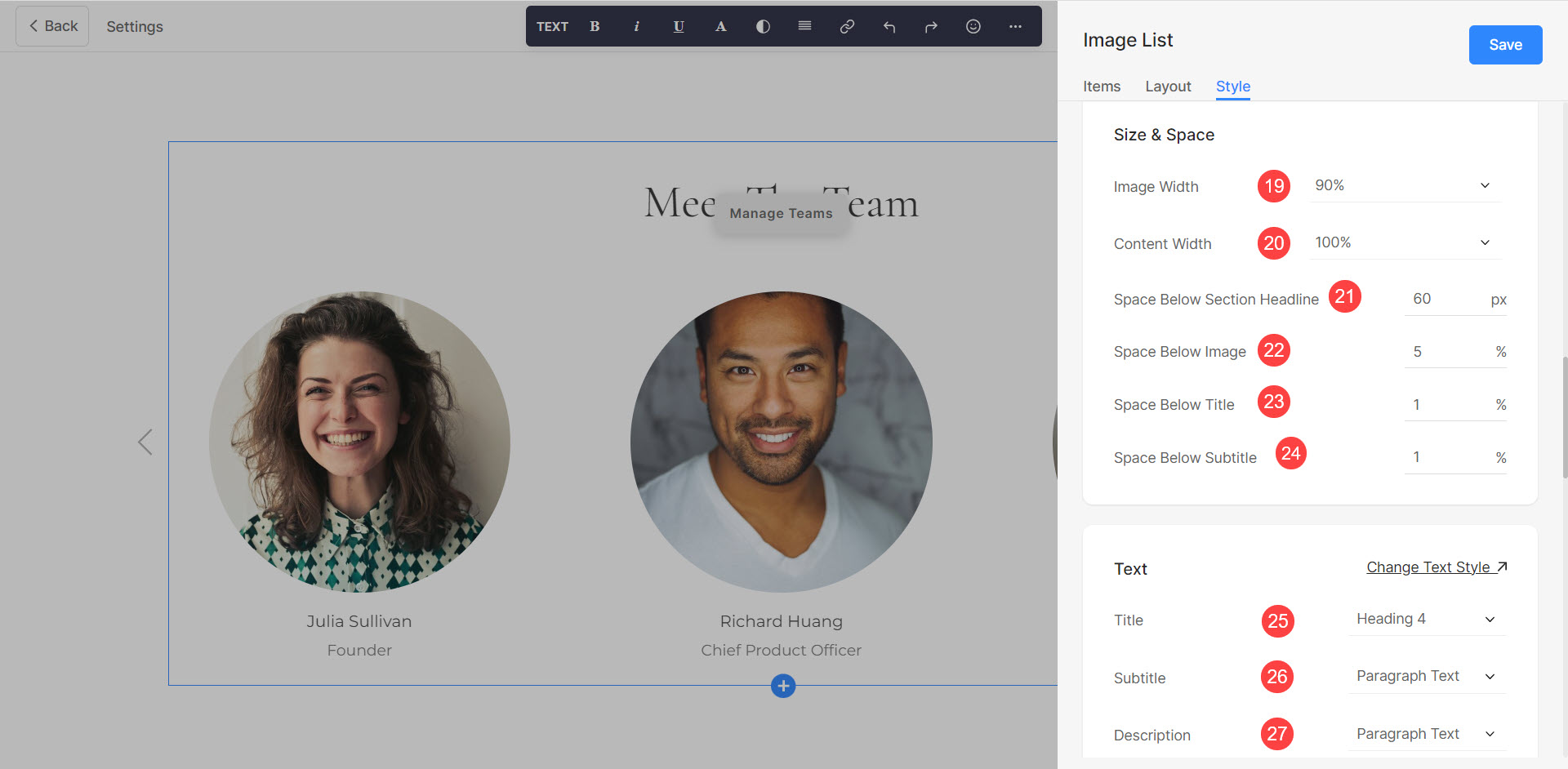
Tarjetas
- Descubre cómo para gestionar Tarjetas (28).
Shadow
- Especificar cómo Pantalla (29) la sombra.
- Estilo (30) la sombra. Hay varios ajustes preestablecidos y también puede personalizar la sombra con la herramienta Box Shadow Generator.
- Si se selecciona la opción Presets, entonces Elija estilos de sombra (31) del menú desplegable.
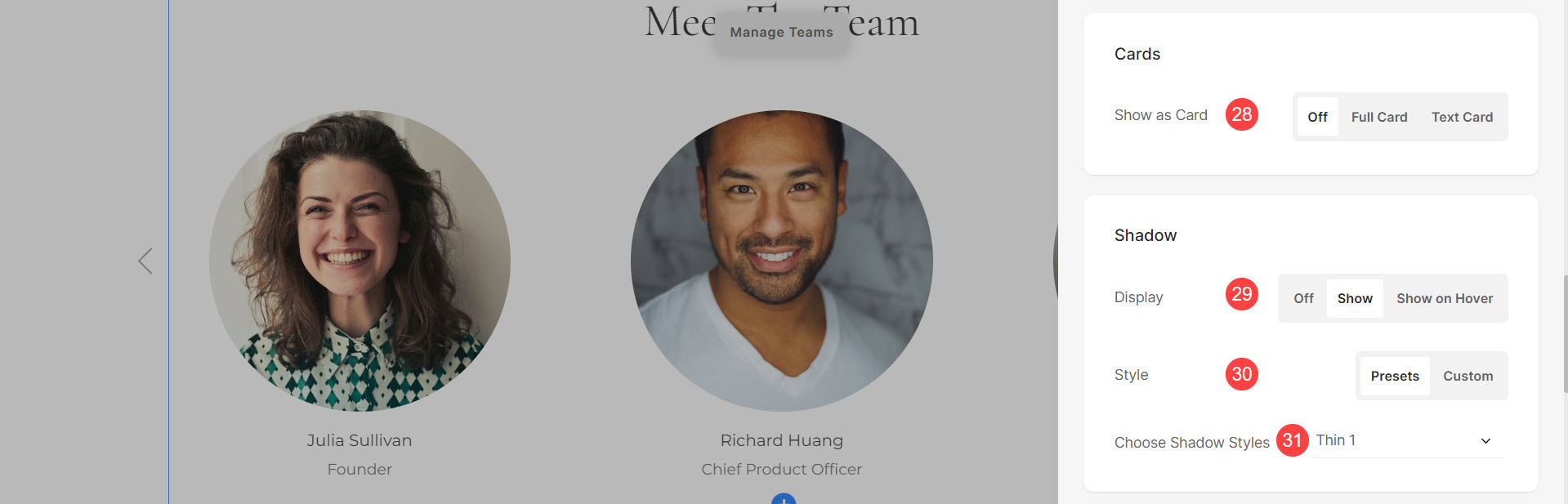
Botones y enlaces
- Descubre cómo para gestionar el estilo de Botones y enlaces (32).