Opciones de producto le permite configurar opciones con diferentes precios para un solo producto.
Por ejemplo, una camiseta puede tener opciones de productos según el tamaño (S, M, L, XL) o una impresión puede tener opciones de productos según los tamaños (12 × 12, 20 × 20, 30 × 30 pulgadas). Cada opción/variante puede tener un precio diferente si se requiere.
Las opciones de productos se pueden crear cuando usted crear un producto o editar cualquier producto existente.
En este artículo hablaremos de:
- Agregar opciones de productos.
- Agregar múltiples opciones de productos.
- Agregar imágenes a las variantes.
- Ejemplo en vivo con múltiples opciones de productos.
Para agregar opciones de productos, siga estos pasos:
- Participar Productos de la tienda (1) en la barra de búsqueda.
- De los resultados relacionados, haga clic en el Productos de la tienda opción (2) bajo Enlaces de estudio.

- Ahora llegarás a la Productos .
- En esta página, verá la lista de todos los productos que ya existen.
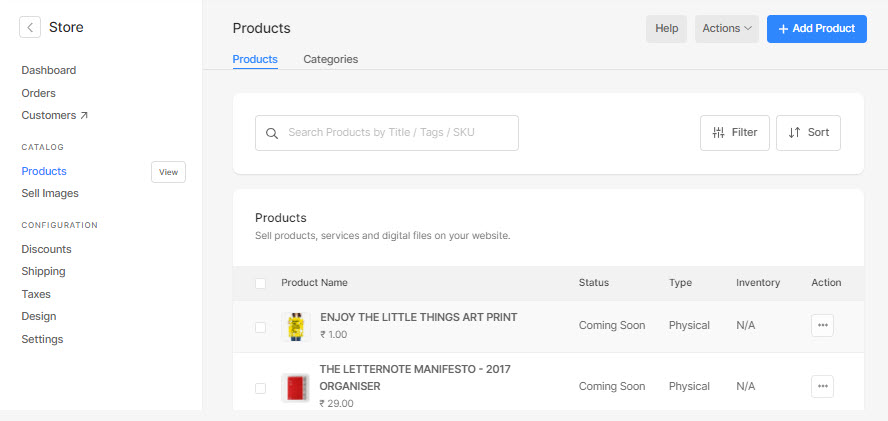
- Haga clic en el título del producto para editar ese producto en particular o haga clic en + Agregar producto botón para crear un nuevo producto con opciones
- En la página de creación/edición del producto, desplácese hacia abajo para ver el habilitar opciones de producto del botón.
- Haga clic en el Agregar opción que abrirá la ventana emergente para especificar los detalles de su variante.

Aquí verás las opciones para:
- Especifique su Título de la opción (1).
- Elija el desplegar formato (2) tipo de opciones de variante desde menú desplegable, botones de opción o pestañas
- Especifica tu producto Opciones de variante (3) como Pequeño, Mediano y Grande para los tamaños.
- Si desea agregar más opciones a la variante, haga clic en el + Añadir opción (4) y luego complete la opción.
- Golpea la Guardar (5) para guardar los cambios.

- Después de especificar la etiqueta de la opción y las opciones, debe ingresar el precios de los productos (1), comparar a precio (2), Cantidad (3) Código SKU (4) Peso (5), y Estado (Activo o no) (6) de opciones particulares.

- Si ha habilitado la opción de gestionar el inventario, Verá el Cantidad campo donde puede especificar el inventario de las variantes.
Echa un vistazo a las opciones de productos en la tienda:
Las opciones que acaba de crear aparecerán como menús desplegables/botones de radio/pestañas en la página del producto.
Los visitantes pueden seleccionar la opción que quieren comprar de las opciones disponibles. El precio de la opción seleccionada se aplicará al producto y se mostrará a su cliente.

Agregar múltiples opciones de productos
Pixpa le da la opción de agregar múltiples niveles de variantes, ya que puede definir la primera opción de variante para el tamaño y la segunda para el color.
Para agregar más opciones de productos:
- Haga clic en el + Agregar opción botón al lado de Habilite las opciones del producto.
- Se abrirá una ventana emergente donde puede especificar el nombre de la opción, agregar opciones y elegir el tipo de visualización (para las opciones).

- Haga clic en el Guardar Para guardar los cambios.
- Puede repetir el mismo proceso que se sugirió anteriormente para agregar múltiples opciones de productos a un producto.
Agregar imágenes a las variantes
- Una vez que haya creado variantes de productos, se mostrarán de la siguiente manera:
- Haga clic en la imagen de la variante para cargar o configurar la imagen variante.

- Ahora verá una ventana emergente donde puede elegir entre las imágenes del producto (ya cargadas) (1).
- O puede hacer clic en el + Añadir imagen botón (2) y cargue una nueva imagen para la variante.
- Finalmente, golpea el ahorrar botón (3).

- Una vez que haya terminado, la imagen se muestra contra la variante.

- Ahora, cuando cambia y ve las diferentes variantes del producto en el sitio web en vivo, las imágenes cambian y muestran la imagen de la variante particular.
Un ejemplo en vivo de múltiples opciones de productos
Aquí hay un producto en vivo con múltiples variantes de tamaño y opciones de montaje.

Para lograr variantes de productos similares para cualquiera de sus productos, siga estos pasos:
- Como se indica arriba, cree dos nuevas opciones, a saber, Tamaño y Opciones de montaje.
- Cree algunas variantes para cada opción (es decir, tamaño y opciones de montaje) como se muestra a continuación.
- Por ejemplo, para la primera opción de producto, Título de la opción (1) puede ser Tamaño, y la Opciones (2) puede ser Fine Art Print A4 (sin marco – enrollado), Fine Art Print A3 (sin marco – enrollado), etc.

- Para la segunda opción de producto, Título de la opción (1) puede ser Montaje Opciones, y la Opciones (2) puede ser Cartón, Estireno, etc.

- Una vez que haya agregado las opciones, los títulos de las opciones y haya guardado los cambios, los verá a continuación:

- Vería las variantes del producto de la siguiente manera:

- Ahora, debe especificar el precios de los productos, comparar a precio, Código SKU, Peso, Cantidady Active estado de variantes particulares.
- De modo que cuando se elige la variante particular en la página del producto, se muestran los detalles respectivos.
