Si desea que sus imágenes solo se muestren en el diseño seleccionado y no desea ampliar las imágenes, puede desactivar el visor de imágenes grandes con la ayuda de la anulación de CSS/HTML/script.
Encuentre el código relevante:
- Copie todo el script mencionado a continuación. Esto funcionaría en todos los diseños de cuadrícula.
<script type='text/javascript'>
$(document).ready(function () {
setInterval(function(){
$('.stage-spacing .grid-item').removeClass('js-grid-item');
}, 1000);
});
</script>
<style>
#photo-gallery .grid .grid-item {
cursor: inherit;}
</style>
- Copie todo el script mencionado a continuación. Esto funcionaría en el deslizador vertical y diseño detallado del deslizador vertical.
<script type='text/javascript'>
$(document).ready(function () {
setInterval(function(){
$('.stage-spacing .slideshow-item').removeClass('js-slideshow-item');
}, 1000);
});
</script>
<style>
@media screen and (min-width: 1024px){
.vert-slideshow .slideshow-item img {
cursor:inherit !important;
}}
</style>- Copie todo el script mencionado a continuación. Esto funcionaría en un diseño de una sola imagen.
<script type='text/javascript'>
$(document).ready(function () {
setInterval(function(){
$('.stage-spacing .lslide').removeClass('js-slideshow-item');
}, 1000);
});
</script>
<style>
.light-slider .lslide img { cursor:inherit !important;}
</style>- Copie todo el script mencionado a continuación. Esto funcionaría en control deslizante y control deslizante con diseño de imagen de desplazamiento.
<script type='text/javascript'>
$(document).ready(function () {
setInterval(function(){
$('.stage-spacing .list-active').removeClass('js-slideshow-item');
}, 1000);
});
</script>
<style>
@media screen and (min-width: 1024px){
.slidee li.list-active {
cursor:inherit !important;
}}
</style>Siga los pasos a continuación para aplicar el código:
- Después de copiar el código correspondiente, vaya a Ajustes (1).
- En Guiones externos (2), pegue el código en el sección (3).
- Golpea la Guardar (4) botón para guardar los cambios en el estudio.
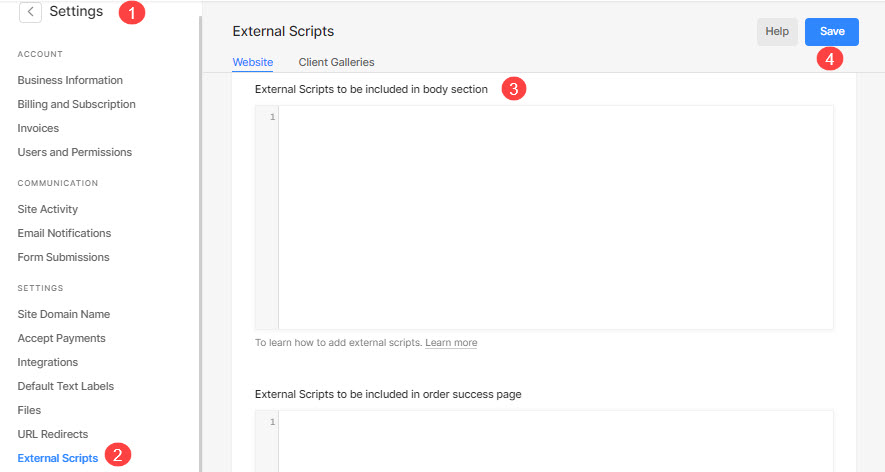
Ahora, actualice el sitio para revisar los cambios en el sitio en vivo.
