Usted puede configurar conversión de anuncios de Google seguimiento para rastrear las acciones que las personas realizan en su tienda Pixpa después de hacer clic en uno de sus anuncios. Cuando un cliente completa una acción que ha definido como valiosa, estas acciones del cliente se denominan conversiones.
Puede usar el seguimiento de conversiones para rastrear muchas acciones, como compras en la tienda, suscripciones a boletines informativos o cualquier otra acción que los clientes completen en su tienda/sitio web Pixpa.
También verifique: Acerca del seguimiento de conversiones.
Antes de seguir esta configuración de seguimiento de conversiones, debe tener una cuenta de Google Ads con anuncios activos y activos.
Conoce todo sobre los anuncios de Google.
Para configurar el seguimiento de conversiones de Google Ads, siga los pasos:
- Paso 1: cree una acción de conversión en sus anuncios de Google.
- Paso 2: instale una etiqueta de sitio global en Pixpa Studio.
- Paso 3: instale la etiqueta del fragmento de evento en Pixpa Studio.
- Configurar el remarketing.
Paso 1: cree una acción de conversión en sus anuncios de Google
Primero debe crear una acción de conversión. Puede configurar una acción de conversión a la vez, pero puede realizar un seguimiento de varias acciones de conversión a la vez.
También verifique: Configure el seguimiento de conversiones para su sitio web
Paso 2: instale una etiqueta de sitio global en Pixpa Studio
Ahora, instale la etiqueta global del sitio para realizar un seguimiento de las conversiones en todas las páginas de su sitio web y tienda.
También verifique: Configure el seguimiento de conversiones para su sitio web.
Copie la etiqueta del sitio y péguela en el Guión externo ..
También verifique: Agregue un script externo.

Este es un ejemplo de una etiqueta de sitio global, donde "AW-CONVERSION_ID" representa el ID de conversión que es exclusivo de su cuenta de Google Ads:
<script async
src="https://www.googletagmanager.com/gtag/js?id=AW-CONVERSION_ID">
</script>
<script>
window.dataLayer = window.dataLayer || [];
function gtag(){dataLayer.push(arguments);}
gtag('js', new Date());
gtag('config', 'AW-CONVERSION_ID');
</script>Opcional: También puede combinar el seguimiento de conversiones con el código analítico.
Este es un ejemplo de una etiqueta de sitio global que está configurada tanto para Google Analytics como para Google Ads, con el comando de configuración para la cuenta de Google Ads resaltado:
<script async
src="https://www.googletagmanager.com/gtag/js?id=GA_TRACKING_ID">
</script>
<script>
window.dataLayer = window.dataLayer || [ ] ;
function gtag(){dataLayer.push(arguments);}
gtag( 'js', new Date () ) ;
gtag( 'config', 'GA_TRACKING_ID');
gtag( 'config', 'AW-CONVERSION_ID');
</script>
Paso 3: instale la etiqueta del fragmento de evento en Pixpa Studio
Ahora agregue el fragmento de evento dinámico a la página de éxito del pedido.
También verifique: Agregue un script externo.
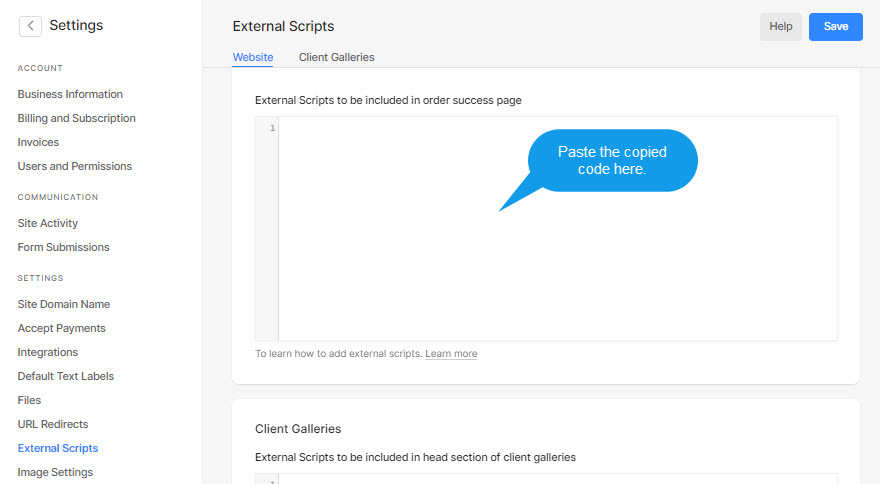
El fragmento de evento funciona con la etiqueta global del sitio para realizar un seguimiento de las acciones que deben contabilizarse como conversiones. Si está monitoreando las ventas de la tienda, entonces también necesita editar el fragmento de evento para ajustar el valor de la conversión según el monto de su tienda Pixpa.
Ver también: Realice un seguimiento de los clics en su sitio web como conversiones.
Su secuencia de comandos de eventos se parece al siguiente ejemplo:
<script>
gtag('event', 'conversion', {
'send_to': 'AW-CONVERSION_ID/CONVERSION_LABEL',
'value': 1.0,
'currency': 'USD',
'transaction_id': ''
});
</script>La moneda predeterminada es USD. Si no vende en dólares estadounidenses, reemplace 'USD' en el fragmento de evento con una variable dinámica de la moneda de la tienda Pixpa, es decir, 'currency. "
El ID de transacción predeterminado está en blanco. Para evitar que Google Ads registre conversiones duplicadas, reemplácela con una variable dinámica de ID de pedido de Pixpa, es decir, 'orderid. "
También verifique: Utilice un ID de transacción para minimizar las conversiones duplicadas.
El valor predeterminado es 1.0. Para capturar el monto del pedido correcto, reemplácelo con una variable dinámica del monto del pedido de Pixpa, es decir, ' revenue. "
Después de reemplazar las variables, la secuencia de comandos de su evento se parece al siguiente ejemplo:
<script>
gtag('event', 'conversion', {
'send_to': 'AW-CONVERSION_ID/CONVERSION_LABEL',
'value': 'revenue',
'currency': 'currency',
'transaction_id': 'orderid'
});
</script>
Pixpa pasa la siguiente información por cada pedido que recibes en tu tienda Pixpa:
- Solicitar ID -
orderid - Fecha de orden -
order_date - Divisa del pedido –
currency - Total del pedido -
revenue - Total impuestos -
tax - Gastos de envío -
shipping - Código de descuento -
discount_code - Importe de descuento -
discount_amount - Nombre del cliente –
firstname - Apellido del cliente –
lastname - ID de correo electrónico del cliente:
email - Número de teléfono del cliente –
phone - País de envío -
country - Ciudad de envío –
city - Código postal de envío –
zip - Método de pago -
payment_method
Configurar el remarketing
El remarketing lo ayuda a llegar a las personas que visitaron previamente su sitio web o tienda.
Los visitantes o usuarios anteriores pueden ver sus anuncios cuando navegan por sitios web que forman parte de la Red de Display de Google o cuando buscan términos relacionados con sus productos o servicios en Google.
Ver también: Acerca de la configuración de remarketing
Configure su campaña de remarketing y obtenga la etiqueta de remarketing.
También verifique: Etiquete su sitio web para el remarketing.
Una vez que obtenga el código, simplemente debe pegarlo en un guión externo sección.

