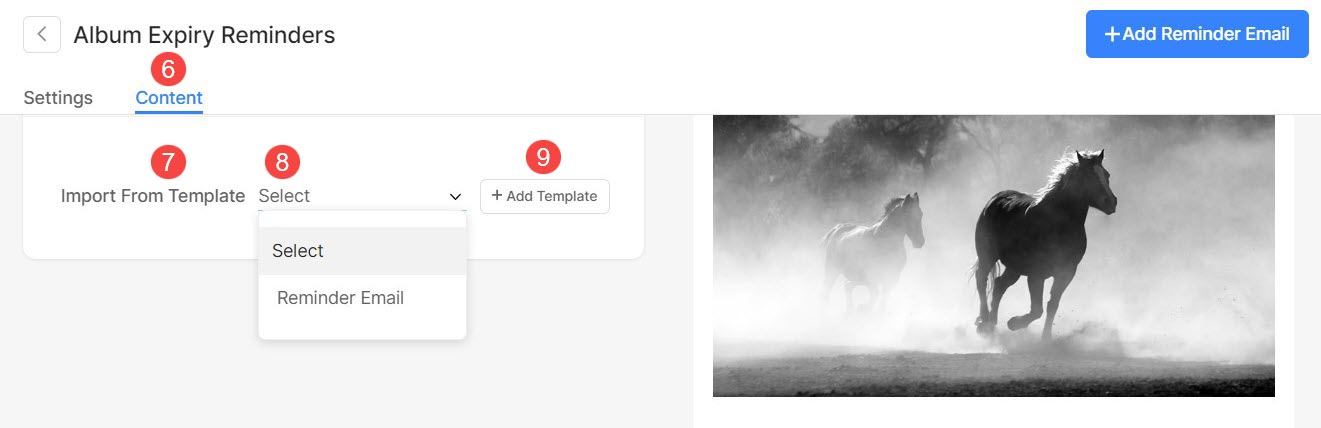Descubra la magia de las galerías de clientes, donde la simplicidad de las herramientas de imágenes transforma la visualización en una experiencia interactiva.
Adapte las guías de usuario desde aquí para facilitar la navegación de los clientes para acceder a sus imágenes, marcarlas como favoritas, descargarlas y compartirlas con sus amigos y familiares.
En este articulo:
Desde el Panel De Control de estudio, haga clic en Galerías de clientes (1) sección.
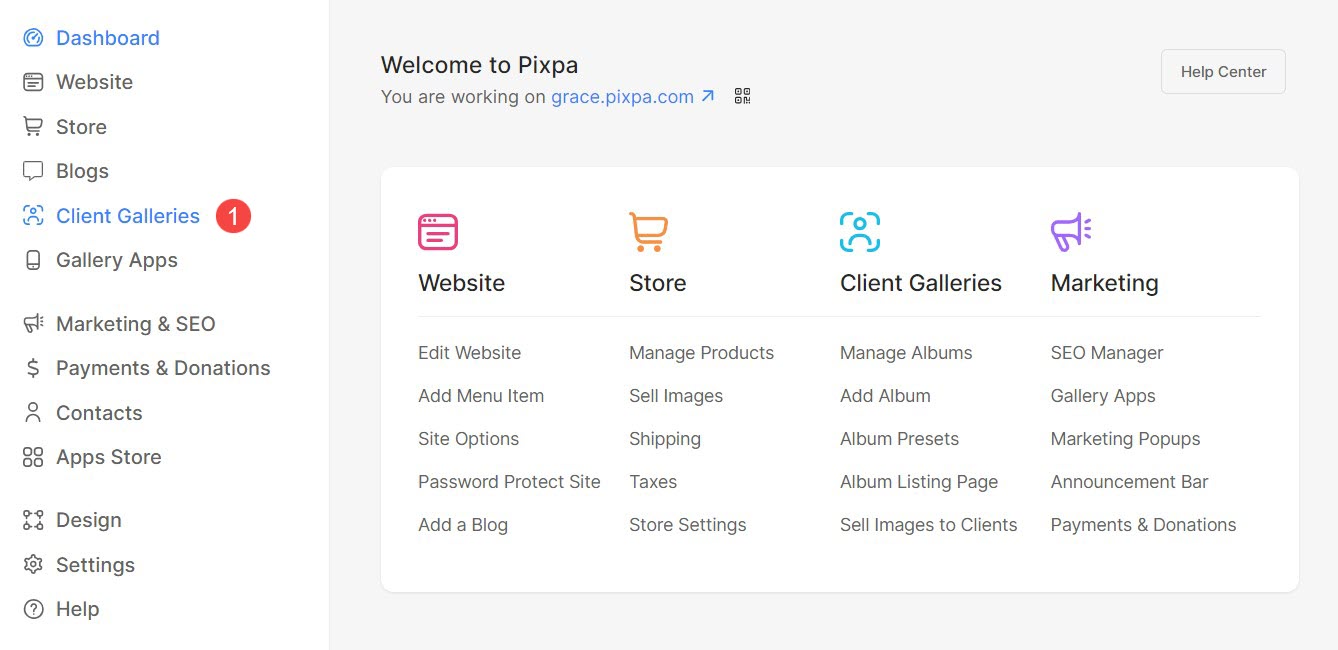
Haga clic en el Ajustes (2) pestaña. Ahora verá las opciones para personalizar las herramientas de imagen, las guías del usuario y las plantillas de correo electrónico.
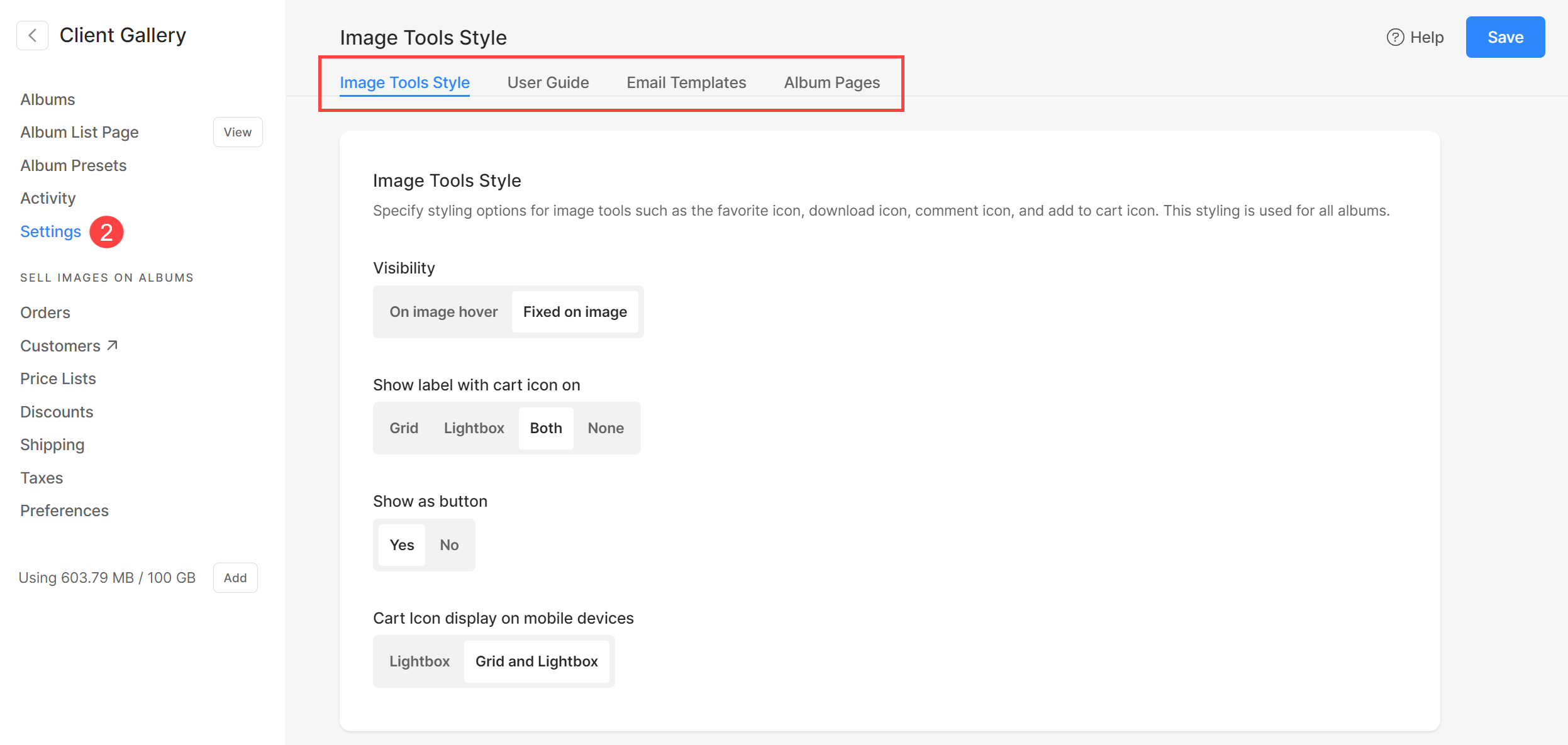
Estilo de herramientas de imagen
- Visibilidad – Configure la visibilidad de los iconos desde aquí.
- Mostrar etiqueta con icono de carrito en – Elija si la etiqueta aparece junto con el icono del carrito.
- Mostrar como botón – Elija si estos iconos aparecen como botones.
- Visualización del icono del carrito en dispositivos móviles – Elija dónde se muestra el ícono del carrito en los dispositivos móviles.
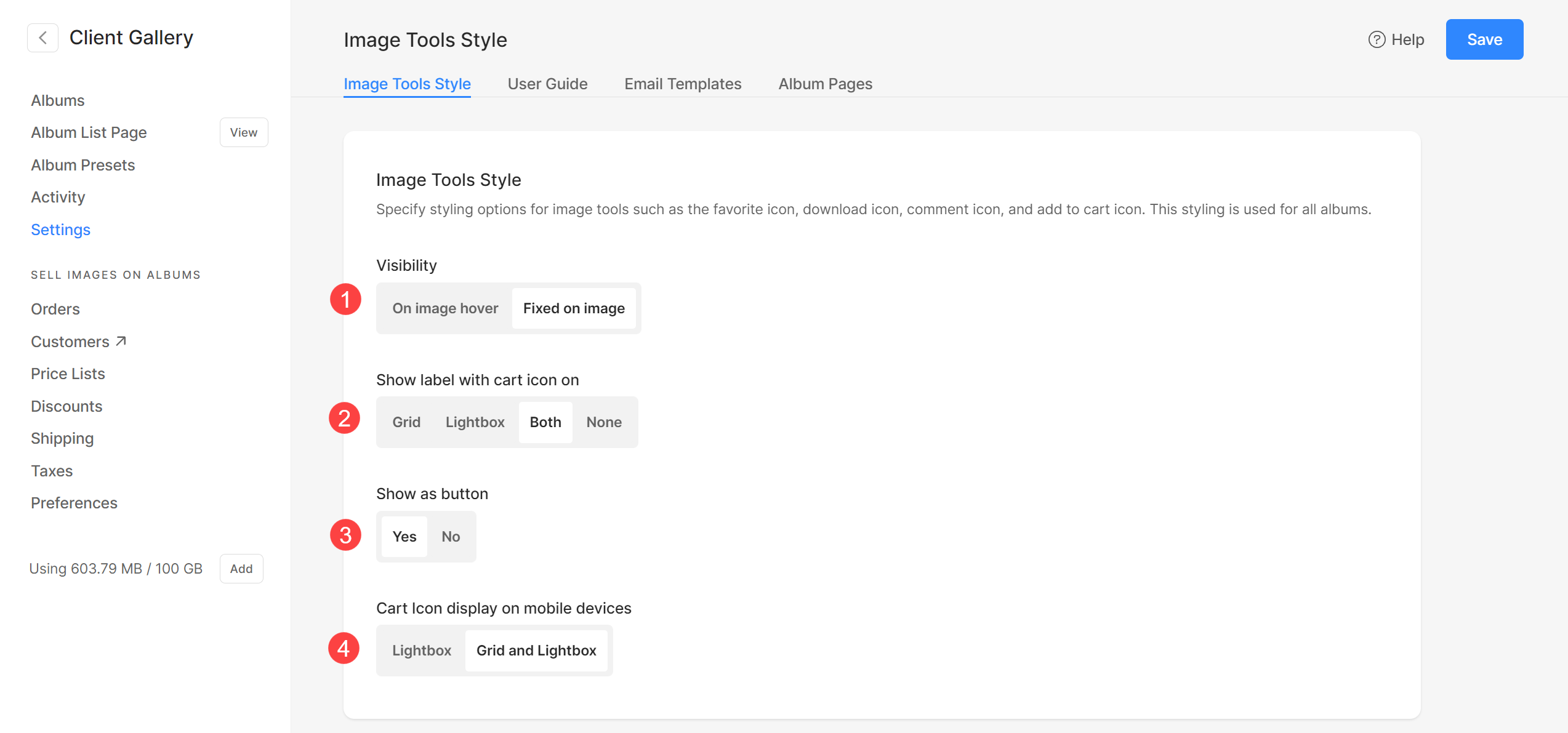
Lightbox
Especifique el tamaño de la imagen que desea mostrar en el modo de caja de luz mientras visualiza las galerías.
- Tiene la opción de elegir entre 6 tamaños diferentes para su pantalla de caja de luz.
- Por defecto Auto se aplicará cuando el tamaño de la imagen dependa del ancho disponible del navegador y del dispositivo en el que vea la imagen (en modo lightbox).
- También puede seleccionar de 2048px, 1500px, 1000px, 800 px o 500 px para renderizar imágenes de tamaño fijo independientemente del dispositivo que utilice.
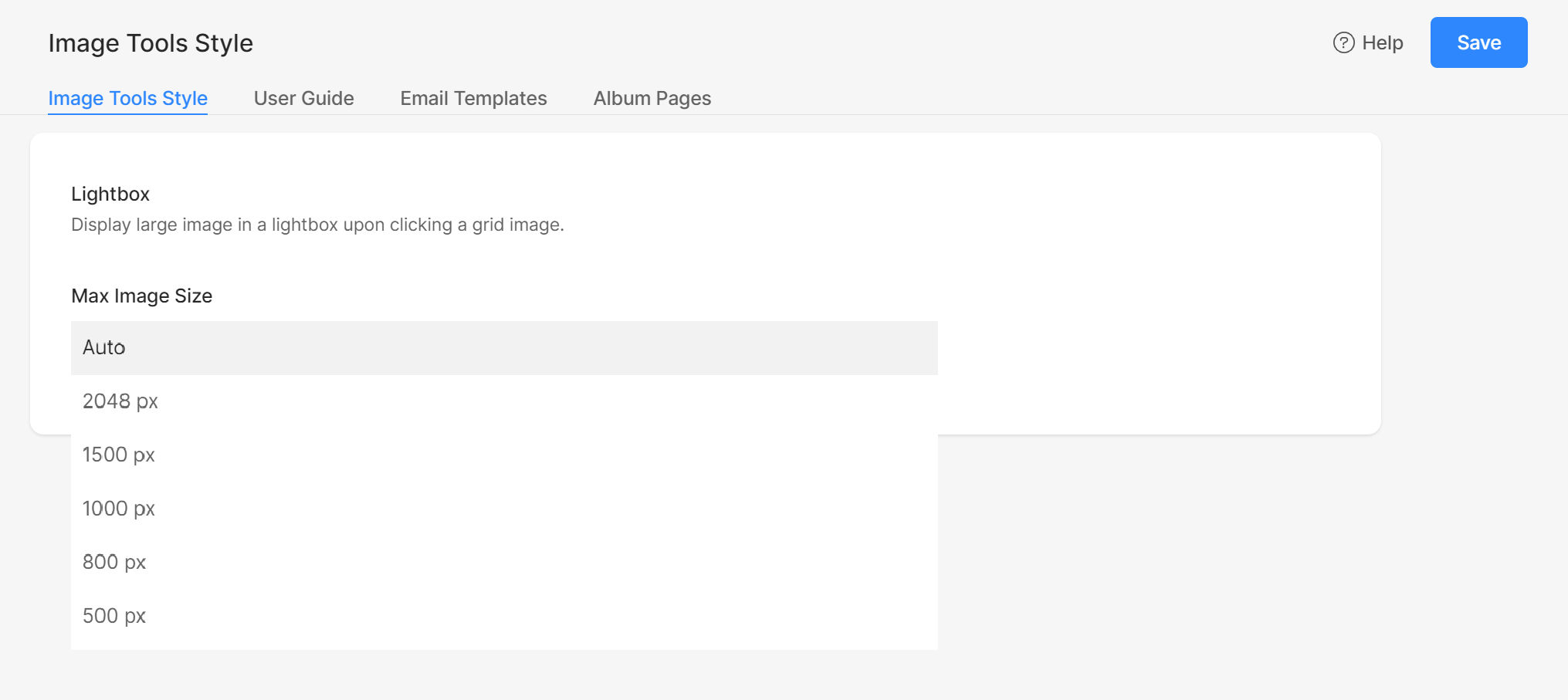
Guía del usuario
Muestre un tutorial emergente para ayudar a los visitantes del nuevo álbum a utilizar funciones como Favoritos, Descargas, Tienda y Compartir en redes sociales.
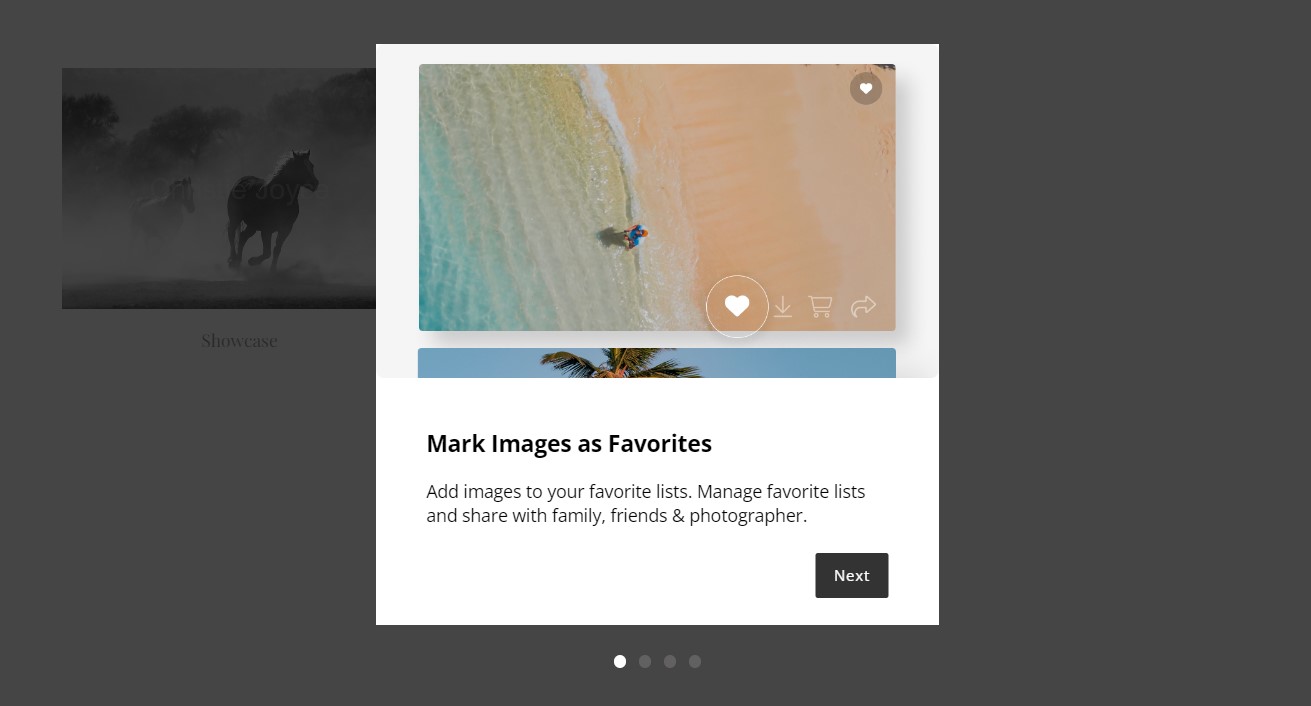
Puede personalizar el contenido de cada diapositiva.
Diapositiva 1: Favoritos
- Especifica el Título (1) para la diapositiva 1.
- Escriba la Subtítulo (2) o una breve descripción de la misma diapositiva.
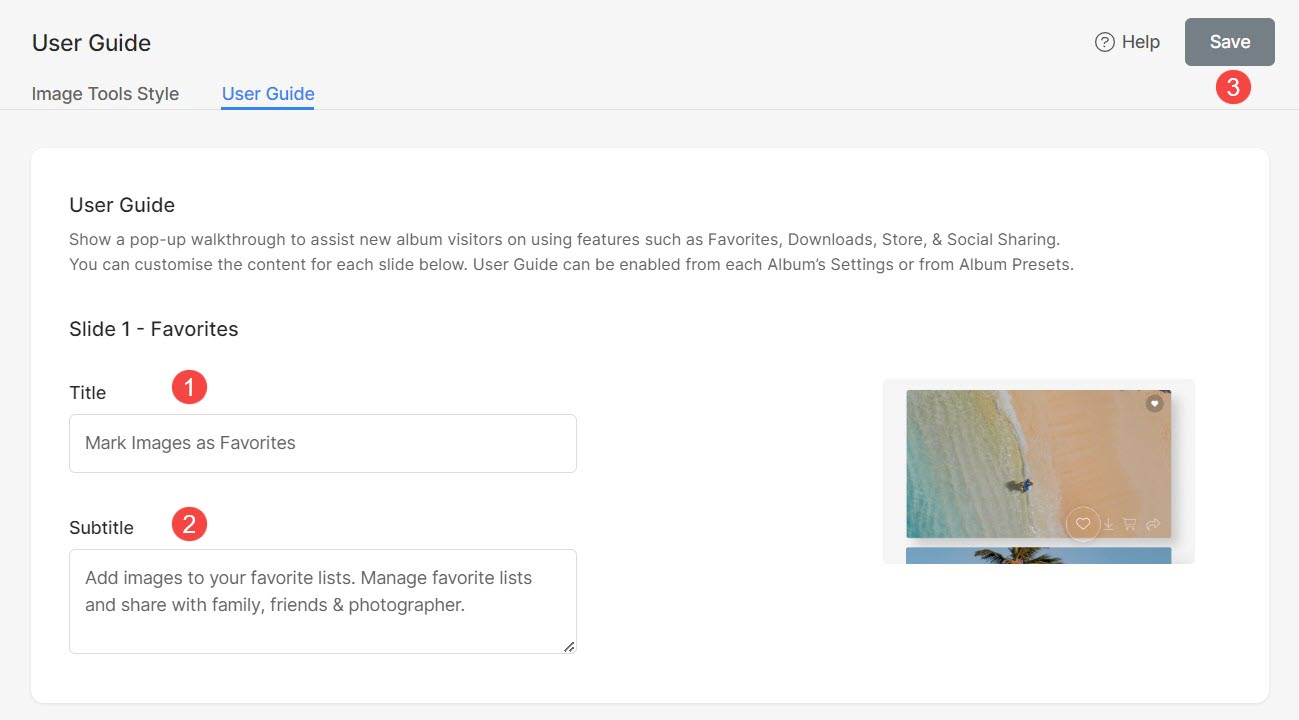
Asimismo, tienes la posibilidad de personalizar el título y subtítulo para:
- 2 de diapositivas - Descargas
- 3 de diapositivas – Comprar imágenes
- 4 de diapositivas - Compartiendo socialmente
Etiquetas de botones
Personalice las etiquetas de los botones que aparecen en la ventana emergente de la guía del usuario según sus preferencias.
- Especificar Botón de retroceso (1) etiqueta.
- Especificar Botón de diapositiva siguiente (2) etiqueta.
- Especificar Botón Ver galería (3) etiqueta.
- Guardar (4) los cambios.
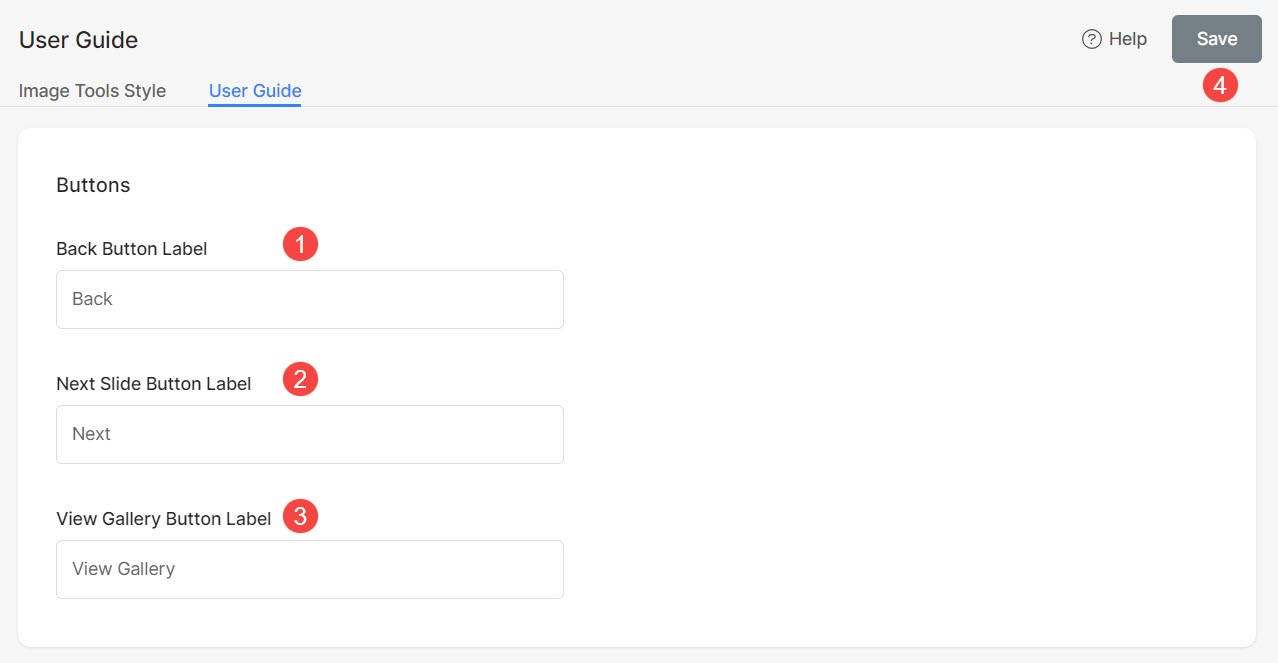
Restablecer visibilidad
La ventana emergente de la guía del usuario está configurada para aparecer para los clientes cada 7 días. Si realiza algún ajuste en las guías del usuario, tiene la opción de mostrar instantáneamente la ventana emergente cuando los clientes inician sesión en el álbum.
Sólo tienes que restablecer la visibilidad del popup haciendo clic en Restablecer visibilidad del botón.
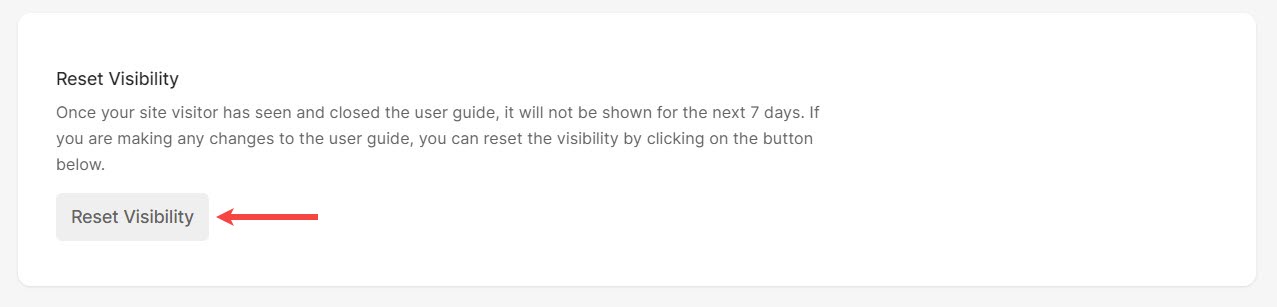
Habilitar guía de usuario
Puede habilitar la Guía del usuario de dos maneras:
Preajustes de álbum
- Desde el Galería de clientes (1) página, haga clic en Preajustes de álbum (2) sección.
- Asegúrate de leer Habilitar guía de usuario Opción (3).
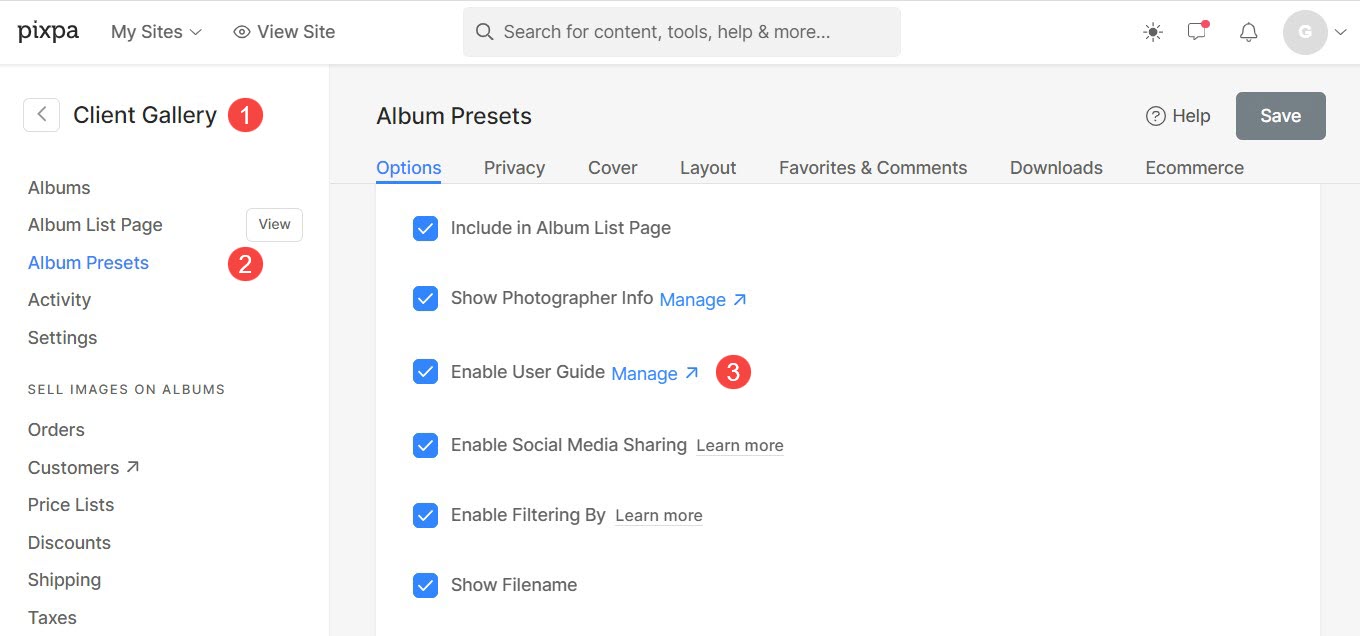
Cuando la opción Guía del usuario está activada en los ajustes preestablecidos del álbum, aparecerá automáticamente en todos los álbumes utilizando configuraciones preestablecidas como predeterminadas.
Álbumes individuales
Puede optar por habilitar la guía del usuario para álbumes seleccionados.
- Desde el Albums (1 pagina, abre el album (2) en el que desea habilitar la guía del usuario.
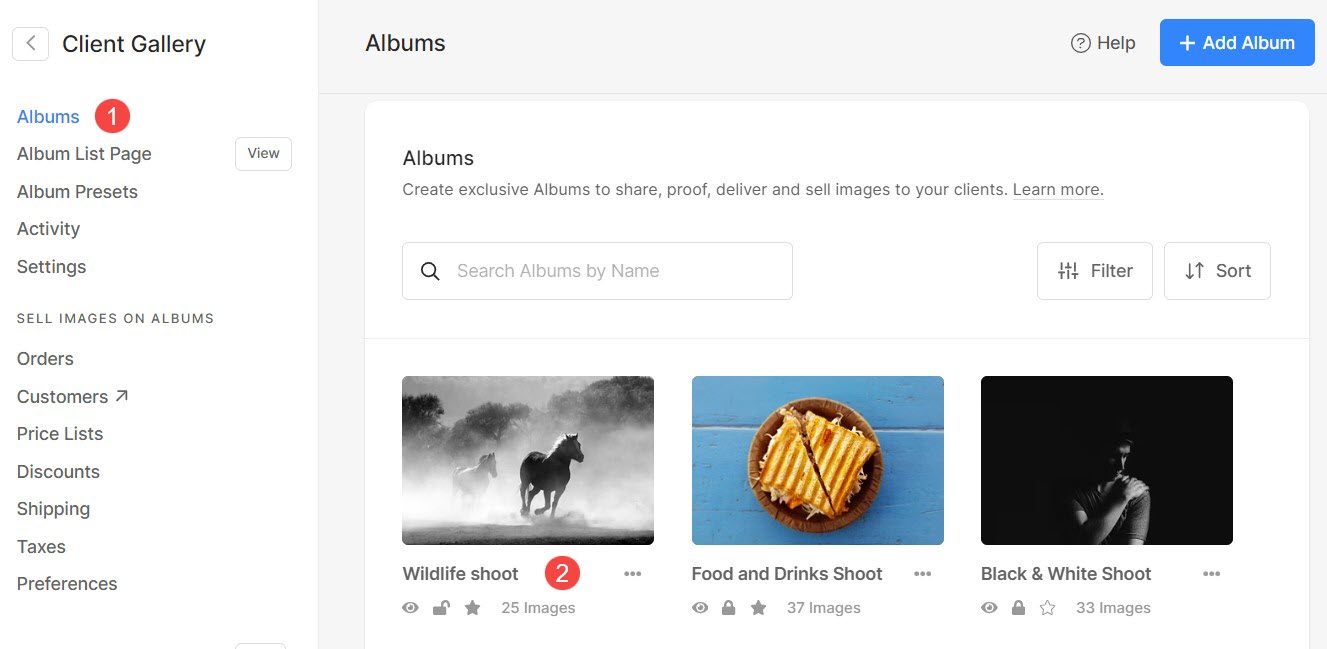
- Haga clic en el Ajustes (3) icono y luego Configuración del álbum (4).
- En Configuración del álbum, verá la opción para Habilitar guía de usuario (5).
- Habilítalo y Guardar (6) los cambios.
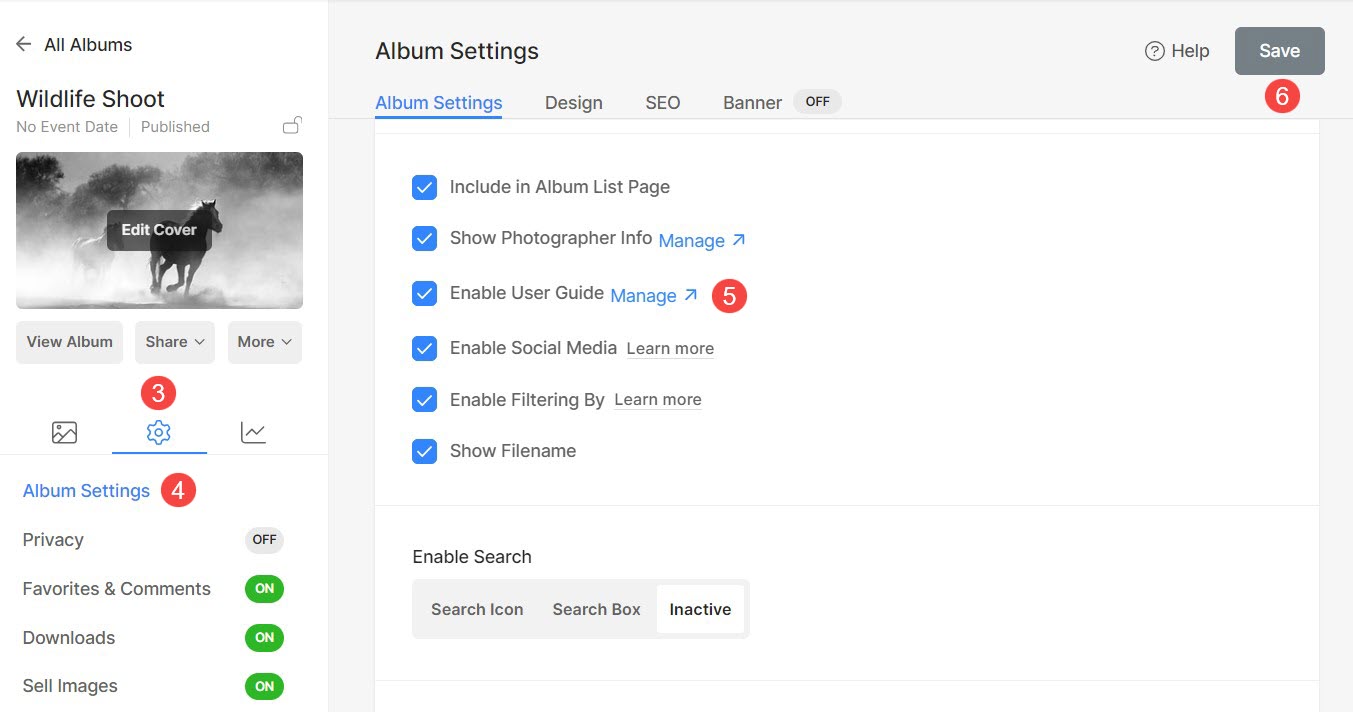
Ahora se mostrará la guía del usuario para ese álbum en particular.
Plantillas de correo electrónico
La función Plantillas de correo electrónico le permite crear plantillas preestablecidas, simplificando el proceso de compartir invitaciones con clientes o notificarles sobre recordatorios de vencimiento del álbum.
Esta mejora agiliza la comunicación al proporcionar una manera conveniente y personalizable de transmitir información de manera consistente.
- Agregar plantillas de correo electrónico
- Variables de plantilla
- Eliminar una plantilla
- Usar plantillas en álbumes
Agregar plantillas de correo electrónico
Puede agregar varias plantillas de correo electrónico y utilizarlas según los álbumes y el caso de uso. Para agregar una nueva plantilla, siga los pasos que se mencionan a continuación:
- Desde la sección Galería de clientes, haga clic en Ajustes (1) y Plantillas de correo electrónico (2) pestaña.
- Desde aquí, haga clic en + Agregar plantilla de correo electrónico Botón (3).
- Verá la opción para agregar un Correo electrónico de invitación (4) plantilla y Recordatorio de vencimiento (5) plantilla.
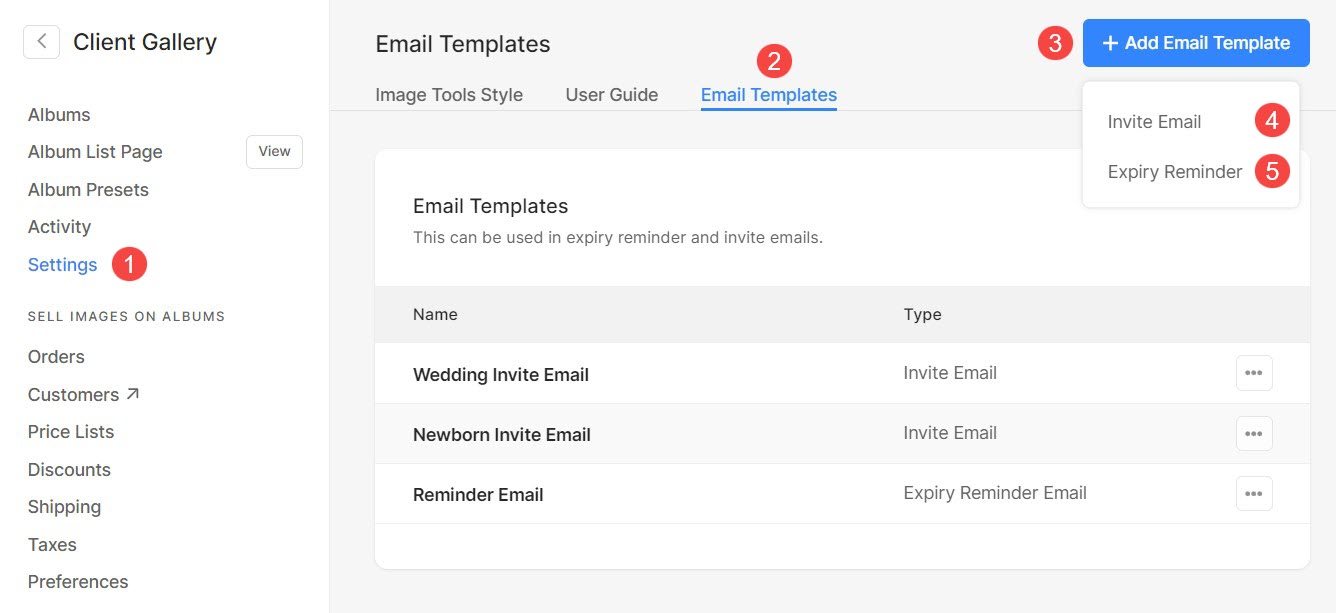
Agregar una plantilla de correo electrónico de invitación o de recordatorio
- Escriba la Nombre (1) y Tema (2) de la plantilla.
- Escriba la Cuerpo del mensaje (3), es decir, el contenido de la plantilla. Haga clic aquí para obtener más información sobre cómo utilizar el editor de texto Pixpa.
- Guardar (4) los cambios.
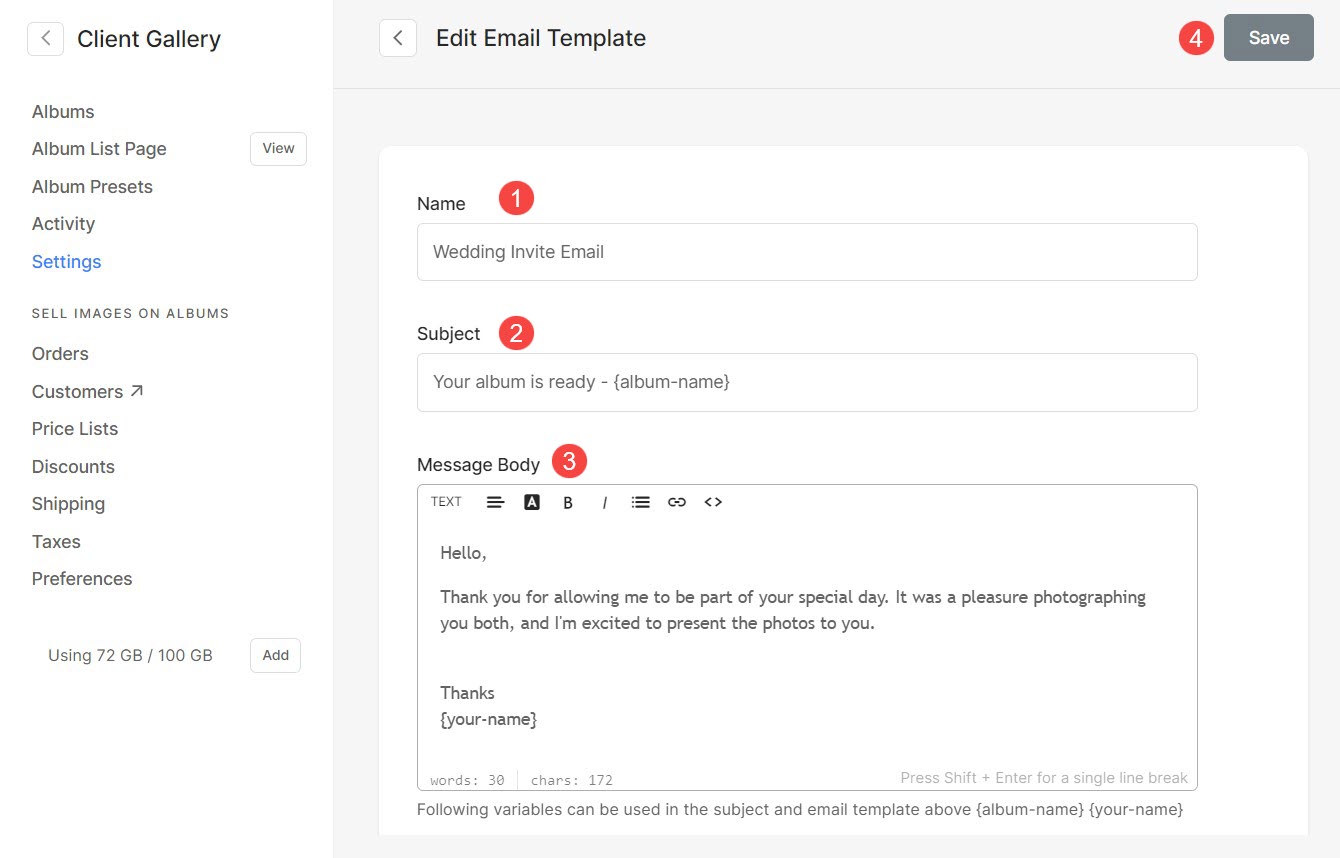
Editar correo electrónico de invitación o plantilla de correo electrónico de recordatorio
- Para editar una plantilla ya existente, simplemente haga clic en tres puntos (1) icono y luego Editar Opción (2).
- Ahora verá la pantalla de edición desde donde podrá realizar los cambios en la plantilla.
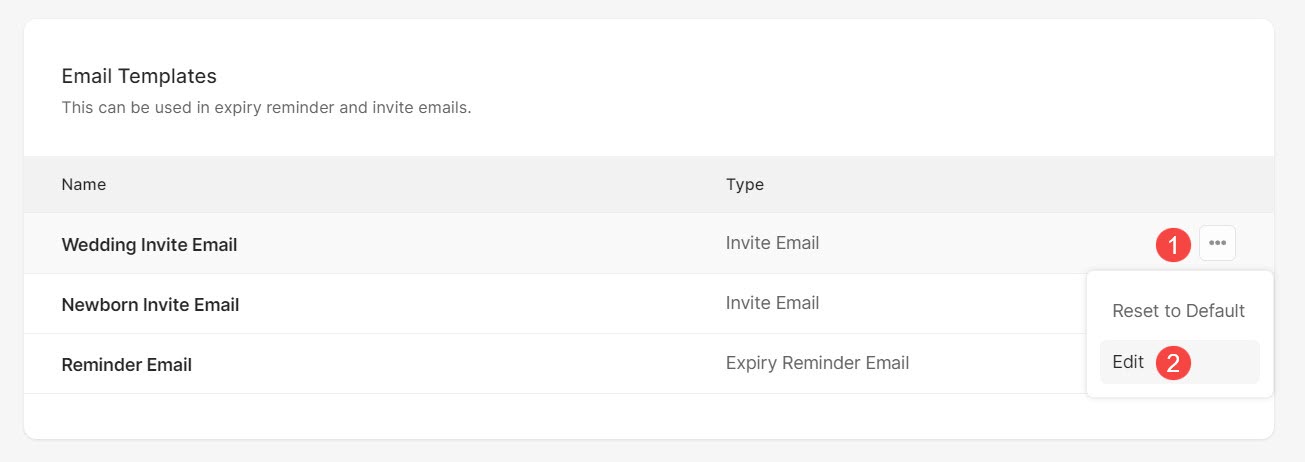
Variables de plantilla
Las variables son marcadores de posición que almacenan y representan datos. Estas variables permiten la recuperación automática de datos asociados.
A continuación se detallan las variables que puede utilizar al crear/editar plantillas de correo electrónico.
- {nombre-álbum}: al enviar un correo electrónico, recuperará automáticamente el nombre del álbum.
- {tu-nombre}: esto buscará automáticamente tu nombre.
- {recordatorio-días}: esto recuperará los días que quedan antes de que caduque el álbum.
- {fecha de vencimiento}: esto obtendrá la fecha de vencimiento del álbum.
Eliminar una plantilla
Verá tres plantillas creadas por el sistema. Estas plantillas no se pueden eliminar. Sin embargo, si ha realizado algún cambio en ellos, puede restaurar los cambios haciendo clic en el tres puntos (1) icono y Restablecen a los predeterminados Opción (2).
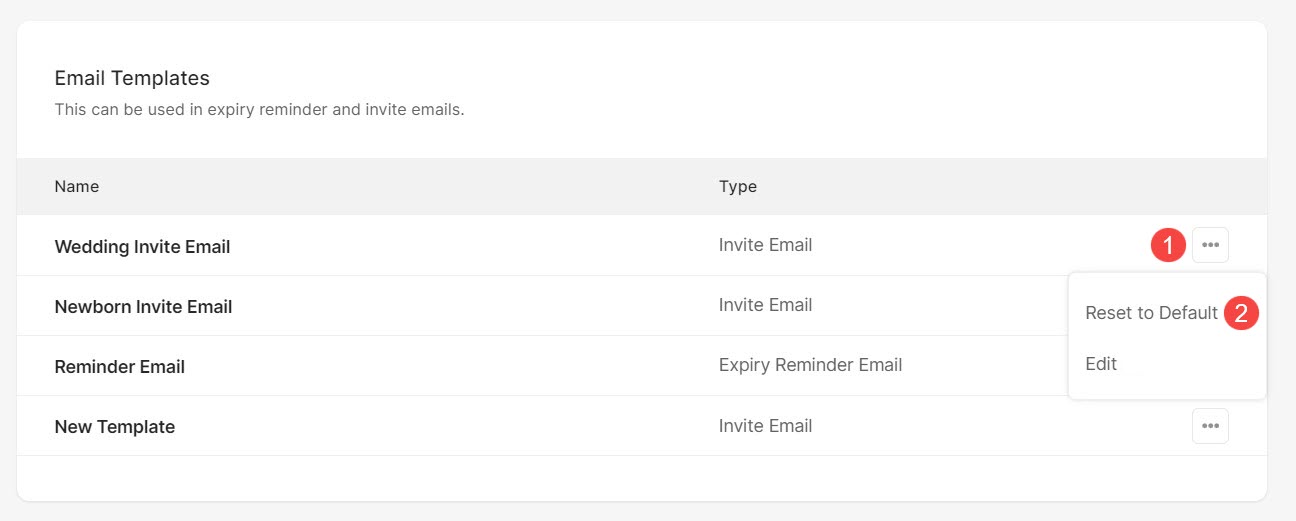
Todas las plantillas que haya creado se pueden eliminar haciendo clic en el tres puntos (1) icono y Borrar Opción (2).

Utilice plantillas de correo electrónico en álbumes
Utilice una plantilla de correo electrónico mientras comparte el álbum:
- Abra el Álbum que desea compartir con su cliente y haga clic en Compartir Botón (1).
- Aparecerá un menú desplegable. Desde aquí haga clic en Invitar por correo electrónico Opción (2).
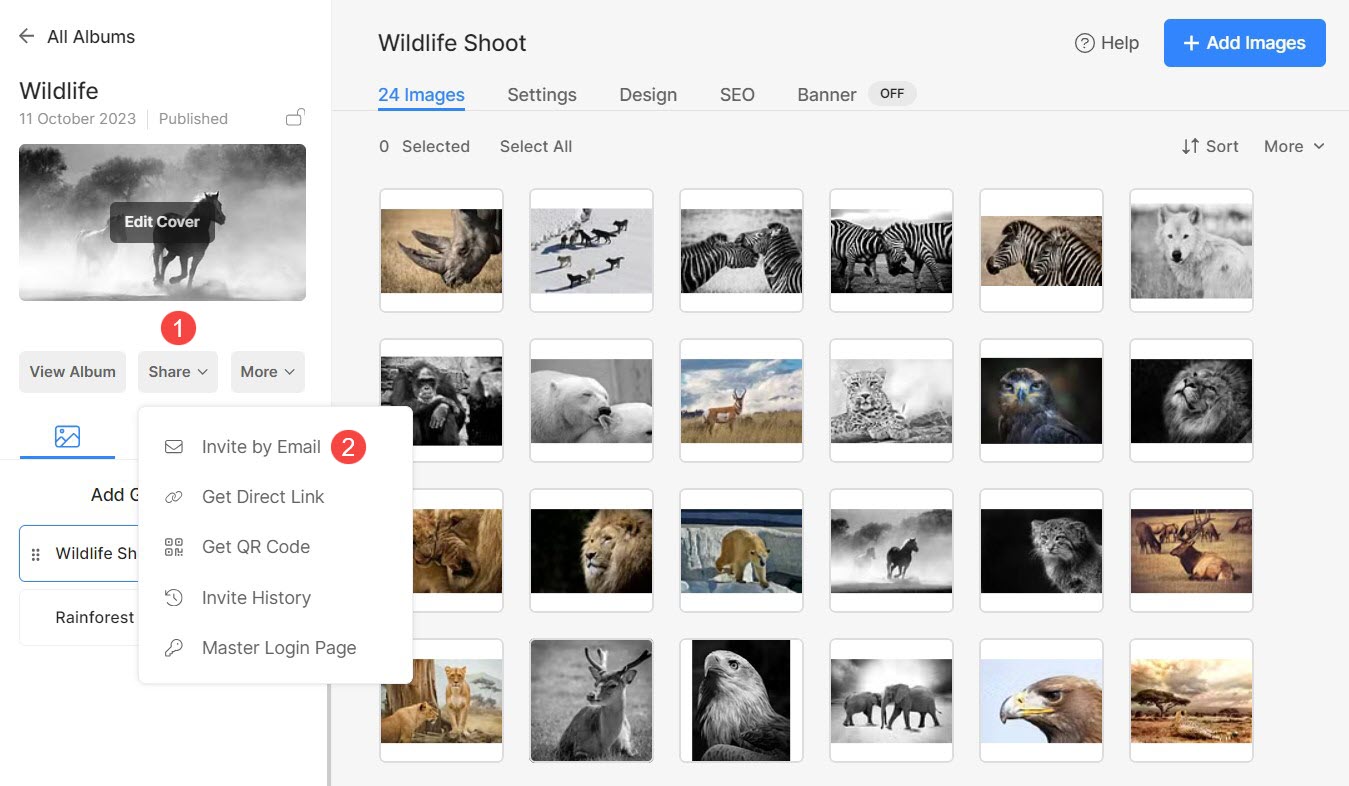
- Usted verá el Correo electrónico de invitación (3) página ahora. Desplácese hasta la parte inferior de la página.
- Aquí encontrarás la opción. Importar desde plantilla (4). Clickea en el Seleccione (5) pestaña y seleccione un plantilla (6) de la lista de todas las plantillas de correo electrónico de invitación.
- Haga clic en +Agregar plantilla (7) botón para agregar nuevas plantillas. Esto te llevará al Página de plantillas de correo electrónico.
- Finalmente, golpea Enviar invitación por correo electrónico (8) botón para enviar el correo electrónico.
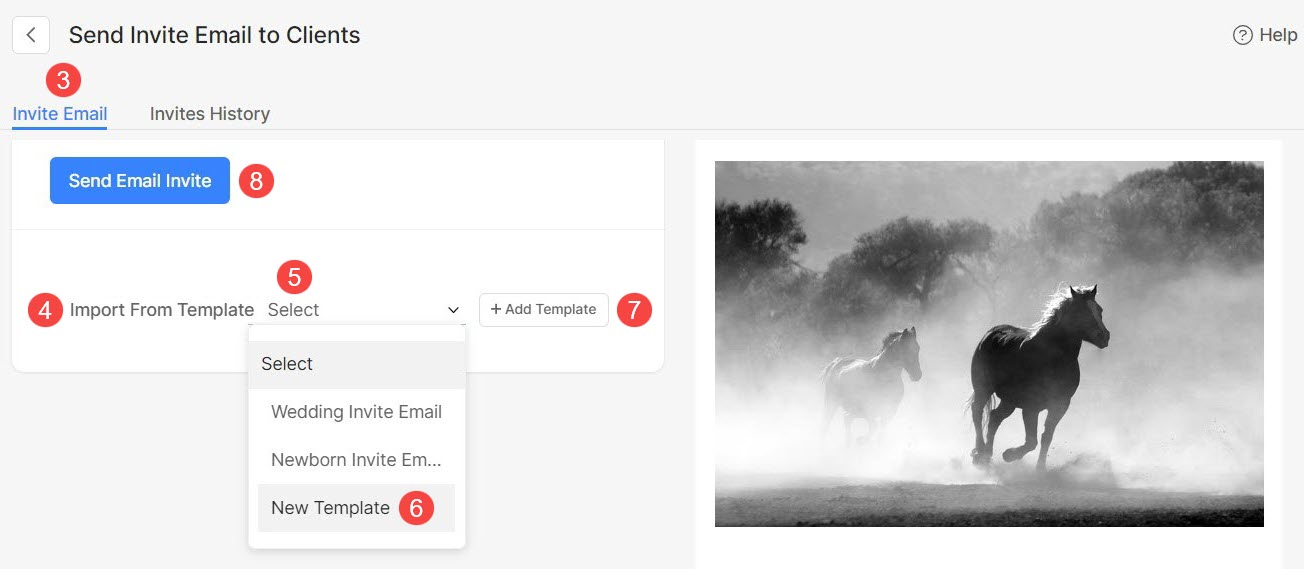
Utilice una plantilla de correo electrónico para recordatorios de vencimiento del álbum:
- Abra el álbum correspondiente y haga clic en el Ajustes (1) icono y luego, Configuración del álbum Opción (2).
- Desde la página de configuración del álbum, haga clic en +Agregar recordatorio Botón (3).
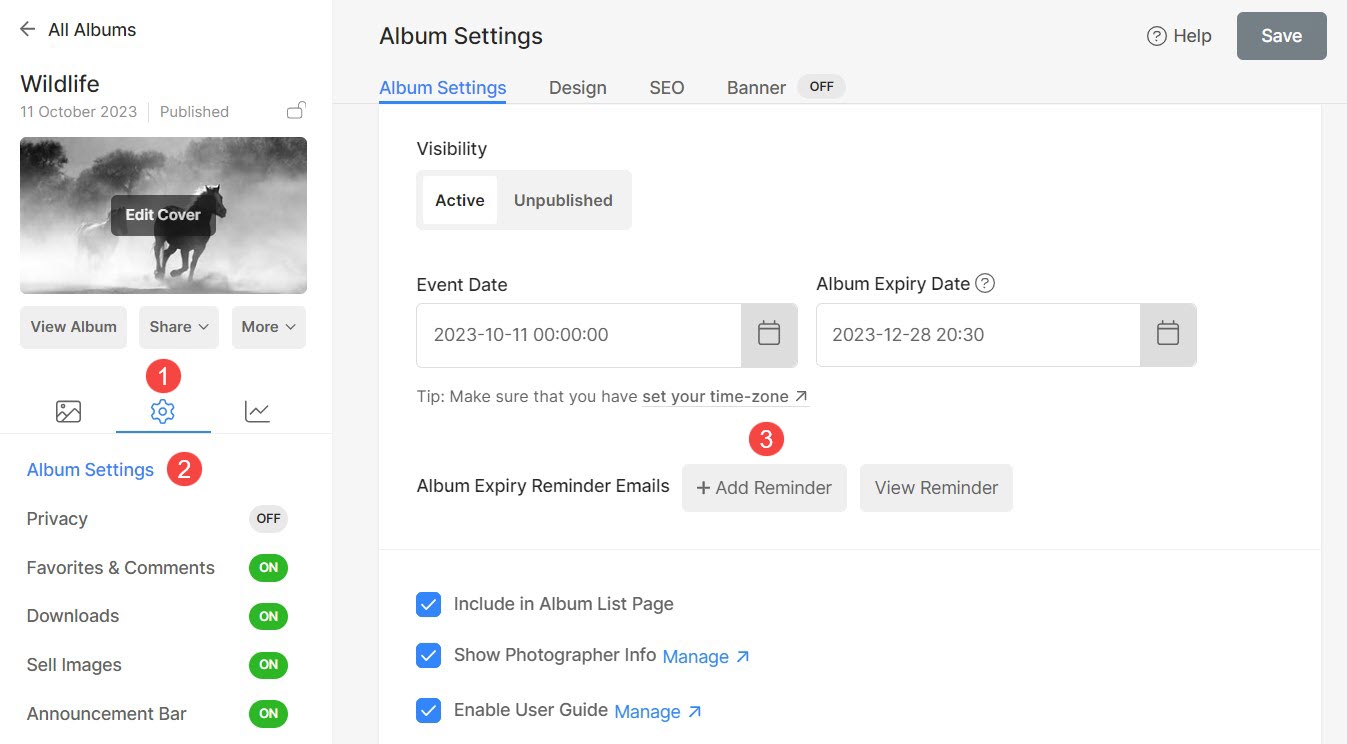
- Haga clic en Contenido (4) pestaña o Siguiente > Revisar contenido Botón (5).
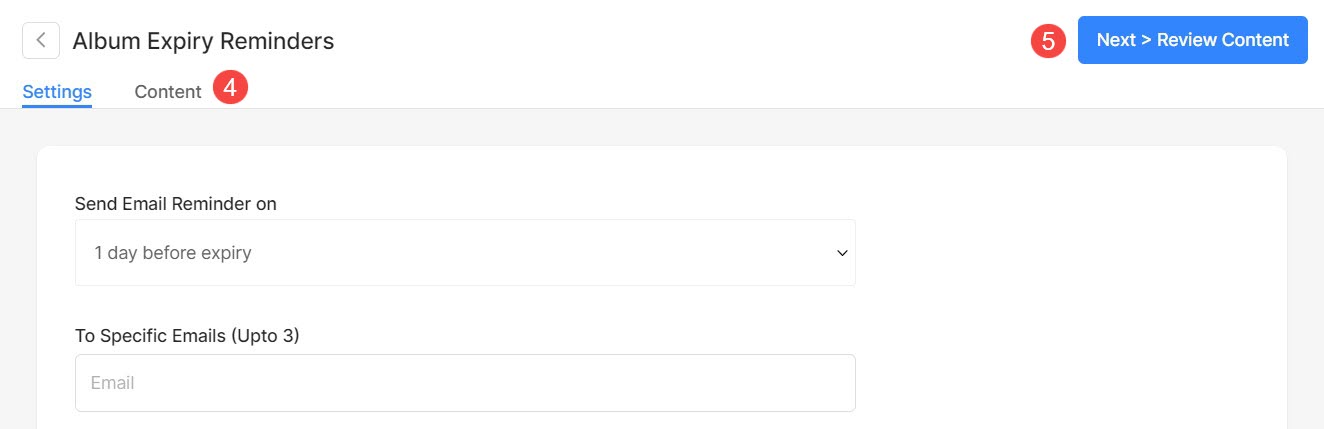
- Llegará a la página Contenido (6). Desplazarse hasta la parte inferior de la página.
- Encontrarás Importar desde Plantillas (7) opción. Haga clic en Seleccione (8) para elegir de la lista de Plantillas de correo electrónico de recordatorio.
- Haga clic en +Agregar plantilla (7) botón para agregar nuevas plantillas. Esto te llevará al Página de plantillas de correo electrónico.