El uso del Banner agrega estilo visual a su sitio web y agrega carácter a su contenido, ya sea un galería, página, carpeta, álbum del clienteo blog. Puede agregar el imagen texto alternativo a las imágenes del banner, esto ayuda en el SEO.
Banners se puede colocar en la parte superior o inferior de su contenido (debajo del encabezado del sitio web) y generalmente se usa para mostrar una imagen de banner de ancho completo/presentación de diapositivas/video.
Así es como se ve un Banner:

Consulte un sitio de demostración en vivo.
Los ajustes de Banner se clasifican como:

1. Diapositivas
Las opciones en la categoría de diapositivas son:
Tipo de banner
Seleccione el tipo de banner. Puede elegir entre un banner personalizado, un banner automático e inactivo.
- Banner personalizado – Se utilizarán diapositivas personalizadas para el banner.
- Banner automático – La imagen destacada, el título y la descripción de la galería se utilizarán para el banner.
- Inactivo – El banner no será visible en el sitio web.

Slides
- Haga clic en el +Añadir diapositivas (1) botón para agregar las diapositivas personalizadas al banner.
- Una vez que haya cargado las diapositivas, puede editar (2) o borrar (3) la diapositiva.

Editar diapositiva de imagen/texto
- Una vez que haya hecho clic en el editar icono, vería el cajón de diapositivas de imagen/texto.

Las opciones disponibles aquí son:
- Imagen
- Haga clic en el Subir botón para cambiar la imagen/diapositiva. Haga clic en el Borrar botón para eliminar la diapositiva.
- Cambie el punto focal de la imagen simplemente haciendo clic en la imagen en cualquier lugar.
- Imagen móvil – Ucargue una imagen de banner móvil. Recomendamos agregar imágenes de retratos aquí.
- Especificar el texto alternativo para la diapositiva de la imagen. Esto ayuda para propósitos de SEO.

- Texto de diapositiva – Introduzca el texto de la diapositiva que aparecerá sobre la diapositiva. Puede poner el texto en negrita, cursiva, subrayado, vincularlo y hacer mucho más.
Ver también: El editor de texto Pixpa.

- Enlace deslizante
- Haga clic en el icono de configuración e ingrese el enlace de superposición para la diapositiva.
- Puede especificar cualquier página dentro/fuera de su sitio web, su correo electrónico o un número de contacto.
También verifique: Vincular texto/botón.

- Botón & Enlaces
- Agregue hasta 10 botones/enlaces al contenido de la diapositiva.
- Puede agregar un botón normal, un enlace de texto o usar una imagen/icono como botón.
También verifique: Botón y enlaces.
- Golpea la Guardar Para guardar los cambios.

Texto de banner y botones
- Especifique si el texto y los botones serán iguales para todas las diapositivas o diferentes para cada diapositiva. Cuando seleccionas el Lo mismo para todas las diapositivas se usará el texto del banner y los botones 1 y 2.
- Cuando haya seleccionado el Diferente para cada diapositiva opción, se usarán el texto y los botones especificados para una diapositiva en particular.

Texto de banner
- Ingrese el texto del banner que será común para todas las diapositivas.
Ver también: El editor de texto Pixpa.

Botón y enlaces
- Estos botones/enlaces aparecen sobre las diapositivas de su banner (comunes para todas las diapositivas).
También verifique: Botón y enlaces.

2. Ajustes
En la pestaña Configuración del banner, obtienes las siguientes opciones:
- Opciones de visualización de pancartas
- Comportamiento del encabezado del sitio
- Visibilidad del banner
- opciones de estilo
- Presentación de diapositivas de banner
- Botones y enlaces
Opciones de visualización de pancartas
- Ancho de la pancarta – Especifique el ancho del banner.
- "Ancho completo' mostrará el banner mientras cubre todo el ancho sin dejar ningún margen.
- "Encajonado' mostrará el banner dejando una cierta cantidad de relleno a la derecha y a la izquierda de la pantalla.
- "Ancho del sitio' se puede especificar en el Diseño sección. Puede especificar un ancho fijo allí.
Mostrará el banner adhiriéndose al ancho fijo especificado.
- Escalar y ajustar – Las imágenes se ajustarán al ancho y alto del banner.
- Ajustar al ancho (Solo para escritorio): las imágenes se escalarán al ancho del banner. La altura del banner heredará la altura de la imagen.
- Altura del escritorio de la pancarta – Especifique la altura del banner de escritorio si ha elegido el sangrado completo or escalar y ajustar opción en el campo Modo de visualización.
- Banner Móvil Altura – Especifique la altura del banner móvil.
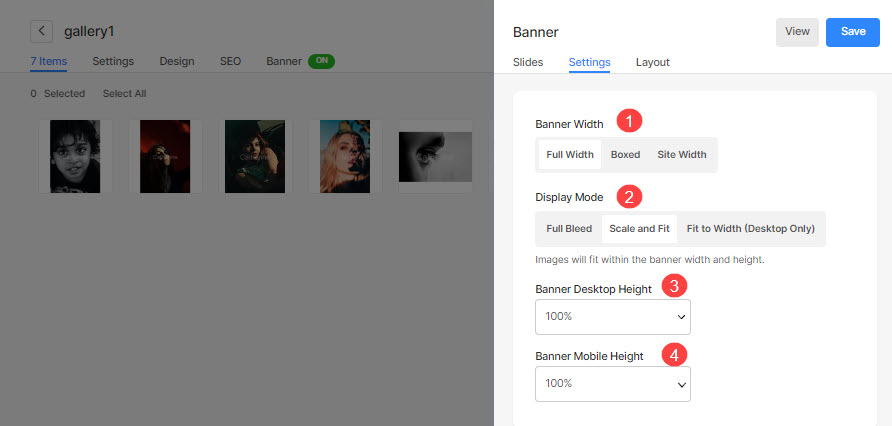
Comportamiento del encabezado del sitio
- Encabezado de página – Seleccione el estilo de encabezado que se aplicará sobre el banner.
- En caso de que haya seleccionado Predeterminado, el encabezado utilizará el estilo de encabezado del sitio web predeterminado y el banner se colocará después del encabezado. Mira un ejemplo vivo.
- En caso de que haya seleccionado Transparente, el fondo del encabezado se configurará como transparente y los elementos del encabezado serán blancos. El banner se colocará debajo del encabezado. Mira un ejemplo vivo.
- Elementos de encabezado - Si usted tiene configurar el encabezado para que sea transparente, puedes elegir la color de elementos de encabezado/elementos de menú:
- En los hogares Color predeterminado está seleccionado, el color de los elementos del encabezado se hereda del Diseño .
- En los hogares Especificar color está seleccionado, puede hacer clic y elegir el color de los elementos del encabezado.
También verifique: Estilo de los elementos de encabezado de cualquier página.

Visibilidad del banner
- Visibilidad – Establecer la visibilidad del banner.
- Puesto de trabajo – Especificar la posición del banner.

Estilismo
- Posición del contenido – Especifique la posición del contenido sobre el banner.
- Ancho del contenido – Especifique el ancho del contenido del banner.
- Color de fondo – Establezca el color de fondo para el banner.
- Color de superposición – Establezca el color de superposición para el banner.
- Estilo de navegación – Especificar el estilo de navegación del banner. Puede seleccionar entre Chevron, Flechas largas y Flechas cortas. Seleccione Ninguno si desea desactivar los controles de navegación.
- Color de navegación – Especifique el color de los controles de navegación en el banner.
- margen exterior – Aplicar el margen exterior para el banner. Cuando se aplica el margen exterior, se produce un espacio libre en la parte inferior del banner.
- Flecha de desplazamiento hacia abajo – Seleccione esta opción para mostrar una flecha de desplazamiento hacia abajo sobre el banner.

diapositivas
- diapositivas - Elegir la Autoplay opción para habilitar la presentación de diapositivas para el banner.
- Velocidad de presentación de diapositivas – Especifique la velocidad de la presentación de diapositivas (en segundos).
- Transición de presentación de diapositivas – Especifique el estilo de transición de imagen para el banner.
- Finalmente, golpea el Guardar del botón.

Botón y enlaces
- Alinear el botón/enlaces estar alineado a la izquierda, a la derecha o al centro.
- Especifica el Espacio entre el Botón/Enlaces que se han agregado.
- Especifica el Espacio por encima del Botón/Enlaces.
- Elija el Efecto de la libración para el botón/enlaces.

3. Disposición
Puedes cambiar fácilmente el diseño de un Banner. Conozca más sobre los diseños de los banners.



