Pixpa le permite crear diferentes tipos de páginas para brindarle una flexibilidad y un control inigualables sobre la estructura de su sitio web.
A medida que cree estos elementos de menú, aparecerán en la navegación de su sitio web y el visitante los utilizará para ver el contenido de su sitio web. En este artículo, conocerá los tipos de elementos de menú que se pueden agregar a su sitio web.
En este artículo hablaremos de:
- Diferentes tipos de elementos de menú que puede crear.
- Agregue un elemento de menú a su sitio web.
- Secuencia de enlaces de navegación del sitio.
- Pasos adicionales.
Aquí hay una descripción general rápida de los diferentes tipos de elementos de menú que puede crear:
- Página: Las páginas se crean con PageBuilder de Pixpa, que le permite crear cualquier tipo de página informativa organizando y editando bloques de contenido con herramientas simples de arrastrar y soltar. Saber más.
Aquí hay una página de demostración. - Galería: Las galerías son colecciones de imágenes, videos y diapositivas de texto/HTML. Cuando desee exhibir sus imágenes o videos con un contenido de texto mínimo, puede usar una galería. Saber más.
Aquí hay una galería de demostración. - Enlace: Los enlaces le permiten agregar un enlace a cualquier página web (URL) o elemento de contenido interno en la navegación de su sitio web. Saber más.
- Blog: Agregue blogs integrados a su sitio web y proporcione información sobre usted, sus productos/servicios. Puede agregar varios blogs a su sitio web. Los blogs aumentan la visibilidad de su sitio en los resultados de búsqueda. Saber más.
Aquí hay un blog de demostración. - Cliente destacado: puede facilitar que sus clientes accedan a sus álbumes de prueba directamente desde su sitio. Puede enumerar todos los álbumes de clientes/seleccionados que elija incluir en esta página. Saber más.
Aquí hay una página de demostración de Client Spotlight.
- Página: Las páginas se crean con PageBuilder de Pixpa, que le permite crear cualquier tipo de página informativa organizando y editando bloques de contenido con herramientas simples de arrastrar y soltar. Saber más.
Vender en su sitio
- Página de la tienda: Agregue una página de tienda al menú de su sitio web y permita que los visitantes de su sitio web accedan fácilmente a su tienda/productos y realicen pedidos. La página de la tienda se incorporará al menú de su sitio web. Conozca más.
Aquí hay una página de demostración de la tienda. - Galería de comercio electrónico: Estas son una opción más inteligente para los fotógrafos y otros artistas visuales que desean vender cientos o incluso miles de imágenes como impresiones y descargas. Una vez que agregue estas galerías al menú de su sitio web, los compradores de fotografías pueden comprar sus imágenes sin problemas, cada una en diferentes tamaños de impresión/medios/resoluciones. Saber más.
Aquí hay una demostración de la galería de comercio electrónico.
Organizar menú del sitio :
- Carpeta: Las carpetas se utilizan para agrupar galerías y páginas como una página de listado o como un menú desplegable. Una carpeta puede contener múltiples galerías y páginas. Conozca más.
Aquí hay una carpeta de demostración. - Separador: Agregue un separador entre los elementos de su menú. También puede usar esto para mostrar una frase en la navegación de su sitio web. Saber más.
Aquí hay un separador de demostración.
Usando los elementos del menú mencionados anteriormente, puede crear un sitio web rico y atractivo para mostrar sus ideas, trabajo o negocio.
Agregue un elemento de menú a su sitio web:
- Participar añadir página/galería/enlace/blog (1) en la barra de búsqueda.
- Verá los resultados relacionados.
- Haga clic en el aquellos opción (2) bajo Comportamiento.
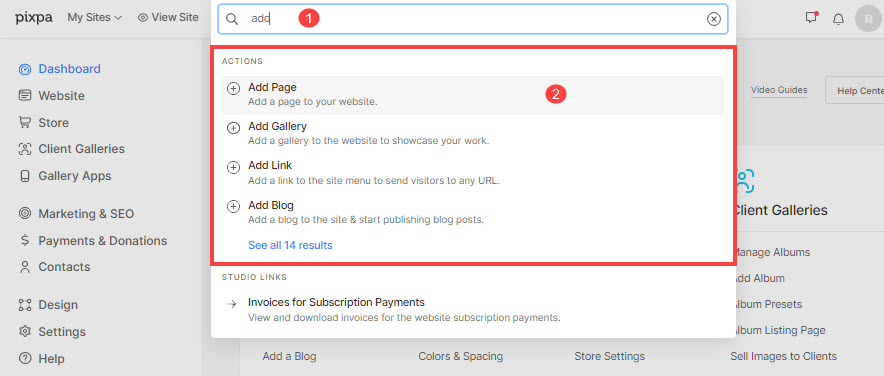
- Esto abrirá una ventana emergente que le permitirá elegir diferentes tipos de elementos de menú para su sitio web.
- Puede hacer clic en cualquier opción para continuar.

Secuencia de enlaces de navegación del sitio
Una vez que tenga elementos de menú agregados a su sitio web, aparecerán en el encabezado de su sitio web y es posible que desee reordenarlos. Puede secuenciarlos desde el Página web sección simplemente arrastrando y soltando.

Simplemente haga clic y arrastre el elemento del menú a su nueva posición y suéltelo. La nueva posición del elemento del menú se guardará automáticamente.
Ver en acción:
Hacer cambios en un elemento del menú
Puede editar, eliminar y administrar fácilmente la configuración de cualquier elemento del menú.
- Para administrar el elemento del menú, ingrese su título en la barra de búsqueda.
- Verá los resultados relacionados, haga clic en el elemento del menú en la categoría ELEMENTOS DEL MENÚ DEL SITIO.
- Ahora llegará a la página de edición de elementos del menú desde donde puede editar su contenido, administrar la configuración u ocultarlo/eliminarlo fácilmente.

Pasos adicionales:
Una vez que haya creado estos elementos de menú, puede secuenciarlos/eliminarlos, administrar su configuración, habilitar un banner y diseñar los elementos del encabezado.
- Desde el página de configuraciones, puede administrar el título, los metadatos de SEO, la visibilidad y algunos otros detalles importantes.
- A secuencia tus enlaces de navegación, puede arrastrarlos y soltarlos desde el menú del sitio.
- solicite eliminar los elementos de su menú desde el menú del sitio. En caso de que quieras restaurar cualquier elemento del menú, puede hacerlo dentro de los 30 días.
- El uso del Banner agrega carácter a su contenido, ya sea una galería, una página, una carpeta, un álbum de cliente o un blog.Banners se puede colocar en la parte superior o inferior de su contenido (debajo del encabezado del sitio web) y generalmente se usa para mostrar una imagen de banner de ancho completo/presentación de diapositivas/video.
- Especifique el color de los elementos del encabezado para cada elemento del menú de su sitio web. Para una página, puede establecer el color de los elementos del encabezado desde los Ajustes. Para todos los demás elementos del menú, puede visitar el Configuración de banner.
Echa un vistazo a algunos sitios web de ejemplo esa los profesionales creativos han creado usando estos elementos de menú.
