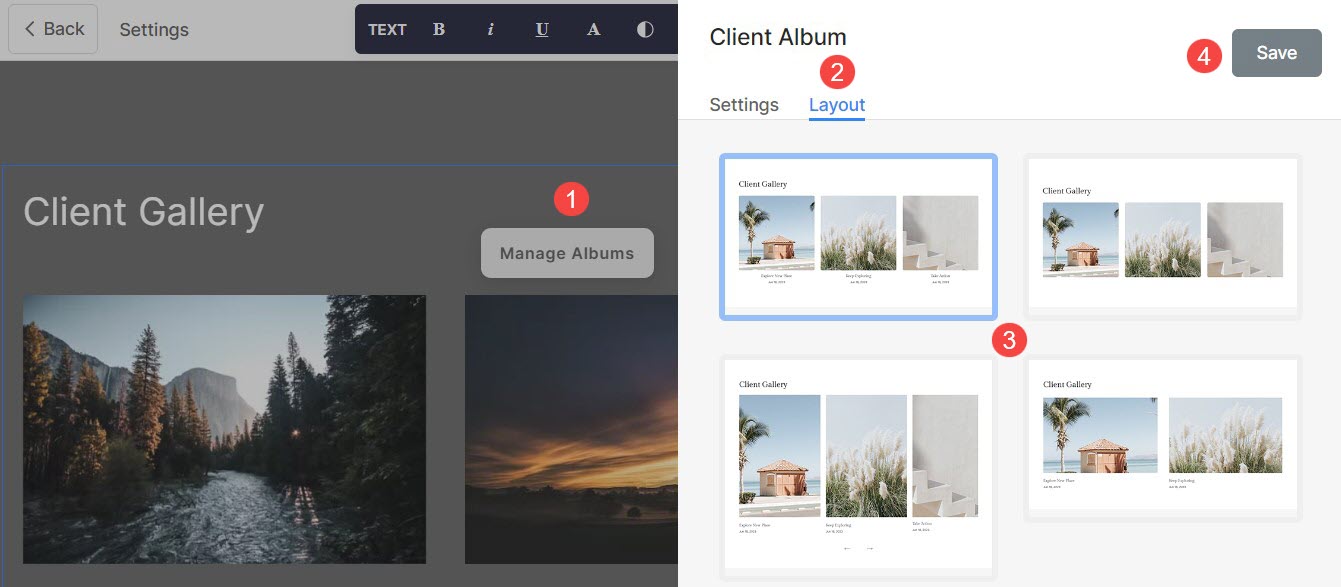La función de galería de clientes le permite entregar su trabajo a sus clientes de forma fácil y segura.
Con la sección Galería del cliente, puede mostrar sus álbumes preferidos sin problemas en su sitio web. Esta función le permite crear una página de álbumes personalizada, brindando una personalización completa para aquellos que prefieren no mostrar la página estándar de Lista de álbumes en su sitio web.
En este artículo hablaremos de:
Así es como se ve la sección Galería del cliente:
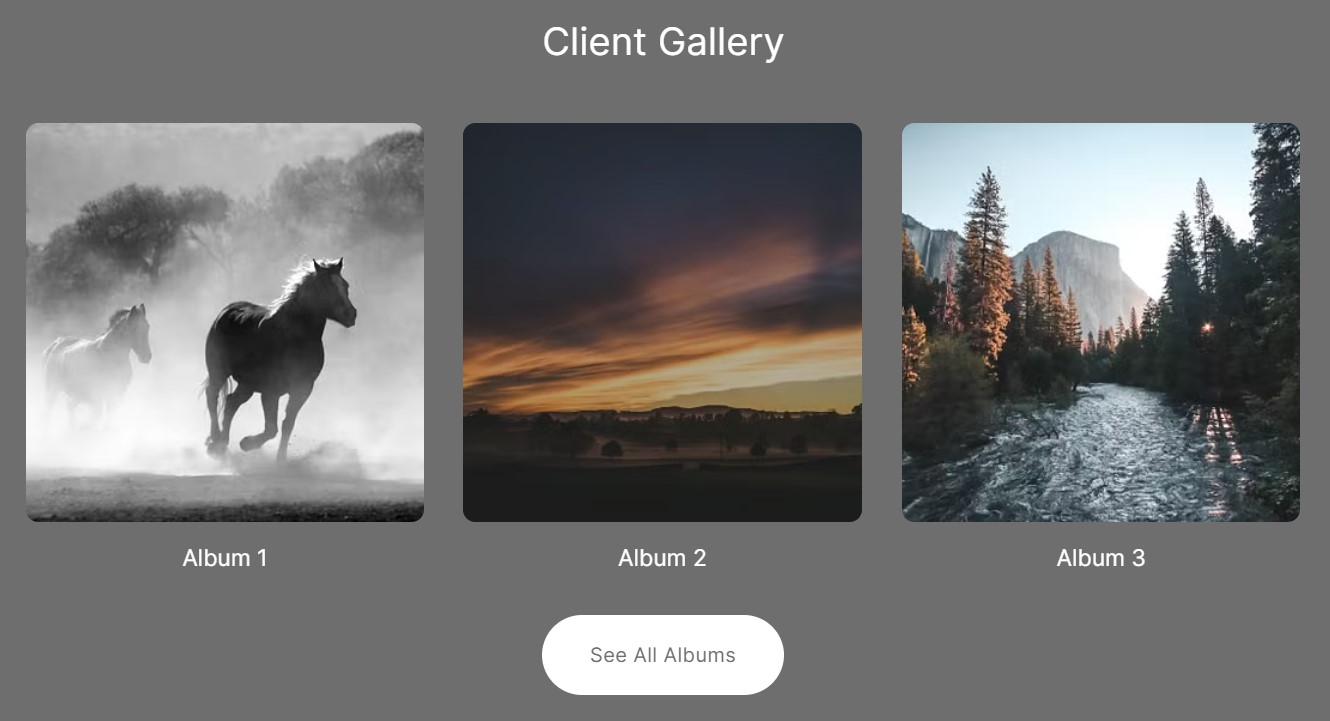
Agregar sección de galería de clientes
- Se puede agregar una sección a una página. Puede agregar una sección a una página ya existente o crear una nueva página dentro de su sitio web.
- En tu pagina, Haga clic en el azul + icono para agregar un Nueva sección a tu página.

- Ahora verá el categorías de sección en el lado izquierdo.
- Desplácese hacia abajo y haga clic en Galería de clientes (1) sección.
- Elige tu preferido diseño (2) y haga clic en él para agregarlo a su página.
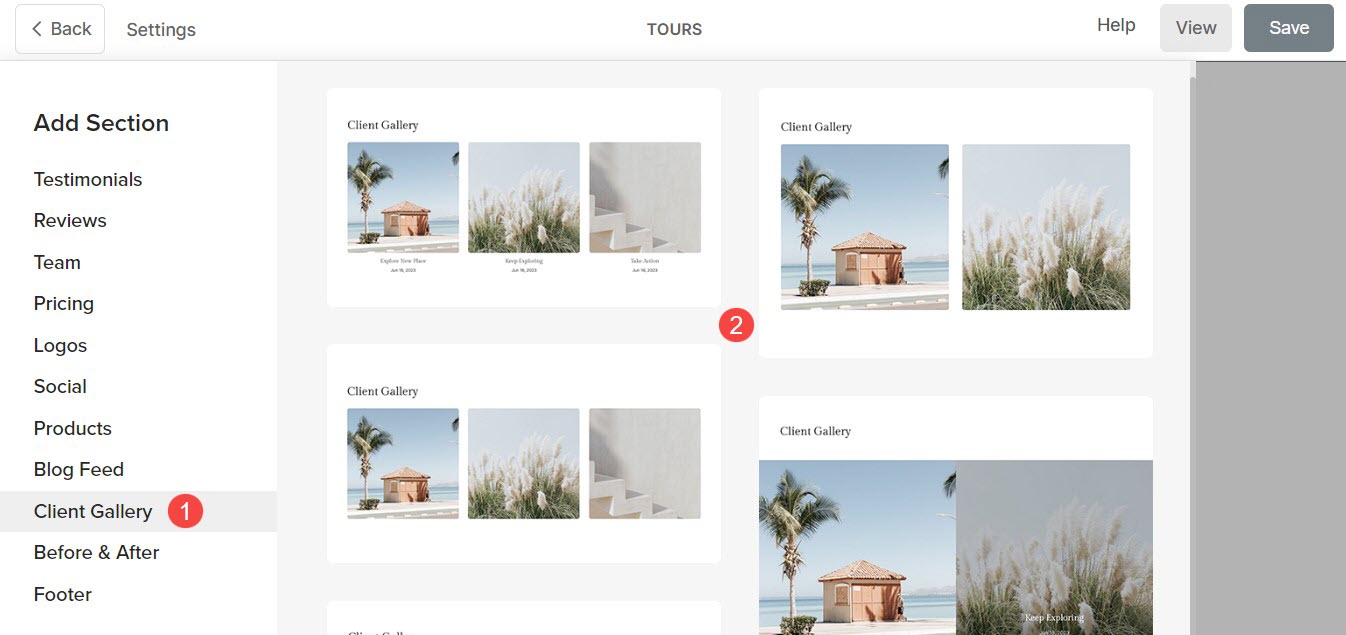
Configuración de la sección de la galería del cliente
Una vez que haya agregado la sección:
- Haga clic en el Administrar álbumes Botón (1).
- Haga clic en el Ajustes (2) pestaña para administrar la configuración de la sección Galería del cliente.
- Después de realizar las personalizaciones, Guardar (3) sus cambios.
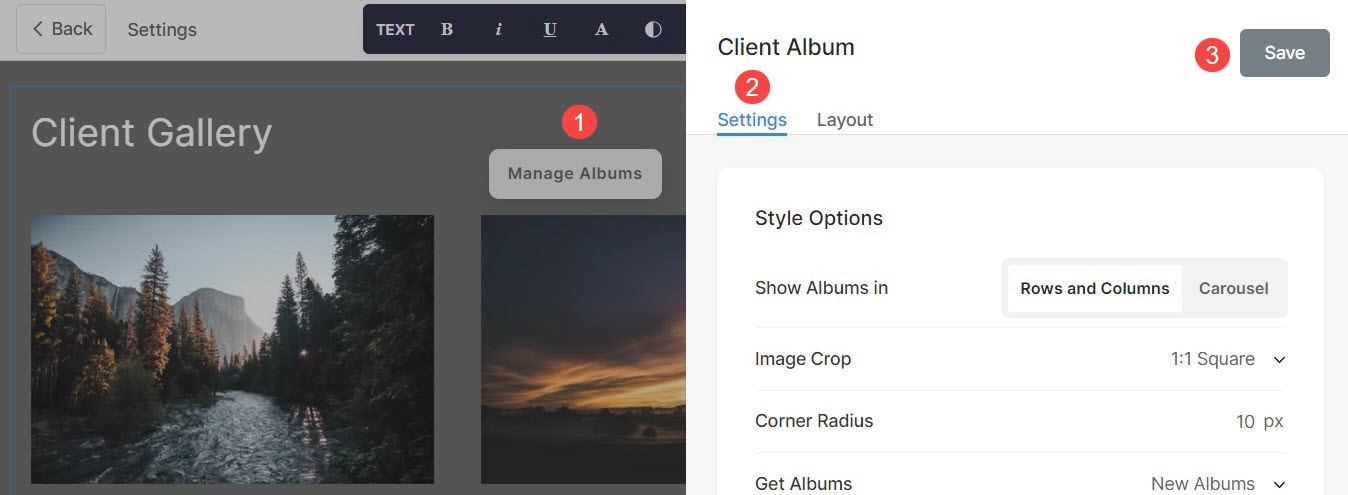
Desde la configuración de la sección, puede administrar:
- Opciones de estilo
- Configuración de desplazamiento de imagen
- Opciones de tamaño y espacio
- Ajustes de texto
- Configuración de la tarjeta
- Título de la sección
Opciones de estilo
- Elija Mostrar álbumes in Filas y columnas or carrusel
- Si ha elegido el Filas y columnas opción, los álbumes se organizarán en filas y columnas. En este caso, debe especificar el número de filas y columnas.
- Si ha elegido el carrusel opción, los álbumes se presentarán como una presentación de diapositivas.
- Elija el Icultivo de mago para las imágenes en miniatura del álbum. Puede configurar las imágenes como Cuadrado, Círculo, Horizontal, Retrato y Original.
- Con Radio de esquina, definir la curvatura de las esquinas de las imágenes en miniatura (especificadas en píxeles).
- Especificar cómo recuperar álbumes en la sección de galería de clientes. Si Nuevos álbumes Si selecciona esta opción, se mostrarán todos los álbumes recién agregados.
- Esta opción será visible sólo cuando La selección personalizada se selecciona en el paso anterior. Haga clic en el campo y seleccione sus álbumes preferidos en el menú desplegable.
- Seleccione las Número de columnas para la sección de galería de clientes. Puede elegir de 1 a 10 columnas.
- Especifica el Espacio entre columnas de la lista de álbumes.
- Especifica el Espacio entre filas de la lista de álbumes.
- Elija el Orden de contenido es decir, las imágenes en miniatura del álbum que se mostrarán primero o el título del álbum.
- Alinear el contenido en la sección de galería de clientes. Puede configurarlos para que estén alineados a la izquierda, a la derecha o al centro.
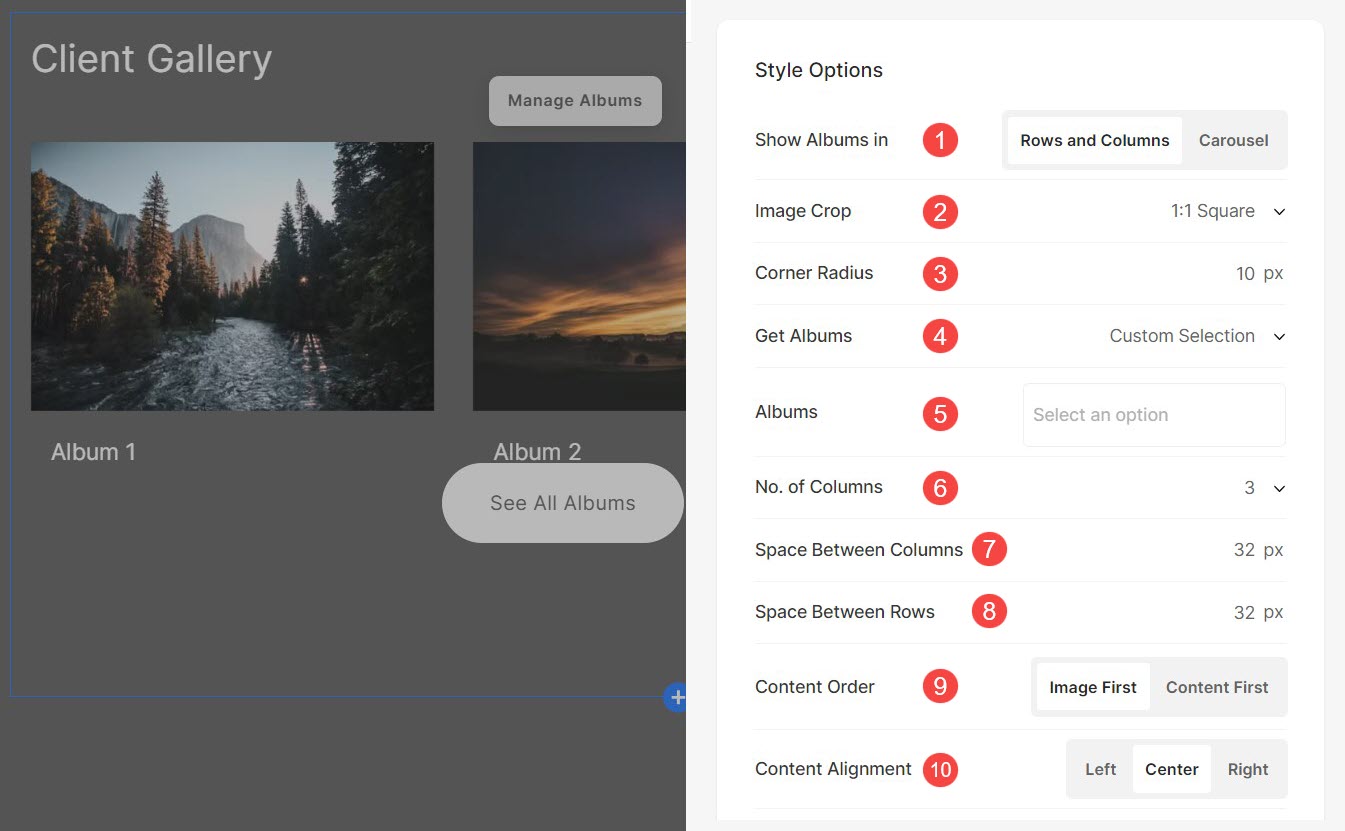
Opciones de desplazamiento de imagen
- Seleccione las Color y opacidad de la base al pasar el cursor para la lista de álbumes.
- Seleccione las Elements color para la lista de álbumes de la sección.
- Elija Animar las imágenes en miniatura. al pasar el mouse haciendo clic en Sí.
- Elija una Estilo de animación para imágenes cuando el cursor se sitúa sobre ellas.
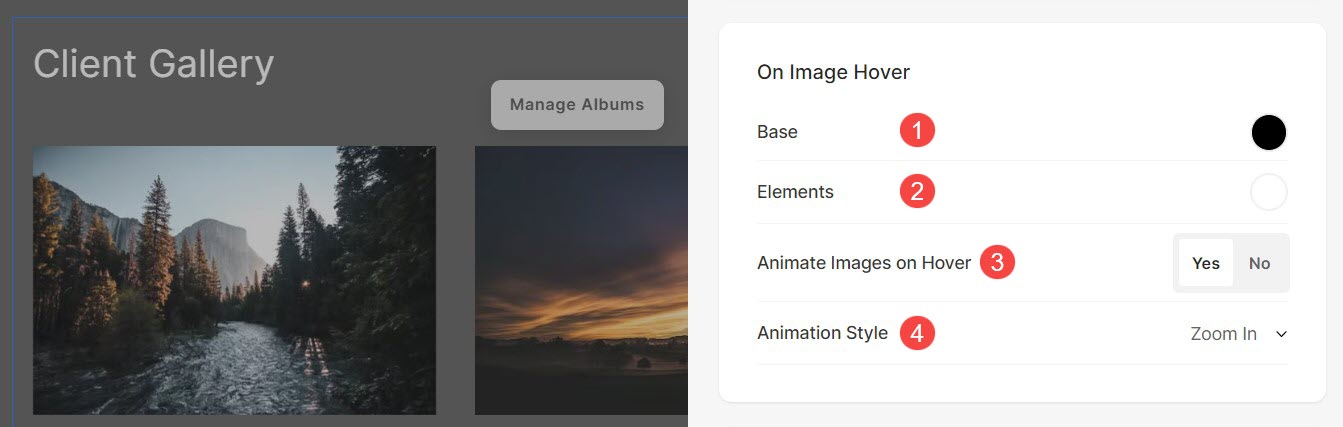
Opciones de tamaño y espacio
- Especifica el Ancho de la imagen para miniaturas de álbumes.
- Especifica el Ancho del contenido para la lista de álbumes.
- Especifica el Espacio debajo del título de la sección en píxeles
- Especifica el Espacio debajo de las imágenes de la miniatura del álbum (en %).
- Especifica el Espacio debajo de los títulos de los álbumes (en %).
- Especifica el Espacio debajo de la fecha de los álbumes (en %).
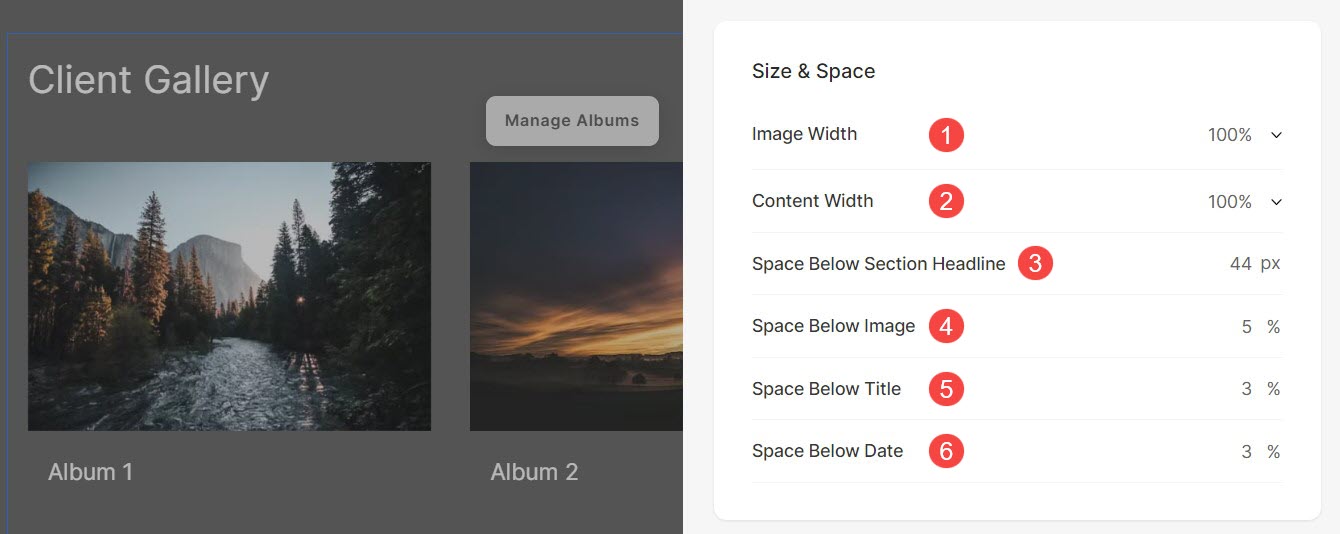
Ajustes de texto
- Haga clic en el Cambiar estilo de texto botón para visitar el Diseño sección y administre sus tamaños y estilos de fuente.
- Seleccione las Título Estilo de fuente para los álbumes de la sección.
- Seleccione las Subtítulo Estilo de fuente para los álbumes de la sección.

Configuración de la tarjeta
- Descubre cómo para gestionar tarjetas.

Título de la sección
- Especifique un Titular para la sección de galería de clientes. Haga clic aquí para obtener más información sobre cómo utilizar el editor de texto Pixpa.
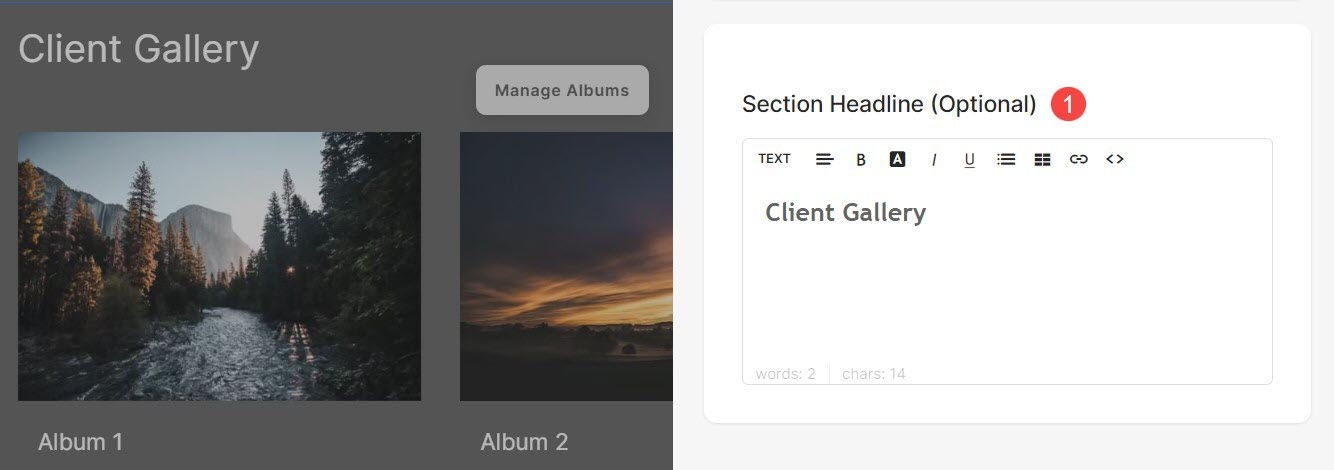
Administrar diseño de sección
Para cambiar el diseño de la sección de la galería del cliente, siga los pasos que se mencionan a continuación:
- Haga clic en el Administrar álbumes (1) del botón.
- Haga clic en el Disposición (2) pestaña donde puede elegir de la lista de diseños.
- Elige el diseño (3) y SGuardar (4) sus cambios.