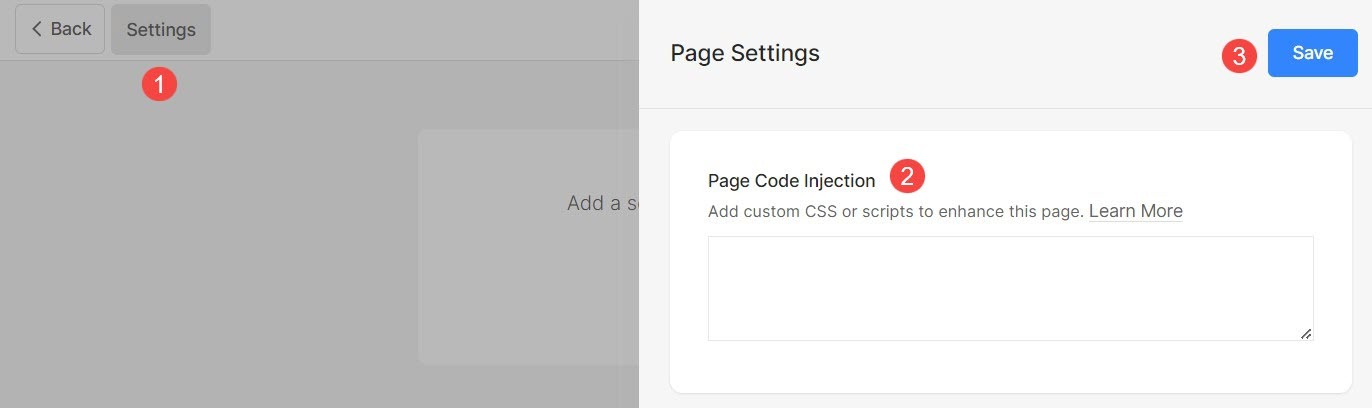Pixpa le brinda la opción de administrar la configuración de la página, como Título de navegación, Visibilidad, SEO y mucho más.
En este artículo, conocerá todas las configuraciones globales de cualquier página.
Administrar la configuración de la página:
- Escriba la Título de la página (1) (que desea editar) en la barra de búsqueda.
- Haga clic en página (2) bajo Elementos del menú del sitio.
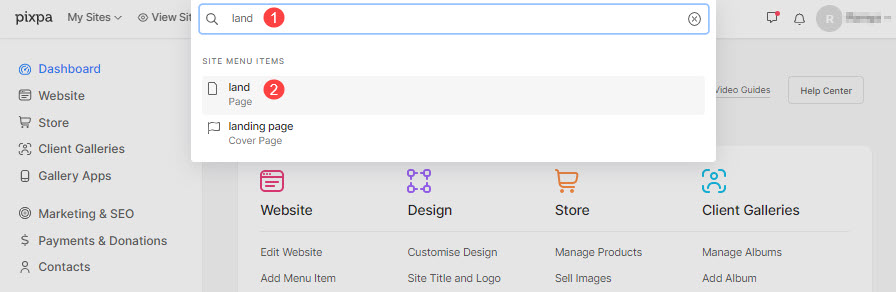
- Ahora llegará al creador de páginas.
- Haga clic en el Ajustes (1) botón para ver la configuración de la página.
- Después de realizar los cambios, presione Guardar Botón (2).
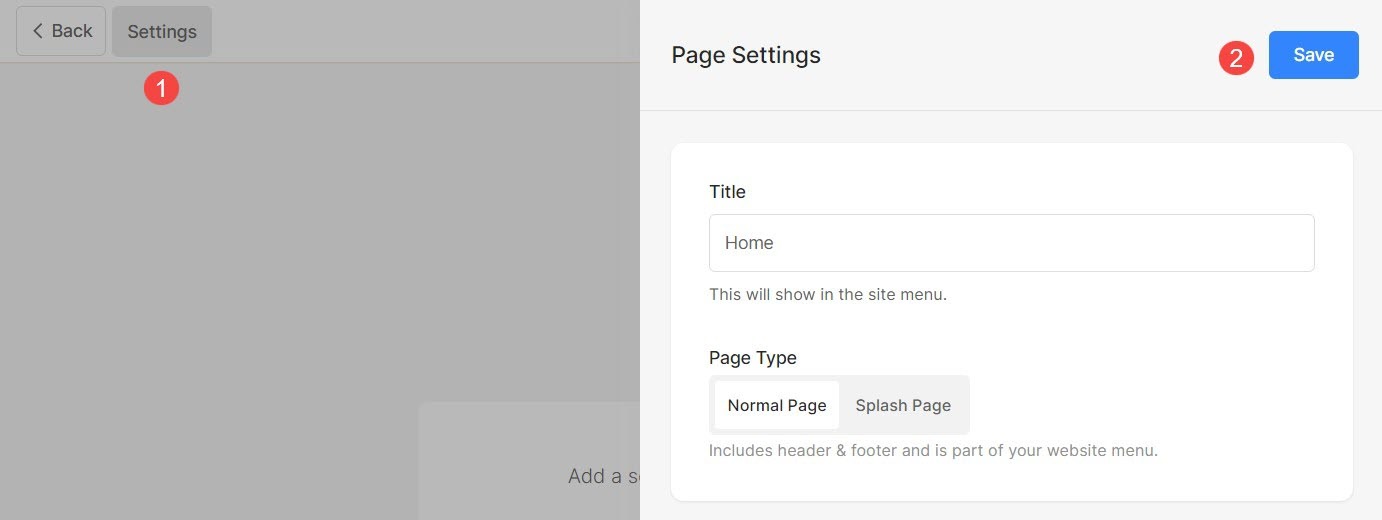
Desde la Configuración de la página, puede administrar:
- Título de la página
- Establecer página como página normal o página de bienvenida
- Visibilidad de la pagina
- Proteger con contraseña una página
- Encabezado y pie de página
- Imagen de redes sociales
- Información adicional de la página
- SEO
- Inyección de código de página
Título de la página
- Haga clic en el Ajustes Botón (1).
- Puede cambiar el título de la página desde Título (2) sección.
- Guardar (3) los cambios.
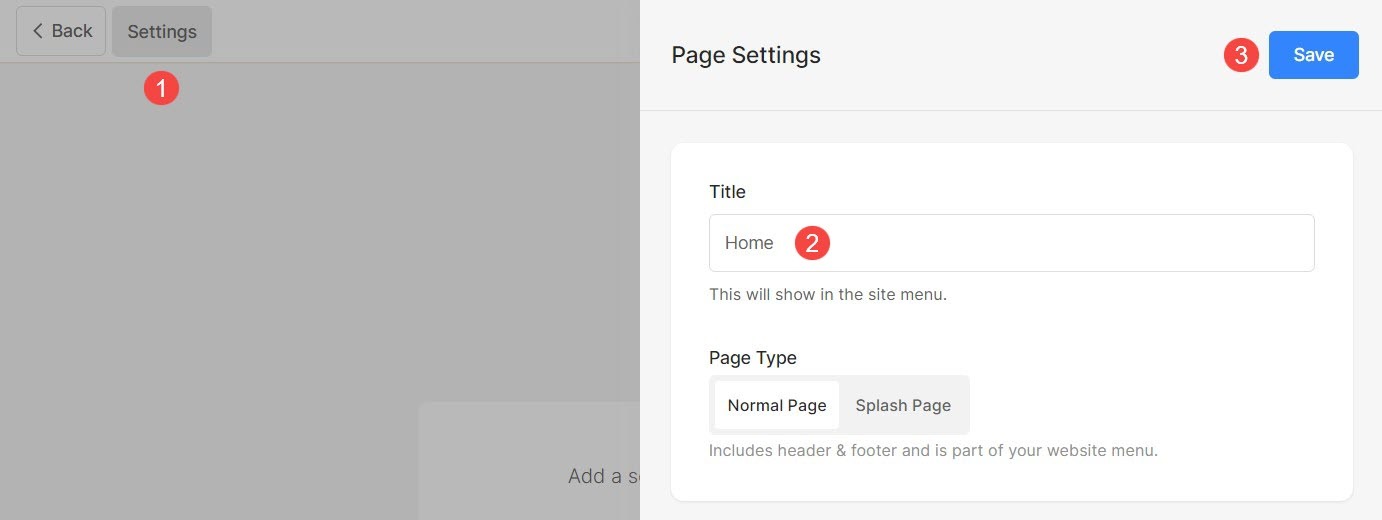
Página normal o página de bienvenida
Por diferentes razones, es posible que desee una página sin distracciones como el encabezado y el pie de página. Es posible que solo desee que los visitantes de su sitio web se centren en el contenido de la página.
En este caso, puede crear una hermosa portada o páginas de bienvenida totalmente receptivas a través de Pixpa.
Cree sitios web de una página para expresar sus ideas, cree páginas de destino para sus campañas web, una página de entrada/inicio para su sitio principal o una página en construcción. Las posibilidades son infinitas.
Para convertir una página normal a una página Spalsh, siga los pasos que se mencionan a continuación:
- Ve a Ajustes (1) de la página.
- Seleccione la opción de Página de bienvenida (2).
- Guardar (3) tus cambios

Visibilidad de la pagina
Pixpa le permite elegir mostrar u ocultar una página del menú del sitio web.
- Haga clic en el Ajustes (1) botón para ver la configuración de la página.
- Tendrás el Visibilidad (2) opción en el lado derecho.
- Cambie el estado de visibilidad y guarde (3) los cambios.
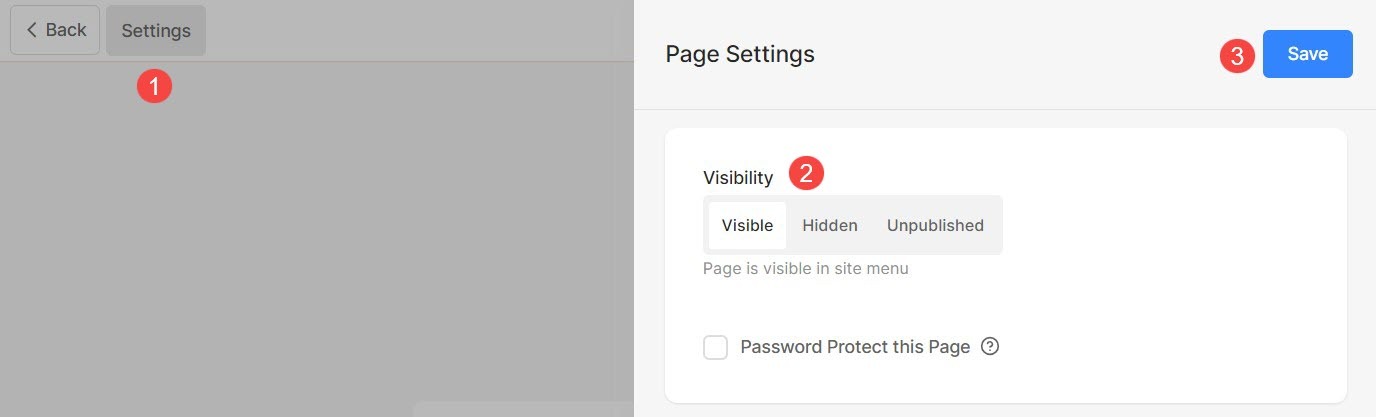
Las diferentes opciones de visibilidad son:
- Visible: Elija esta opción para mostrar la página en el sitio web.
- Oculto: elija esta opción para ocultar la página del sitio web. Sin embargo, será accesible en su enlace.
- Inédito: La página no estará disponible en línea y dará una página de error 404 cuando se abra.
También verifique: Personalizar la página de error 404
Proteger con contraseña una página
Puede agregar fácilmente una contraseña a cualquiera de sus páginas dentro de Pixpa para que solo aquellas personas que tengan acceso a la contraseña puedan ver la página.
También puede restringir o proteger con contraseña todo el sitio web acceda habilitando una contraseña para que nadie pueda ver los cambios de su sitio por el momento.
- Haga clic en el Ajustes (1) y marque la opción de Contraseña Proteger esta página (2) para habilitar la casilla de contraseña.
- Especifique la contraseña (3) para la página.
- Finalmente, Guardar (4) los cambios.
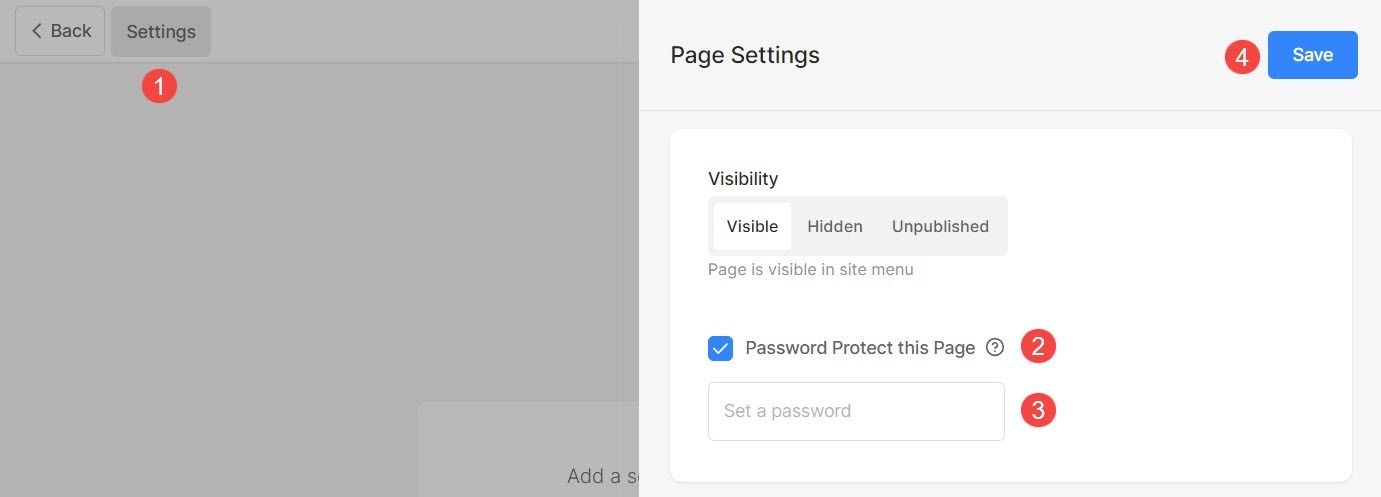
Encabezado y pie de página
Puede agregar un estilo adicional a su página haciendo que el encabezado sea transparente y muestre una imagen de fondo detrás del encabezado.
Aparte de esto, también puede mostrar el pre pie de página en cualquier página y muestre contenido como feed de Instagram, información de contacto comercial, cuadro de boletín informativo, horas de trabajo, etc. en el área de pie de página. Esto se muestra arriba del pie de página.
- Haga clic en el Ajustes (1) botón para ver la configuración de la página.
- Desplácese hacia abajo Ajustes cajón, y elija el Estilo de encabezado (2) para la página en la que está trabajando.
- En los hogares Predeterminado está seleccionado, se utilizará el estilo de encabezado del sitio web predeterminado en la página. El contenido de la página se colocará después del encabezado. Mira un ejemplo vivo.
- En los hogares Transparente está seleccionado, el encabezado se establecerá como transparente en esta página. El contenido de la página se colocará debajo del encabezado. Mira un ejemplo vivo.
- Si tiene configurar el encabezado para que sea transparente, puedes elegir la color de elementos de encabezado/elementos de menú (3):
- En los hogares Color predeterminado está seleccionado, el color de los elementos del encabezado se hereda del Diseño .
- En los hogares Especificar color está seleccionado, puede hacer clic y elegir el color de los elementos del encabezado.
- Verifique la opción de Mostrar pre-pie de página debajo de esta página (4) para mostrar el pre-pie de página.
- Finalmente, Guardar (4) los cambios.
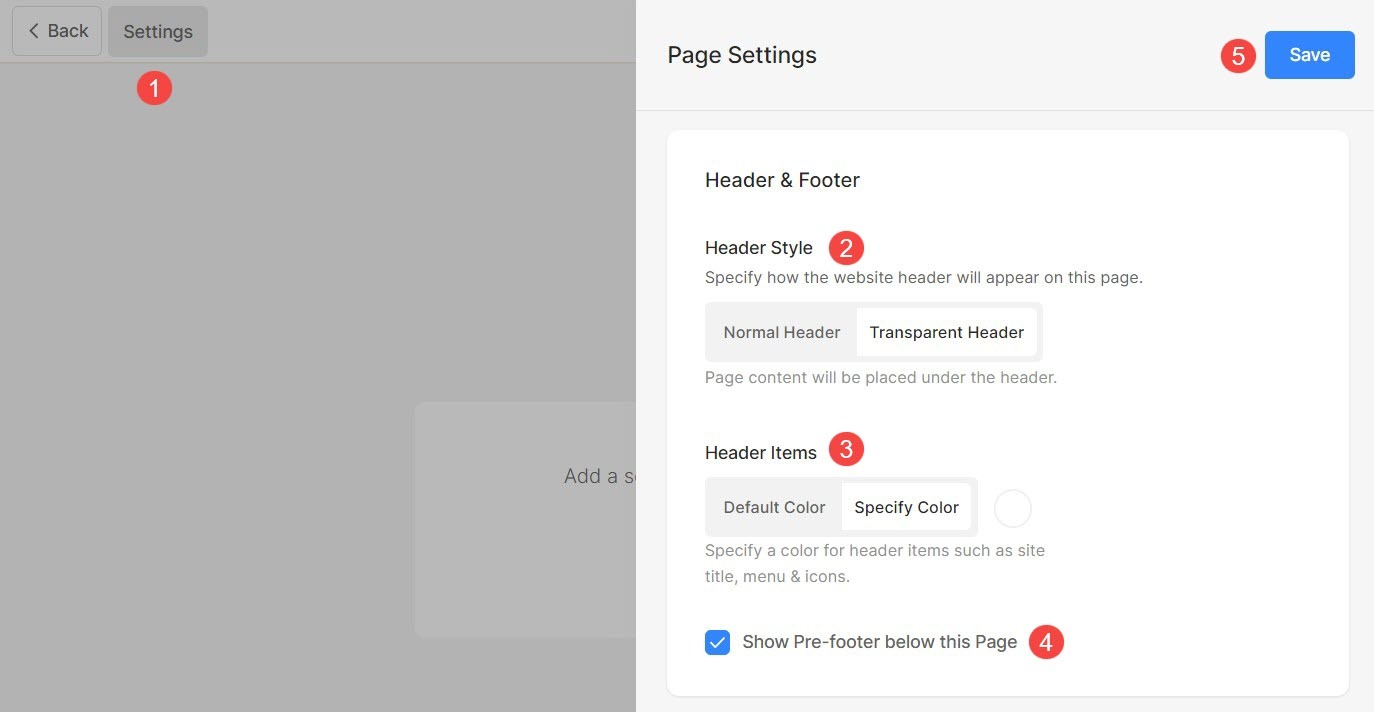
Para obtener más información sobre las opciones de estilo del encabezado, haga clic aquí.
Imagen de redes sociales
Pixpa le permite agregar una imagen destacada a cualquier página para compartir en redes sociales el sitio web y como imagen de portada cuando la página se agrega a una carpeta.
- Haga clic en el Ajustes Botón (1).
- Cargar o eliminar el Imagen de redes sociales (2) para la página.
- Guardar (3) los cambios.
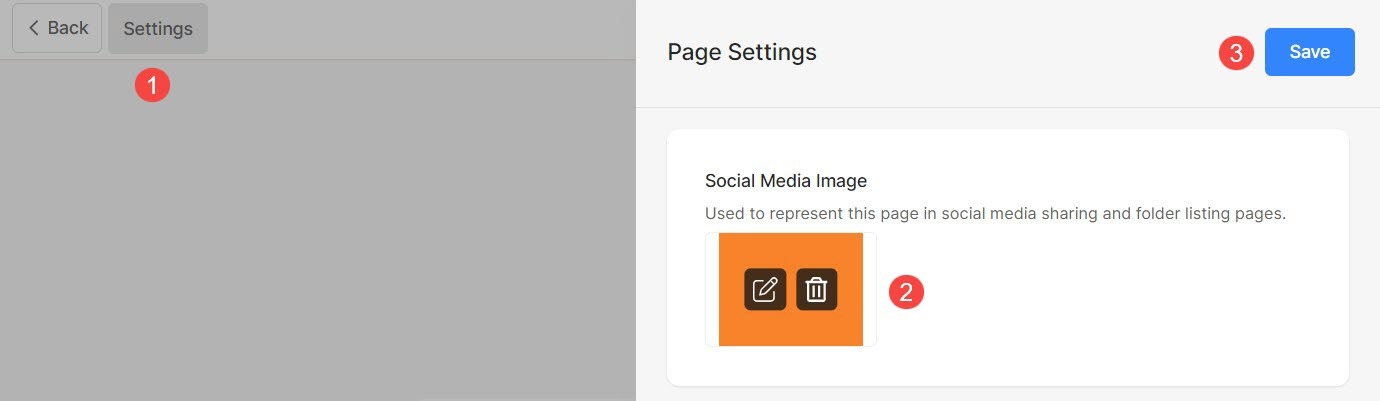
Información adicional de la página
El Título y la Descripción se usarán en la página de listas de carpetas para representar un elemento de menú en particular, es decir, solo se usa cuando el elemento de menú se agrega a una carpeta.
Puede optar por mostrar estos titulares en la página de la carpeta desde la diseño de carpeta. Estos son campos opcionales.
- Haga clic en el botón Configuración (1) para abrir la configuración de la página.
- Actualizar el Titular (2) de la página.
- Agrega una Descripción (3) para la página.
- Especificar Etiquetas (4) para la página. Más información sobre etiquetas.
- Guarde (5) los cambios.
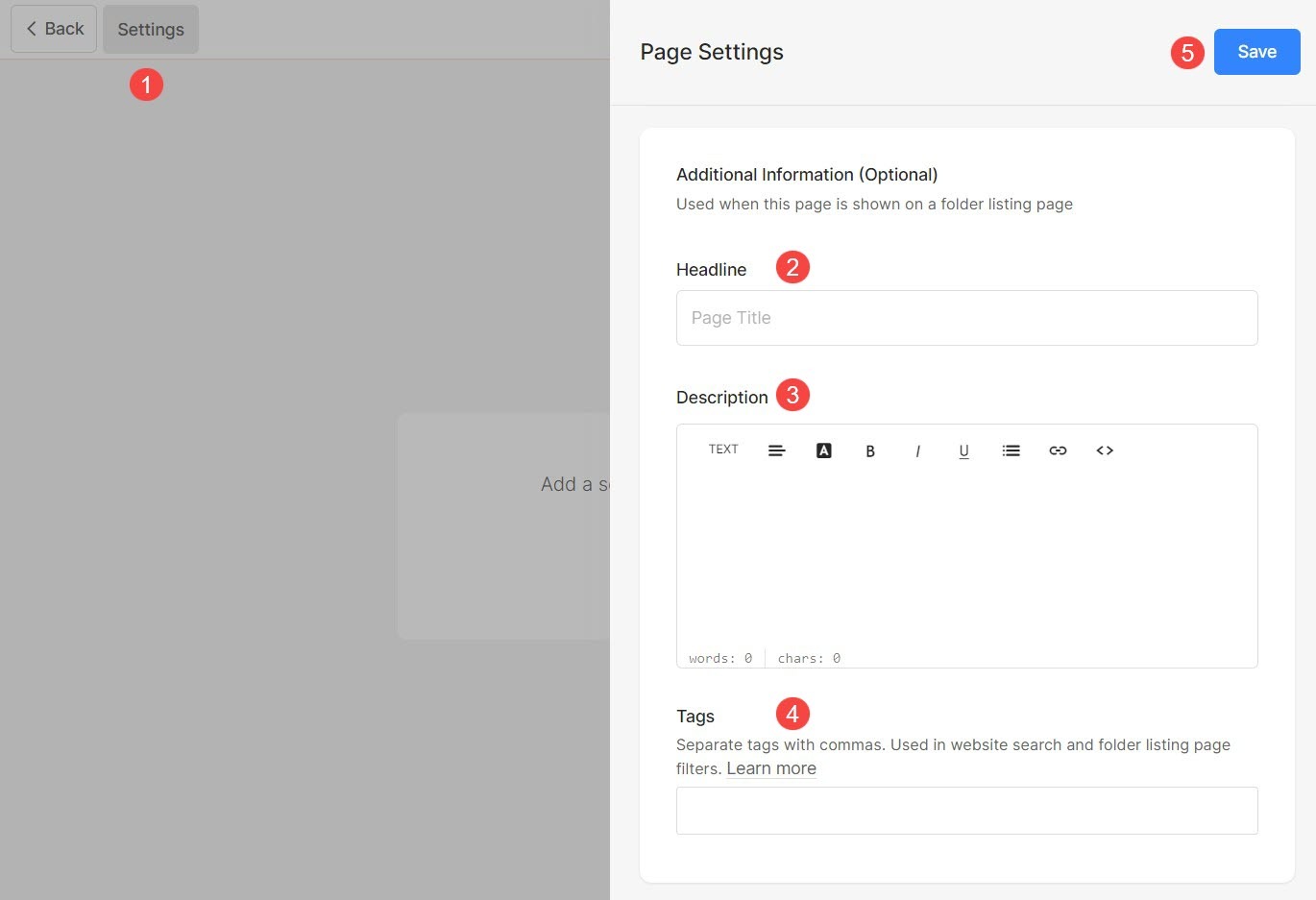
SEO
Pixpa te da la opción de gestionar el SEO de todas tus páginas. Aumente el ranking de su página especificando la información de SEO. Los motores de búsqueda utilizan esta información para conocer la página, las pestañas del navegador y compartir en redes sociales.
Si suponga que no ha ingresado la información de SEO específica de la página, entonces el información SEO global de su sitio web se utilizará.
- Haga clic en el Ajustes (1) para ver la configuración de la página.
- Desplázate hacia abajo hasta Sección de optimización de motores de búsqueda (2) donde puedes gestionar:
- Vista previa (3) del Título SEO y Descripción de cómo aparecerá en los resultados de búsqueda.
- Cambie el Enlance (4) de la página. Por defecto, el título de navegación de la página se utiliza en la URL. En caso de que esté cambiando la URL, asegúrese de crear una redirección 301 de su antigua URL a la nueva. Si no crea esta redirección, los visitantes de su sitio web con la antigua URL llegarán al 404 página.
- Agregue la Título de la página (5) de la página a utilizar en el SEO. Este título aparece en la pestaña del navegador.
- Agrega una descripcion de PAGINA (6) para el SEO de la página. También puede incluir palabras clave específicas. Esto se muestra debajo del título de la página en los resultados del motor de búsqueda.
- ocultar página (7) de ser indexado por los robots de los motores de búsqueda. También verifique: Ocultar sitios web o páginas de los resultados del motor de búsqueda.
- Guardar (8) sus cambios.
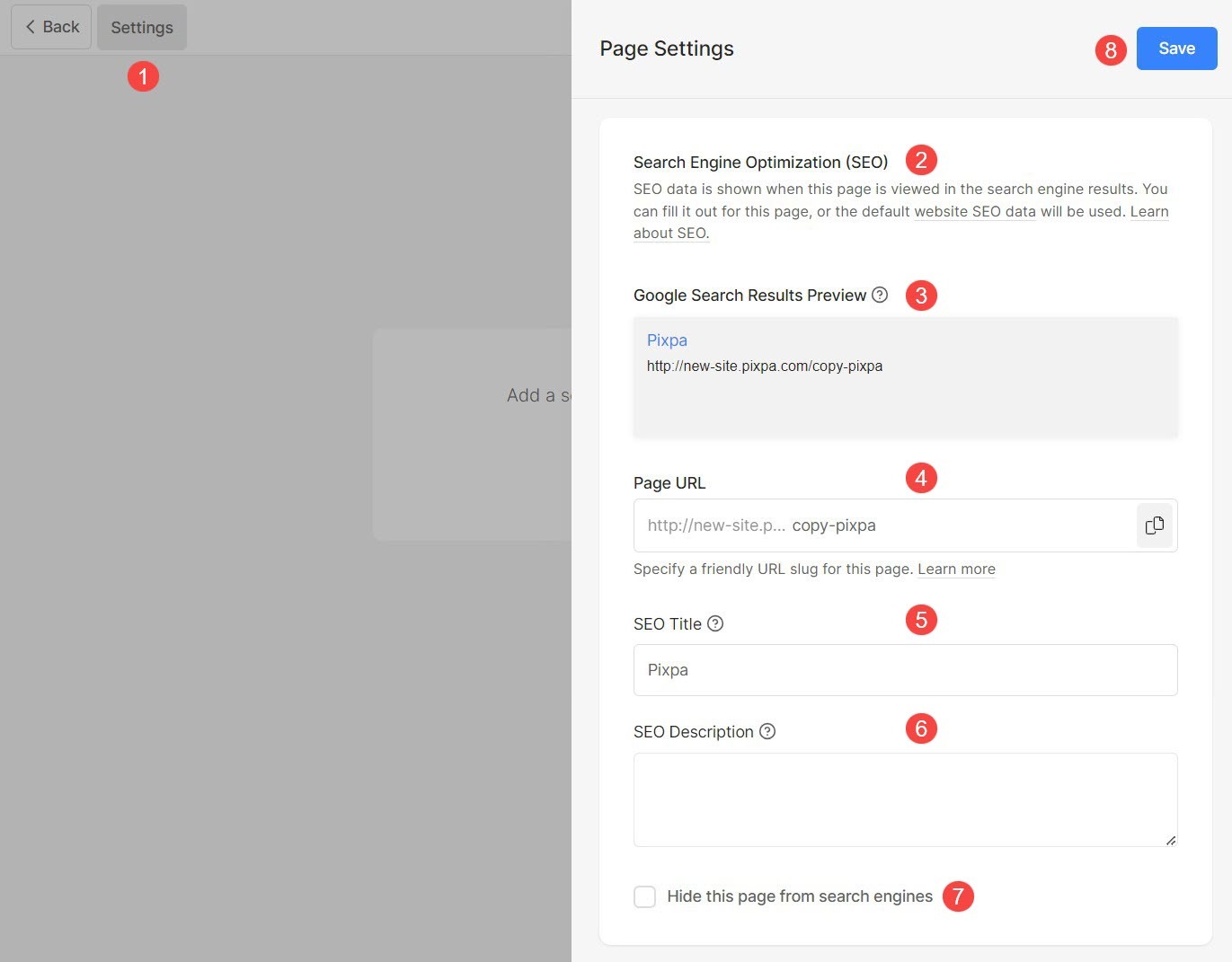
Inyección de código de página
Pixpa le brinda la opción de agregar cualquier script externo o código HTML a una página específica y agregar funciones externas a su sitio web. También puede agregar su propio CSS que se aplicará solo a la página en particular. Pero, recomendamos agregar CSS personalizado a la sección de Diseño.
Cuando quieras ejecute un script de fondo cuando alguien visite una de las páginas de su sitio web (es decir, para el análisis de la página), puede ingresar el script en la inyección de código.
La inyección de código no pretende agregar ningún contenido o CSS personalizado. Para agregar contenido, puede usar cualquier elemento del menú que se adapte a sus necesidades.
Siempre recuerda:
- Agregue el código CSS de esta manera:
- Add CSS code
- Agregue el código JavaScript de esta manera:
- Add JS code
Agregue un script/CSS personalizado a una página:
- Haga clic en el Ajustes (1) para ver la configuración de la página.
- Desplázate hacia abajo hasta Opción de inyección de código de página (2) y agregue su CSS / script personalizado.
- Finalmente, Guardar (3) los cambios.