Muchas veces, es posible que desee agregar un enlace en la navegación de su sitio que simplemente es un enlace a otra página web.
- Es posible que desee vincular a un sitio web independiente, un proyecto en línea, sus canales de redes sociales, un blog externo, un enlace de una tienda de comercio electrónico, archivos o cualquier otra URL.
- También es posible que desee vincular a una página dentro de su propio sitio web.
Puede lograr cualquiera de los anteriores agregando un Enlace opción del menú a la navegación de su sitio.
En este artículo hablaremos de:
- Añade un enlace.
- Configuración de elementos de menú de enlace
- Vincular elementos de menú internos como galerías, carpetas, etc.
- Vincular páginas web/URL externas
- Enlace a una sección específica de una página
Agregue un enlace a la navegación de su sitio web
- Participar agregar enlace (1) en la barra de búsqueda.
- Verá los resultados relacionados.
- Haga clic en el Añadir enlace opción (2) bajo Comportamiento.
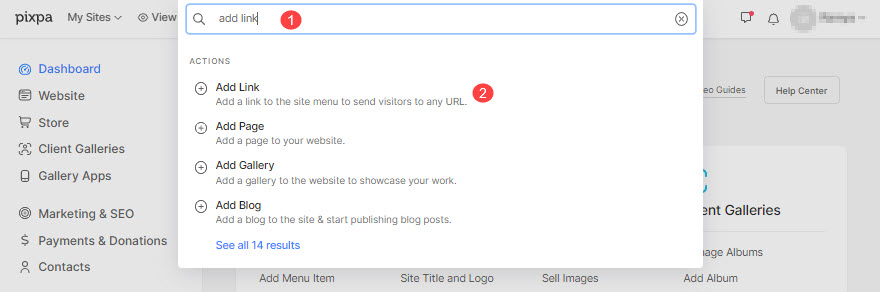
- Esto abrirá una ventana emergente que le permitirá elegir los diferentes tipos de páginas que puede agregar a su sitio web.
- Elija el Enlace opción para agregar un enlace.

- Especifique un nombre para su enlace.
¡Eso es! El enlace se agrega ahora.
Vería esto en la navegación de su sitio web en el último. Usted puede arrastre y suelte el enlace web recién agregado a su posición correcta en la navegación del sitio.

Configuración de enlaces
Ahora, puede especificar la configuración del enlace que acaba de crear. Vea los detalles abajo:
- Título – Introduce el título del enlace, aparece en la navegación de tu web.
- Visibilidad - Selecciona el Visible botón para mostrar este enlace en la navegación del sitio web y el Oculto para ocultarlo del menú del sitio web.
- Abrir en la misma ventana – Habilítelo para abrir el enlace en la misma ventana/pestaña del navegador. Deshabilitar para abrir en una nueva ventana/pestaña.
- Enlace objetivo – Puede conectar este enlace con cualquier página/galería de sitio web existente o cualquier URL externa. Saber más.

- Foto Principal – Se utiliza para representar este enlace en una carpeta y (cuando se comparte) en las redes sociales.
- Descripción (Opcional): se utiliza para representar este enlace en una carpeta. Se utiliza en algunos diseños de carpetas.
- Etiquetas – Se utiliza en la búsqueda de sitios web y para filtrar este enlace en una página de lista de carpetas. Conozca más
- Borrar este elemento de menú de enlace.
- Guardar los cambios.

Enlace a cualquier galería/página existente
Puede vincular cualquier elemento del menú interno, como galerías, páginas, carpetas y otros vínculos mediante este vínculo.
Una vez que agregar un elemento de menú a su sitio web, aparece automáticamente en el menú de su sitio web. No tiene que crear un enlace y luego conectarlo a su elemento de menú. Si algún elemento del menú no aparece en el menú de su sitio web, visite su configuración y configure la visibilidad.
Vaya a un elemento de enlace en particular y siga los pasos:
- Visite la Enlace objetivo sección y seleccione la Contenido del sitio web (1) de la pestaña.
- Seleccione Tipo de contenido (2) como galerías, carpetas/páginas, etc.
- Seleccione el particular Elemento de contenido (3) que desea vincular. Vería todos los elementos del menú del sitio web según el tipo seleccionado, como se muestra en la imagen a continuación.

Vincular páginas web o URL externas
Puede conectar cualquier página web externa o URL agregando su enlace absoluto.
Vaya a un enlace en particular y siga los pasos:
- Visite la Enlace objetivo sección y seleccione la Enlace web (1) de la pestaña.
- Especifique su URL externa completa ( incluyendo https:// ) (2) que apuntará el enlace.

Enlace a una sección específica de una página
Puede vincular cualquier sección de una página mediante este vínculo siempre que haya especificado el ID de sección para la sección (en una página).
También verifique: Sección de configuración.
Vaya a un elemento de enlace en particular y siga los pasos:
- Visite la Enlace objetivo sección y seleccione la Sección de página (1) de la pestaña.
- Especifica el Identificación de la sección (2) que apuntará el enlace.


Consulte un sitio web de demostración.
