Pixpa le permite construir su base de suscriptores con la ayuda de la Sección de Suscripción al Boletín que se puede agregar a cualquier página de su sitio web o en la sección Pre-pie de página. Ver en acción.
Todas las suscripciones al boletín se almacenan y son accesibles en el Marketing y SEO > Listas de correo electrónico sección del estudio.
En este artículo hablaremos de:
- Agregar sección de boletín
- Administrar campos
- Contenido del boletín
- Disposición
- Estilo
- Ajustes
- Correo electrónico de éxito
- Agregar boletín al pie de página
- Exportar suscripciones a boletines
Agregar sección de boletín a una página
- Se puede agregar una sección a una página. Puede agregar una sección a una página ya existente o crear una nueva página dentro de su sitio web.
- En tu pagina, Haga clic en el azul + icono para agregar un Nueva sección a tu página.

- Ahora verá el categorías de sección en el lado izquierdo.
- Elija el Sección de Newsletter (1) opción donde puede elegir entre las diferentes diseños (2).

- Elija cualquier diseño de sección y haga clic en él para agregarlo a su página.
Administrar campos de sección
Una vez que haya agregado la sección:
- Haga clic en el Editar campos Botón (1).

- Tendrá la opción de administrar el botón, publicar el mensaje de envío correcto y HTML.
- Guardar (2) los cambios.
- El campo de la dirección de correo electrónico permanecerá en el formulario de forma predeterminada.

Contenido del boletín
- Subir una imagen (1) para el boletín.
- Agrega una Título (2)y Descripción (3) para el boletín. Antes de añadir la descripción, compruebe así .

- Especifica el Título de la sección (4) para esta sección.

Administrar diseño
- Haga clic en el Editar Terrenos botón (1).

- Elija el Disposición pestaña (2).
- Selecciona el preferido diseño (3) para su sección y Guardar (4) los cambios.

Sección de boletín de estilo
Imágenes
- Elija el recorte de imagen para la imagen Puede configurar la imagen como Cuadrado, Círculo, Paisaje, Retrato y Dinámico.
- Elija el Orden de contenido es decir, las imágenes de los elementos de la lista que se mostrarán primero o el texto asociado.
- Elija tener un radio de esquina común o un radio de esquina diferente para cada lado de los elementos de la lista y establezca un número (en px) para el radio de esquina de las imágenes de elementos de la lista.
Usando el radio de esquina campo, puede crear diferentes formas de imagen. En caso de que especifique 500 px aquí, la imagen se mostrará en forma de círculo.
En caso de que haya elegido esquinas divididas, puede establecer un radio de esquina diferente para cada esquina. Saber más. - Elija Imagen animada en vuelo estacionario haciendo clic en Sí. Puedes seleccionar el Estilo de animación (5) también.

Alineación y Color
- Alinear el contenido presente en el bloque del boletín Horizontalmente. Puede configurarlo para que esté alineado a la izquierda, a la derecha o al centro.
- Alinear el contenido en el bloque del boletín Verticalmente. Tienes opciones Superior, Centro e Inferior

Tamaño y espacio
- Especifica el Ancho del contenido para el texto del bloque del boletín.
- Especifica el Espacio debajo del título de la sección (en %).
- Especifica el Espacio debajo de la imagen (en %).
- Especifica el Espacio debajo del título (en %).

Texto
- Haga clic en el Cambiar estilo de texto botón para visitar el Diseño sección y administre sus tamaños y estilos de fuente.
- Seleccione las Título estilo de fuente para la sección del boletín.
- Establecer el valor predeterminado Descripción estilo de fuente para la sección del boletín.

Configuración del boletín
- Seleccione las etiqueta de botón para el botón de enviar del formulario.
- Elija el tamaño del botón de Pequeño, Mediano y Grande.
- Elija el estilo de botón de Sólido, Contorno y Textlink.
- Invertir el color del botón. El color predeterminado se aplicará desde el Botones y enlaces opción en la sección Diseño.

Pixpa le permite especificar el mensaje que se muestra después de que el usuario envía el formulario.
- Especifica el Publicar enviar con éxito mensaje que aparece después de que el usuario envía el formulario.
- También puede agregar cualquier script en el publicar enviar correctamente HTML encajonar.

Correo electrónico de éxito
Envíe una respuesta por correo electrónico a todos los que se suscribieron a este boletín.
- Habilitar/Deshabilitar el correo electrónico de éxito para este boletín en particular.
- Escriba la sujeto del correo electrónico.
- Escriba la mensaje de exito para ser incluido en el correo electrónico.

Agregar boletín al pie de página
- Participar pre pie de página (1) en la barra de búsqueda.
- Verá los resultados relacionados.
- Haga clic en el Prepie de página web opción (2) bajo Enlaces de estudio.
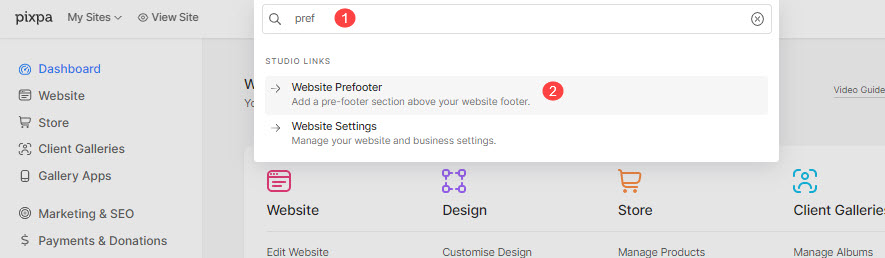
- Haga clic en el azul + icono para agregar un Nueva sección en su antepié.
- Tendrás el categorías de sección en el lado izquierdo.
- Elija el Sección de Newsletter (1) opción donde puede elegir entre las diferentes diseños (2).

- Elija el diseño de la sección (2) y haga clic en él para colocarlo en el pie de página.
- Hacer el pre pie de página Active ser visible en sus páginas.
- Haga clic en el Ver en la esquina superior izquierda para revisar el sitio en vivo.
Ver en acción:
También verifique: Agregar pre-pie de página al sitio web.
Exportar suscripciones a boletines
Puede exportar la suscripción al boletín desde la sección de marketing.
- Participar Listas de correo electrónico (1) en la barra de búsqueda.
- Verá los resultados relacionados.
- Haga clic en el Listas de correo electrónico opción (2) bajo Enlaces de estudio.

- Todas las suscripciones de correo electrónico en el sitio web estarán disponibles en las listas de correo electrónico.
- Visite la Acciones (3) menú y haga clic en el Opción de descarga (4) para descargar las listas de correo.

