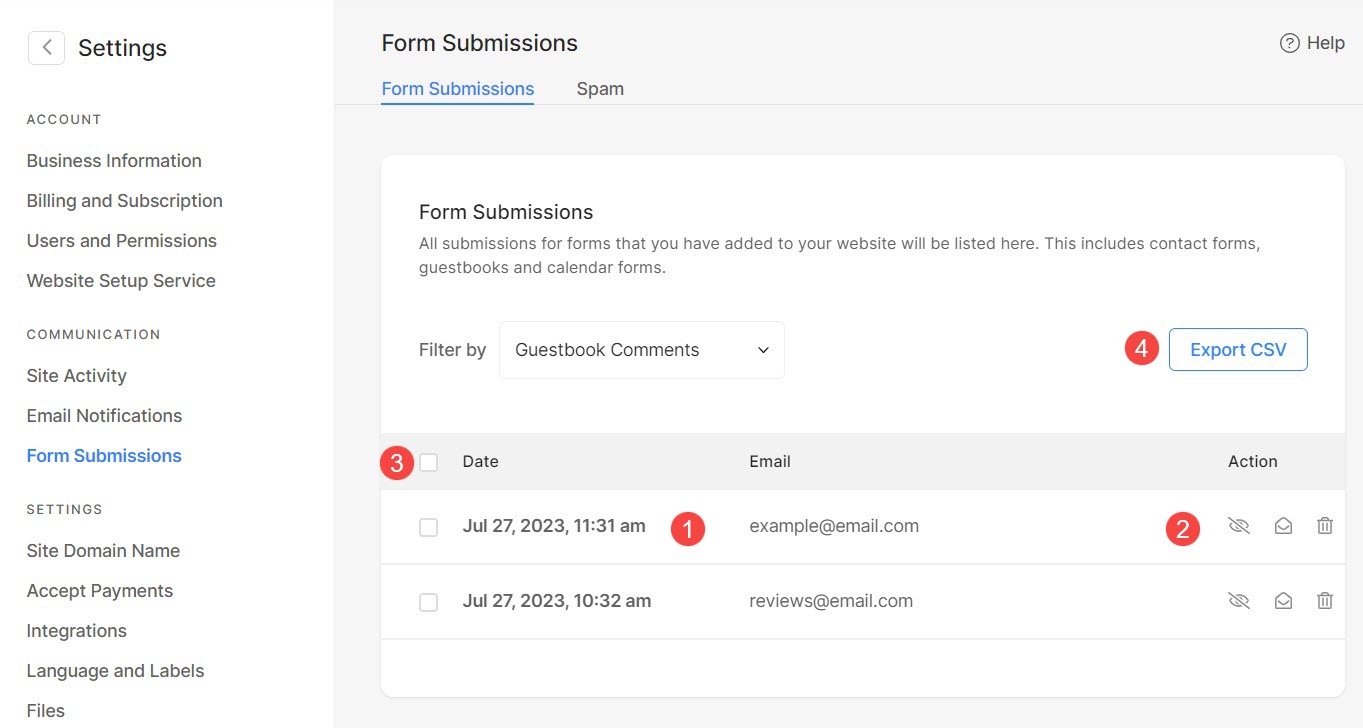La sección Reseñas es un área dedicada donde los visitantes del sitio web pueden dejar sus comentarios y opiniones sobre productos, servicios o la experiencia general del sitio web.
Ayuda a los usuarios a tomar decisiones informadas y brinda comentarios valiosos a los propietarios y administradores de sitios web.
En este artículo hablaremos de:
- Agregar sección de reseñas
- Administrar el contenido de la sección
- Administrar diseño
- Editar campos de formulario
- Sección de Reseñas de Estilo
- Configuración de la sección de reseñas
- Administrar envíos de formularios
Así es como se ve un formulario de revisión:
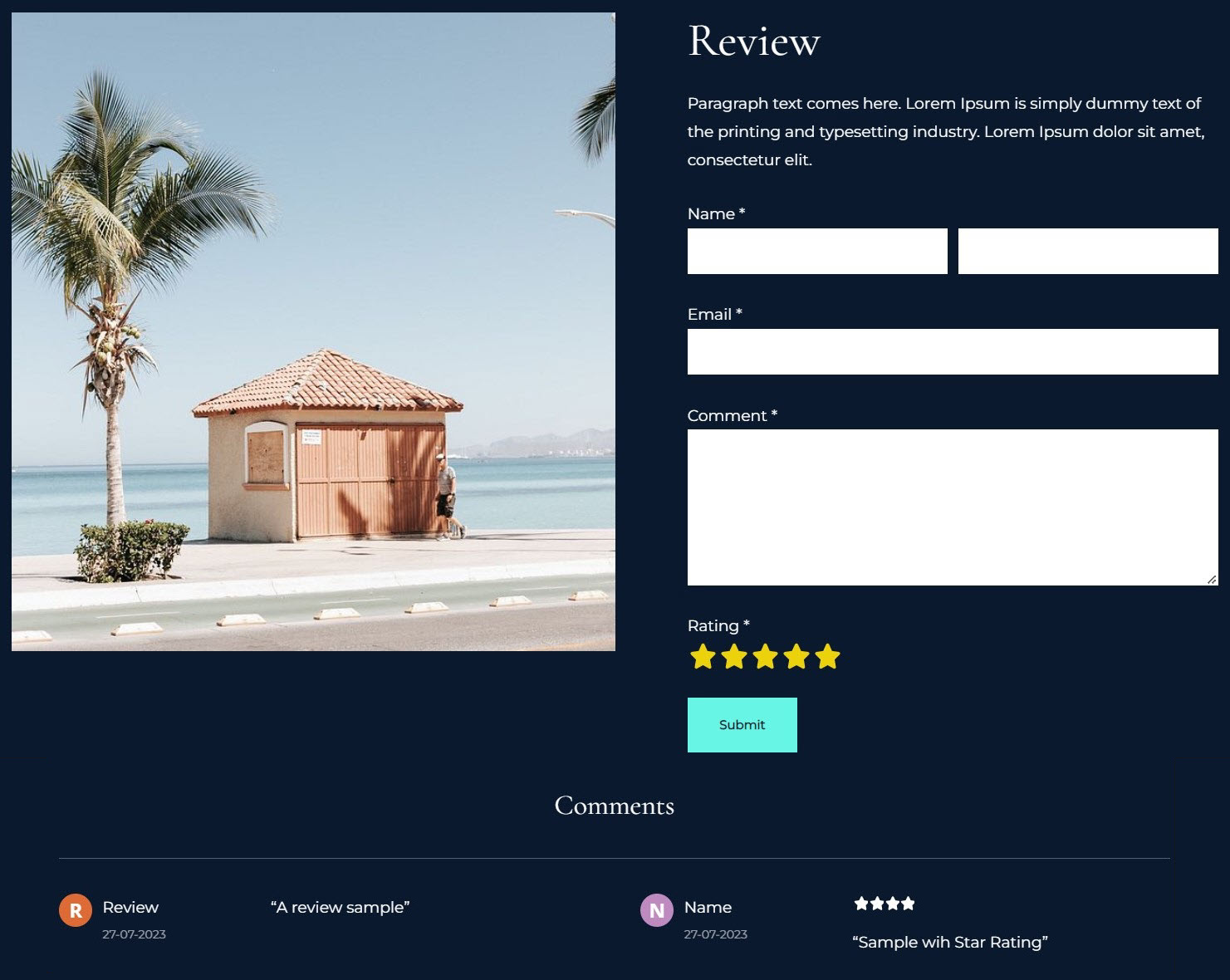
Agregar sección de reseñas
- Se puede agregar una sección a una página. Puede agregar una sección a una página ya existente o crear una nueva página dentro de su sitio web.
- En tu pagina, Haga clic en el azul + icono para agregar una nueva sección.

- Ahora verá el categorías de sección en el lado izquierdo.
- Desplácese hasta Reseñas (1) sección y haga clic en ella. Aparecerá una pantalla que le permitirá elegir entre diferentes diseños de la Sección de Reseñas (2).
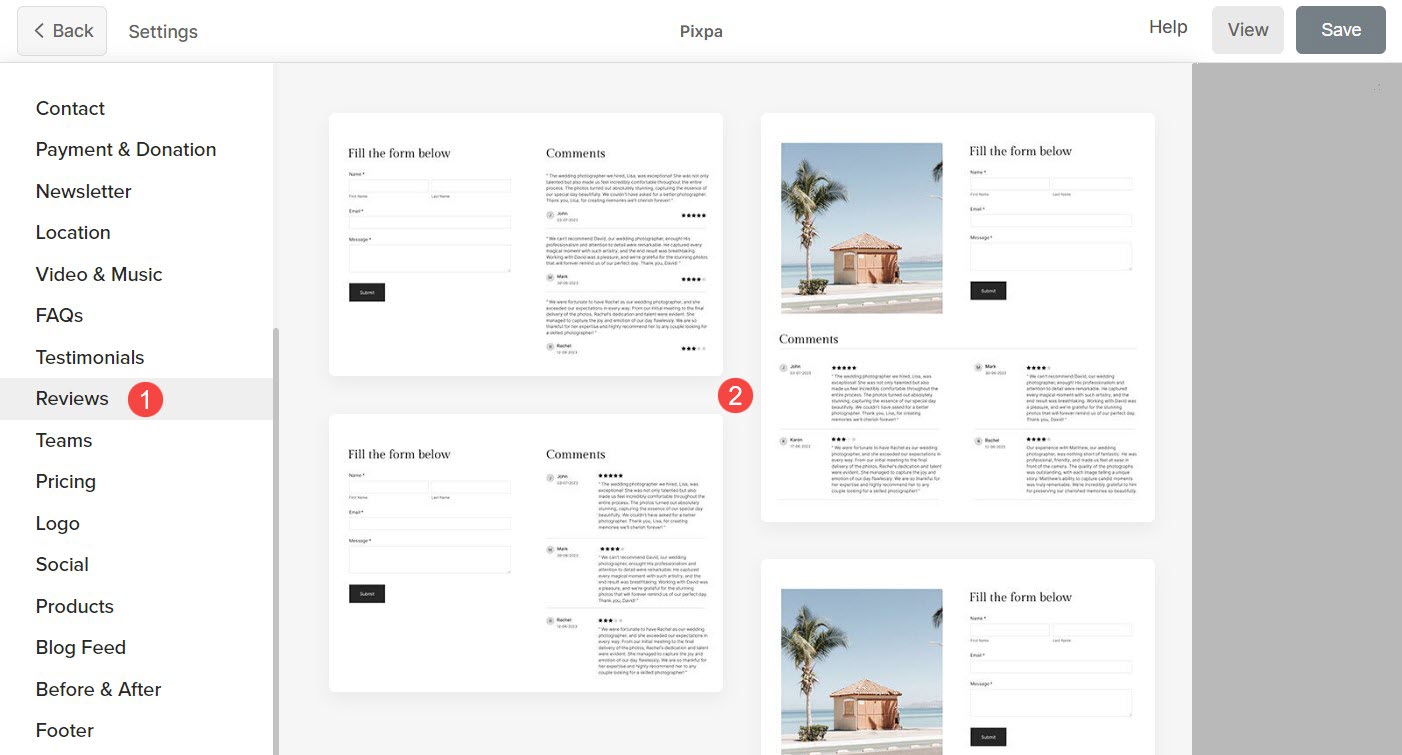
- Elija cualquier diseño de sección y haga clic en él para agregarlo a su página.
Administrar el contenido de la sección
Una vez que haya agregado la sección:
- Haga clic en el Administrar formulario de revisión (1) botón para abrir el Contenido (2) Configuraciones.
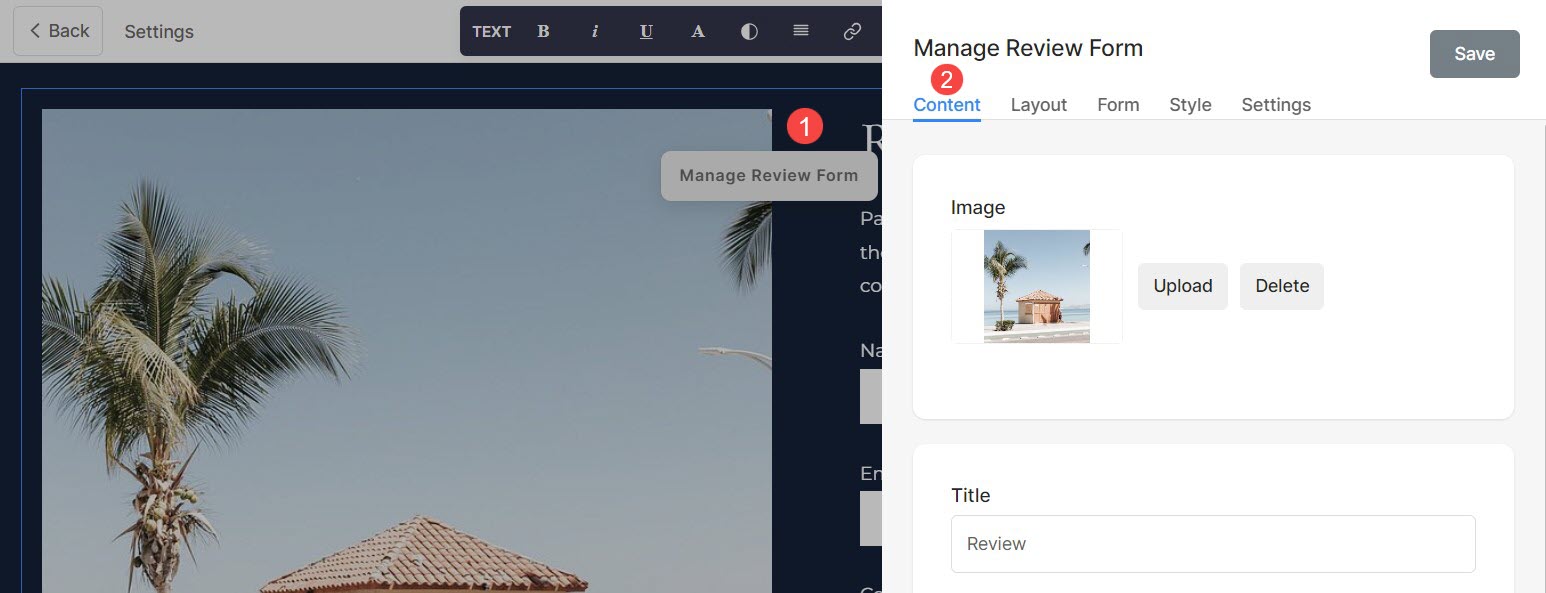
Desde aquí puede:
- solicite Subir o Eliminar (1) la imagen que se mostrará en el formulario
- Agrega una Título (2) Descripción (3), y Título de la sección (4) de la sección Reseñas. Antes de agregar la descripción, verifique este artículo.
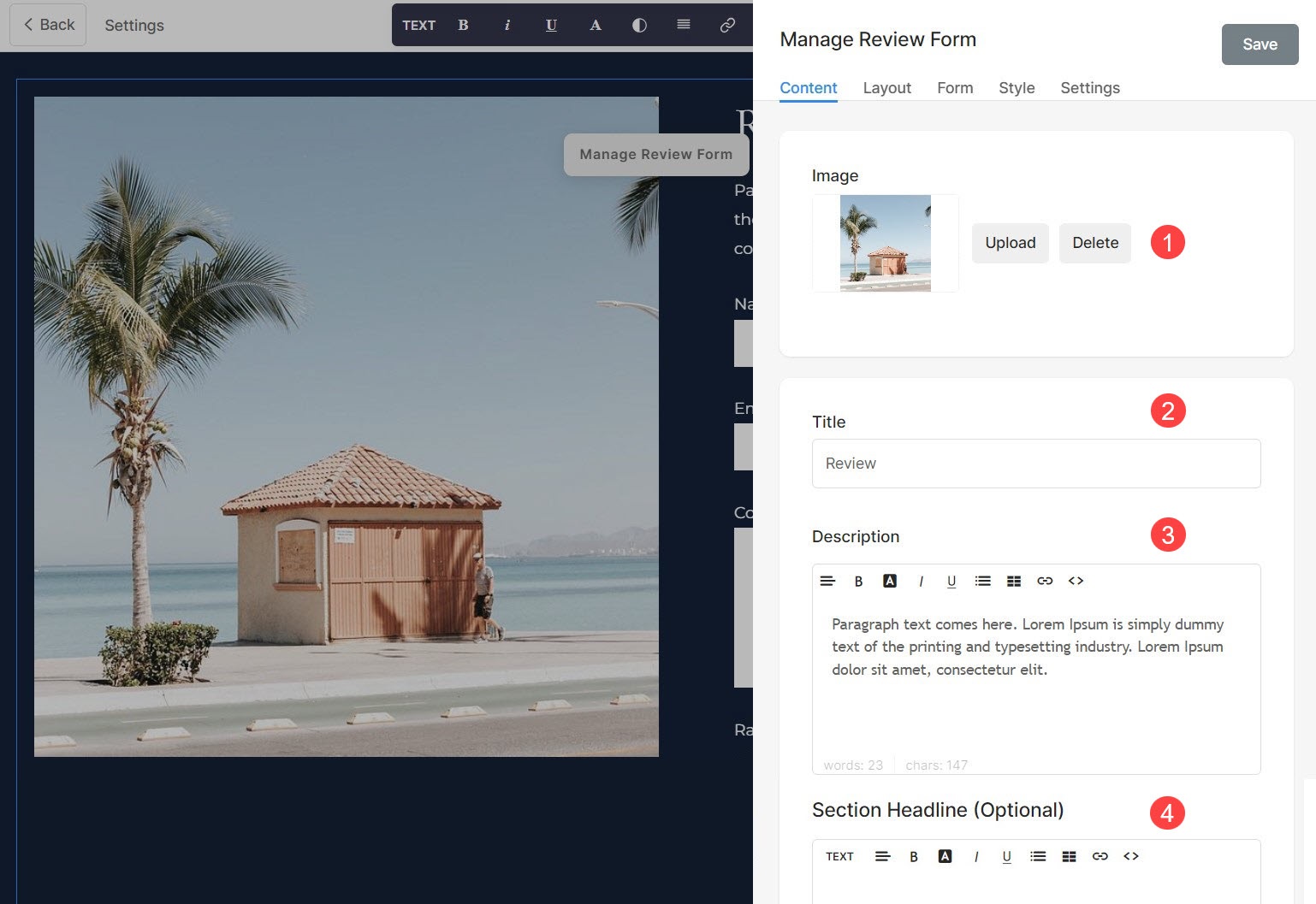
Administrar diseño
- Haga clic en el Administrar formulario de revisión Botón (1).
- Elija el Pestaña diseño (2).
- Seleccione el diseño para su . (3) y ahorrar los cambios (4).
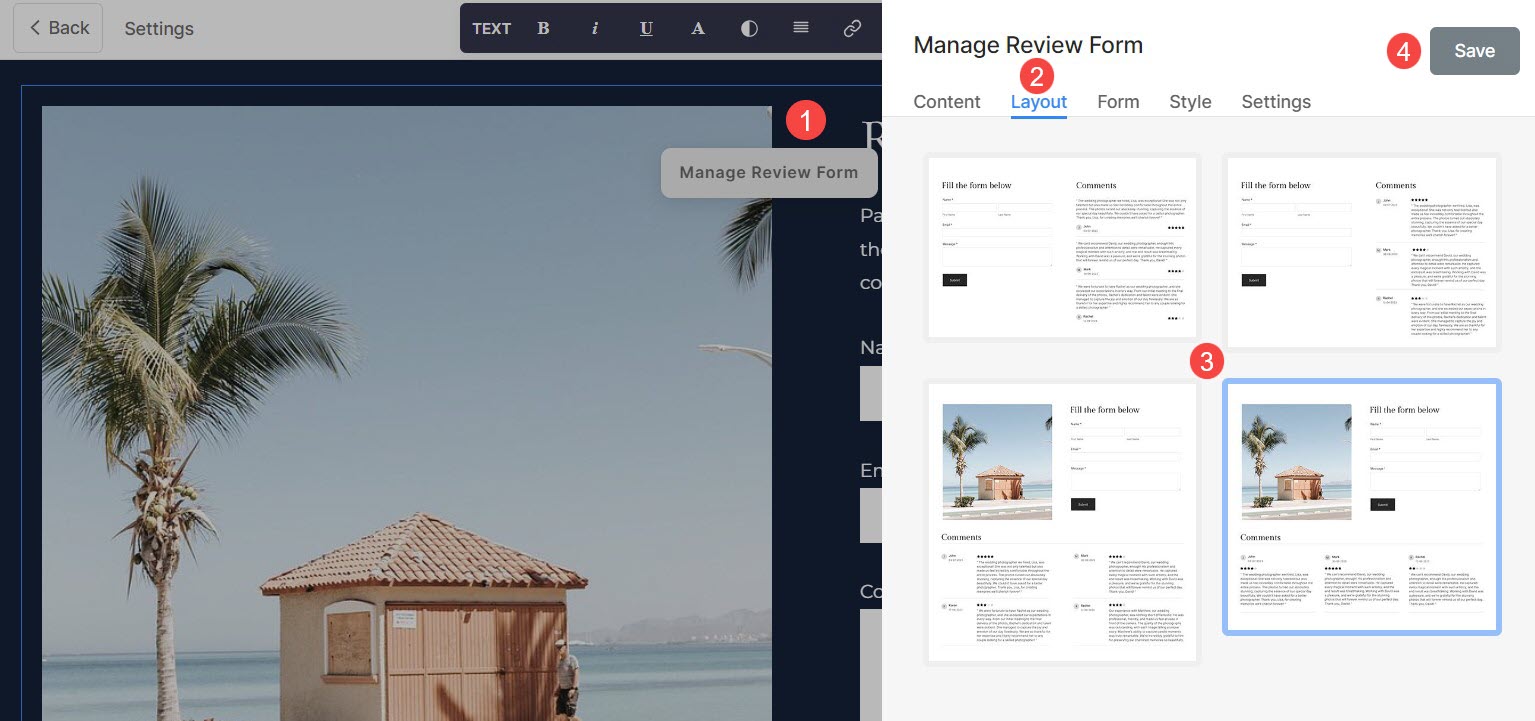
Editar campos de formulario
Hay ciertos tipos de campos que puede usar en el formulario de revisión de su sitio web para recopilar comentarios y calificaciones. Aquí está la breve descripción de los campos del formulario.
- Nombre: Capture el nombre del usuario que usa esto.
- Email: Captura de correo electrónico del usuario.
- Comentario: Utilice este campo para capturar el mensaje/reseña que el usuario desea transmitir.
- Clasificación: Permita que los usuarios den una calificación de estrellas usando esto. Puede mostrar 3 o 5 estrellas.
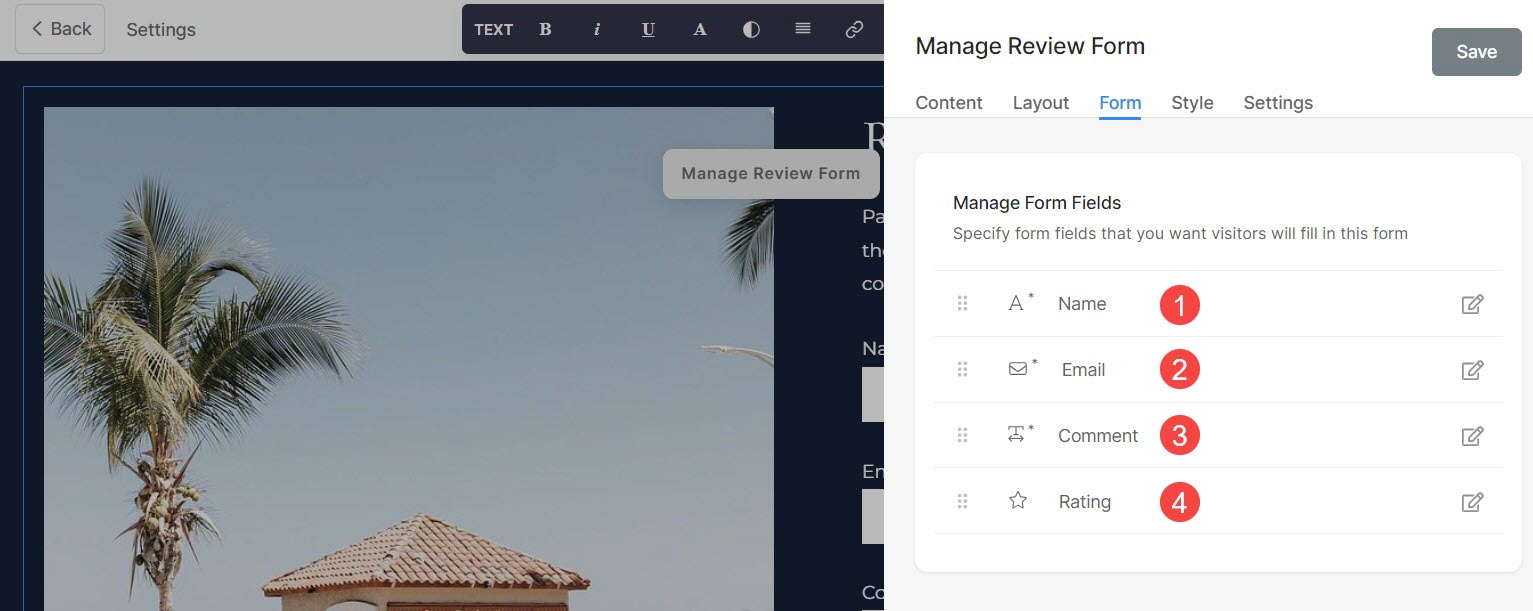
Sección de Reseñas de Estilo
- Elija el Cultivo de Imagen (1) para la imagen en el formulario. Puede configurar las imágenes como Cuadrado, Círculo, Horizontal, Vertical y Original.
- Usar Radio de Esquina (2), las esquinas de la imagen se pueden gestionar por su nitidez. También puedes optar por gestionar las esquinas Individualmente.
- permitir Imágenes animadas (3) para agregar un efecto de animación mientras pasa el cursor sobre la imagen.
- Estilo de animación (4) La opción estará visible si Animar imágenes está habilitado. Puede elegir entre diferentes efectos de animación.
- Administre la alineación del contenido del formulario horizontalmente desde Alineación horizontal (5).
- Administre la alineación del contenido del formulario verticalmente desde Alineamiento vertical (6).
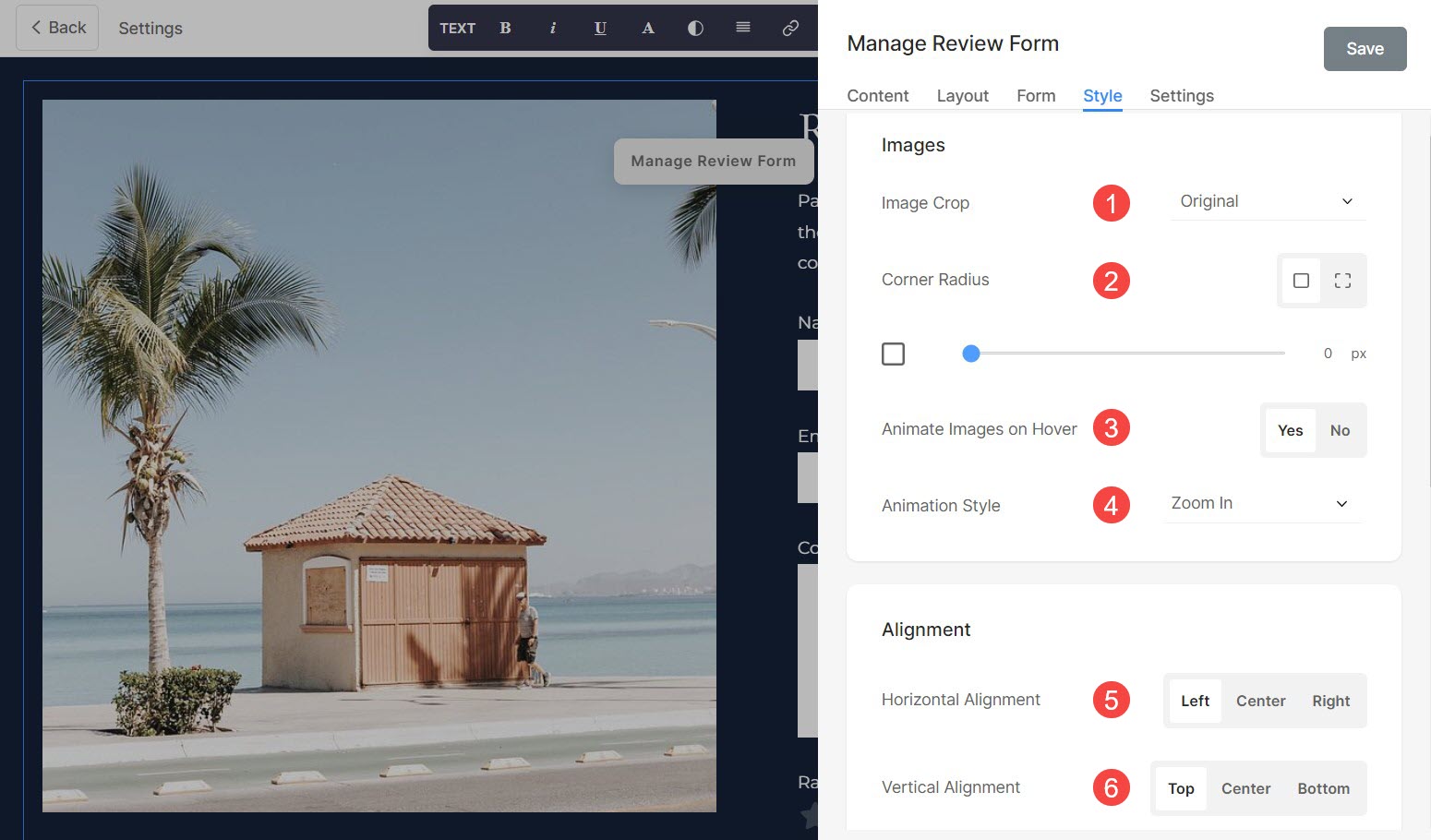
- Especifica el Ancho de la imagen (7) de la imagen en forma de Porcentaje.
- Especifica el Espacio debajo del título de la sección (8) en píxeles.
- Especifica el Espacio entre imagen y texto (9) en porcentaje.
- Especifica el Espacio debajo del título (10) en porcentaje.
- Especifica el Título (11) estilo de fuente del formulario.
- Especifica el Descripción (12) estilo de fuente del formulario.
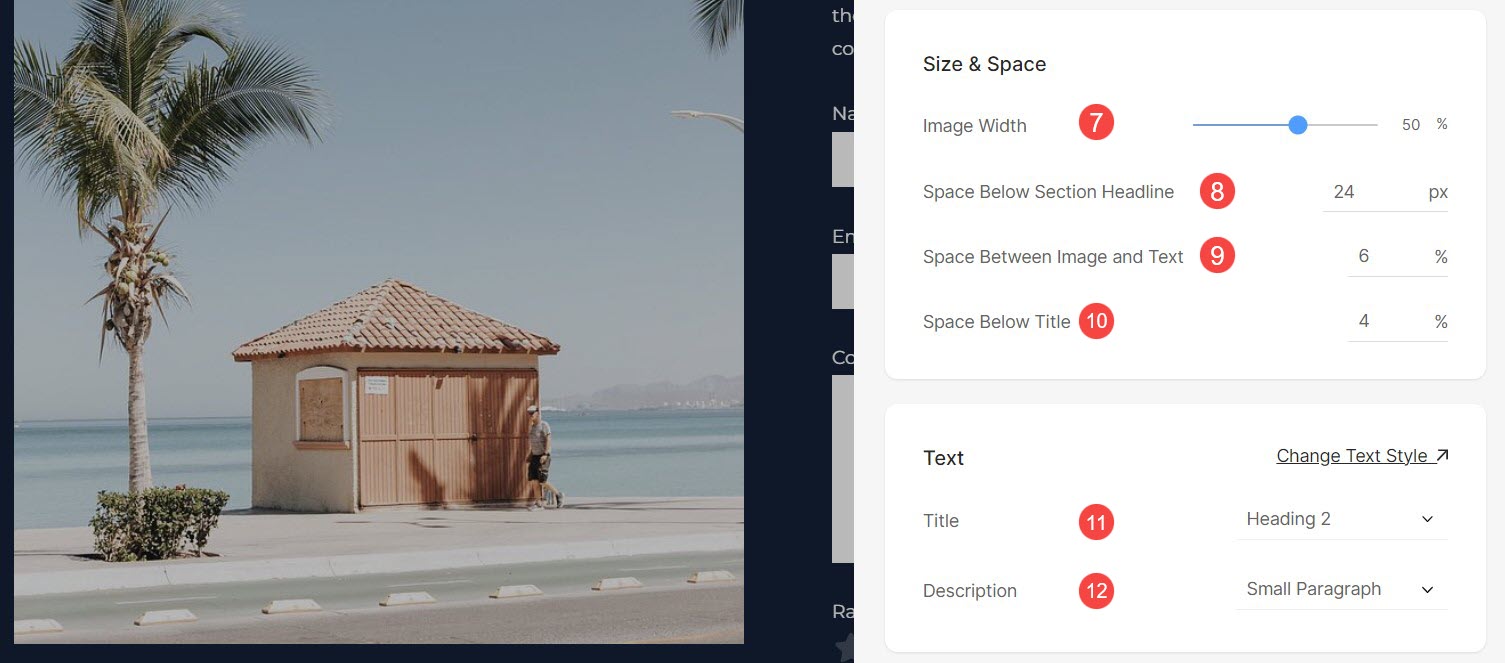
Configuración de la sección de reseñas
- Etiqueta de botón (1) es el texto dentro del botón en el formulario.
- Elija el Tamaño del botón (2) de Pequeño, Mediano y Grande.
- Elija el Estilo del botón (3) de las opciones Predeterminado, Sólido, Contorno y Enlace de texto.
- Seleccione Sí si desea que la Botón para invertir el color (4).
- Elija el Alineación de botones (5) en el formulario de opción Izquierda, Centro o Derecha.
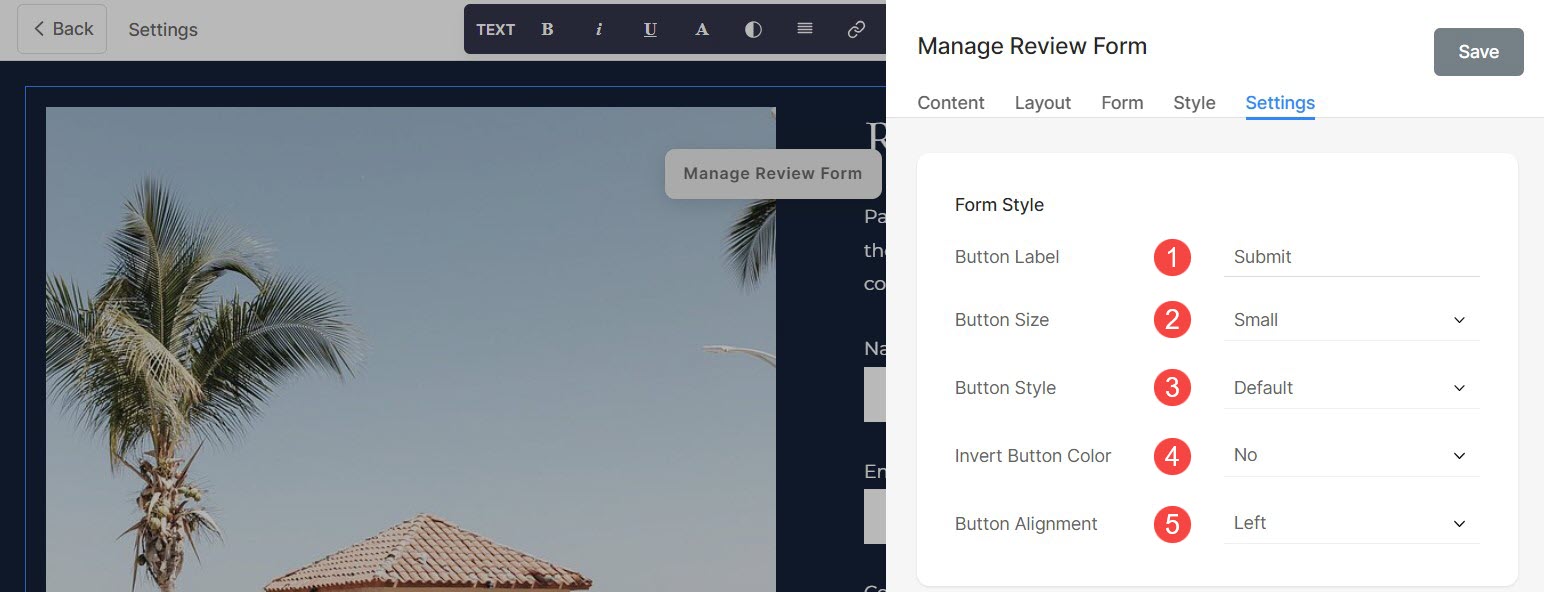
- Tu puedes definir Acción posterior al envío (6) ya sea mostrando un Mensaje de éxito or Redirigir al usuario a una URL específica.
- También puede agregar cualquier script en Post Enviar Éxito HTML (7) caja.
- Puede ver el ID de formulario (8) de este formulario de revisión. Este ID es útil y será visible mientras creación de lista de correo.
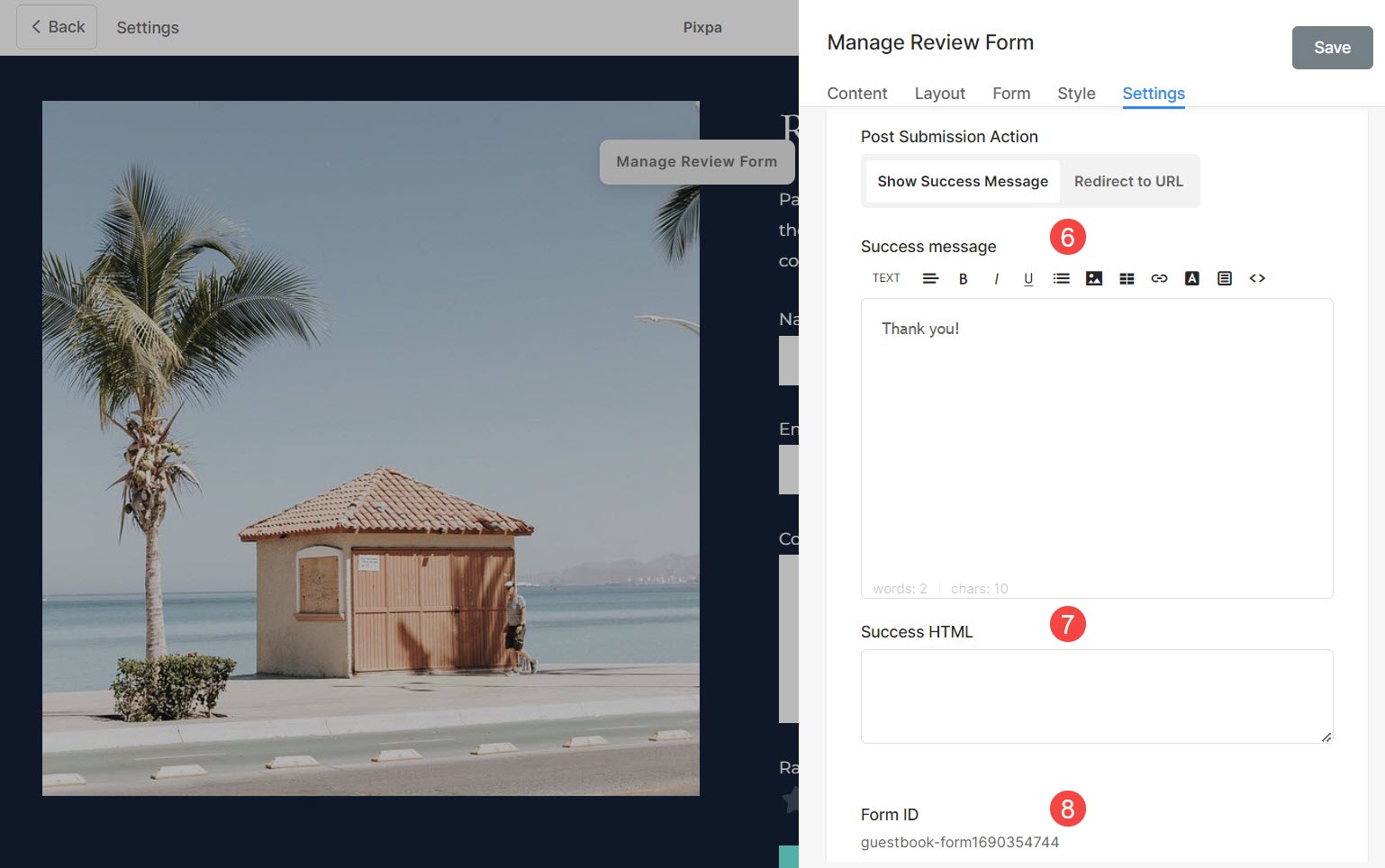
Administrar envíos de formularios
Los envíos en el formulario de revisión no se publican automáticamente. Puede consultar las reseñas navegando a Ajustes (1), entonces Presentaciones de formularios (2).
Puede filtrar los envíos seleccionando Comentarios del libro de visitas (3).
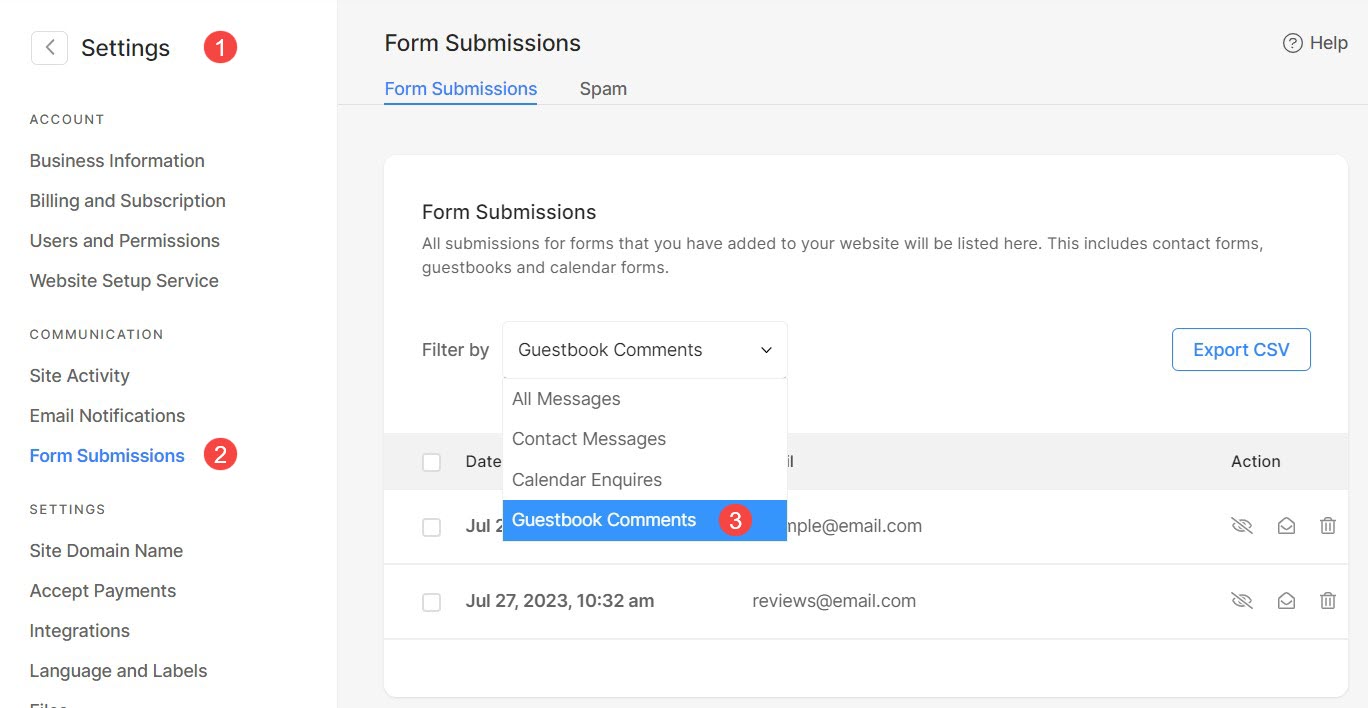
Desde aquí puedes:
- Haga clic en cualquier enviarlo a consideración (1) para abrirlo.
- Publicar / Despublicar, marcar como Leído / No leído or Borrar (2) la presentación de revisión.
- Seleccionar varios/todos (3) envíos para administrar configuraciones como Marcar como leídos/no leídos y Eliminarlos.
- Exportar (4) los envíos como archivos CSV.