El Tienda y del Galerías de comercio electrónico ambos tienen una única salida.
Todos los productos seleccionados de la tienda y las galerías de comercio electrónico se combinarán en un solo pedido y se realizarán como un solo pedido.
El flujo de pago sería como se muestra a continuación:
- Tienda/galería de comercio electrónico o la página del producto
- Carrito
- Página del carrito de compras
- Página de información del cliente
- Página de pago/envío y método de pago
- Página de éxito del pedido
Página de galería de tienda/comercio electrónico
- En esta página, los visitantes verán los productos/artículos y harán clic en Añadir al Carro (1) botón del producto respectivo. Para peinar el Añadir al Carro botón, verificar Estilo de botones y enlaces.
- Entonces un pequeño mensaje emergente (2) aparece en la parte inferior informando que el producto ha sido añadido al carrito.
- Una vez que se agrega un producto al carrito, el número sobre el icono de carrito (3) incrementos y viceversa. Para diseñar el icono del carrito flotante, marque Estilo de icono de carro.
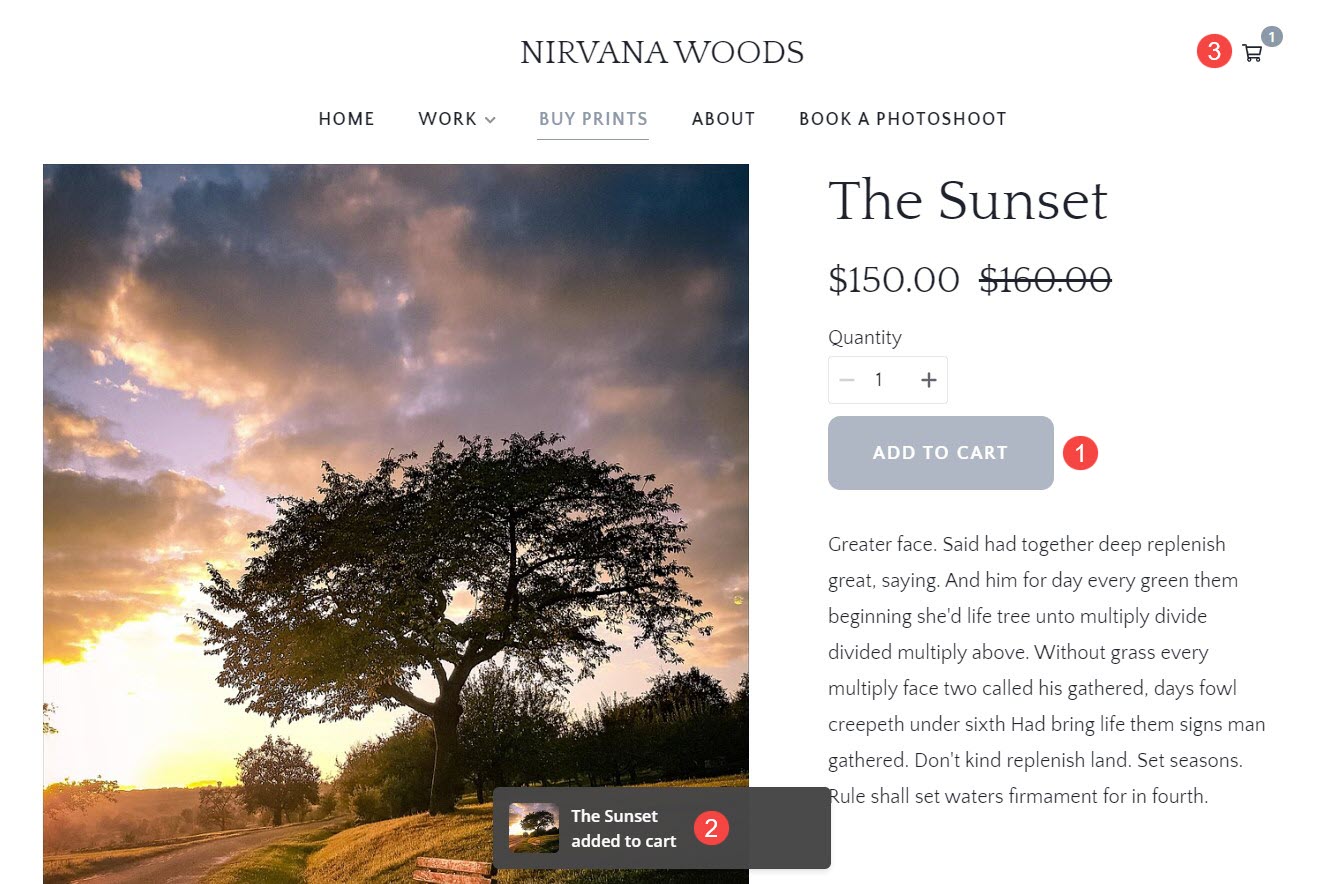
Carrito
- Desde el cajón del carrito, puede aumentar o disminuir el la cantidad (1) de un artículo.
- Puede eliminar un artículo en particular del carrito haciendo clic en el borrar (2) icono.
- El el costo (2) del artículo se mostraría aquí.
- Haga clic en el X (4) icono para salir del carrito y seguir comprando.
- El total parcial (5) es decir, aquí se mostrará el costo total de los artículos en el carrito.
- Haga clic en el VER CARRITO (6) botón para ver la página del carrito de compras. Conozca más.
- Para continuar con el pago, haga clic en Pagar ahora Botón (7).
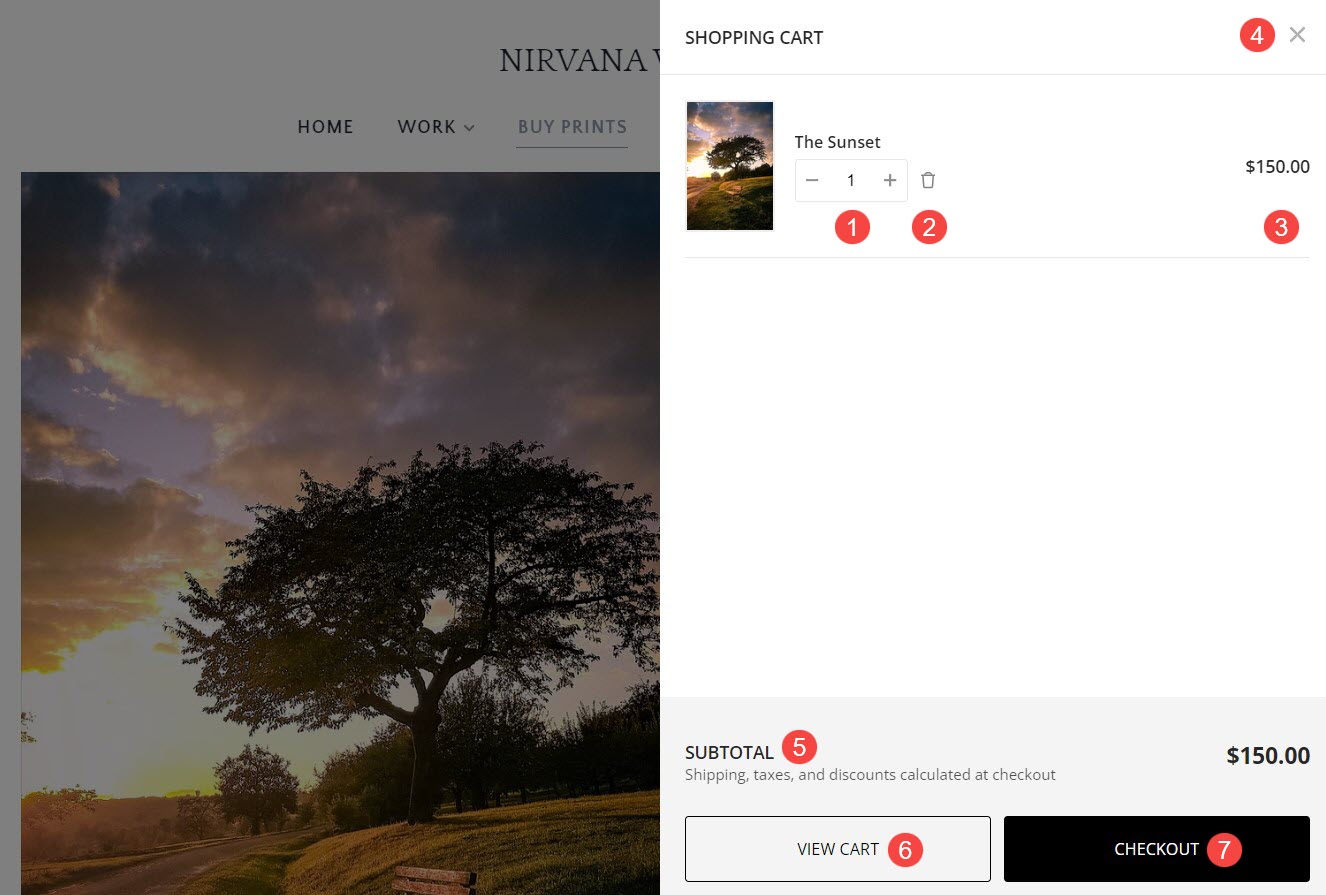
Página del carrito de compras
- Desde aquí también puedes cambiar el Cantidad (1) de artículos en el carrito.
- Eliminar (2) un artículo del carrito.
- Consulte la Precio (3) de un solo artículo o el precio por unidad.
- Ver el acumulado Cantidad (4) de diferentes artículos en el carrito.
- Proceder a la Pagar ahora (5 pagina.
- Regresar a la tienda y Seguir comprando (6).
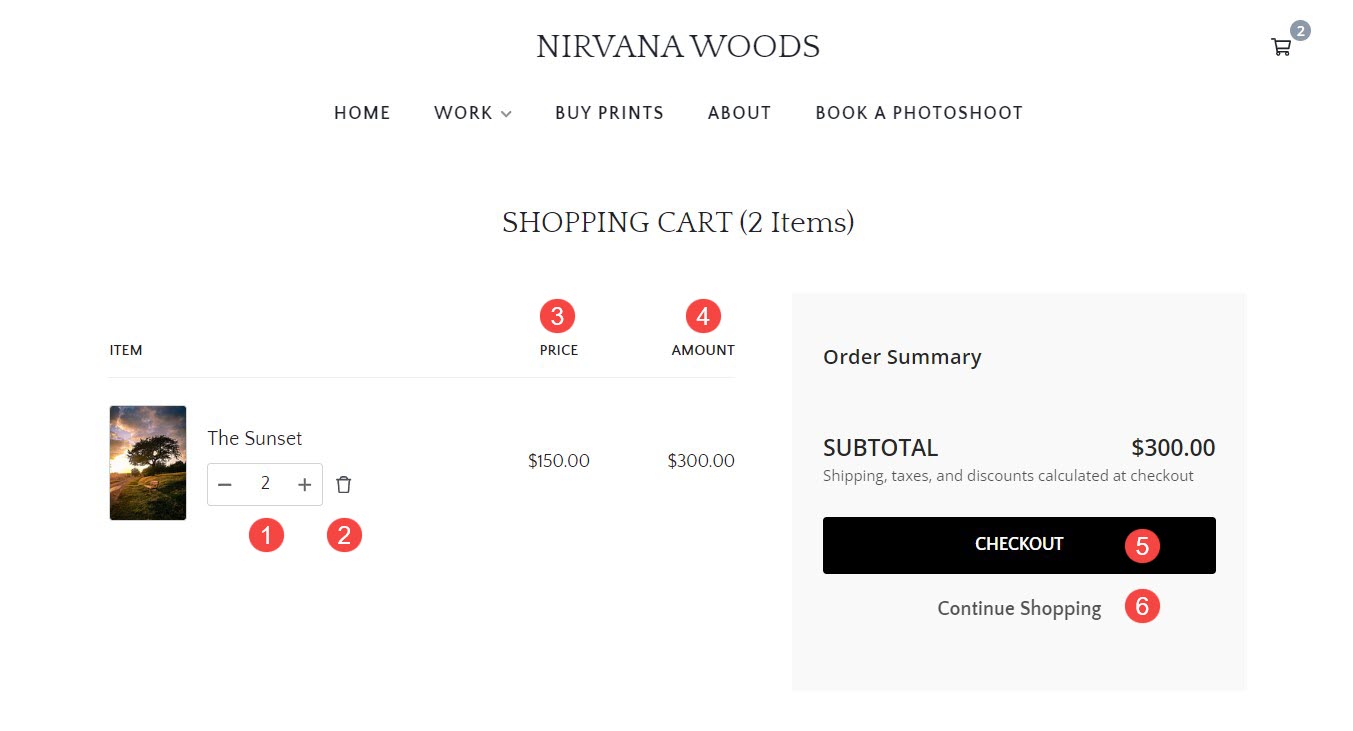
Página de información del cliente
- El Logotipo del sistema aparecerá aquí. Pero cuando no está disponible, el Título del sitio aparece aquí.
- solicite editar el carrito de aquí.
- Inicie sesión en su cuenta de la tienda. Más información.
- Escriba la dirección de correo electrónico haga clic aquí
- Escriba la Datos de Contacto como nombre, apellido, número de teléfono junto con el código del país, el nombre de la empresa, las líneas de dirección 1 y 2, la ciudad, el país, el estado y el código postal aquí.
- Todos los artículos agregados al carrito será visible aquí.
- El caja de descuento aparece aquí. El código de descuento se puede aplicar aquí.
También verifique: Ocultar cuadro de cupón de descuento. - El total parcial y del total la cantidad adeudada se mostrará aquí.
- Después de completar toda la información, haga clic en Continúar Para visitar el Método de envío y pago página y hacer el pedido.
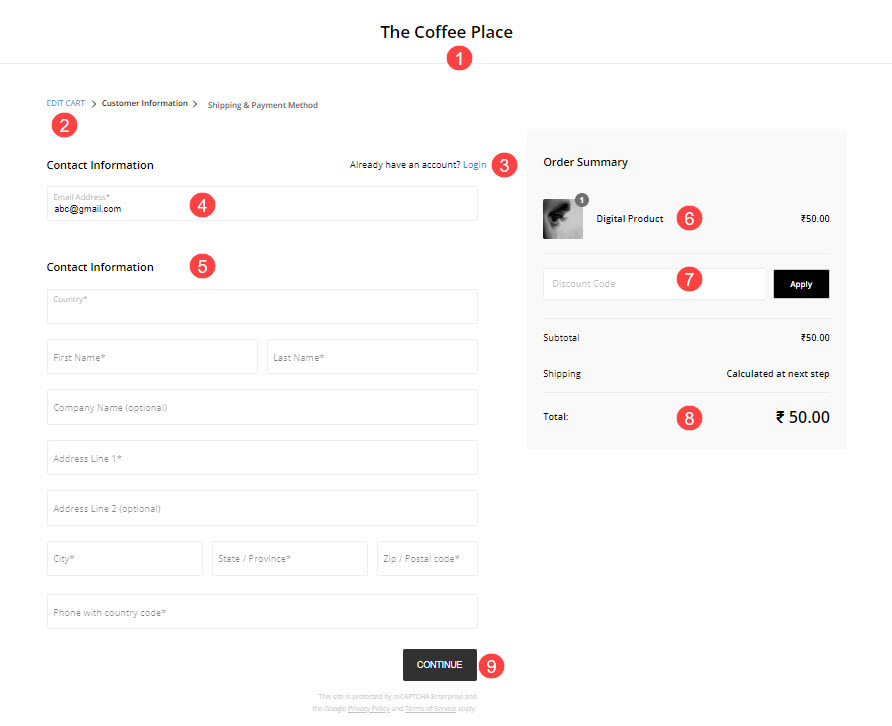
Página de pago/envío y método de pago
- El Detalles del cliente y Dirección de Envío introducido en la página de información del cliente será visible aquí.
- Haga clic en editar para editar la información del cliente ingresada en la página anterior.
- Notas para el vendedor (como instrucciones especiales) se pueden escribir aquí.
- Editar las Cesta haciendo clic en él
- El resumen del pedido como los artículos en el carrito, el subtotal, el costo de envío, los impuestos y el monto total a pagar se mostrarán aquí.
- Todos los Métodos de pago aceptado se mostrará aquí. Seleccione cualquiera de los métodos de pago y realice el pago.
También verifique: Pasarelas de pago compatibles. - Marque esta opción para que se tome como dirección de envío la especificada anteriormente. Dirección de Envio o simplemente puede anular la selección para especificar una nueva dirección de facturación.
- Marque en esta opción para aceptar los términos de uso.
- Haga clic en el Acepto los términos de uso etiqueta a view las términos de Uso.
- Haga clic en el Completar pedido botón para realizar el pedido.
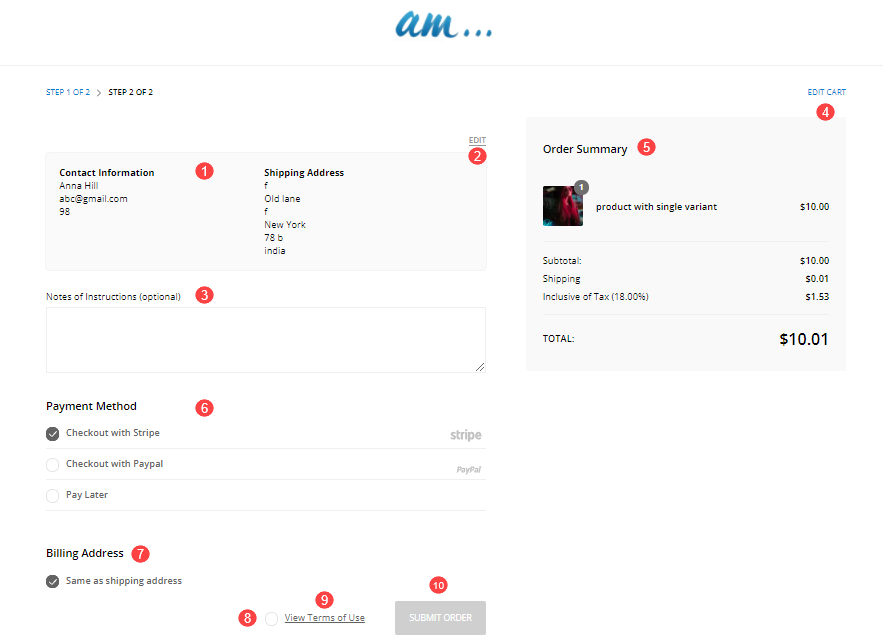
Página de éxito del pedido
Una vez que un visitante haya realizado con éxito un pedido en su sitio web, la página de éxito del pedido será visible.
Más información sobre la página de éxito del pedido.
