Aprenda a crear documentos legales esenciales (Términos de uso y Política de privacidad) para su sitio web.
En esta guía, lo guiaremos a través de pasos simples para configurar estos documentos, garantizando claridad y cumplimiento con las herramientas fáciles de usar de Pixpa. ¡Establezcamos confianza y protección para usted y sus visitantes con solo unos pocos clics!
En este artículo hablaremos de:
- Crear una pagina
- Editar la página
- Ocultar la página del menú del sitio
- Agregar enlace en pie de página
Crear una pagina
Para agregar una nueva página, siga los pasos que se mencionan a continuación:
- Desde el Panel De Control (1) del estudio, haga clic en Página web (2) sección.
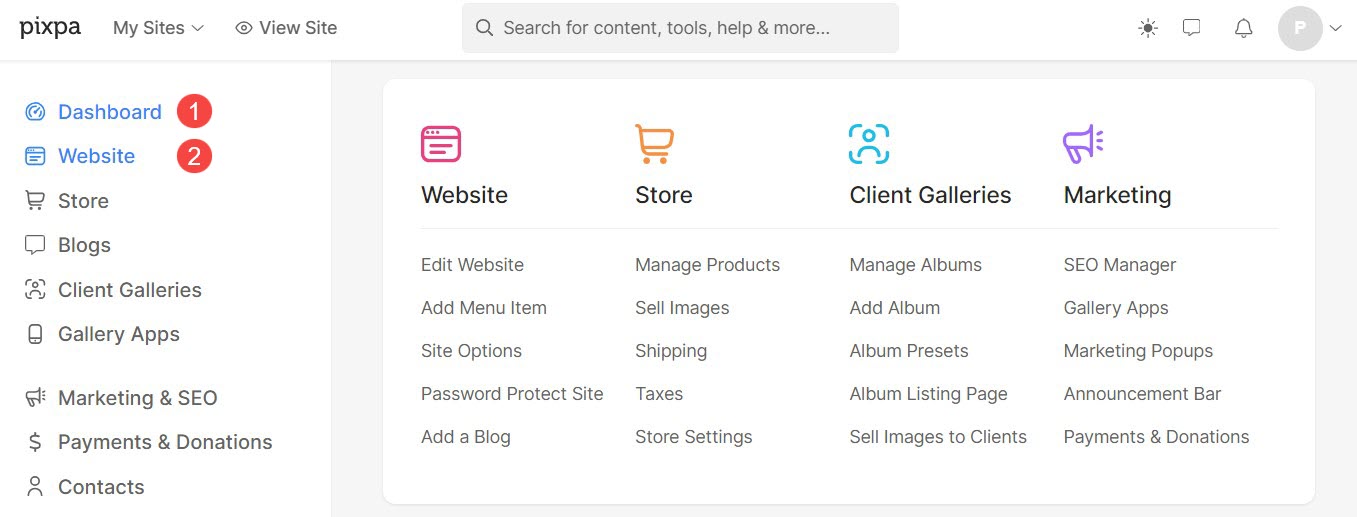
- Haga clic en Agregar elemento de menú (3) botón. Aparecerá una barra lateral que le permitirá elegir entre diferentes elementos del menú.
- Haga clic en Página (4) artículo.
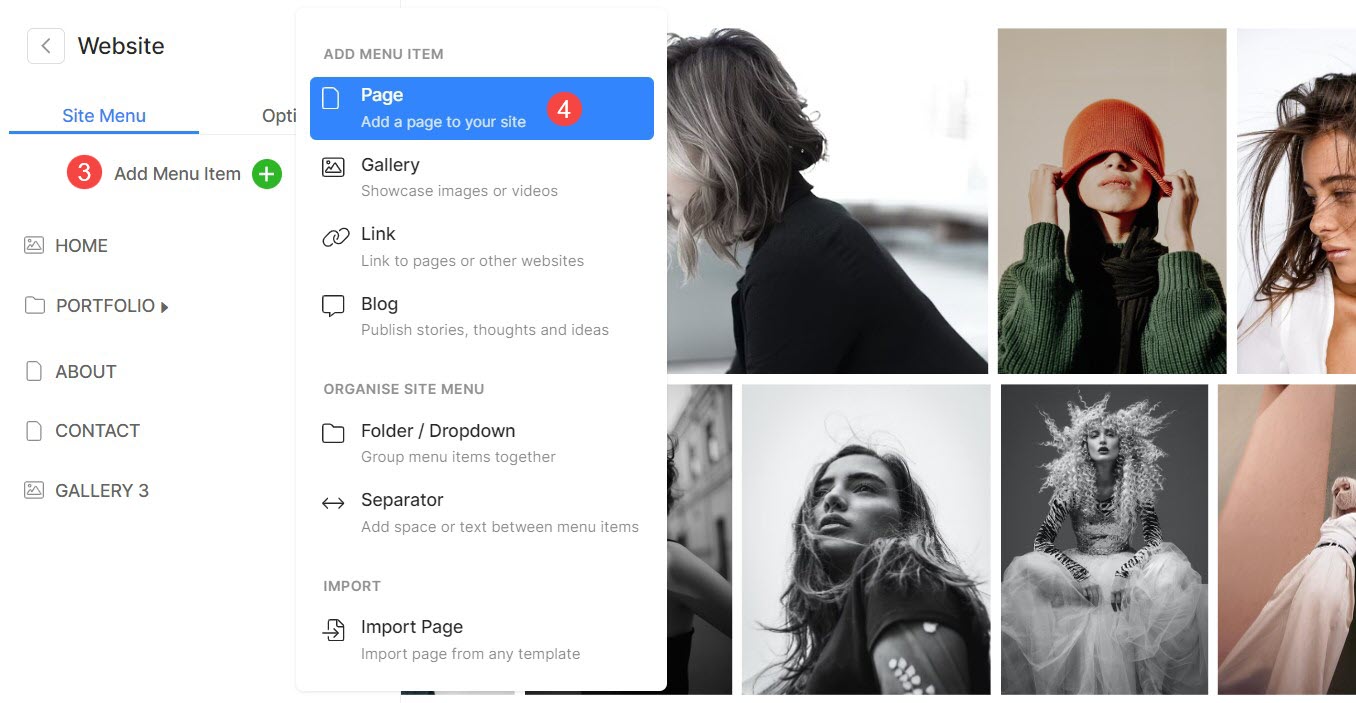
- Aparecerá una ventana emergente pidiéndote el Título de la página (5). Proporcione un título relevante y haga clic en Continúar (6).
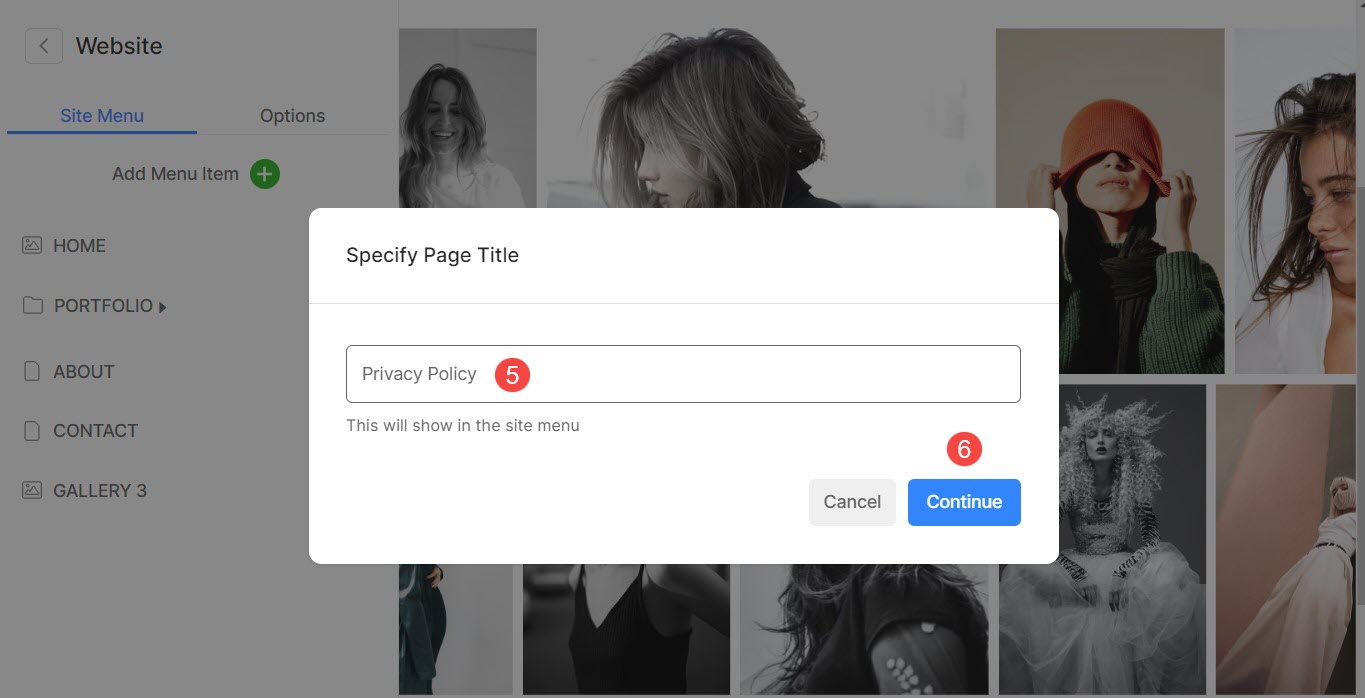
- Ahora verá diferentes ajustes preestablecidos de página. Haga clic en Sitio de Política de privacidad (7) pestaña desde donde puedes seleccione un ajuste preestablecido (8) página especialmente diseñada para privacidad.
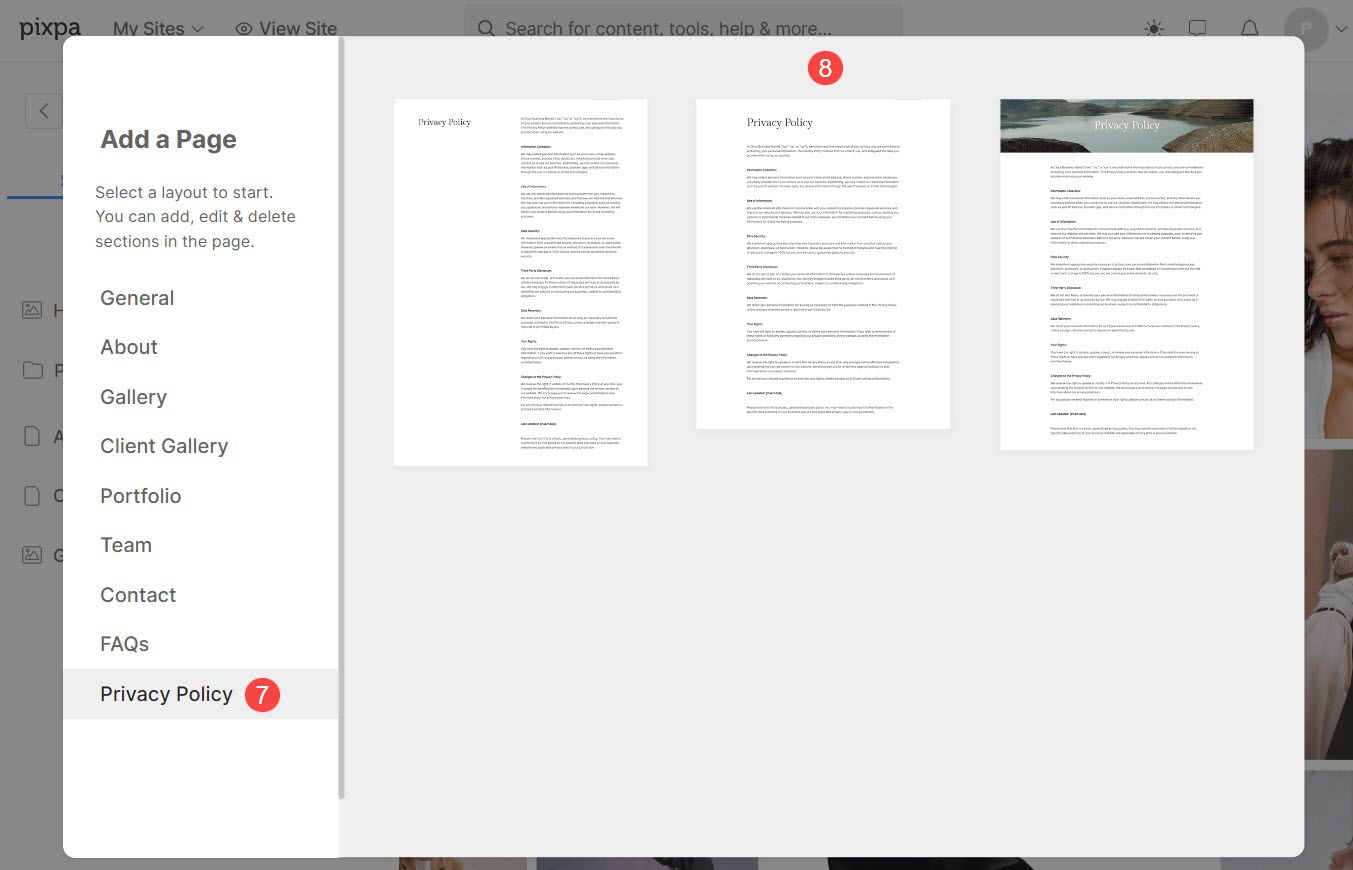
¡Felicidades! Ha agregado una página de Política de privacidad a su sitio web.
Editar la página de Términos de uso y Política de privacidad
Tiene la opción de modificar sin esfuerzo las secciones incluidas automáticamente en el ajuste preestablecido o agregar varias secciones de su preferencia y personalizar la página.
Eche un vistazo a este screencast sobre cómo agregar/eliminar secciones y editarlas:
Haga clic aquí para explorar más sobre las distintas secciones disponibles para personalizar la página.
Ocultar la página del menú del sitio
Para ocultar la página para que no aparezca en el menú del sitio web, tiene la opción de ocultarla. Siga los pasos que se mencionan a continuación para ocultar la página.
- Visite la Página web (1) sección del estudio.
- Pase el cursor sobre la página que ha creado y notará un azul de tres puntos (2) icono. Haz click en eso.
- Verás la opción Ocultar en el menú del sitio (3). Haz click en eso.
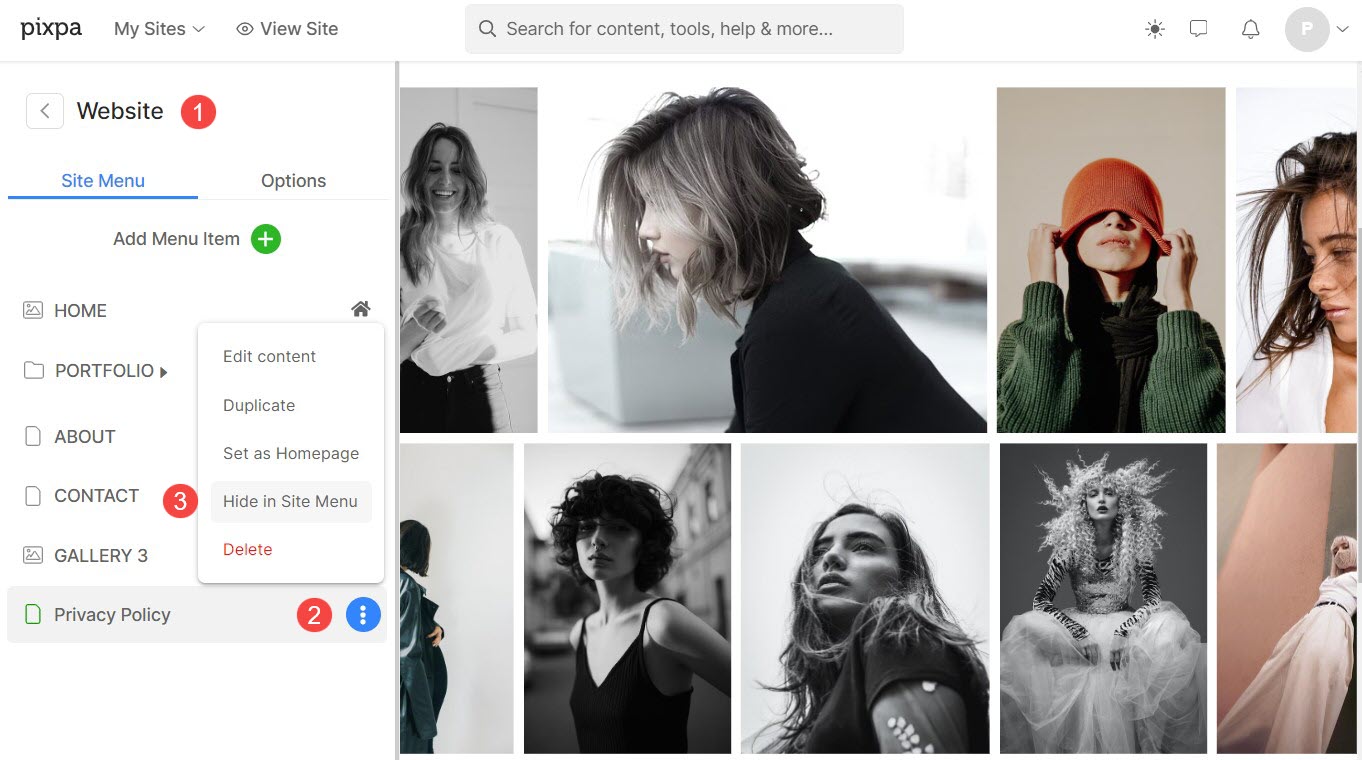
Ahora, la página no aparecerá en el menú del sitio web.
Agregar enlace de página en pie de página
Puede agregar el enlace a la página Términos de uso y Políticas de privacidad en la sección de pie de página de su sitio web.
Siga los pasos que se mencionan a continuación:
- Desde el Panel De Control (1) del estudio, haga clic en Diseño (2) sección.
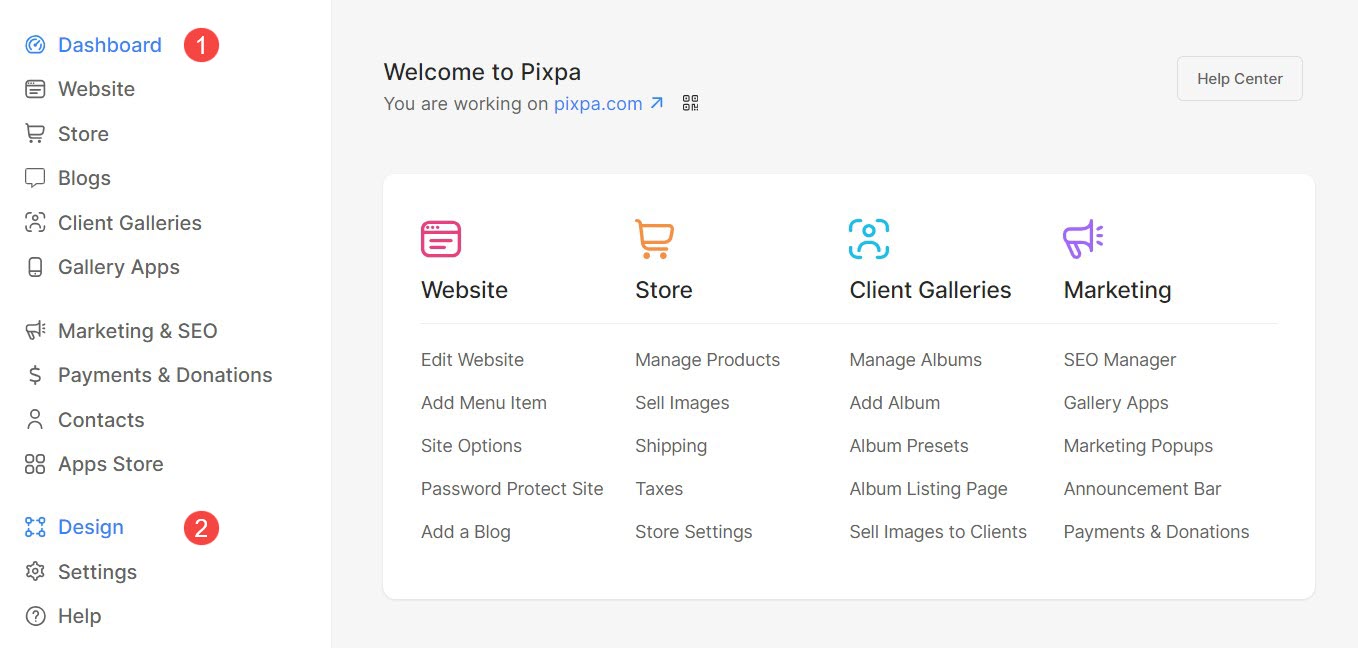
- En la sección Diseño, verá el Pie de página (3) opción. Haz click en eso.
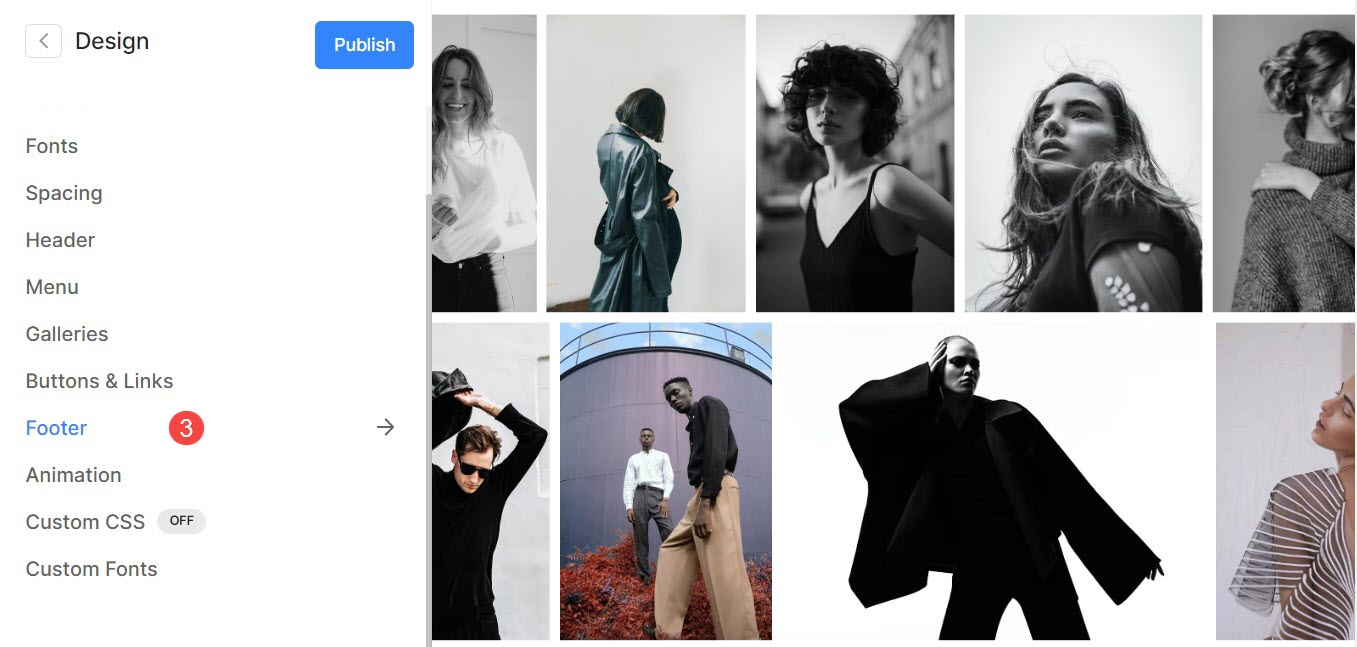
- Aquí verá opciones relacionadas con Texto de pie de página (4). Especifique el texto que desea mostrar en su página de Términos de uso y Política de privacidad y seleccionar el texto (5).
- Haga clic en el Enlace (6) icono y luego, Insertar el link Opción (7).
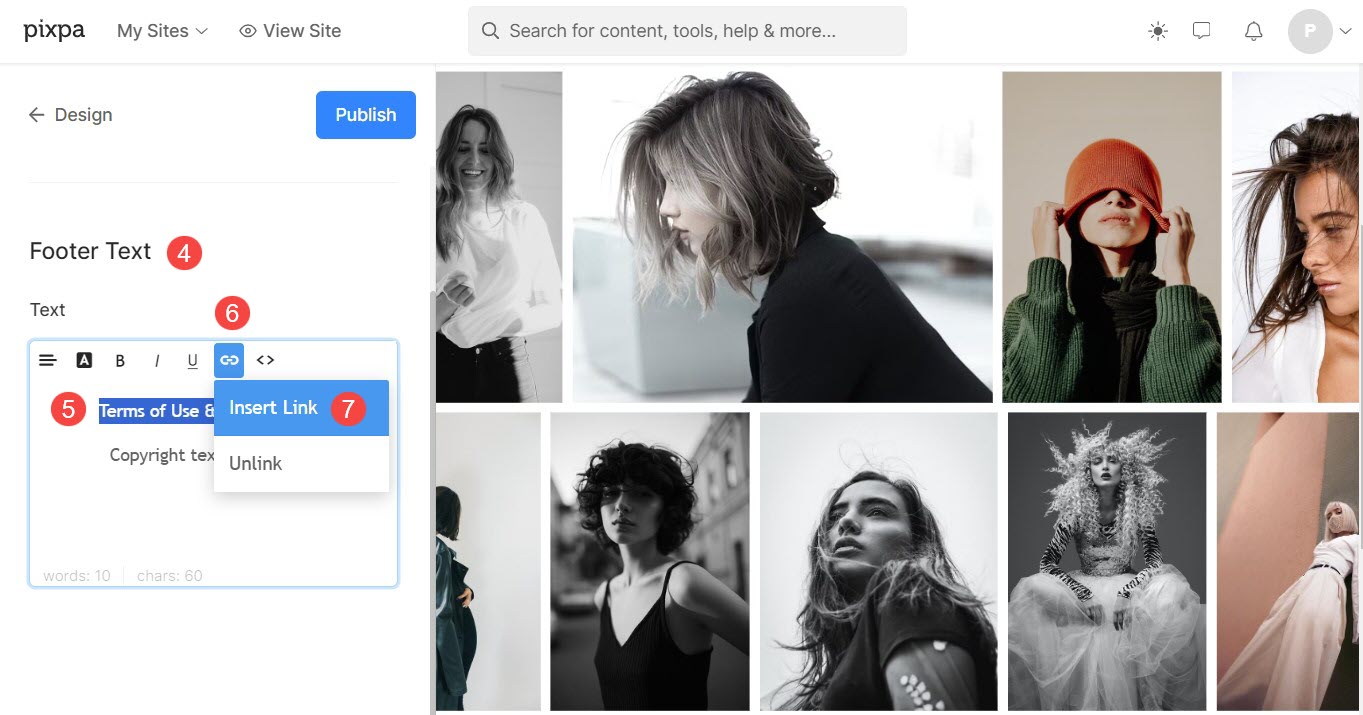
- Una nueva encuesta constructor de enlaces Se abrirá la ventana. Clickea en el Ajustes (8) icono.
- Bajo la Contenido del sitio web (9) pestaña, tipo nombre de la pagina (10).
- Aparecerá un menú desplegable con una lista de todo el contenido con un nombre similar. Seleccione la pagina (11) usted creó y Guardar (12) los cambios.
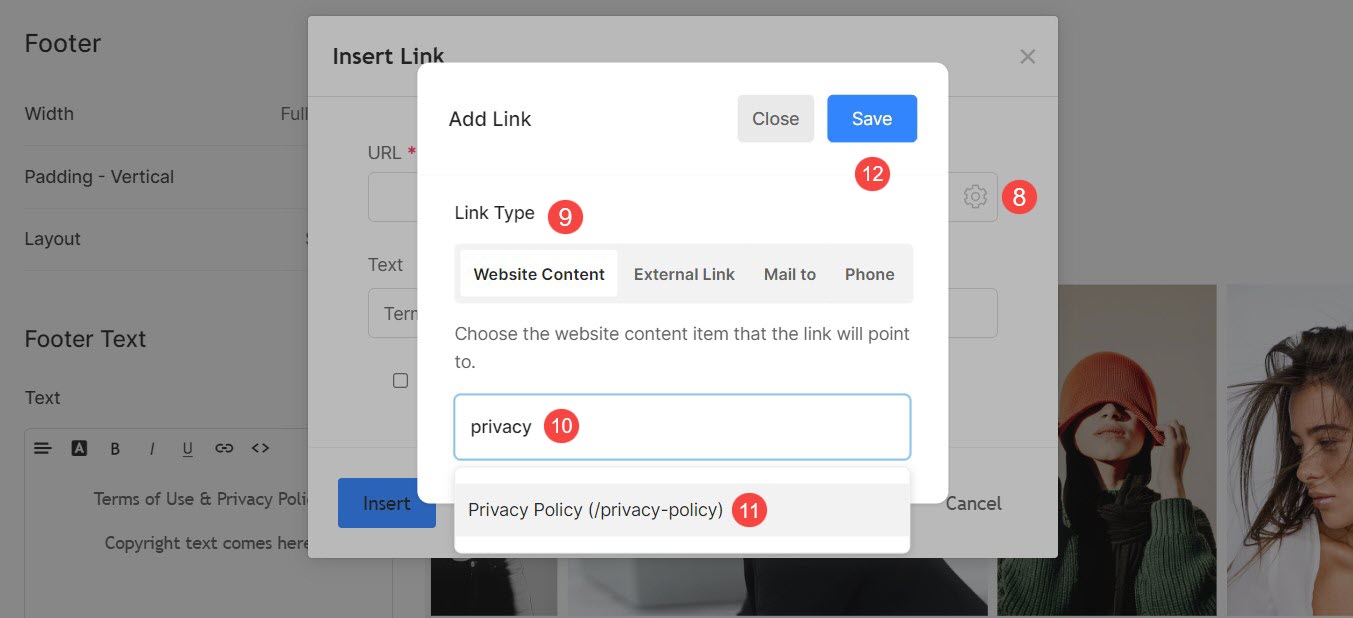
¡Su texto de privacidad ahora está vinculado a la página!
Alternativamente, puede utilizar la sección anterior al pie de página para vincular la página Términos de uso y Política de privacidad.
- Desde el Página web (1) sección del estudio, haga clic en Opciones (2) pestaña y luego la Pre-pie de página Opción (3).
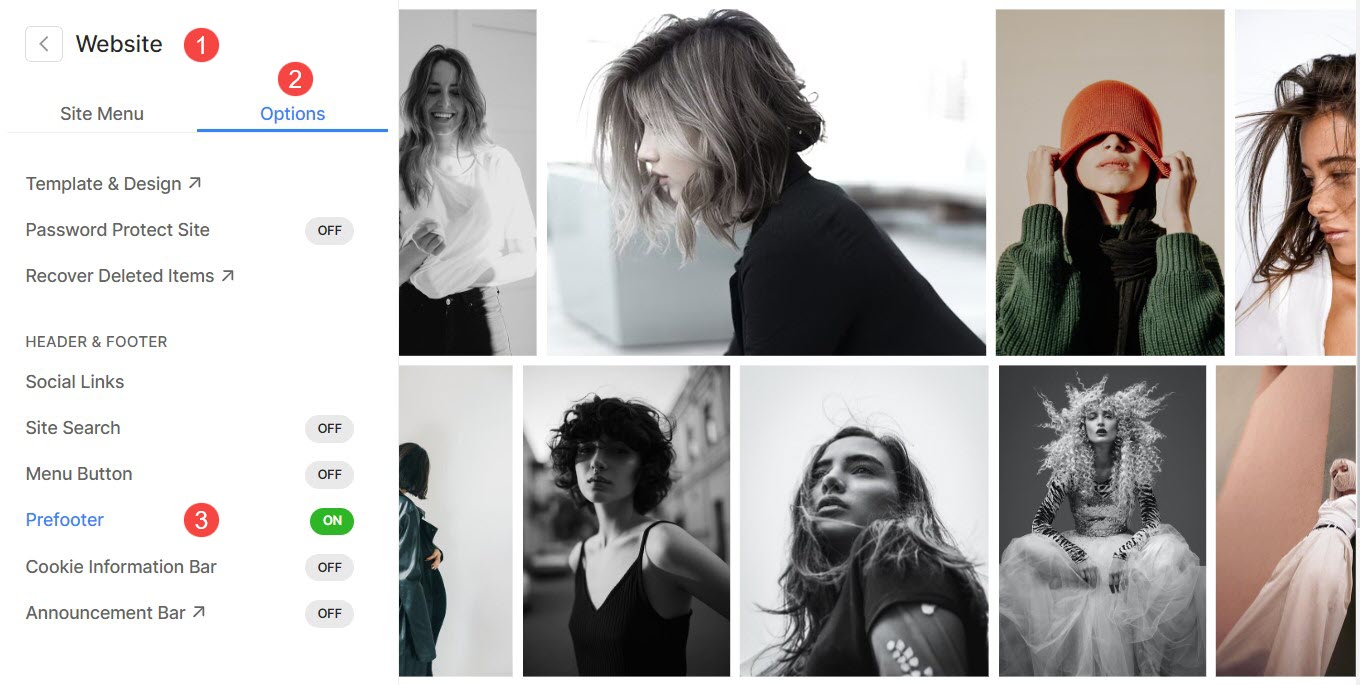
- Se abrirá la página de edición previa al pie de página. Haga clic en Agregar sección (+) botón. Aparecerá una barra lateral desde donde podrás seleccionar una sección.
- Haga clic en el Pie de página (4) sección y seleccione un preferido Disposición (5).
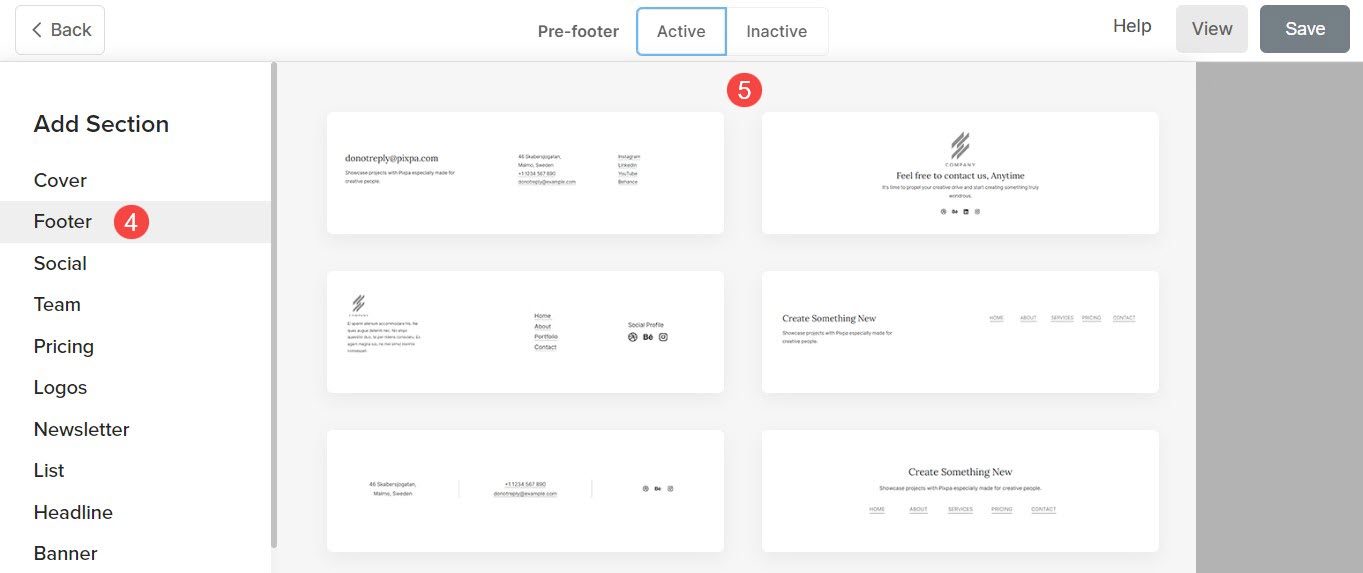
- Haga clic en Administrar pie de página Botón (6) desde donde puedes editar y personalizar los elementos (7) de la sección Pie de página.
- Vincular el texto (8) usando el constructor de enlaces y Guardar (8) los cambios.
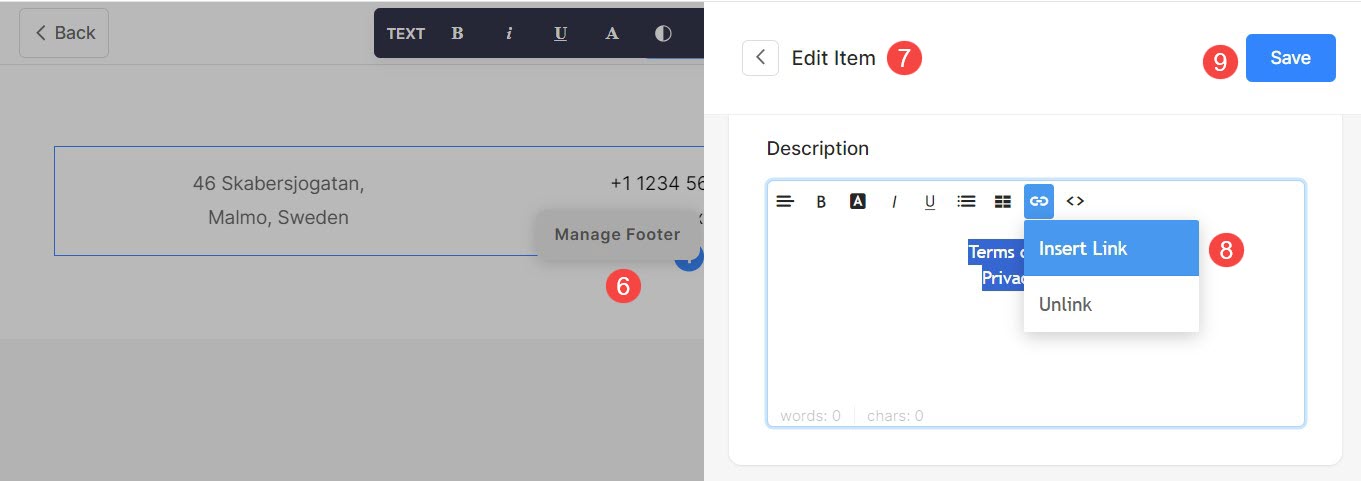
Haga clic aquí para obtener más información sobre la sección Pre-pie de página.
