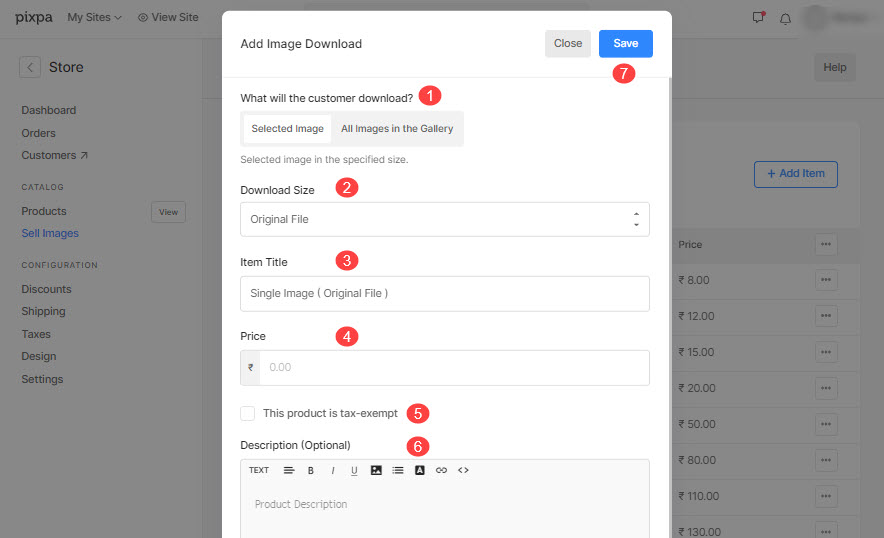Una vez que tenga configurar un proveedor de impresión, necesitas crear una lista de precios de proveedores de impresión y aplíquelo a sus galerías habilitadas para comercio electrónico.
Una lista de precios es un conjunto de productos impresos, mercancías, productos de autorrealización y opciones de descarga digital.
En este artículo hablaremos de:
- Agregar artículos a la lista de precios del proveedor de impresión
- Artículos de autorrealización.
- Artículos digitales.
Agregue artículos a la lista de precios del proveedor de impresión:
- Participar lista de precios (1) en la barra de búsqueda.
- De los resultados relacionados, haga clic en el Tienda – Listas de precios para vender imágenes opción (2) bajo Enlaces de estudio.

- Ahora llegarás a la Lista de precios página debajo de Vender imágenes.
- Vería todas sus listas de precios aquí junto con su Imprimir lista de precios de proveedores.
- O haga clic en + Agregar lista de precios en la parte superior derecha para agregar una nueva lista de precios.
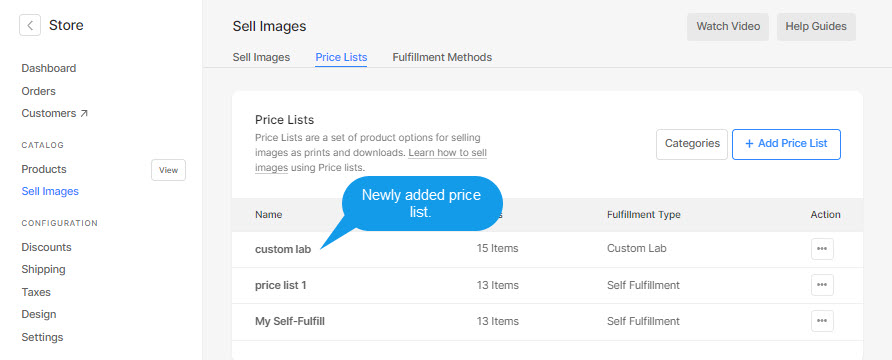
- Haga clic en la lista de precios del proveedor de impresión correspondiente para agregarle artículos.
- Haga clic en el + Agregar artículo en la esquina superior derecha, verá una opción para seleccionar qué tipo de elementos desea agregar, es decir Artículos de cumplimiento de proveedores (1) Elementos de autorrealización (2), y Descargar imagen (3).
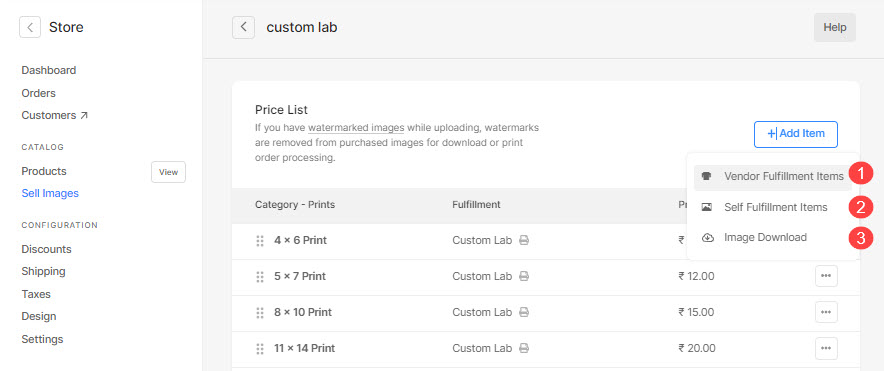
- También puede Editar (4) Duplicar (5) o Borrar (6) cualquier elemento existente haciendo clic en los tres puntos del nombre del producto en el lado derecho.
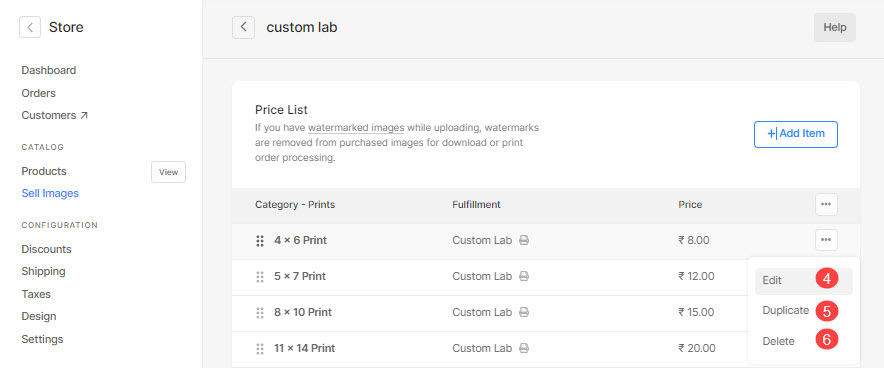
Puedes añadir 3 tipos de artículos:
- Imprimir artículo del proveedor – Vender artículos que procesaría el proveedor de impresión. Conozca más.
- Elemento de autorrealización – Vende artículos que enviarías (camisetas, estampados y otros productos). Conozca más.
- Descargar imagen – Vender archivos digitales listos para descargar (música, software, video, etc.). Conozca más.
Agregar elementos de cumplimiento automático
Puede vender cualquier producto físico o de autorrealización que envíe (como camisetas, estampados y otros productos).
Al hacer clic en el Artículos de autorrealización opción, verá una ventana emergente donde puede agregar:
- Título del artículo: El nombre de su producto.
- Precio - El precio predeterminado de su producto.
- Categoría - Puede agrupar sus productos en varias categorías. Como todos los tamaños de impresión vendrán en la categoría de impresión y los tamaños de lienzo vienen en la categoría de lienzo.
Ver también: Agregue una categoría en las galerías de comercio electrónico. - Este producto está exento de impuestos – Marque esta opción para eliminar/eximir de impuestos sobre este producto en particular.
- Especificar tamaño de impresión – Elija si desea permitir a los usuarios especificar el área de recorte de la imagen para la impresión. Si no es un producto impreso, simplemente seleccione No.
En este caso, no habrá recorte en la página del carrito.
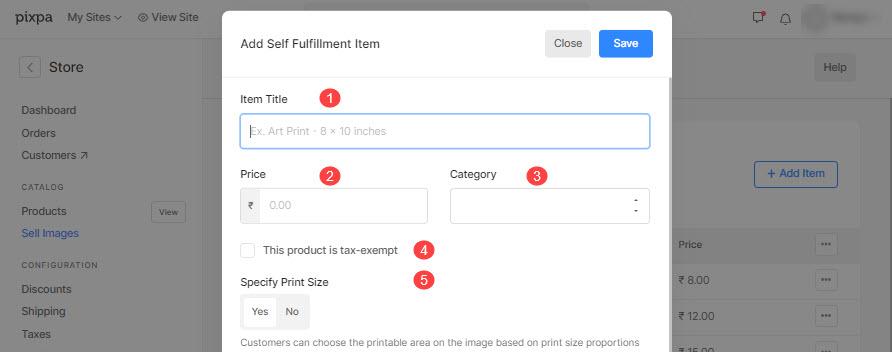
- Tamaño de impresión - Especifica el anchura y altura del producto impreso aquí. Sobre la base del tamaño especificado, el sistema generaría un recorte en tu imagen.
El usuario podría mover el recorte y seleccionar el área requerida que debe imprimirse si el recorte es más pequeño que la imagen real. - Peso - Especificar el peso del producto. Descubre cómo para cambiar la unidad de peso.
- Descripción - Agrega la descripción de tu producto. Se reflejaría al hacer clic en el icono de información junto al nombre del producto en la página del carrito.
- Ahorrar - Haga clic aquí para guardar el producto.
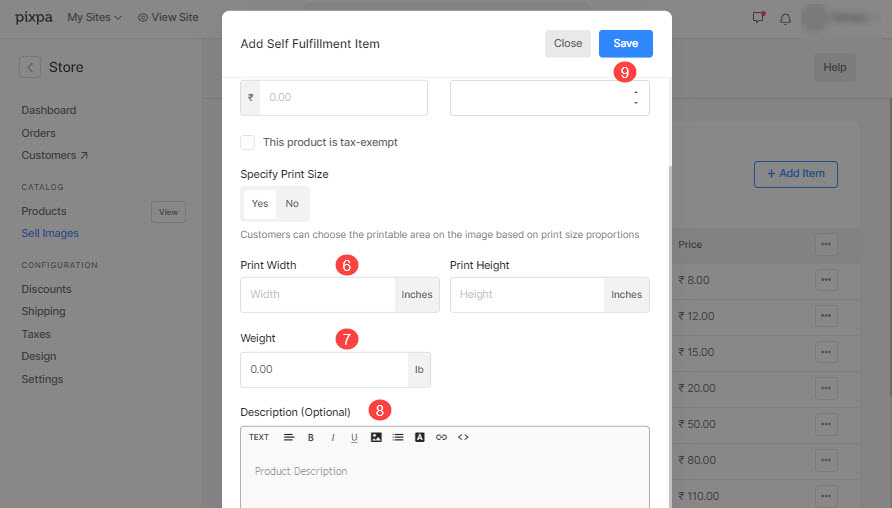
Agregar una descarga de imagen
Puede vender archivos digitales listos para descargar (música, software, video, etc.). Para agregar una descarga de imagen, debe especificar la siguiente información:
- ¿Qué descargará el cliente? Puede permitir que su cliente descargue o compre un única imagen seleccionada uno por uno o todas las imágenes en el galería en una ida.
- Tamaño de descarga: puede permitir que su cliente descargue o compre varias versiones de sus imágenes originales, como 2048 px grande, 1200 px mediano y 400 px pequeño.
- Título del artículo: El nombre de su producto.
- Precio: El precio predeterminado de su producto.
- Este producto está exento de impuestos: Marque esta opción para quitar/eliminar el impuesto sobre este producto en particular.
- Descripción: Agregue la descripción de su producto. Se reflejaría en la página del carrito al pasar el cursor sobre el nombre del producto.
- Guardar: Haga clic aquí para guardar el producto.