Haga clic aquí para ver cómo agregar una aplicación de galería.
Puede editar las propiedades de su aplicación Galería haciendo clic en el Ajustes .
- Ve a Galería de aplicaciones.
- Haga clic en la aplicación que desea administrar y haga clic en ella.
- Haga clic en el Ajustes .
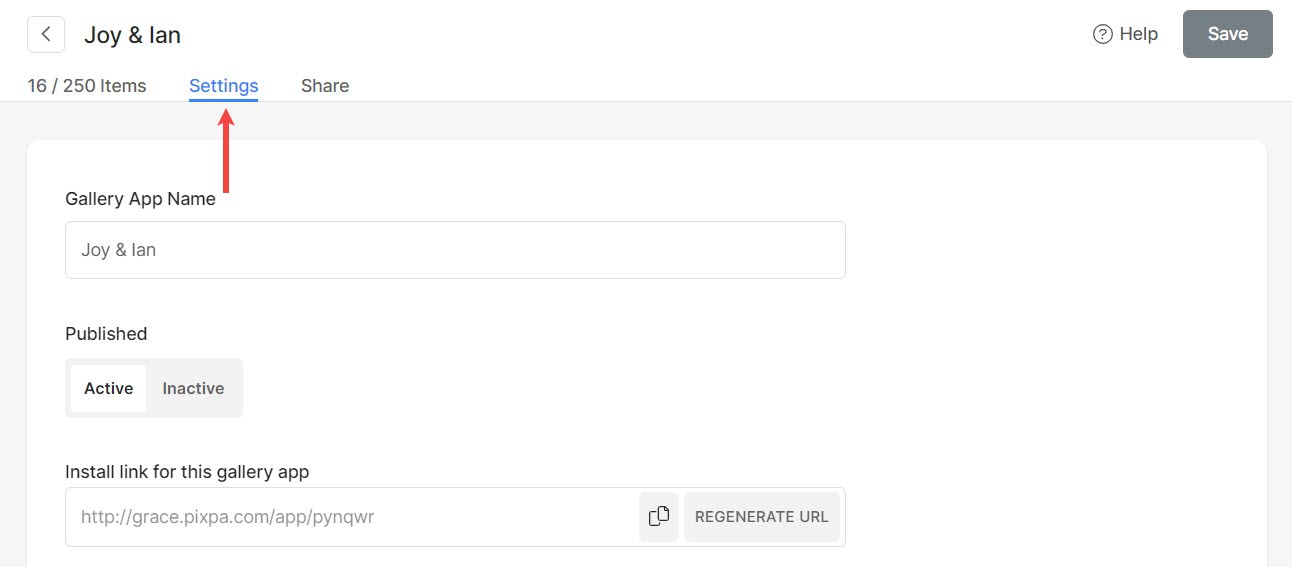
Las opciones disponibles en la página de Configuración se indican a continuación.
- Configuración de la aplicación Galería
- Opción de marca de agua
- Opciones del icono de la aplicación
- Configuración de estilo de galería
- Botón de llamada a la acción
- Configuración del formulario de contacto
Configuración de la aplicación Galería
- Nombre de la aplicación de la galería: edite el nombre de la aplicación.
- Publicado - Seleccionar Active para activar la aplicación.
- Instalar enlace para esta aplicación de galería: Haga clic en copiar para obtener un enlace de instalación para esta aplicación.
- Fecha del evento – Agregue una fecha de evento en su aplicación (opcional).
- Fecha de caducidad – Añade una fecha de caducidad (opcional). Después de esta fecha de caducidad, ya no se podrá acceder a la aplicación.
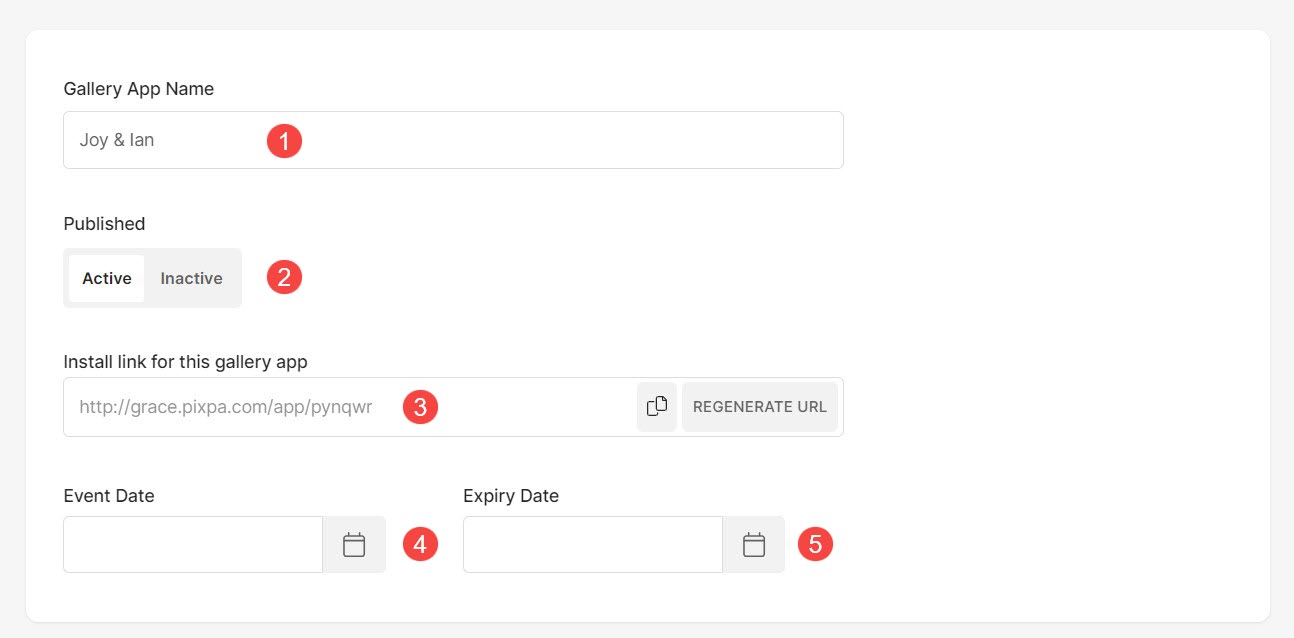
Opción de marca de agua
- Elija marca de agua – Seleccione una marca de agua para aplicarla a las imágenes de la aplicación de galería. Más información.

Opciones del icono de la aplicación
- Ícono de la aplicación – Esto se usa como el icono de la aplicación en la pantalla de inicio móvil de su cliente. Cargue solo una imagen JPEG cuadrada. Un tamaño ideal sería de 512 x 512 píxeles.
- Imagen de redes sociales –
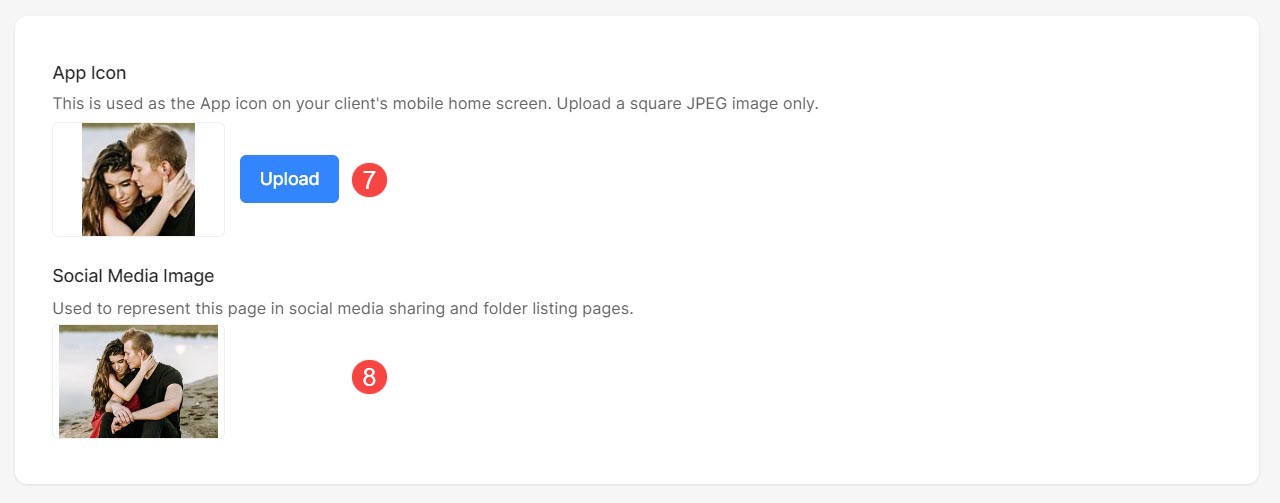
Configuración de estilo de galería
- Columnas de cuadrícula: Seleccione para mostrar su galería de aplicaciones en 1 columna o 2 columnas.
- Espaciado de la cuadrícula: Administre el canalón de la rejilla desde aquí.
- Habilitar compartir: marque esta casilla de verificación para habilitar el uso compartido de redes sociales en su aplicación.
- Mostrar información del fotógrafo: Marque esta casilla de verificación para mostrar su información en la aplicación. Conozca más.
- Galería Descripción (Opcional) – Agrega una descripción de la galería aquí. Conozca más.
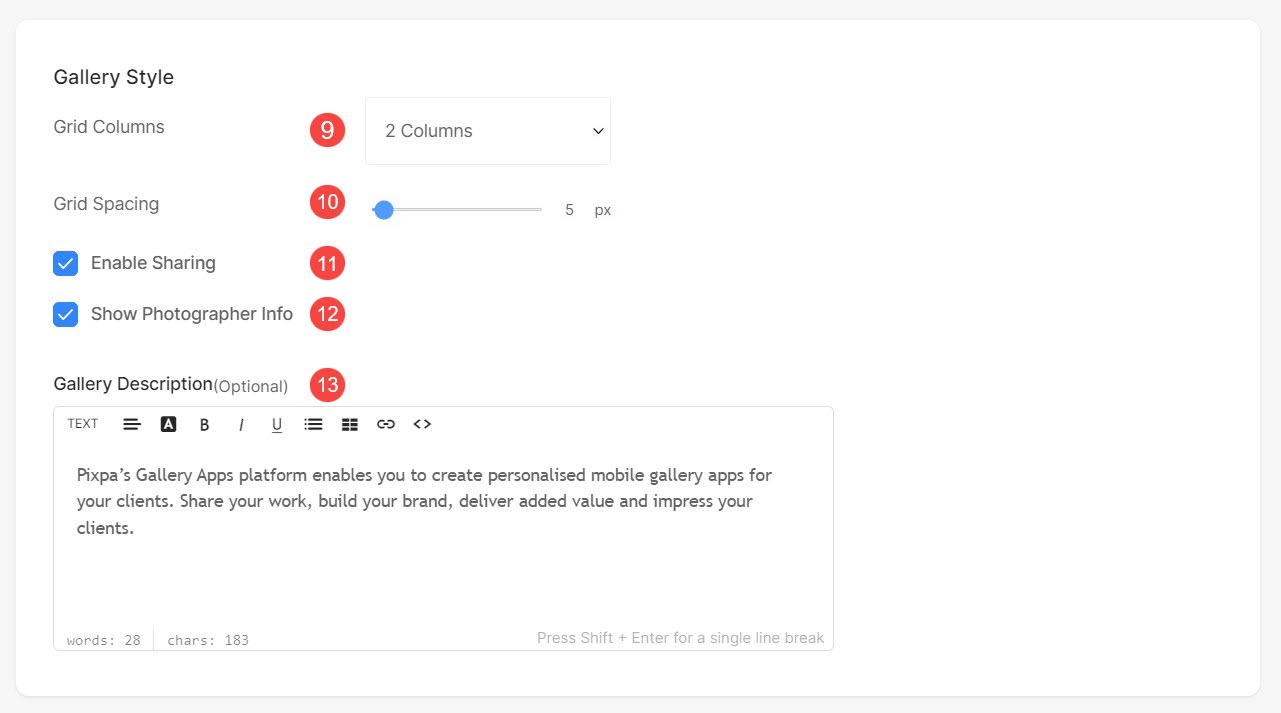
Botón de llamada a la acción
- Botón de llamada a la acción - Agregue un botón de llamada a la acción destacado al final de la galería de la aplicación para enviar visitantes a su sitio web/blog o cualquier otro enlace. Conozca más.
- Etiqueta de botón: Edite el texto del botón aquí.
- Enlace del botón: edite el vínculo del botón.
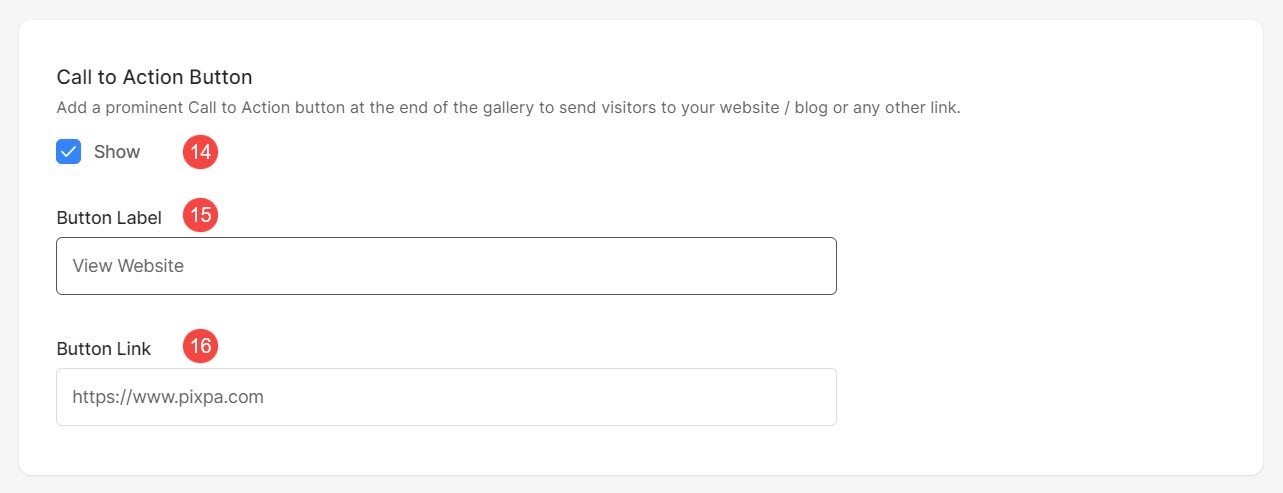
Configuración del formulario de contacto
- Formulario De Contacto: agregue un formulario de contacto a la aplicación de galería móvil. Conozca más.
- Etiqueta de formulario de contacto: edite la etiqueta del formulario de contacto.
- Dirección de correo electrónico para recibir consultas: especifique la dirección de correo electrónico en la que desea recibir consultas de los visitantes.
- Mensaje: Esto se mostrará en la parte superior de la pantalla del formulario de contacto (opcional).
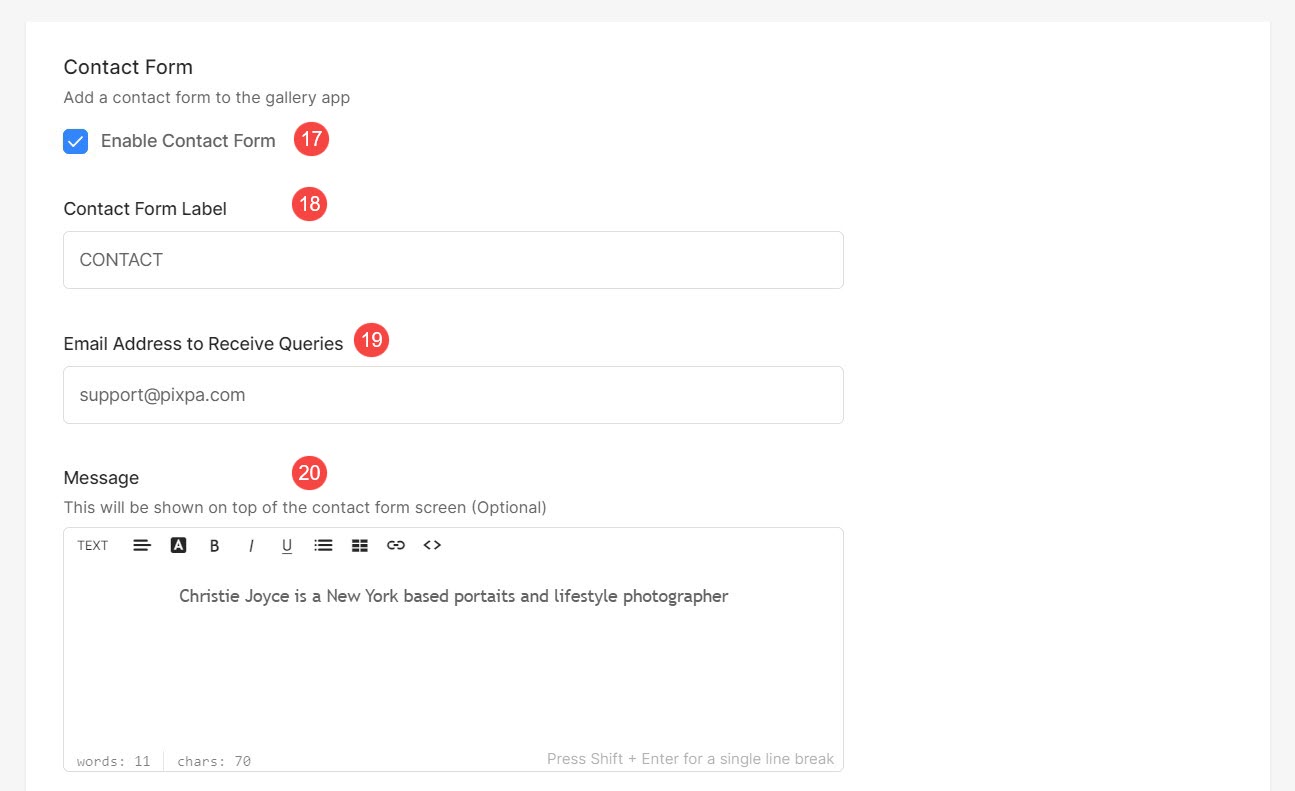
¿Y ahora qué
Una vez que haya creado una aplicación, puede compartirla con los usuarios para mostrar sus imágenes enviándoles un correo electrónico de invitación. Haga clic aquí para saber mas.
