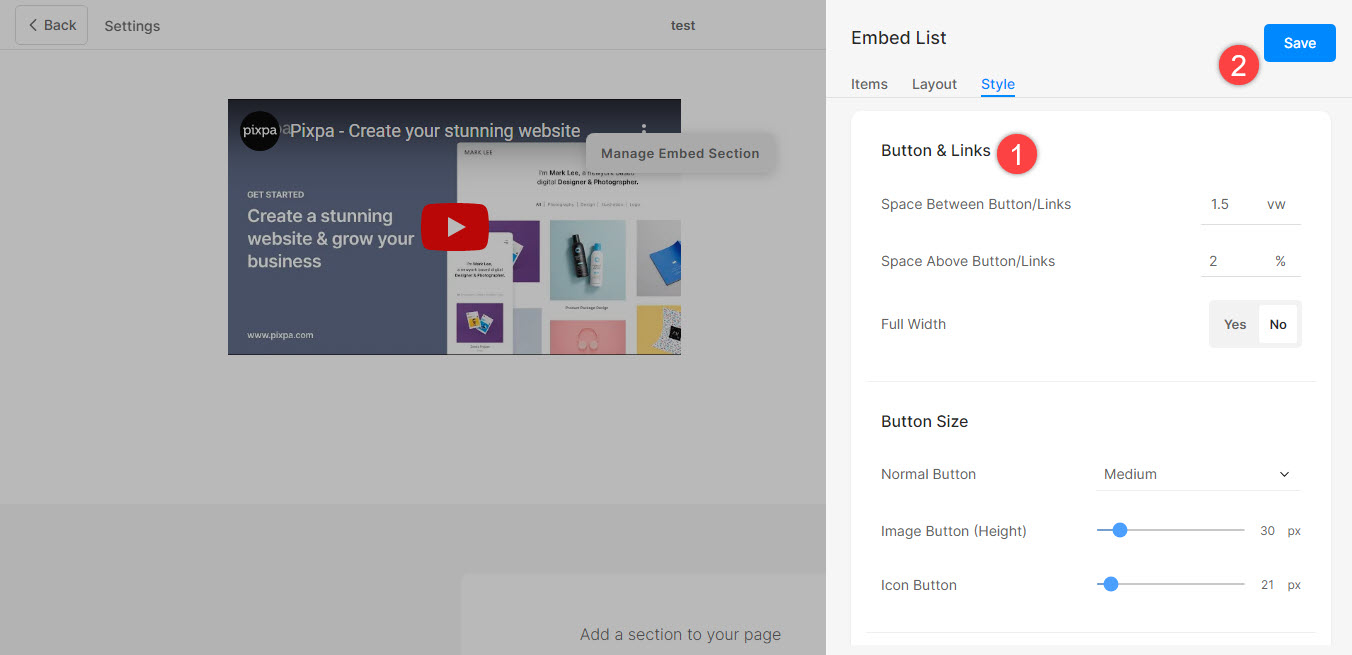Utilice la sección Sección de medios y aplicaciones para agregar contenido externo a su sitio, como el tablero de Pinterest, Youtube, Tumblr, Spotify, Vimeo y más.
Antes de empezar
Los bloques de inserción extraen contenido de servicios que utilizan el estándar oEmbed o configuran códigos de inserción manualmente.
En este artículo hablaremos de:
- ¿Qué es una sección de la Sección de Medios y Aplicaciones?
- Agregar una sección de la sección Medios y aplicaciones a la página
- Agregar y editar elementos de la lista
- Elementos de la lista de secuencias
- Eliminación de elementos de la lista
- Cambiar el diseño de la sección
- Opciones de estilo
1. La sección Sección de Medios y Aplicaciones
- Puede incluir fácilmente una sección de Medios y Aplicaciones en su sitio web donde puede mostrar el tablero de Pinterest, Youtube, Tumblr, Issuu, Spotify, SlideShare, Wlista, Vimeo, Soundcloud, Dribble, Facebook, Bandcamp, Flickr, publicaciones de Instagram, Giphy, Twitch. y cualquier código incrustado personalizado.
2. Agregar sección de sección de medios y aplicaciones
- Para agregar una sección, debe añadir una página a su sitio web primero.
- En tu pagina, Haga clic en el azul + icono para agregar un Nueva sección a tu página.
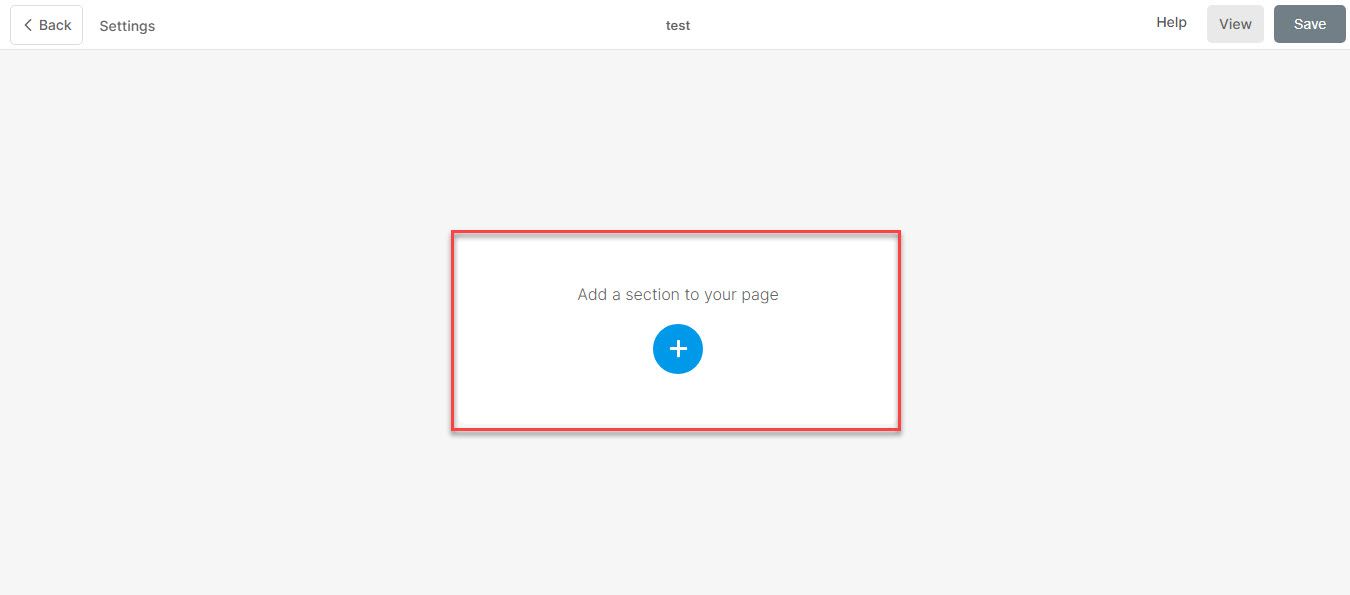
- Ahora verá el categorías de sección en el lado izquierdo.
- Desplácese hacia abajo y elija la sección Sección de medios y aplicaciones (1) opción donde podrás elegir entre las diferentes opciones.

Elija cualquier diseño de sección (2) y haga clic en él para agregarlo a su página.
3. Agregar y editar elementos de la lista
Agregar elemento de lista
Una vez que haya agregado la sección:
- Haga clic en el Administrar la sección Insertar (1) para abrir el Panel de elementos de la lista.

- Haga clic en el Añadir artículo (2) botón para agregar un nuevo elemento de lista.
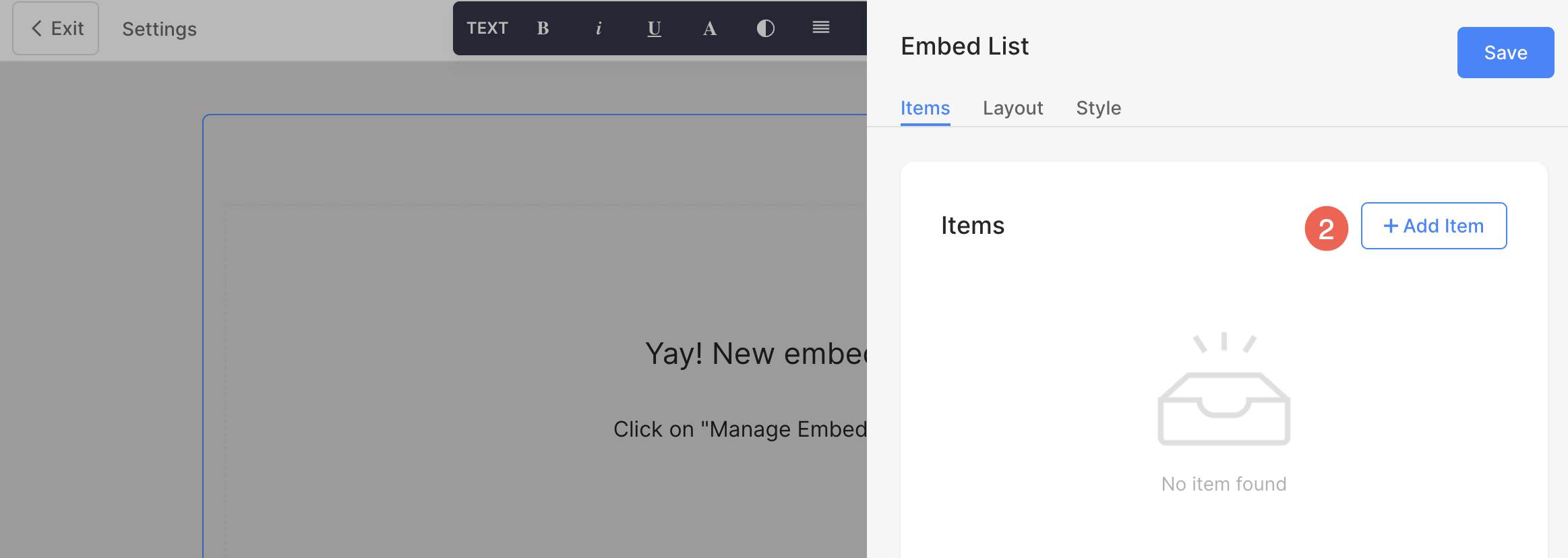
Editar elemento de la lista
- Abrirá las opciones de edición de elementos de la lista.
- Agregue una URL (1) o agregue un código de inserción (2) para el elemento de la lista.
- En caso de que seleccione la opción Agregar enlace, puede agregar su enlace aquí (3), título (4), Subtítulo (5), Descripción 6) y agregar el tipo de Enlace (7) al elemento de la lista. Puede agregar un botón/enlace de imagen/icono social/enlace de texto. Más información.
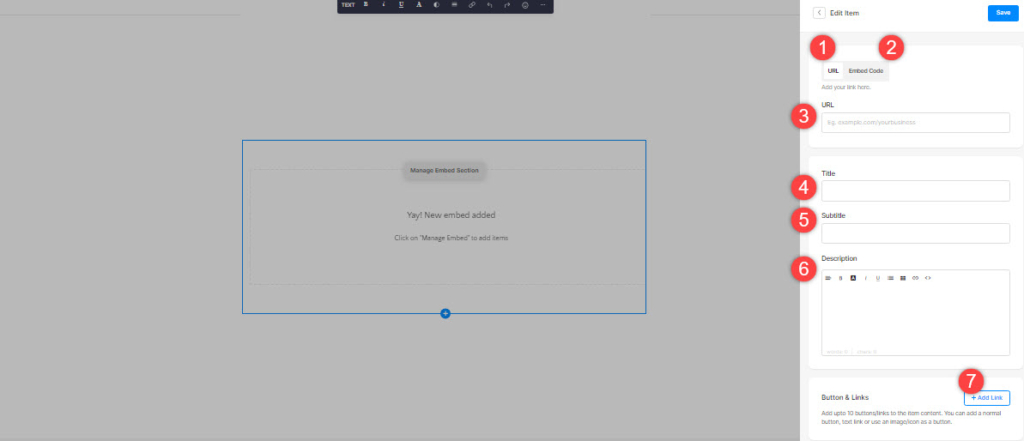
- En caso de que seleccione la opción Agregar código incrustado, puede agregar su código incrustado aquí (3), título (4), Subtítulo (5), Descripción 6) y agregar un tipo de Enlace (7) al elemento de la lista.
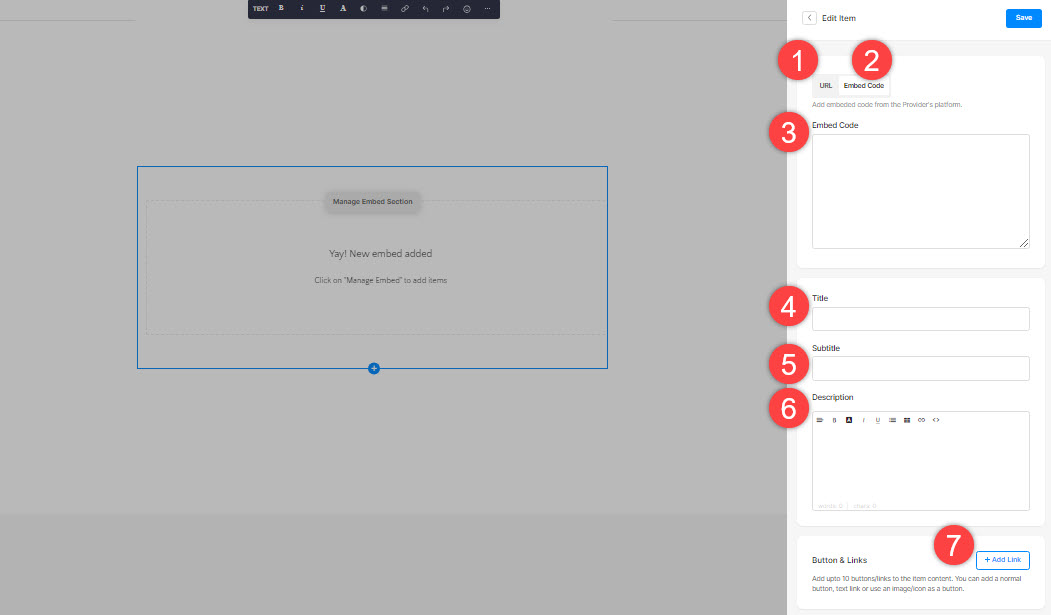
4. Elementos de la lista de secuencias
- Puede arrastrar y soltar fácilmente los elementos de la lista para cambiar la secuencia.
5. Eliminar un elemento de la lista
Una vez que haya agregado un elemento de la lista, puede editarlo y también eliminarlo.
- Haga clic en el Borrar icono junto al elemento de la lista de inserción.
- Haga clic en el Borrar botón en la ventana emergente de confirmación.
- Guardar tus cambios
6. Diseño de la sección
- Haga clic en el Editar sección para insertar (1) para abrir el panel de edición de lista.

- Elija el Disposición (2) pestaña.
- Seleccione el diseño para su sección y guarde su cambios (3).
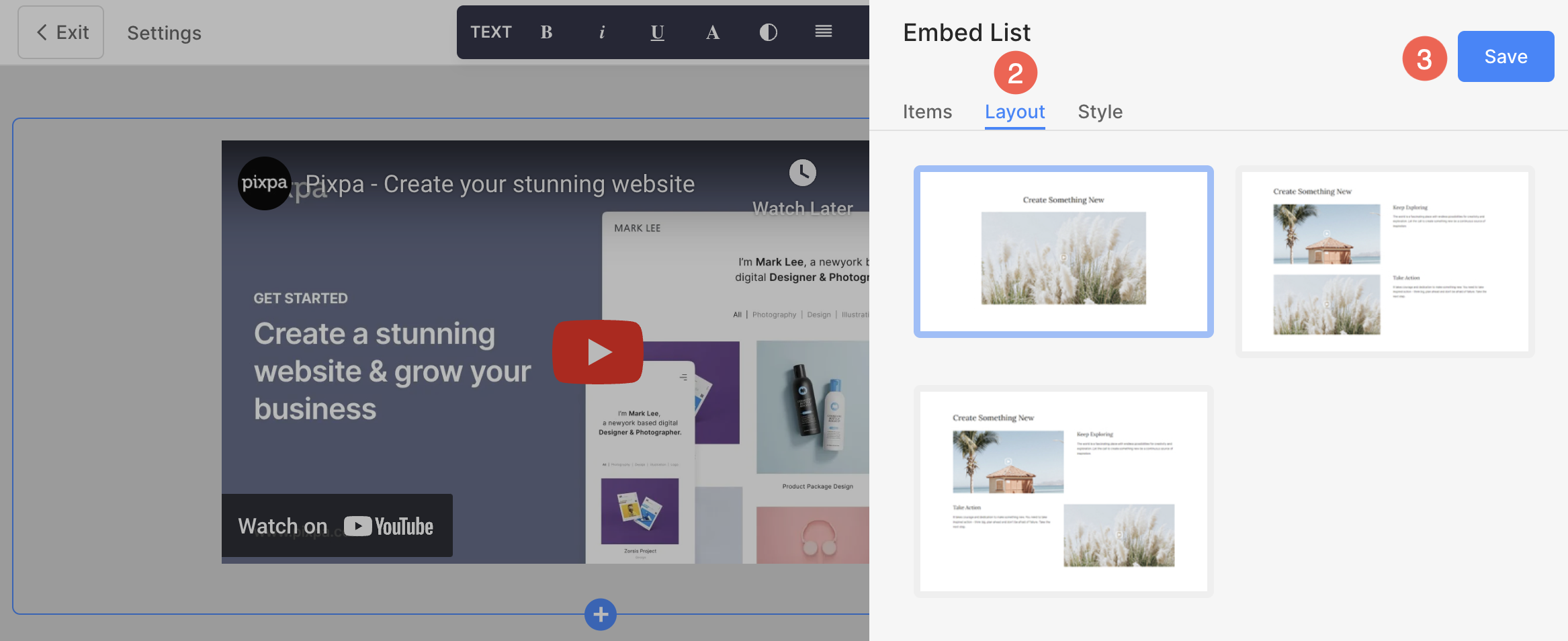
7. Dale estilo a tu sección
- Haga clic en el Administrar sección de inserción (1) para abrir el panel de edición de la lista de testimonios.
- Elija el Estilo (2) .
- Cambie el estilo de los elementos de la sección y Guardar (3) tus cambios

Opciones de estilo
Tendrá múltiples opciones de estilo para la sección:
Objetos
- Especifica el Espacio entre filas de los elementos de la lista.
- Alinear el contenido horizontal o verticalmente en los elementos de la lista. Puede configurarlos para que estén alineados hacia la izquierda, hacia la derecha, hacia el centro o hacia arriba, hacia el centro, hacia abajo.
- Elija Incrustar recorte. Puede configurarlo como 16:9, 3:2 horizontal, 1:1 cuadrado o 2:1 horizontal.
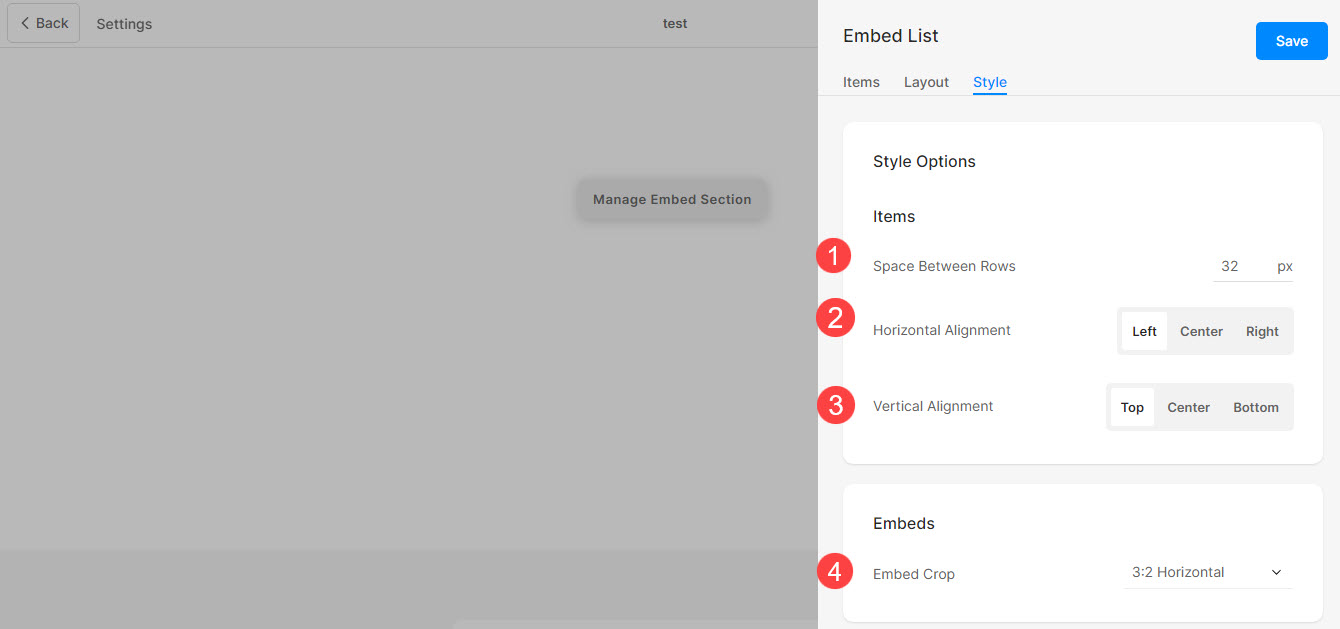
Tamaño y espacio
- Especifica el Ancho de inserción para los elementos de la lista.
- Especifica el Ancho del contenido para los elementos de la lista.
- Especifica el Espacio debajo del título de la sección en píxeles
- Especifique el espacio entre la inserción y el texto (en%).
- Especifica el Espacio debajo de los títulos de los elementos de la lista (en %).
- Especifique el espacio debajo del subtítulo de los elementos de la lista (en%).
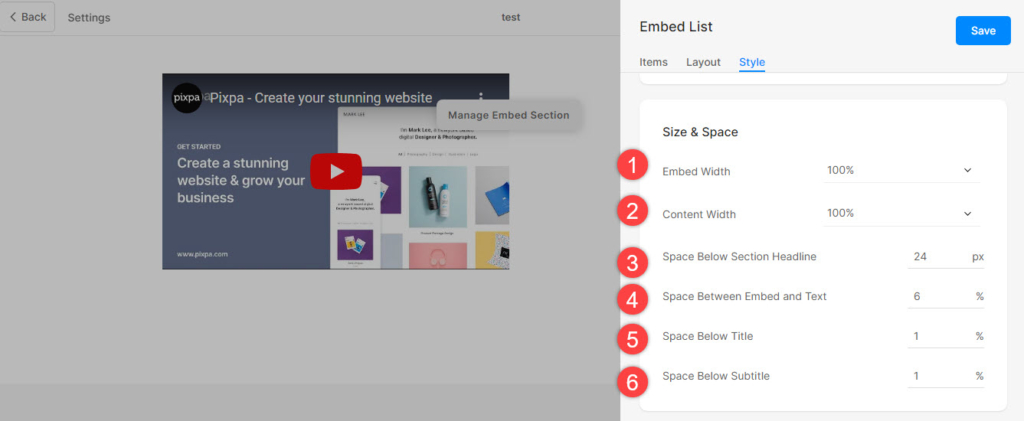
Estilo de texto
- Haga clic en el Cambiar estilo de texto botón para visitar el Diseño sección y administre sus tamaños y estilos de fuente.
- Seleccione las Título estilo de fuente para los elementos de la lista.
- Seleccione las Subtítulo estilo de fuente para los elementos de la lista.
- Establecer el valor predeterminado Descripción estilo de fuente para los elementos de la lista.
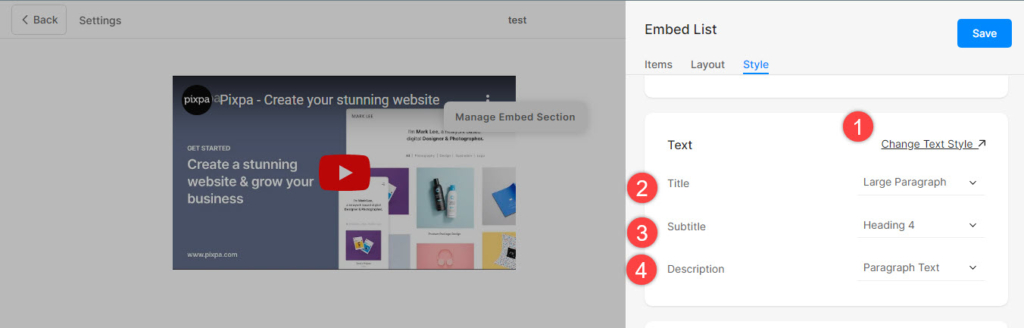
Tarjetas
- Descubre cómo para gestionar tarjetas.
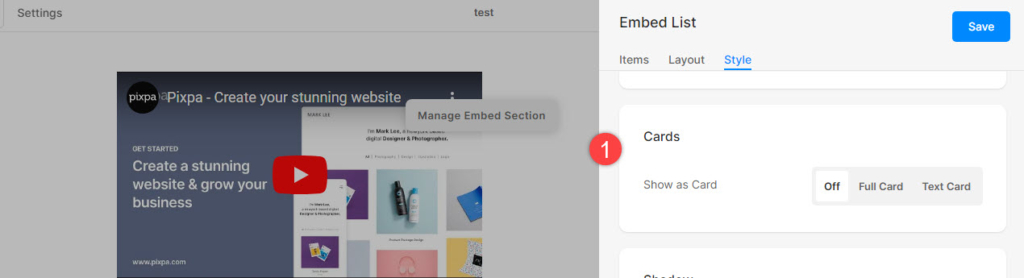
Shadow
- Pantalla – Elija mostrar la sombra detrás de los elementos de la lista siempre o solo al pasar el mouse por encima.
- Estilo – Elija entre ajustes preestablecidos existentes o cree una sombra personalizada. En caso de que haya elegido la opción Personalizada, visite este Generador de sombras de caja para crear una sombra personalizada. Finalmente, copie y pegue el caja sombra CSS.
- En caso de que haya elegido la opción de preajustes, entonces Elija estilos de sombra Desde el desplegable.
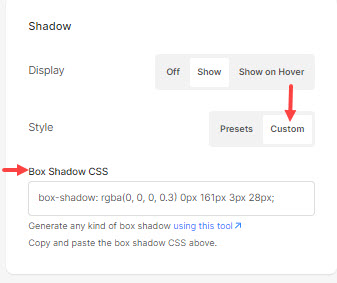
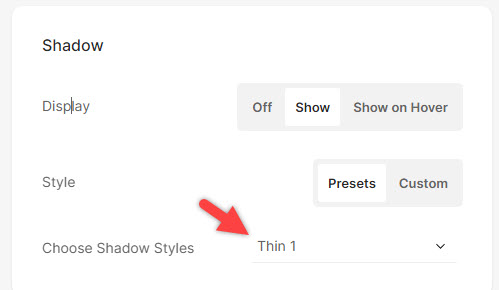
Botones y enlaces
- Descubre cómo para administrar el estilo de botones y enlaces.
- Guardar los cambios.