Pixpa ofrece una plataforma de tienda incorporada mediante la cual puede exhibir y vender fácilmente sus imágenes, productos, archivos de descarga digital o enumerar los servicios que ofrece. El proceso de construcción de su tienda es bastante fácil. Solo tienes que seguir unos sencillos pasos y empezar a vender en tu web.
En este artículo hablaremos de:
- Requisitos previos para construir su tienda
- Construyendo tu tienda
- Lista de verificación de la tienda
- Cumplimiento de la orden
Requisitos previos para construir su tienda
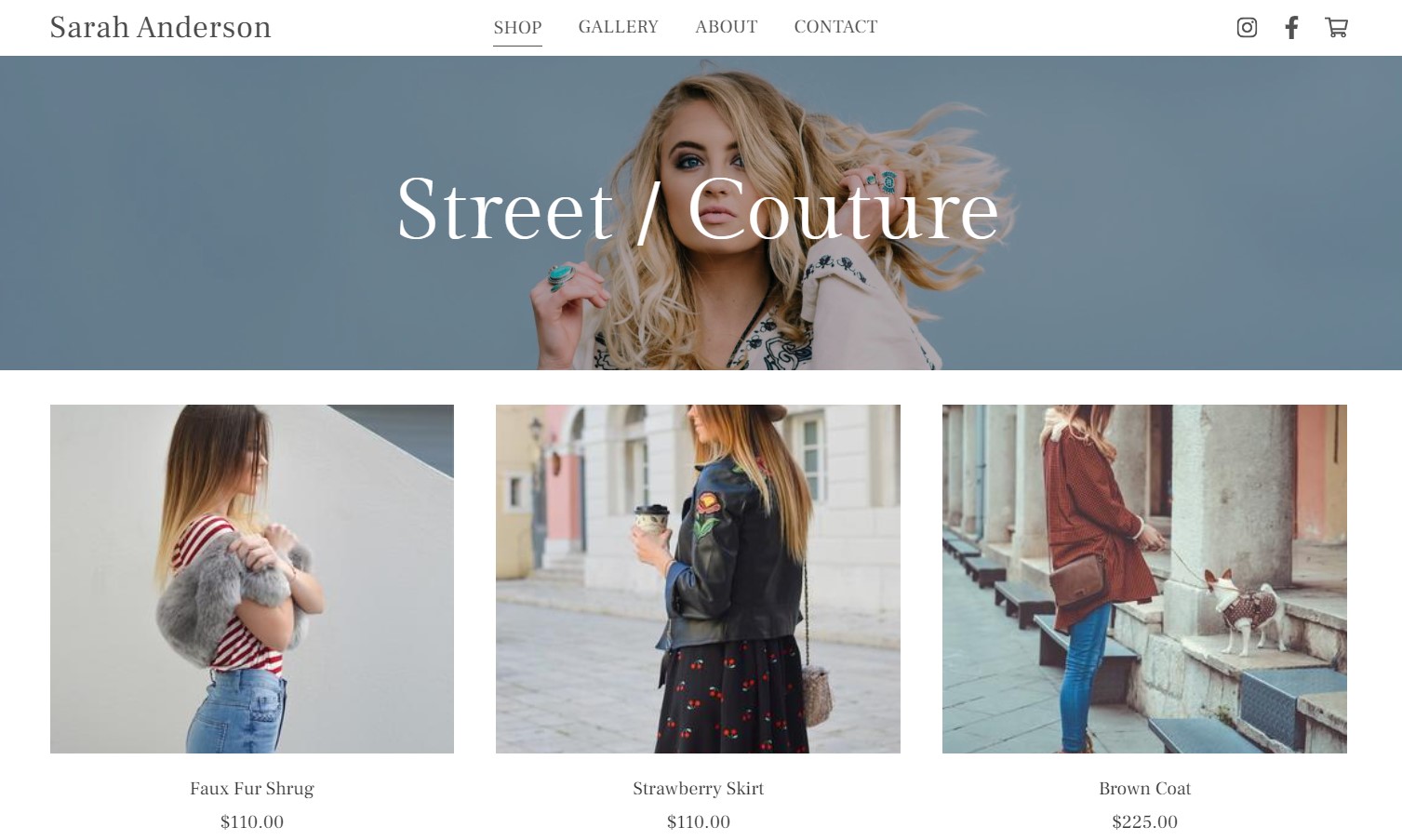
Aquí hay algunas cosas que debe considerar antes de comenzar a construir su tienda:
Cuenta Pixpa: Con una interfaz muy fácil de usar, una integración perfecta con el comercio electrónico y varias herramientas de marketing y SEO, Pixpa es todo lo que necesita para iniciar su tienda en línea y vender sus productos. Haga clic aquí para crear una nueva cuenta o iniciar sesión en una cuenta existente.
Estructura de la tienda
Antes de comenzar a construir su tienda en línea, tómese un tiempo para planificar y decidir la estructura general y el diseño que mejor se adapte a sus productos y marca. Puede considerar los siguientes puntos en este paso:
- Página de destino: Esta suele ser la primera página en la que los clientes llegan a su tienda. Pixpa le ofrece dos opciones para elegir para su escaparate. O puede mostrar todos los productos o puede enumerar los productos categoría sabia.
- Categorías: Decide si quieres categorizar tus productos usando categorías o no. En caso afirmativo, cuántas categorías se requerirían para todos los productos y el nombre de las categorías. Conozca más.
- Sección de información: La sección de información es útil para mostrar más información además de la descripción del producto. Se puede usar para varios productos y también puede agregar varias secciones de información. Prepáralas si las vas a utilizar para tus productos. Más información.
- Barra lateral: Decide si vas a usar la barra lateral en tu tienda o no. Más información sobre la barra lateral.
- Banner: Tiene la opción de habilitar banners en las páginas de la tienda/página de la lista de categorías y en cada una de sus páginas de productos. Elige si quieres usar banners o no. Conozca más sobre pancarta.
- Cuentas de clientes: Puede decidir si desea que los clientes creen una cuenta e inicien sesión durante el pago o pueden completar el pedido como invitados. Conozca más.
Contenido de la tienda
Recopilar todos los datos es importante ya que tendrás todo listo mientras construyes tu tienda.
- Titulo del producto: Prepare el título de los productos que listará en la tienda. Es importante crear títulos concisos e informativos que comuniquen de manera efectiva los detalles clave del producto.
- Imágenes del producto: Estas son imágenes de muestra que carga para mostrar su producto en la tienda. Intente utilizar imágenes de alta calidad y visualmente atractivas para sus productos. Haga clic aquí para saber más sobre imágenes de productos.
- Descripción del producto: Prepare la descripción del producto ya que describe más información sobre un producto. También puedes agregar imágenes en la descripción. Conozca más.
- Opciones de producto: Un producto puede tener múltiples variantes y opciones. Prepare todas las opciones para que pueda agregarlas fácilmente a su tienda mientras agrega productos. Más información.
- Logotipo del sistema: Diseñe un logotipo de sistema para su sitio web. Aparece en las facturas de sus pedidos, la página de pago, los correos electrónicos y otras páginas relevantes. Conozca más.
- Preparar datos de texto: Personaliza todos los datos de texto relacionados con Política de condiciones de uso, Orden exitosa, Mensaje de correo electrónico de confirmación del pedido y Licencia / Instrucciones de uso.
Diseño de tienda
Pixpa ofrece una gama de opciones de estilo y personalización para ayudarlo a crear una tienda en línea visualmente impactante y fácil de usar. Aquí hay algunas personalizaciones que puede administrar desde el Sección de diseño de Tienda.
- Páginas de la tienda: Personaliza el diseño de la página de tu tienda desde esta página. Puede cambiar el diseño de la página, la cantidad de productos que se mostrarán en la página, administrar la lista y clasificación de productos, elegir cómo mostrar imágenes y textos, administrar el estilo de las categorías de productos, etc. Más información.
- Página de lista de categorías: Desde esta página puede administrar el diseño de la página de lista de categorías, las opciones de estilo de imagen y texto, las opciones de visualización móvil, etc. Conozca más.
- Páginas de productos: Estas páginas muestran todos y cada uno de los detalles de un producto en particular. De esta página puede administrar el diseño de la página de detalles del producto, su estilo de imagen y texto, y varias otras opciones de personalización. Más información.
- Etiquetas de la tienda: Personaliza los diversos etiquetas de estado de tu tienda Por ejemplo, etiqueta de venta, etiqueta de stock bajo, etiqueta próximamente, etc. Conozca más.
- Icono del carrito: Administre el estilo y la posición del ícono del carrito en su sitio web. Conozca más.
- Botón de compra de imágenes: Personalice el botón de compra de imágenes si desea vender imágenes utilizando galerías de comercio electrónico. Más información.
Construyendo tu tienda
Este es el paso en el que comienza a construir su tienda en línea.
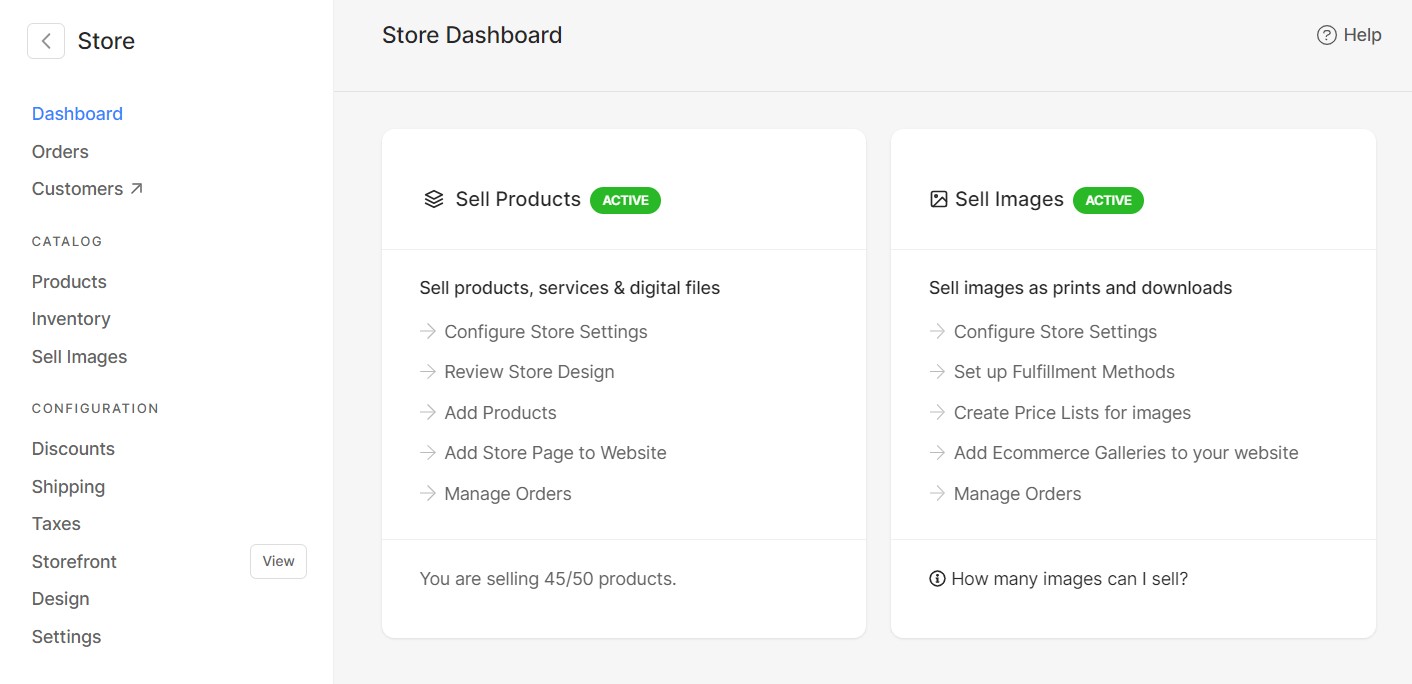
Tablero de la tienda: Este es el primera plana de tienda dentro del estudio. Aquí encontrará enlaces rápidos sobre todos los aspectos principales de su tienda. Además, puede revisar las ventas mediante el gráfico de ventas, ver las últimas incorporaciones de productos y los pedidos recientes en su tienda.
Habilitar tienda: Para construir su tienda y comenzar a vender, deberá habilitar la opción "Vender productos" desde el página de información de sus operaciones de Tienda. También puede habilitar la opción "Vender imágenes" desde aquí si desea vender imágenes utilizando galerías de comercio electrónico en su sitio web.
Más información sobre la habilitación de la tienda.
Agregar los detalles de su negocio: Agregue información comercial como nombre comercial, identificación de correo electrónico, dirección, etc. También puede administrar la moneda, la unidad de peso, la zona horaria desde aquí. Más información.
Añadir categoría: Puede categorizar los productos en diferentes categorías. Configure categorías para su tienda para que los clientes puedan filtrar y buscar productos fácilmente. También puede mostrar la página principal de su tienda como página de listado de categorías. Conozca más sobre categorías.
Agregar sección de información: La sección de información es útil para mostrar más información además de la descripción del producto. Se puede usar para varios productos y también puede agregar varias secciones de información. Más información.
Agregar producto a la tienda
Debe agregar productos a la tienda para incluirlos en la página de la tienda de su sitio web. Puedes vender tres tipos de productos:
- Producto fisico: Esto se refiere a un artículo tangible que se puede vender. Puede incluir impresiones, mercadería, obras de arte, libros, etc. Para obtener más información sobre productos físicos y agregarlos a la tienda, haga clic aquí.
- Producto digital: Estos productos son intangibles que se almacenan digitalmente. Pueden incluir imágenes, libros electrónicos, PDF, cursos en video, etc. Más información.
- Servicios: Puede enumerar y mostrar los servicios que ofrece a través de su sitio web de Pixpa. Esto puede incluir sesiones de fotografía, consultas, planificación de eventos, etc. Haga clic aquí para obtener más información sobre los servicios.
Al agregar/editar un producto, obtiene varias opciones, como el precio del producto, el estado de visibilidad, la gestión de inventario, la sección de información, las categorías y las etiquetas, etc. Para aprender todo sobre cómo agregar y personalizar los productos, haga clic aquí.
Gestionar inventario: Gestiona el inventario de tus productos y sus variantes desde aquí. Puedes actualizar la disponibilidad y cantidad de los productos. También puede actualizar el inventario de forma masiva seleccionando varios productos. Conozca más.
Agregar envío
Agregar el envío con cuidado es un paso clave para construir su tienda en línea. Configure el envío de acuerdo con sus tarifas de envío y regiones preferidas. Los siguientes son los puntos que deben tenerse en cuenta al agregar el envío:
- Agregue los países a los que enviará sus productos. Para países seleccionados (EE. UU., Canadá, India y Australia), también tiene la opción de configurar la región de envío para diferentes estados. Puede agregar varios países a su envío.
- Elige la tarifa de envío que vas a utilizar. Pixpa le ofrece seis tarifas de envío diferentes: tarifa plana, envío gratuito, tarifa basada en el peso del pedido, tarifa basada en el monto total del pedido, tarifa basada en el número de artículos y recogida en tienda. Puede agregar varias tarifas de envío a una región.
- Para diferentes tarifas de envío, especifique el rango cuidadosamente. Por ejemplo, si vende productos pesados, especifique el rango de peso y la tarifa de envío. Puede agregar múltiples rangos.
- Tiene la opción de habilitar el envío gratuito para todos los pedidos o puede especificar ciertas condiciones con respecto al valor total y el peso del pedido.
- Puede crear cupones de descuento para envío gratuito y compartirlos con sus clientes.
Haga clic aquí para obtener más información sobre el envío.
Agregar impuestos: Cree tasas impositivas según el país usando esta opción. Puede seleccionar si el precio de un producto incluye o excluye impuestos. También puede elegir si el impuesto se aplica a Envío, Descarga digital, Servicios o todos. Más información.
Para países como EE. UU., Canadá, India y Australia, también puede diferenciar las tasas de impuestos según el estado.
Añadir descuentos: Si es necesario, puede configurar cupones de descuento para sus clientes. Pueden usarlos mientras hacen compras. Puede especificar el vencimiento y limitar el uso de cupones.
Pixpa te ofrece la opción de crear tres tipos de cupones de descuento: Porcentaje de descuento, Cantidad fija de descuento y Envío gratuito. Haga clic aquí para saber mas.
Métodos de cumplimiento
A medida que recibe pedidos de sus clientes, debe cumplirlos. En función de los productos presentes en el pedido, algunos productos pueden completarse automáticamente y algunos de ellos pueden necesitar que los complete.
Pixpa le ofrece cuatro opciones diferentes para cumplir con los pedidos: Autorrealización, Cumplimiento del proveedor de impresión, Cumplimiento de laboratorio de WHCC y descargas digitales. Configure los métodos de cumplimiento según su elección y preferencias. Más información.
Vender imágenes usando la tienda
Puede agregar galerías habilitadas para comercio electrónico a su sitio web de Pixpa activando la opción "Vender imágenes" desde el tablero de la tienda. Con las galerías de comercio electrónico, puede vender imágenes fácilmente como impresiones y descargas digitales. Conozca más.
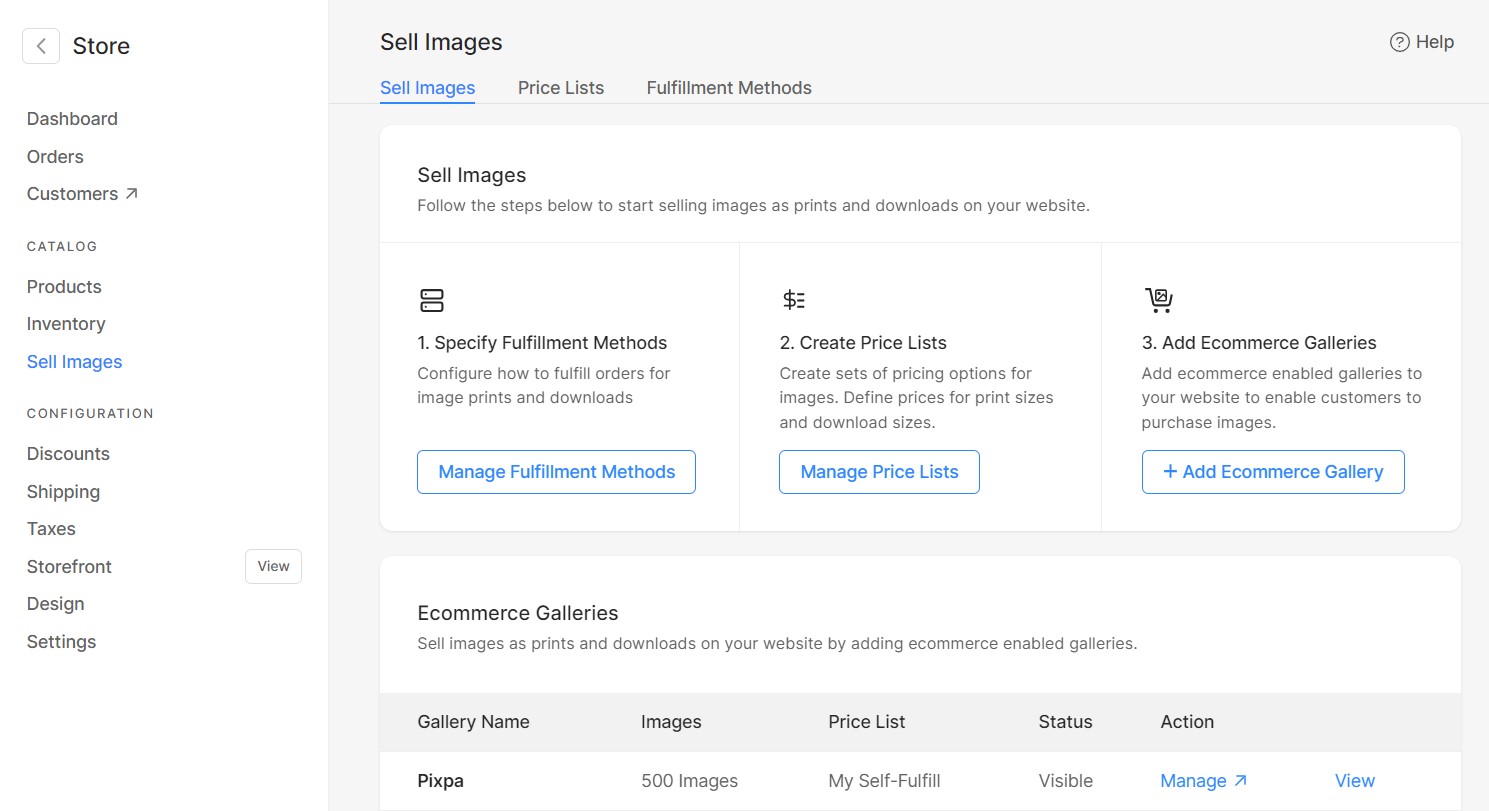
Debe seguir algunos pasos simples para configurar la tienda de comercio electrónico y comenzar a vender:
- Crear listas de precios para imágenes: Necesitas crear listas de precios de las imágenes para venderlas. La creación de una lista de precios implica Agregar categorías y Agregar lista de precios y opciones de productos.
- Agregue galerías de comercio electrónico a su sitio web: Agregar galerías habilitadas para comercio electrónico en el menú de navegación de su sitio web es un paso necesario. De esta manera, sus clientes pueden navegar fácilmente a las galerías y comenzar a realizar compras. Haga clic aquí para obtener más información sobre cómo agregar galerías de comercio electrónico a su sitio web.
- Gestión de pedidos: Aquí verá todos los pedidos realizados en sus galerías de comercio electrónico. Puede ver los detalles de los pedidos, gráficos de ventas, administrar el estado de pago y el estado de cumplimiento, exportar pedidos como archivos CSV, etc. Más información.
Para saber más sobre las diferentes formas de vender imágenes de Pixpa, haz clic aquí.
Página de escaparate: Configure la página principal de su tienda donde los clientes llegarán primero. Puede optar por mostrar la lista de todos sus productos o estructurarlos por categorías.
También puede administrar el estilo de la página de su tienda y varias otras configuraciones, como agregar un banner, una imagen destacada, la configuración de SEO de la tienda, etc. Conozca más sobre la página del escaparate.
Barra lateral: Puede habilitar la barra lateral en las páginas de la tienda, las páginas de productos y las páginas de lista de categorías de su sitio web. Usando la barra lateral, puede exhibir las categorías, el cuadro de búsqueda, los últimos productos, su feed de Instagram, íconos sociales y muchos otros elementos de contenido.
También puede crear su propio bloque de contenido en el que puede agregar una imagen, un título y vincularlo a cualquier página (interna o externa). Más información sobre la barra lateral.
Agregue la página de la tienda a su sitio web: Para mostrar productos, debe agregar la página de la tienda en su sitio web. Se incorporará al menú de su sitio web. Haga clic aquí para saber cómo agregar una página de tienda a su sitio web.
Personalizaciones de pago: Administre opciones como los campos de la página de pago, los carros abandonados, las políticas de la tienda, el mensaje y el correo de éxito del pedido, etc. desde aquí. Elija si desea que sus clientes creen una cuenta e inicien sesión al pagar o no.
También puede establecer un monto mínimo de pedido, eliminar ciertos campos de la página de pago y rechazar pedidos según las palabras clave en la dirección. Más información.
Conectar Pasarelas de Pago: Configura tu Métodos de pago para aceptar pagos de los clientes. Los métodos de pago admitidos son Stripe y PayPal. También puede aceptar pagos fuera de línea. PayUMoney también es compatible solo con clientes indios.
Para saber mas, haga clic aquí.
Lista de verificación de la tienda
Después de construir su tienda, es muy importante revisar una lista de verificación completa antes de lanzarla en línea para asegurarse de que todo esté en orden.
Comprobación de la tienda / Flujo de pago: Asegúrese de que todos los productos que desea estén enumerados correctamente con todos los contenidos relacionados, como imágenes, precios, su peso (si es necesario), inventario, etc.
Además, realice un pedido para pasar por todo el proceso de compra como cliente. Verifique si los productos se agregaron al carrito correctamente, el proceso de pago es fluido y si los pagos se procesan correctamente.
Verifique el contenido SEO de productos / Categorías / Página de escaparate: Asegúrese de que los datos de SEO, como el título, la descripción, la URL de la página, etc., se agreguen a cada producto, categoría y página de escaparate. Además, verifique que los motores de búsqueda puedan buscarlos.
Condiciones de uso/Mensaje de éxito del pedido/Correo: Verifique que el texto "Términos de uso" se haya agregado a la página de pago de su tienda. Además, asegúrese de haber personalizado el mensaje de éxito y el correo electrónico de confirmación según sus preferencias. Esto es lo que sus clientes recibirán inmediatamente después de realizar un pedido.
Aplicación de impuestos/envío/descuento: Asegúrese de haber creado correctamente las tarifas de envío y la región. También verifique que se hayan agregado las Tasas de impuestos. Si es necesario, también puede crear cupones de descuento para sus clientes.
Cumplimiento de la orden
Una vez que haya recibido su pedido, debe revisar el mismo y procesar el pedido para entregar los productos a sus clientes.
Comprobación de orden: Aquí verá todos los pedidos realizados en la tienda junto con el gráfico de ventas que puede filtrar para ver los pedidos de un período específico. Puede exportar pedidos como archivos CSV.
También puede ver todos los detalles de un pedido en particular, por ejemplo, nombre, correo electrónico, dirección, número de contacto, descargar la factura como PDF, exportar ese pedido en particular como CSV, etc. Conozca más.
Cumpliendo el pedido
Los productos físicos deben cumplirse desde su extremo. Los enlaces de descarga digital se generan instantáneamente a medida que se recibe el pago en el sitio web.
Si está vendiendo imágenes usando galerías de comercio electrónico, los siguientes son los métodos de cumplimiento que puede usar:
- Autorrealización: Tendrás que gestionar el proceso de cumplimiento del pedido en este. Puede utilizar cualquier laboratorio de impresión de su elección. Aquí, usted será responsable de imprimir y enviar los artículos del pedido a sus clientes. Más información.
- Cumplimiento del proveedor de impresión: Pixpa admite el autocumplimiento donde puede cumplir con sus pedidos utilizando cualquier laboratorio de su elección. Para automatizar la autorrealización, debe configurar su laboratorio personalizado. Conozca más.
- Cumplimiento del laboratorio WHCC: Pixpa ha integrado el laboratorio White House Custom Color (WHCC) que puede utilizar para el cumplimiento de sus pedidos. Más información.
Estado de pago: Gestionar el estado de pago del pedido. Tienes tres opciones: no pagado, pagado y reembolsado. Más información.
Estado de Cumplimiento: Gestionar el cumplimiento del pedido. Tiene cinco opciones con respecto al cumplimiento del pedido: Procesado, Enviado, En espera, Cumplido y Cancelado. Más información.
Historial de pedidos: El historial de pedidos se puede ver desde la página de pedidos en particular. El historial del pedido consta de todos los cambios que se aplicaron al pedido, la fecha y la hora en que se cambió el estado y la nota escrita al cambiar el estado del pedido. Más información.
