Pixpa er en alt-i-ett-plattform som gjør det mulig for kreative proffer å bygge og administrere sine Portefølje nettsteder, eCommerce sider, Kundegallerier, og blogger enkelt uten kodekunnskap.
Med Pixpa har det blitt enklere å bygge et nettsted enn noen gang før.
Her er en komplett guide for hvordan du lager nettstedet ditt:
Verktøy nødvendig
Pixpa er det eneste verktøyet du trenger for å lage nettstedet ditt.
Enten du vil:
- Vis frem porteføljen din,
- Start din bedriftsside,
- Sett opp nettbutikken din, eller
- Publiser en blogg
Pixpas allsidige plattform har alt du trenger og gir skapere mulighet til å administrere hele netttilstedeværelsen fra ett sted, noe som sparer tid og penger.
De Pixpa Dashboard ser slik ut:
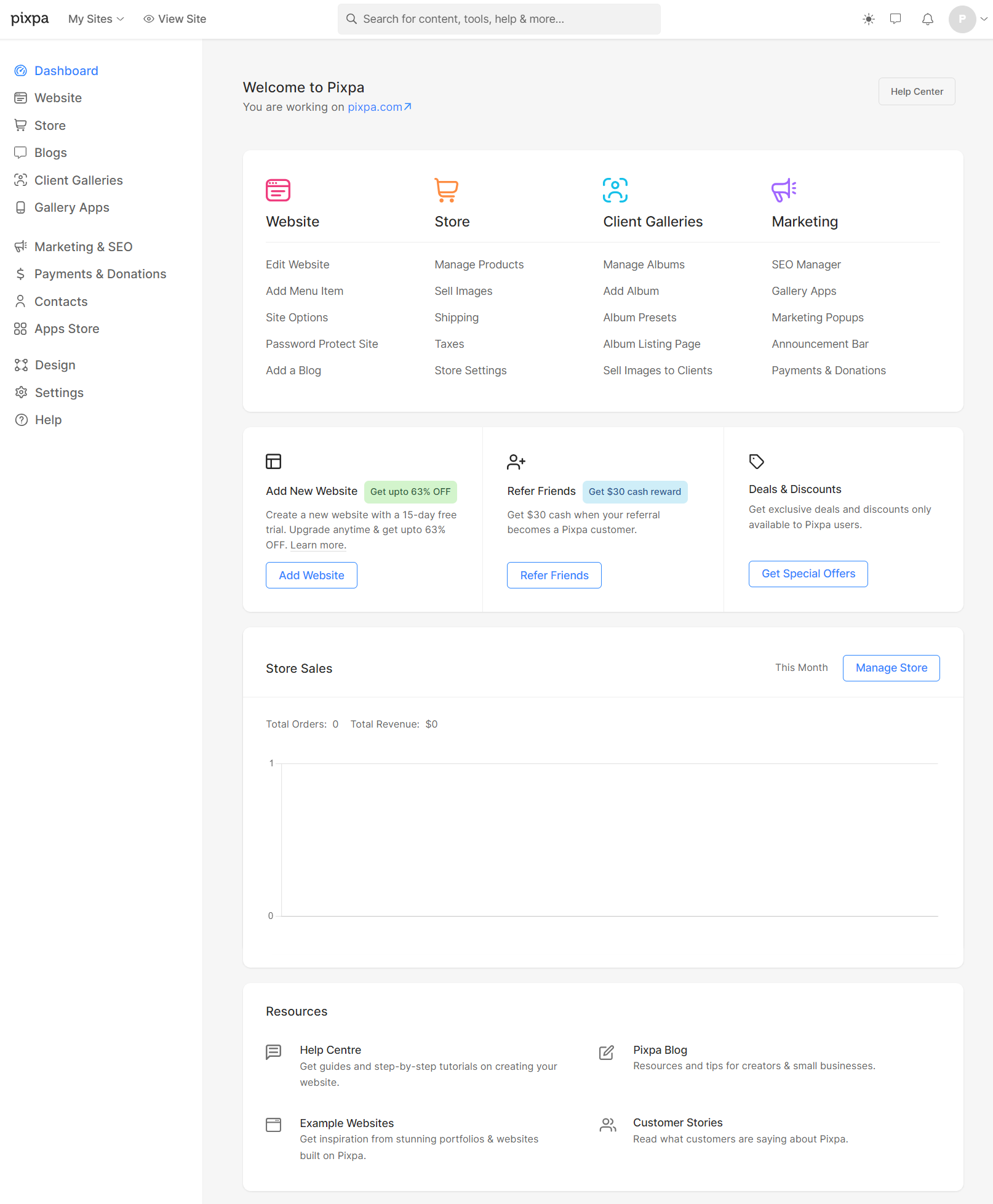
Du kan registrere deg for den gratis 15-dagers prøveversjonen av Pixpa og få umiddelbar tilgang til alle Pixpa-funksjoner i 15 dager (du kan prøvekjøre alt). Vi krever ikke kredittkort under prøveperioden, så du får prøve Pixpa uforpliktende.
Vi tilbyr månedlige så vel som årlige abonnementer. Prisplanene starter fra $8/måned. Start abonnementet ditt fra her.
I denne artikkelen:
- Velg nettstedets tema.
- Rediger menyelementene dine.
- Tilpass overskriften på nettstedet ditt.
- Skreddersy nettstedets fonter og farger.
- Rediger nettsidene dine.
- Bygg en blogg.
- Tilpass bunnteksten på nettstedet ditt.
- Gå live.
- Profesjonelle tips for nettstedet ditt.
- FAQ.
Velg nettstedets tema
Begynn reisen din med å bygge nettsider registrere seg til Pixpa og start din gratis prøveperiode.
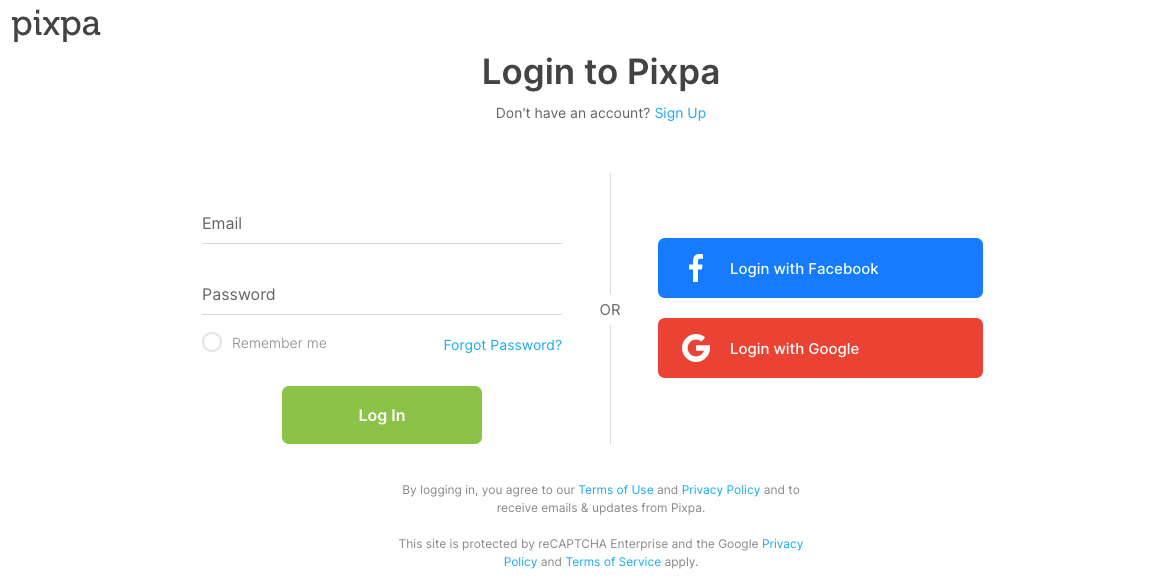
Kickoff oppretting av nettstedet ditt ved å velge et tema du ønsker. Pixpa tilbyr over 150 fantastiske, profesjonelle, responsive temaer.
Hvert tema er et sett med forhåndsinnstillinger laget av Pixpas eksperter for å hjelpe deg med å få utseendet du ønsker for nettstedet ditt. Sjekk temaene som tilbys.
Du kan bytte tema senere med et enkelt klikk. Innholdet ditt vil tilpasse seg automatisk.
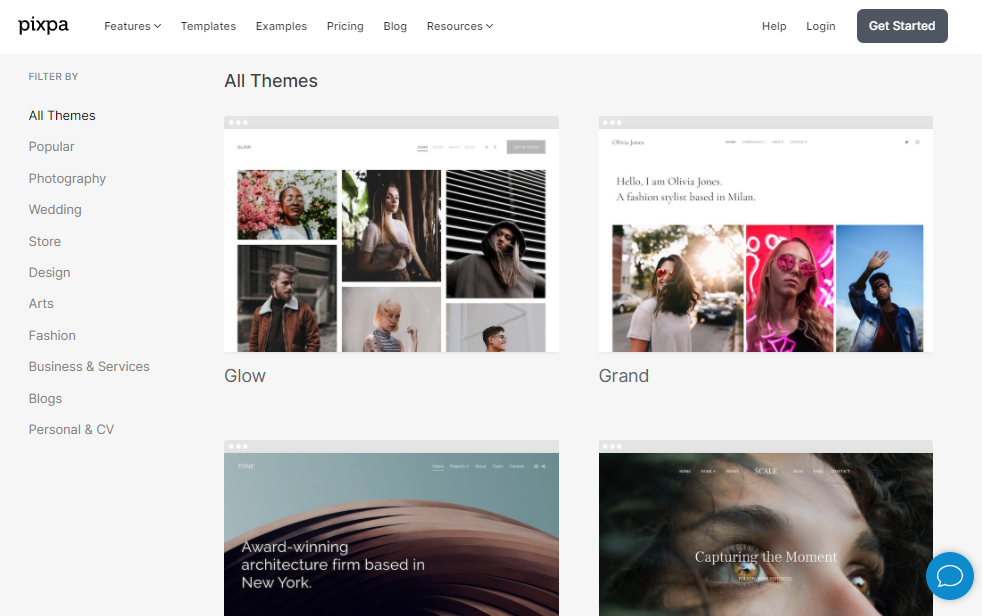
Etter at du har valgt et tema, kan du tilpasse ethvert element på nettstedet ditt ytterligere.
Når registreringsprosessen er fullført, vil du bli sendt til Pixpa Dashboard.
Rediger menyelementene dine
Gå videre til Nettsted for å se menyelementene på nettstedet ditt.
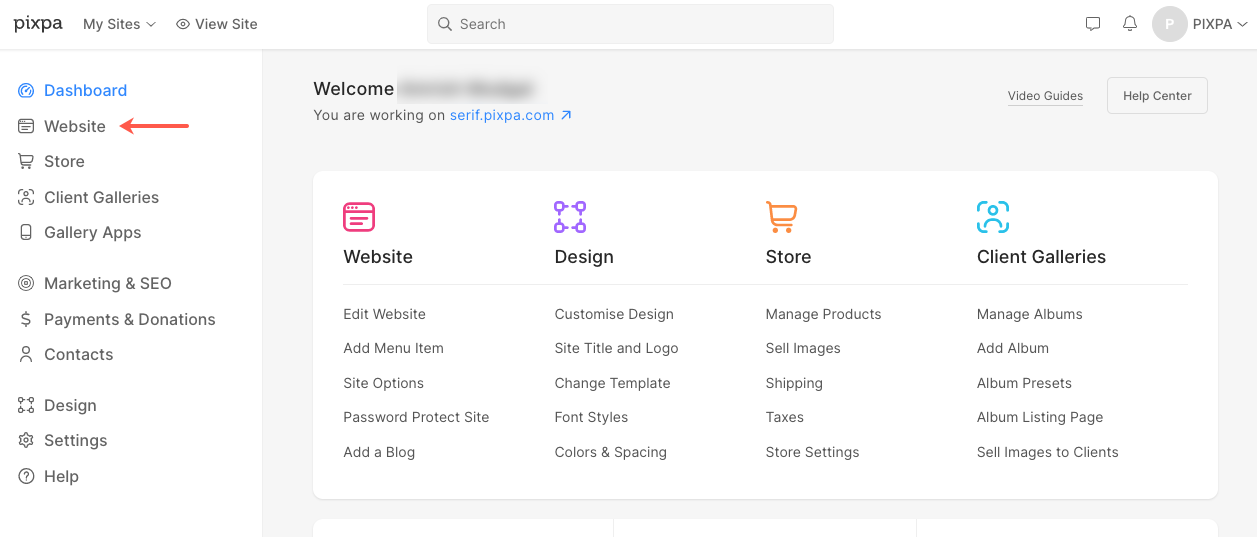
Demo-sidene
Når du er i nettsideseksjonen, kan du se noen få demosider med temaet du har valgt. Du kan enten slette eller rediger eller bruk dem direkte.
Sjekk også:

Legg til nye menyelementer
Fra Nettsted seksjonen klikker du bare på Legg til menyelement å legge til en side, galleri, lenkeelement, blog, e-handelsgallerier, spotlight-side, mappeEller en separator.
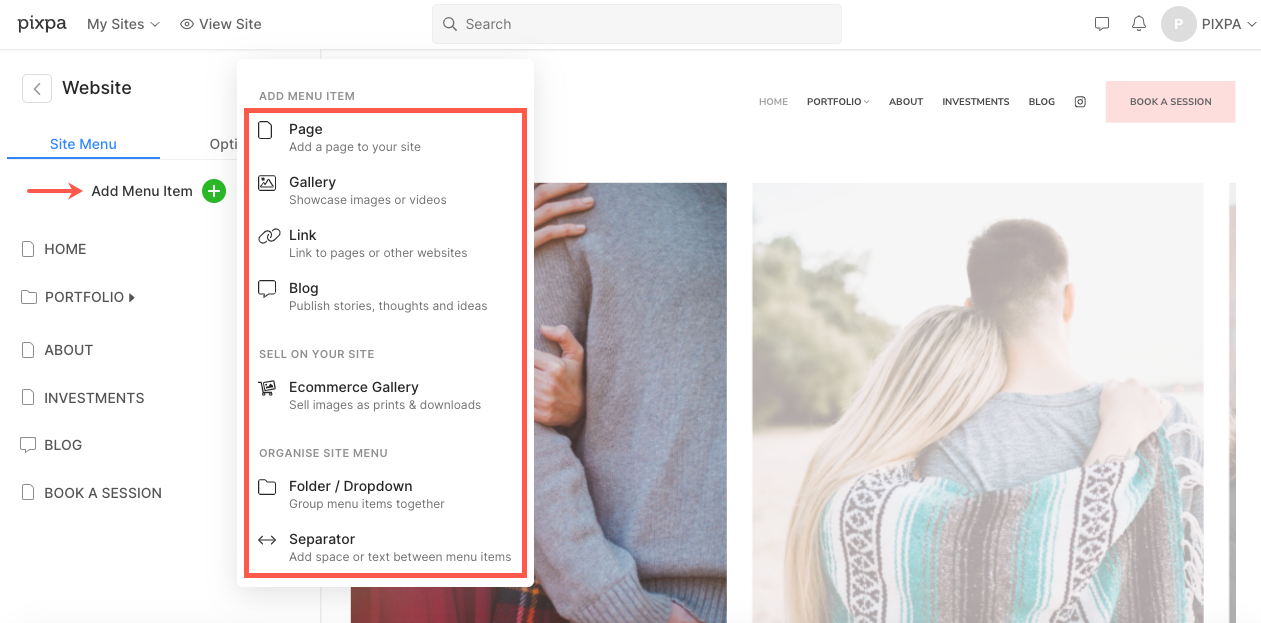
Tilpass sideoverskriften
Nettstedsoverskriften er den øverste delen av nettstedet ditt som består av nettstedets tittel/logo og menyen.
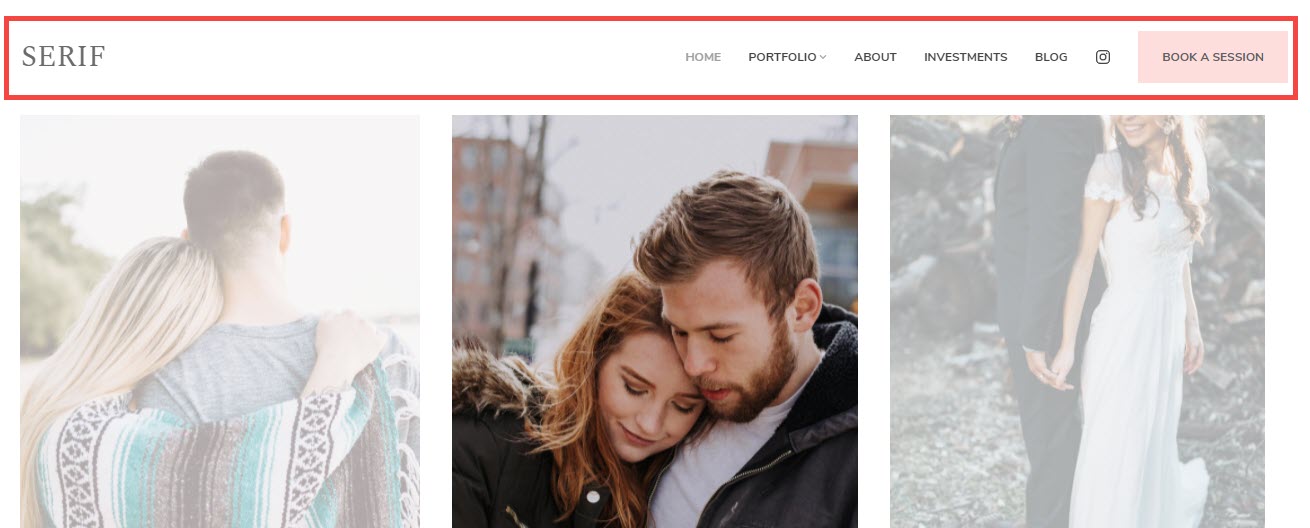
Besøk utforming delen for å tilpasse overskriften.
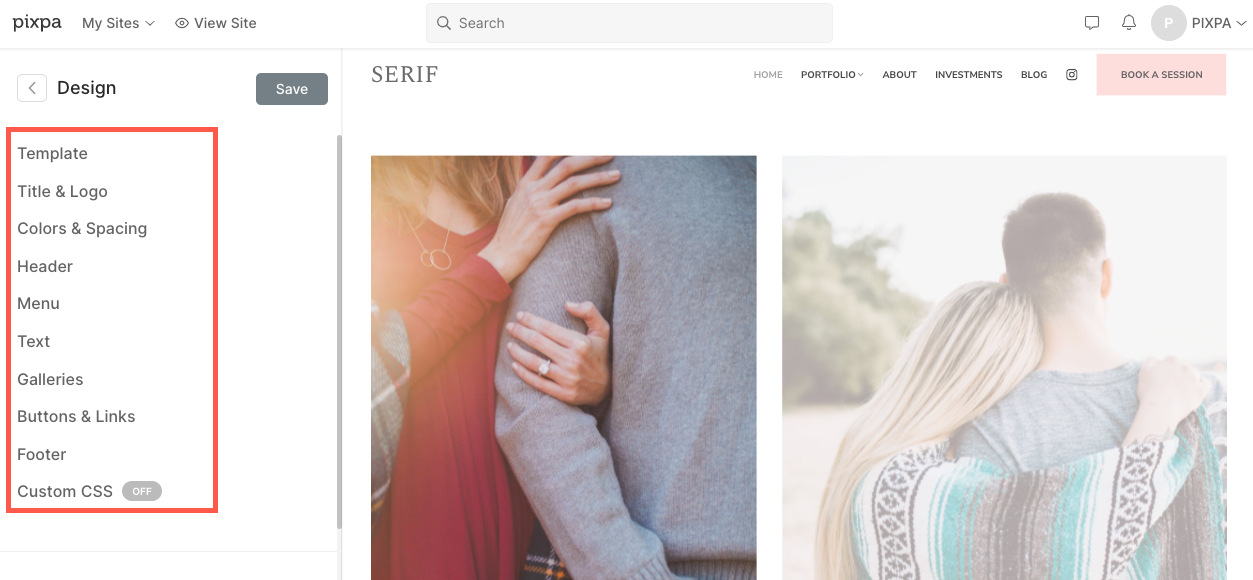
- Du kan heller skriv inn nettstedets tittel eller last opp en nettstedslogo for ditt nettsted.
- Velg mellom en rekke alternativer for topptekstoppsett, og bruk hvem som helst på nettstedet ditt. Vi tilbyr to typer topptekstoppsett – topptekstoppsett og toppoppsett med to kolonner.
Toppoppsett på toppen

Toppoppsett med to kolonner
Toppoppsettene med to kolonner finnes i temaer som Burst og Isle. Les mer.

Tilleggene som kan legges til sideoverskriften din er:
Vet alt om Alternativer for nettstedshodestil.
Skreddersy nettstedets fonter og farger
Det neste trinnet vil være å administrere nettstedets skriftstiler og farger. Fonter og farger er avgjørende for det generelle utseendet til nettstedet ditt.
Administrere nettstedfonter
Pixpa støtter 500+ utvalgte fonter fra Google Fonts oppbevaringssted. Det store utvalget av fonter sammen med muligheten til å velge skriftvekter (der tilgjengelig) gir deg total kontroll over typografien på nettstedet ditt.
Du kan velge din favorittskrift fra vår omfattende samling, velge skriftvekt, størrelse og farge og designe nettstedet ditt slik du vil.
Du kan administrere fontene på nettstedet ditt fra utforming seksjon, fanen Tekst.
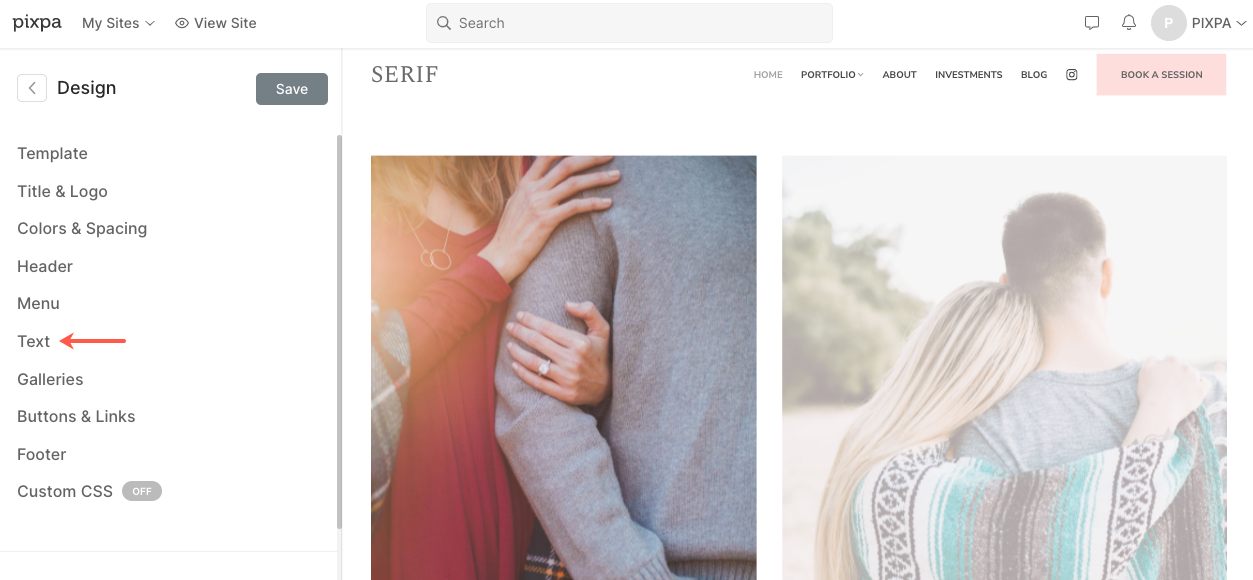
Vet mer om Nettsted Tekststiler.
Administrere nettstedsfarger
Fargene på elementene som brukes på nettstedet ditt, bør samsvare med merkefargene dine. Farger er også en fin måte å fokusere på de viktige elementene på en nettside.
Når du har endret fargene her og publisert endringene, vil de bli brukt på hele nettstedet ditt.
For å administrere fargepalettene for nettstedet ditt, gå til utforming seksjonen, fanen Farger.
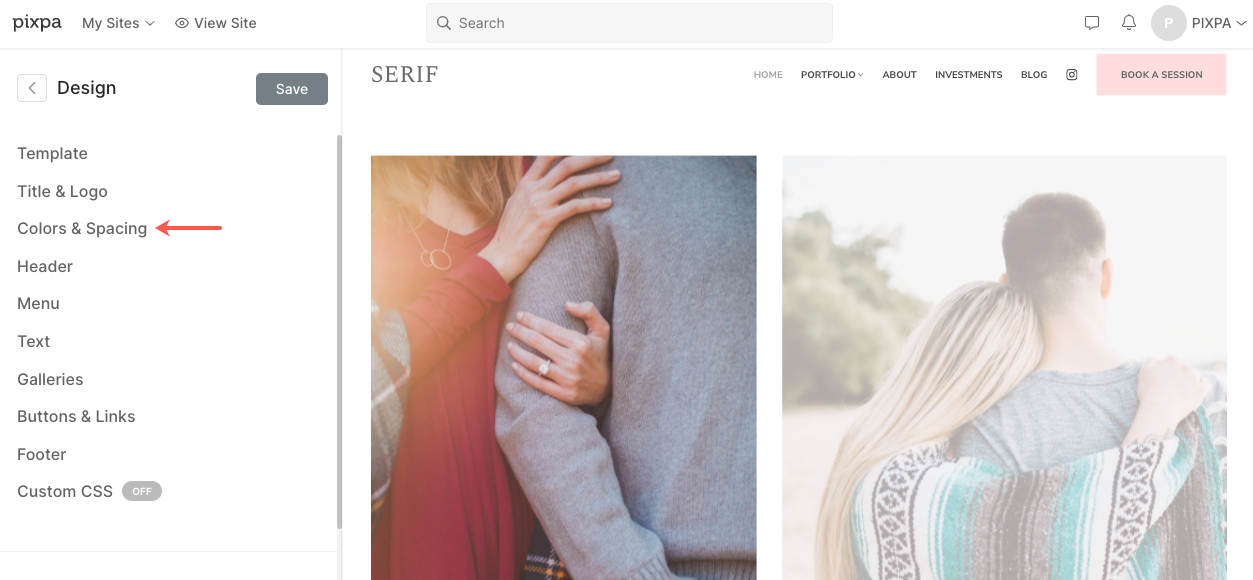
Vet mer om Farger på nettsiden.
Rediger nettstedsidene dine
Administrer innholdet på nettstedet ditt fra Nettsted seksjon. Klikk på et element (side/galleri/mappe osv.) fra venstre panel for å administrere innholdet og innstillingene.

La oss anta at du redigerer en side.
Bakgrunnsbildet
Endre bakgrunnsbildet/fargen til en hvilken som helst seksjon på en side (en side består av mange seksjoner) fra Innhold ikonet.
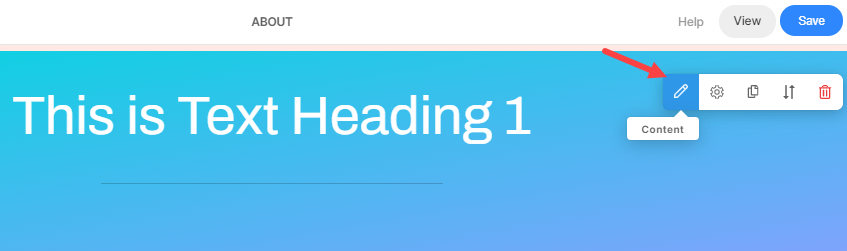
Håndtere teksten
For å endre teksten, flytt ganske enkelt markøren på sidelerretsområdet, alle individuelle utdrag vil bli uthevet når du holder musepekeren. Klikk på en kodebit for å redigere innholdet.
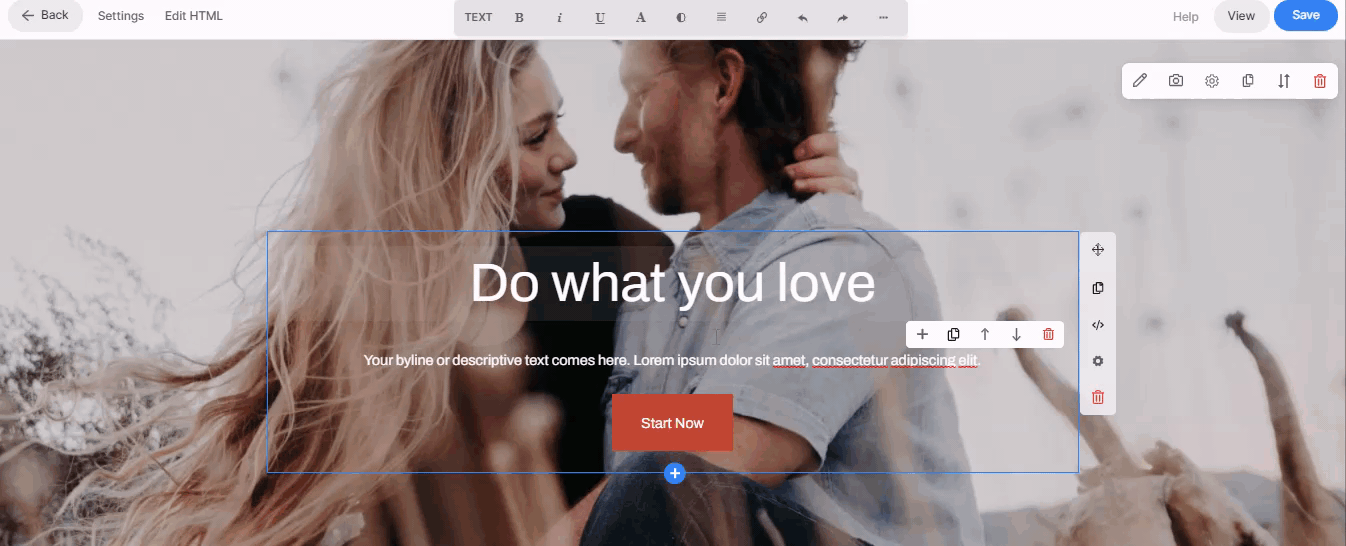
Vet alt om side tekstredigerer.
Legger til nye seksjoner
En seksjon er en innholdsblokk som kan legges til siden din. Du har muligheten til å velge mellom ulike seksjonsoppsett for å tilpasse sidene dine.
Følg disse trinnene for å legge til en del på en side:
- For en tom side vil du se Legg til en seksjon på siden din boks og for klare sider Legg til en seksjon boksen vil være til stede mellom to seksjoner.
- Klikk på den for å legge til en ny seksjon til siden din.
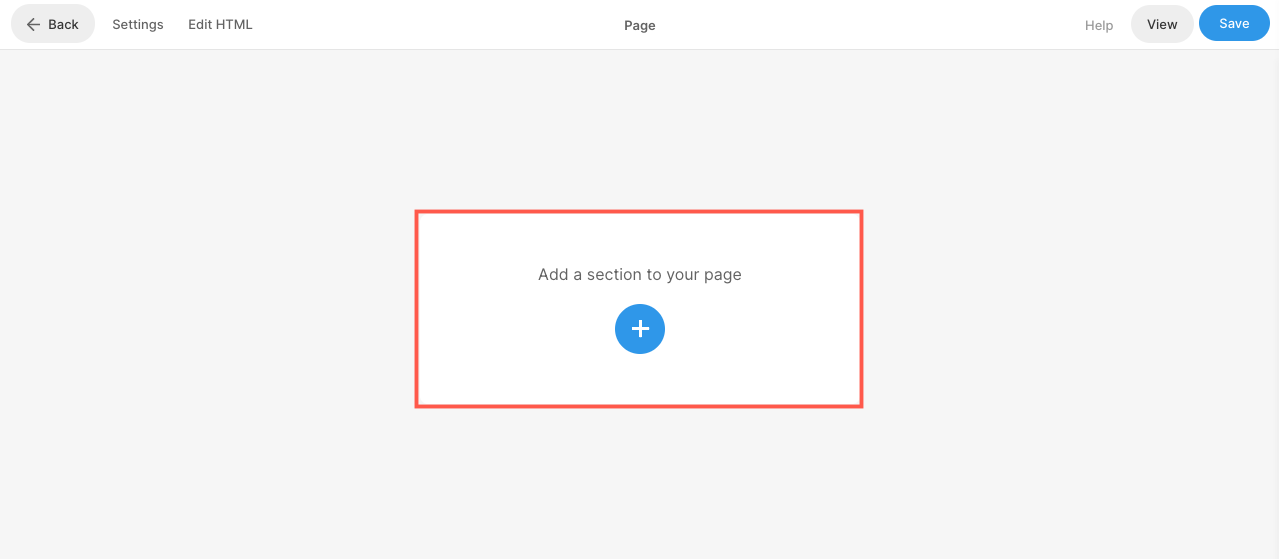
Vet hvordan legge til en seksjon i detalj.
Administrer seksjonsbredde og -høyde
Når du har lagt til en seksjon på en side, kan du enkelt tilpasse den.
Hold markøren over delen du vil administrere synligheten for. Dette vil aktivere redigeringsverktøylinjen (1) i øvre høyre hjørne av delen. Klikk på Seksjon (2)-ikonet for å åpne boksen for seksjonsinnstilling.
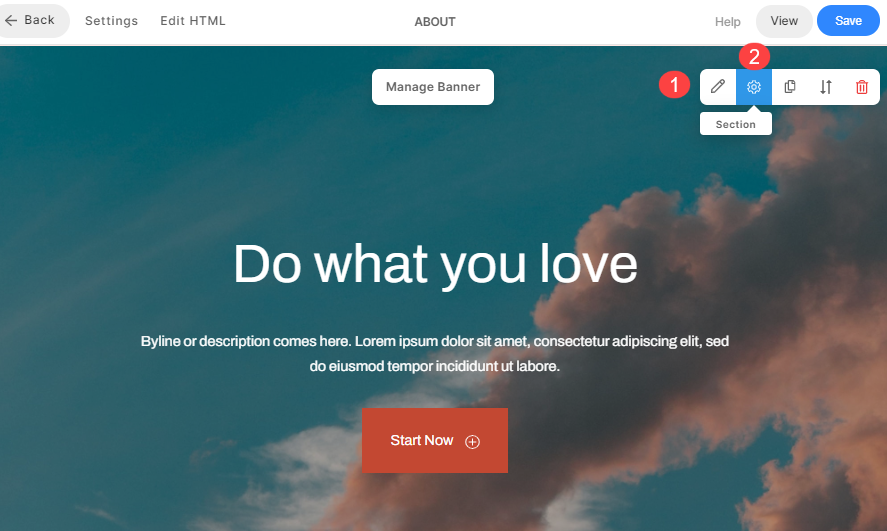
- I seksjonsboksen vil du ha muligheten til å administrere bredde, høyde og flere alternativer.
Vet alt om Snittbredde og høyde.
Til opprette en kontaktside for nettstedet ditt, legg til kontaktseksjon til en side og tilpasse den.
Bygg en blogg
Lag en blogg på Pixpa-nettstedet ditt og publiser historier, innlegg, kunngjøringer og del reisen din med brukerne av nettstedet ditt. Blogging-funksjonen tilbys på alle planer.
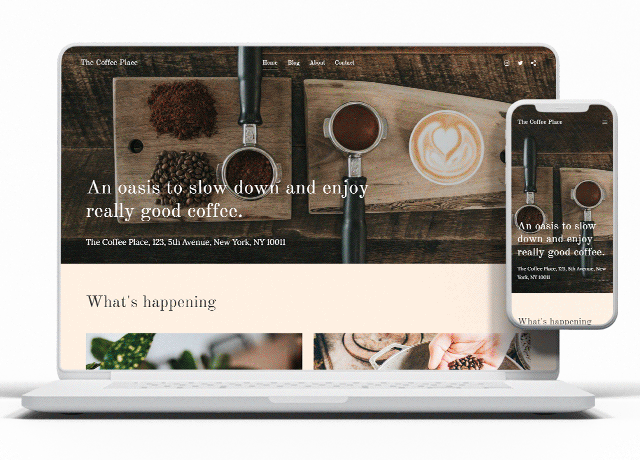
Gå til Nettsted (1) seksjon. Dette vil bringe deg til skjermen der du kan legge til en bloggside på nettstedet ditt.
Klikk på Legg til side + (2)-knappen. Du vil nå se Legg til side popup, velg Blogg (3).
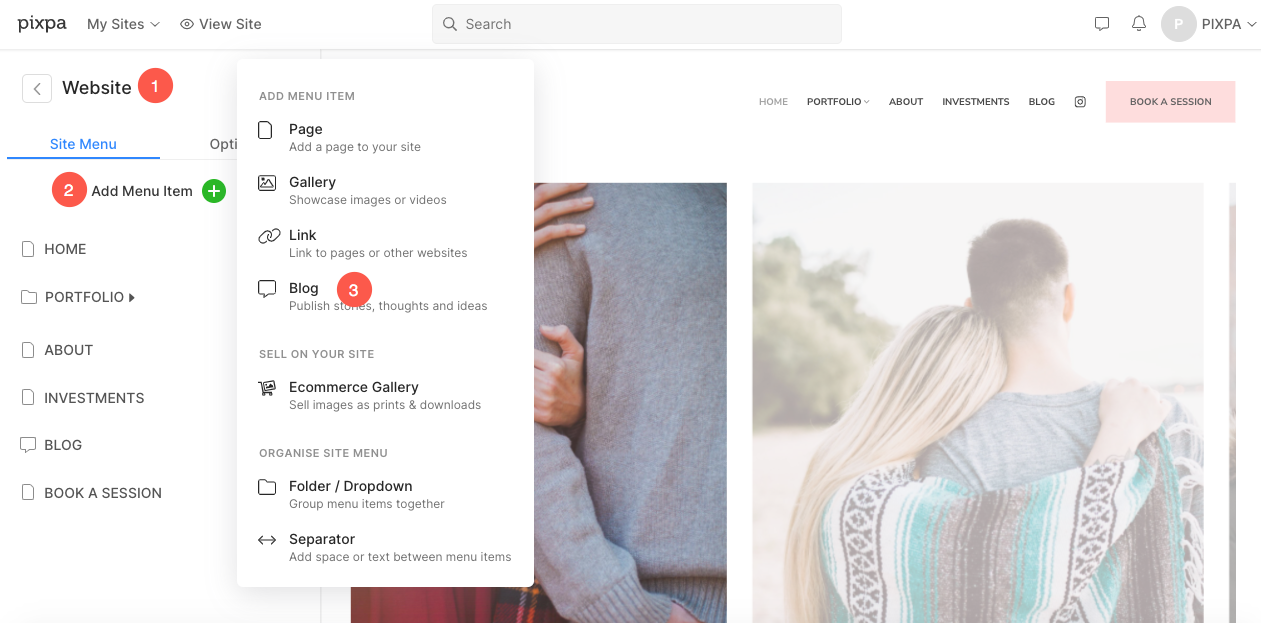
Vet hvordan lage en blogg i detalj.
Vet hvordan lage et blogginnlegg i detalj.
Bloggoppsettet
Pixpa bruker bloggoppføringssider og blogginnleggssider å organisere bloggene. Du kan angi utseendet til bloggoppføringssiden og blogginnleggssiden på nettstedet ditt fra blogginnstillingene.
Klikk på bloggen i sidemenyen for å se Blogginnstillinger side.
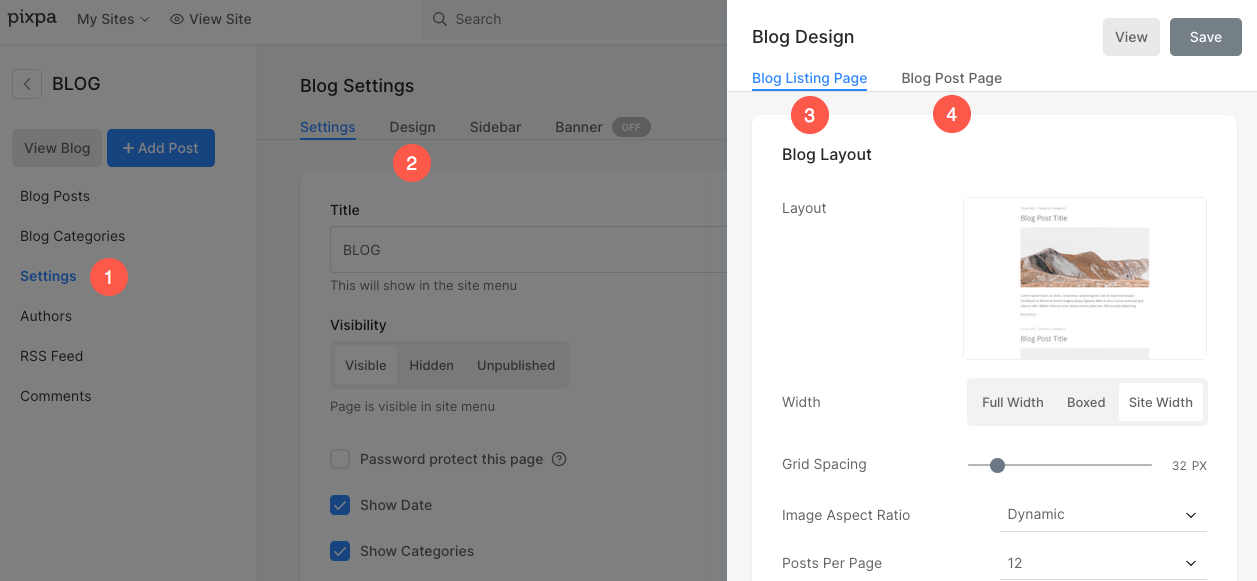
Vet alt om Bloggsidedesign.
Pixpa gir deg muligheten til legg til bloggfeeden din på sidene dine.
Tilpass bunnteksten på nettstedet ditt
Ved å bruke bunnteksten kan du legge til viktige lenker og tilpasse utseendet for å opprettholde den konsistente merkevarebyggingen til nettstedet ditt.
For å redigere bunnteksten, gå til utforming seksjon, bunntekstfane.
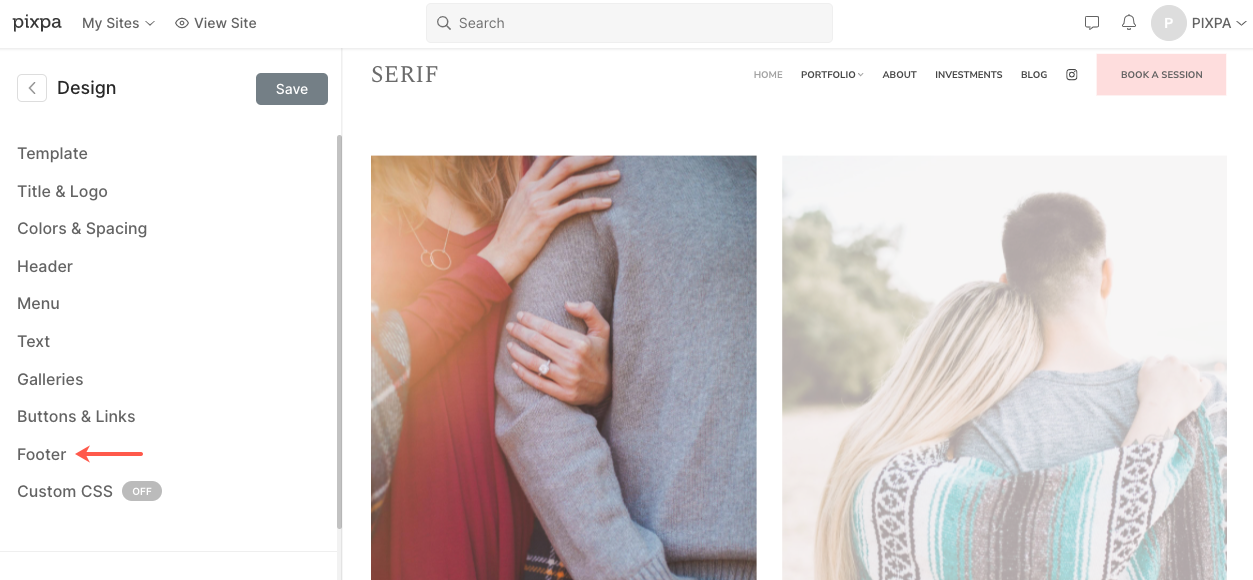
Vet alt om footer.
Forbunnteksten
Du kan enkelt legge til innhold som Instagram-feed, firmakontaktinformasjon, nyhetsbrevboks, arbeidstider osv. på nettstedet ditt ved å bruke forhåndsbunnteksten. Dette vises over bunnteksten på hele nettstedet ditt.
Se Bunntekst og Forbunntekst i aksjon.
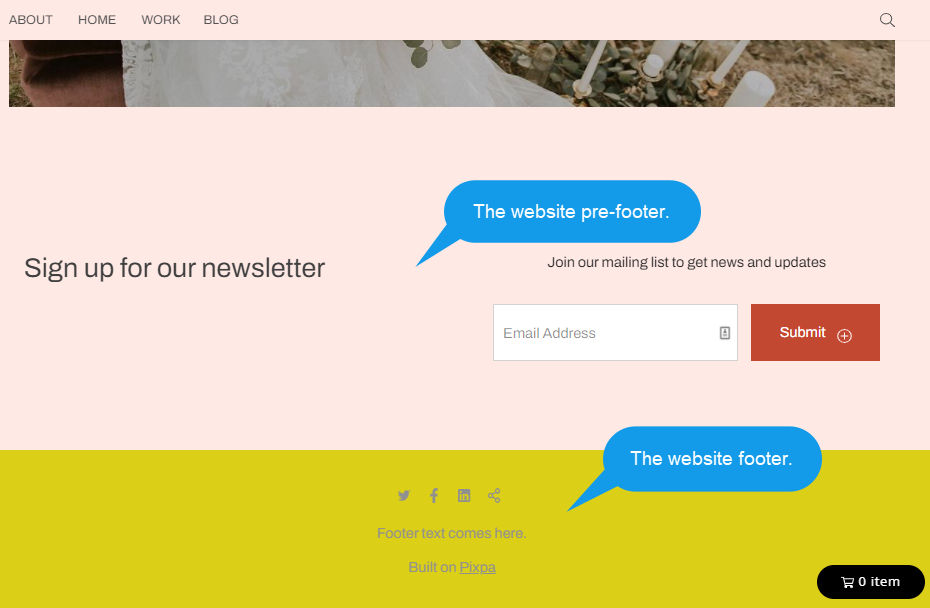
Vet alt om Før bunntekst.
Vet hvordan vis sosiale ikoner i bunnteksten.
Vet hvordan endre fargen på bunnteksten.
Gå Live
Når du har satt opp nettstedet ditt fullstendig, kan du få det til å gå live.
Start abonnementet ditt
Du kan starte abonnementet når du er klar i løpet av de 15 dagene av den gratis prøveperioden eller til og med etter at prøveperioden utløper. Nettstedet ditt vil gå live og være tilgjengelig for alle når du starter abonnementet.
Du kan oppgradere til en betalt plan fra Abonnement side.
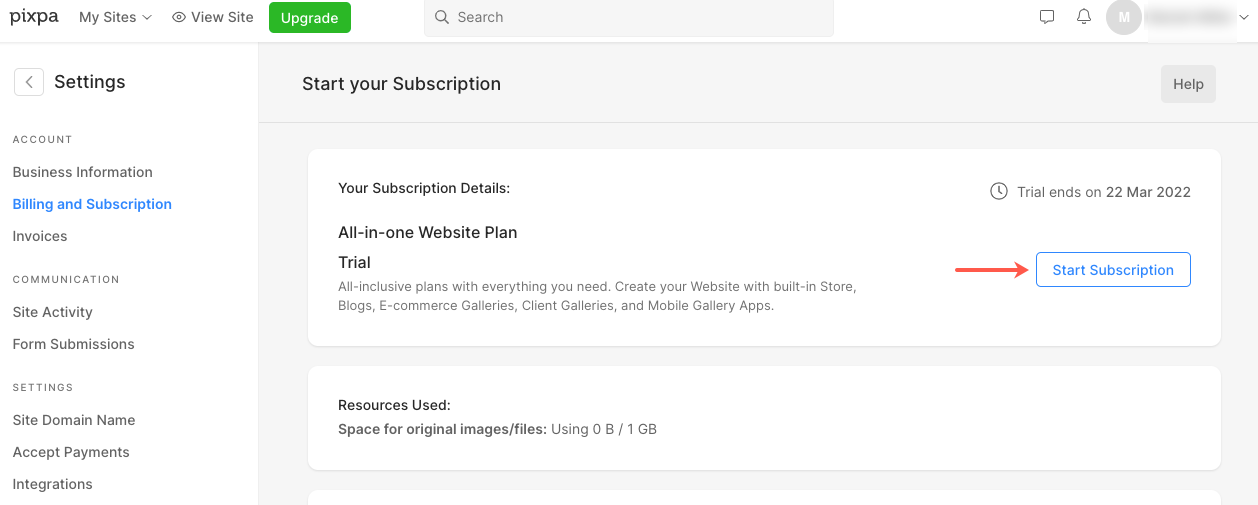
Ved å klikke på Start abonnement knappen, kan du velge fly som fungerer best for deg. Pixpa tilbyr både årlige så vel som månedlige planer.
Pixpa tilbyr også gratis ett års domeneregistrering gjennom Hover.com på nye årlige abonnementer. Når du har startet ditt årlige abonnement, kan du kreve den gratis domenekupongen fra Pixpa-støtteteamet. Du kan pinge oss fra studioets live chat eller sende oss en e-post på support@pixpa.com.
Få en Pixpa-ekspert til å sette opp nettstedet ditt for en engangsavgift på USD 199 og få et grunnlag som du enkelt kan fortsette å bygge nettstedet ditt på. Pixpas nettstedoppsetttjeneste er tilgjengelig for alle Pixpa-abonnenter.
Vet hvordan starte abonnementet ditt i detalj.
Koble til domenet
Du kan nå koble til ditt eget tilpassede domene (som yourdomain.com) for å gjøre nettstedet ditt virkelig ditt!
Vet hvordan koble til domenet ditt til Pixpa-nettstedet ditt. Når du har koblet til domenet, vil nettstedet ditt være live på det tilpassede domenet ditt.
Profesjonelle tips for nettstedet ditt
Her er noen tips for å bygge en ekstraordinær nettside.
1. Sett et mål for nettstedet ditt
Sett opp nettstedet ditt for å oppnå et bestemt mål.
Du kan for eksempel koble kontaktsiden til menyknappen i overskriften hvis du vil at potensielle kunder skal ta kontakt.
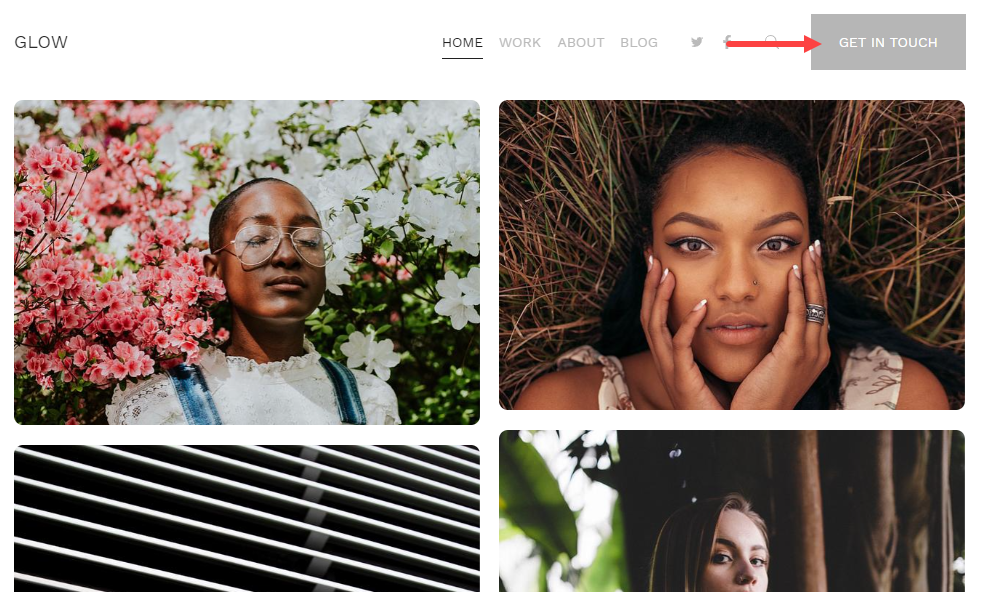
2. Nettstedet Meny
Nettstedets meny skal være lett å finne og forståelig.
3. Vis attester
Vis opp attester på nettstedet ditt og forsikre deg om at merkevaren din er sann. Ta med en Testimonialseksjonen på nettstedet ditt hvor du kan vise frem tilbakemeldinger, kommentarer, attester på nettstedet ditt.
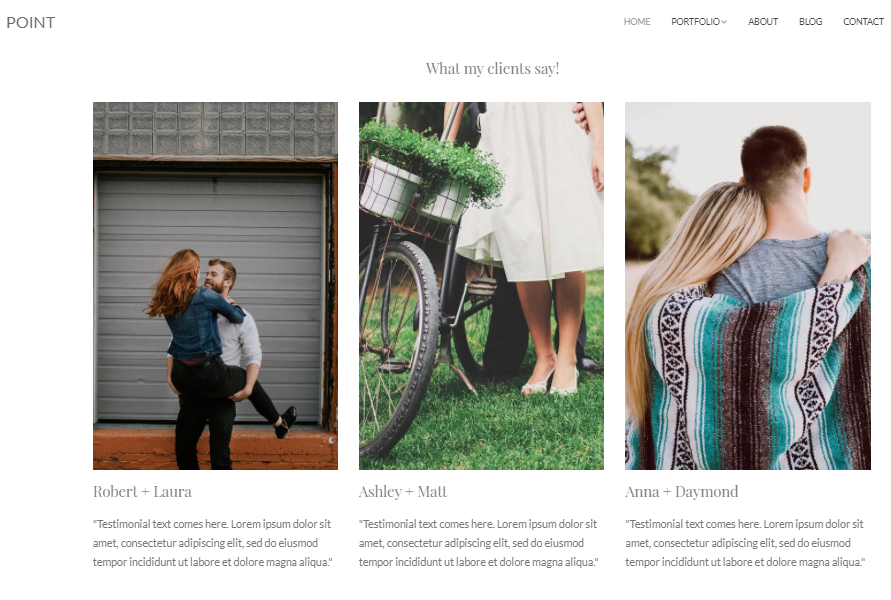
Se en testimonialseksjon i aksjon.
4. Kontaktinformasjonen
Del din ekte og sanne kontaktinformasjon på nettstedet ditt. Opprett en kontaktside nå.
FAQs
Hvor mye koster det å lage en nettside på Pixpa?
I motsetning til mange andre nettstedbyggere starter planene våre fra bare $8 per måned. Sjekk Pixpa prisplaner.
