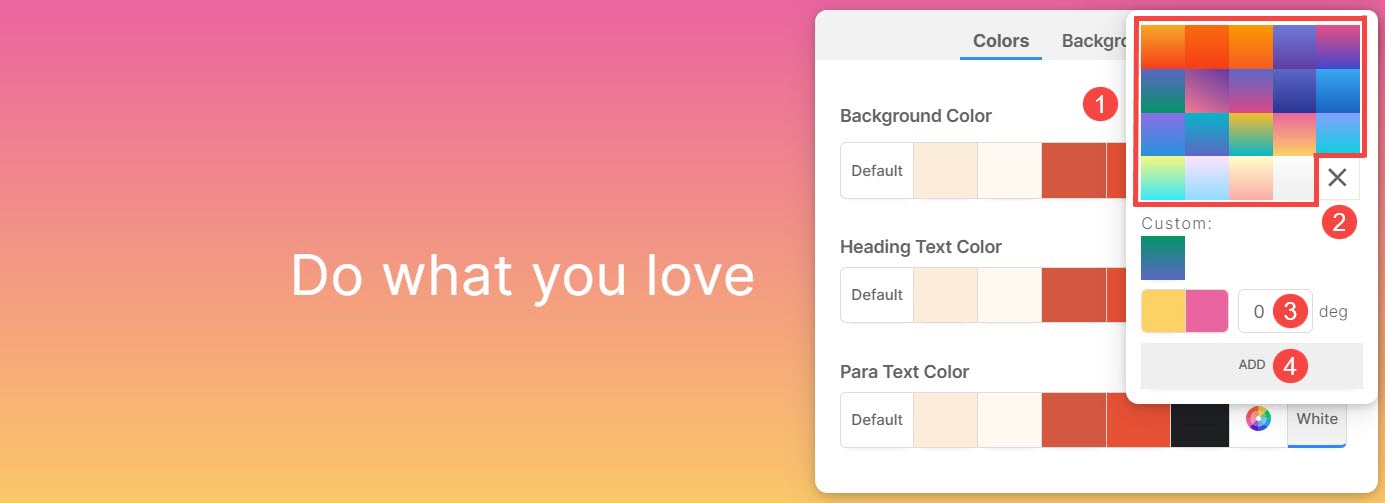Sidene består av fullt redigerbare deler som er sømløst koblet fra topp til bunn. Med en rekke seksjoner til din disposisjon, blir tilpasning enkelt for å skreddersy sider til dine preferanser.
Hver seksjon gir mulighet for spesifikasjon av unike farger for både selve seksjonen og dens underliggende elementer. I tillegg forbedrer muligheten til å angi bakgrunnsfarger og bakgrunnsbilder ytterligere den visuelle appellen og personaliseringen av individuelle seksjoner.
I denne artikkelen
Du kan tilpasse fargene og bakgrunnsbildet til en seksjon ved å følge trinnene nevnt nedenfor:
- Hold markøren over delen du vil jobbe med.
- Dette vil gjøre det mulig for redigeringsverktøylinjen i øverste høyre hjørne.
- Klikk på Fargestil ikonet for å åpne Fargestil-boksen.
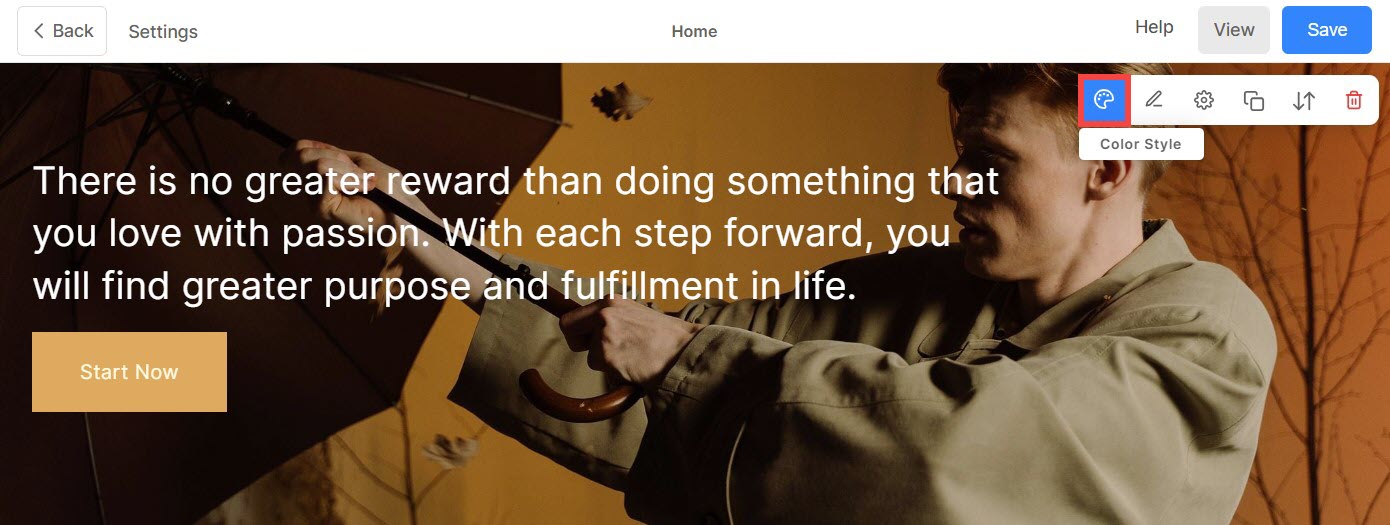
Seksjonsfarger
Under fanen Farger (1) finner du følgende alternativer:
- Bakgrunnsfarge: Fargen som vises bak alt innholdet i en seksjon er kjent som bakgrunnsfarge (2). Du kan tilpasse bakgrunnsfargen til delen herfra.
- Farge på overskriftstekst: Tekst utpekt med overskriftsfonter danner samlet Overskrift Tekst (3). Dette inkluderer Haeding 1, Heading 2, Heading 3 og Heading 4. Tilpass fargen på overskriftstekst herfra.
- Paratekstfarge: Teksten som er tilordnet som avsnittsfonter omfatter samlet Paratekst (4). Dette inkluderer avsnitt, lite avsnitt og stort avsnitt. Tilpass paratekstfargen herfra.
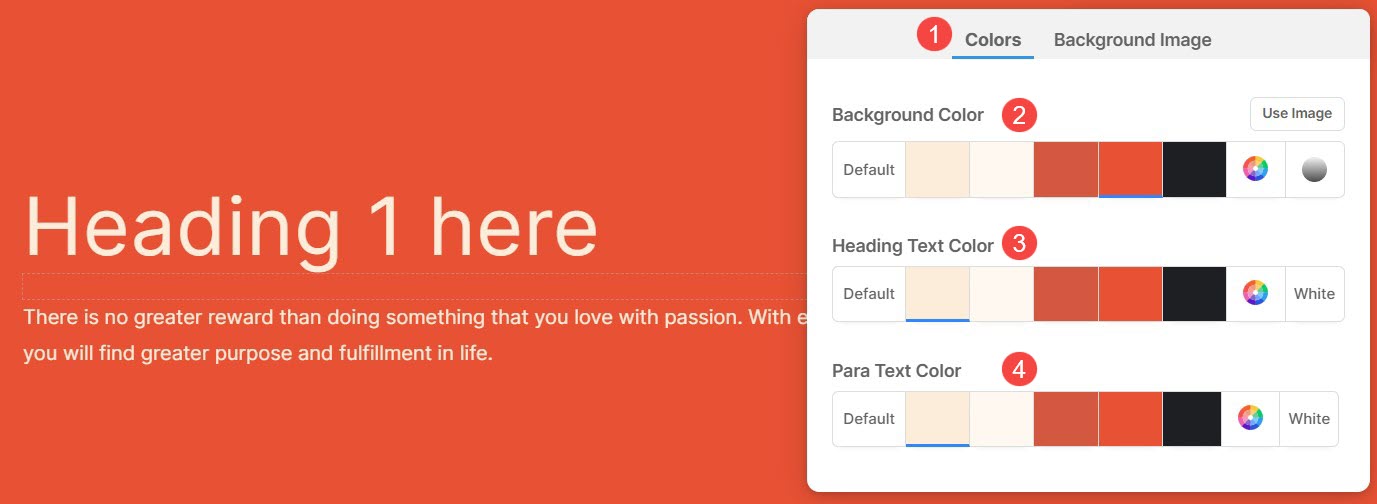
Ulike fargealternativer for bakgrunn, overskrift og paratekstfarge:
- Sett bakgrunnsfargen som Misligholde (1). Bakgrunnsfargen vil være den samme som angitt for nettstedet.
- Alternativer 2, 3, 4, 5 og 6 er dynamiske fargealternativer som direkte avhenger av Fargepalett forhåndsinnstilt valgt. Hvis du velger en lys skyggelagt bakgrunnsfarge, vil overskriftsteksten og paratekstfargen automatisk endres til en mørk nyanse og omvendt.
- Angi en egendefinert farge fra Fargevelger (7). Du kan også administrere fargegjennomsiktigheten herfra. Les mer.
- Velg en Gradient (8) av 2 farger. Du kan bruke de forhåndsinnstilte gradientene eller tilpasse dine egne. Vite mer.
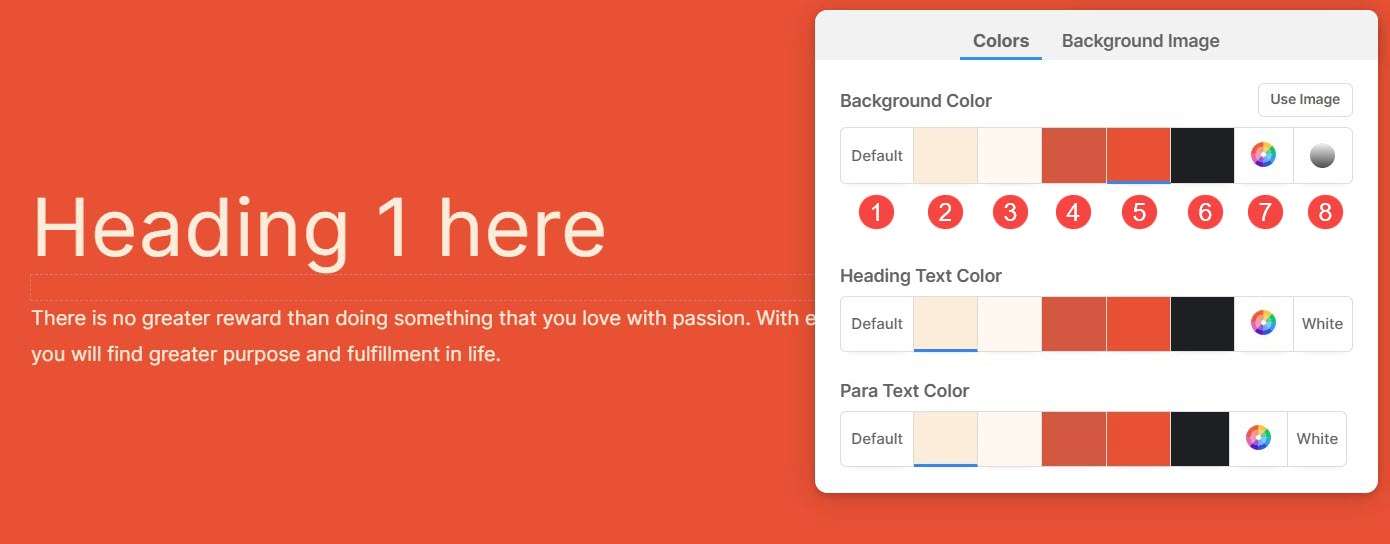
Bakgrunnsbilde
- Fra fargestilboksen klikker du på Bakgrunnsbilde fanen og velg bildet ditt.

Visningsalternativer for seksjonsbakgrunnsbilde
Når du har lagt til bakgrunnsbildet, kan du:
- Last opp et annet bakgrunnsbilde.
- fjerne bakgrunnsbildet.
- Velg Vise bredde og høyde på bakgrunnsbildet.
- Skaler og passer – Bildet vil passe innenfor seksjonens bredde og høyde.
- Tilpass til bredde – Bildet skaleres til seksjonsbredden. Seksjonshøyde vil arve bildehøyden.
- Velg en Overleggsfarge.
- Sett Overleggsgjennomsiktighet (du kan øke eller redusere fargeintensiteten).
- aktiver animasjon for bakgrunnsbilde. Denne effekten vil være synlig mens du ruller delen.
- Spesifiser Alt Tag for bakgrunnsbilde herfra. Det er et beskrivende tekstattributt som gir alternativ informasjon for et bilde på en nettside, og hjelper til med tilgjengelighet og SEO.
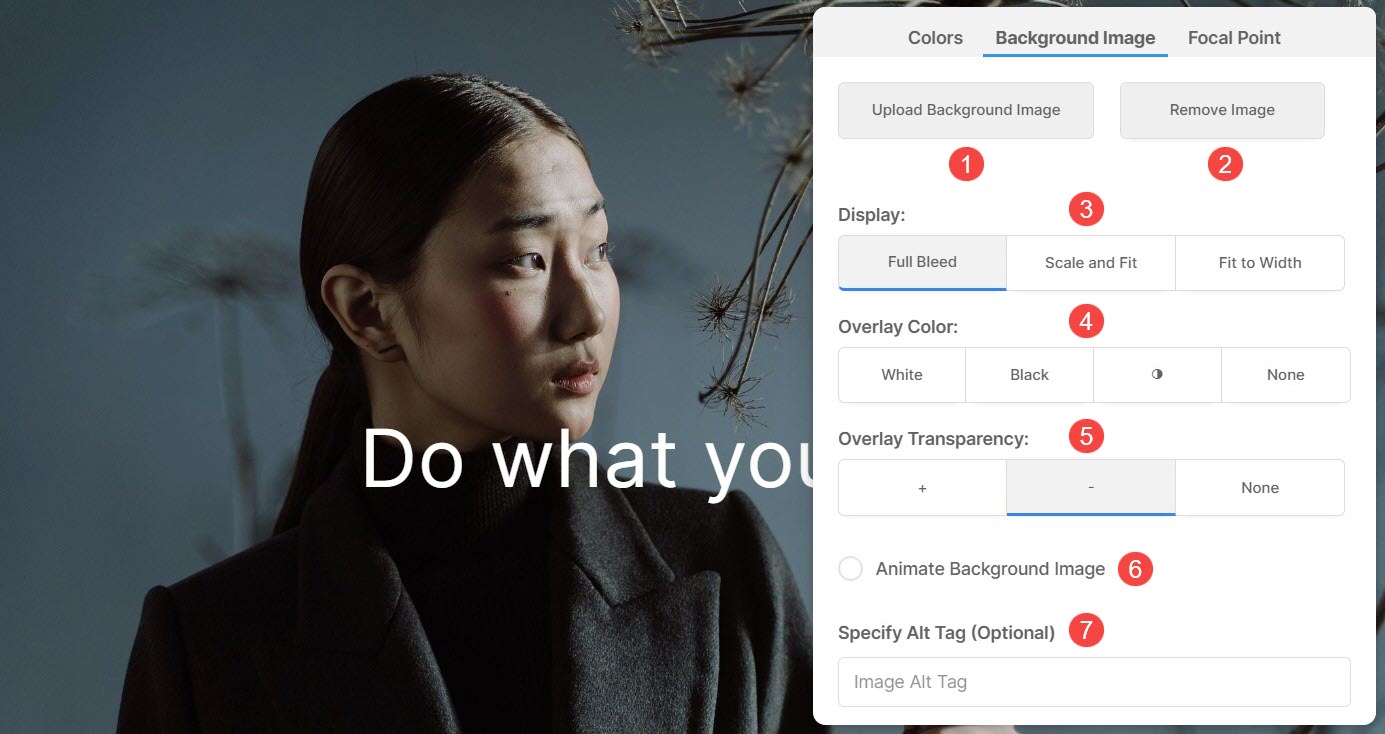
Brennpunkt
Brennpunkt indikerer det spesifikke punktet eller området av bildet som er uthevet i seksjonen.
- Du kan markere en bestemt del av bakgrunnsbildet fra Brennpunkt (1) fane.
- Sett Brennpunkt av bildet. Du kan klikke på et hvilket som helst punkt i bildet og fokuspunktet vil bli endret.
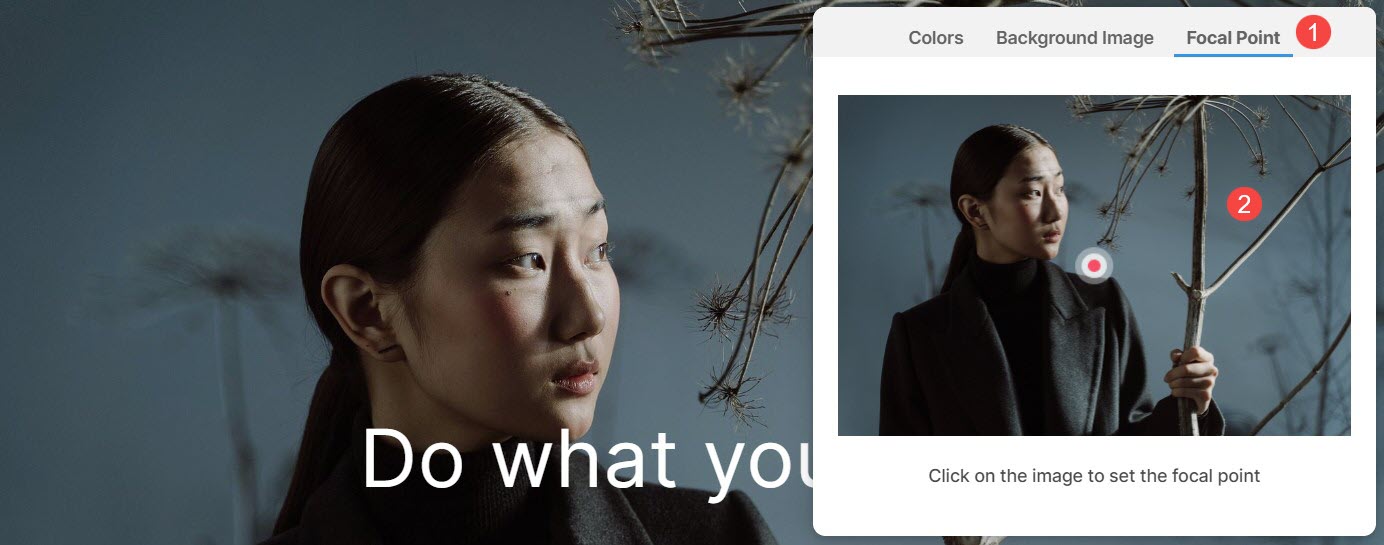
Bruk egendefinert farge for seksjonsbakgrunn
For å velge en egendefinert farge for delen, åpne Fargevelgeren.
- Velg din foretrukne farge fra Fargealternativer (1) og finjuster utvalget ytterligere ved å velge en Shade (2).
- Administrer fargen opacity (3) ved å justere glidebryteren.
- Du kan ganske enkelt velge Svart or Hvit (4) farger for det valgte elementet.
- Fjern (5) fargevalget herfra.
- Klikk på Fargevelger (6)-knapp for å få tilgang til enda bredere fargealternativer å velge mellom.
- Du har også muligheten til å angi en Hex Fargekode (7) og bruk den på seksjonen.
- Etter å ha gjort fargetilpasningen, Spar (8) endringene.
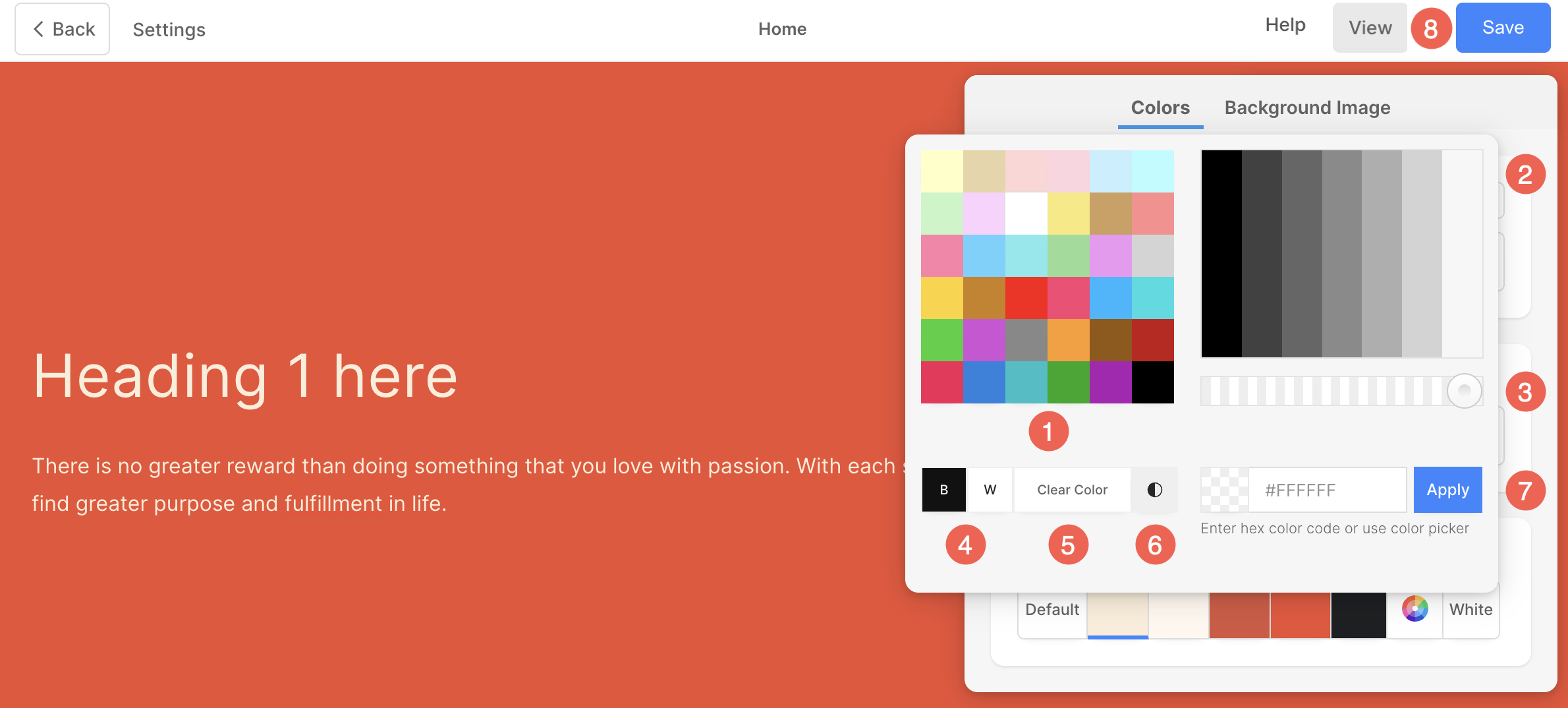
Bruk gradient som seksjonsbakgrunn
på Fargestil boksen, gå til Farger kategorien og klikk på Gradient knapp.
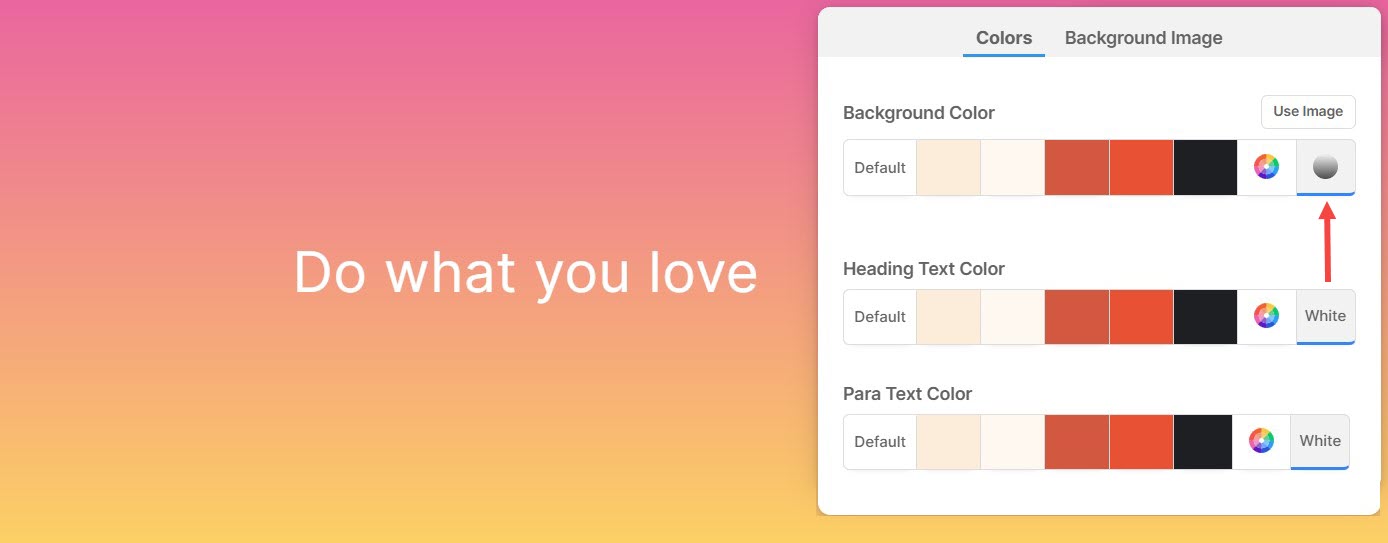
- En liten popup vises der du kan velge hvilken som helst to-farge gradient (1).
- Klikk på Kryssikon (2) for å fjerne den påførte gradienten.
- Spesifiser Grad (3) for gradientovergangen.
- Når du har tilpasset gradienten med graden, klikker du på ADD (4)-knappen for å legge den til dine egendefinerte gradienter.