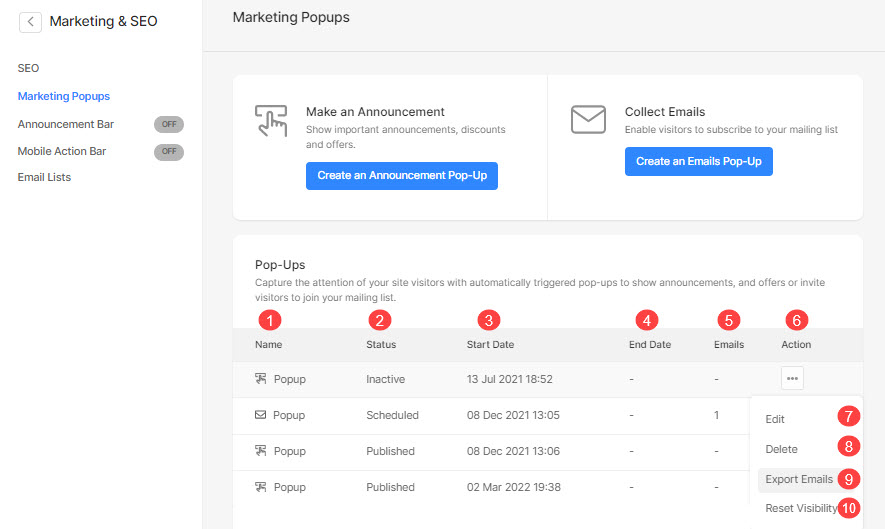Pixpa lar deg legge til en markedsføring popup som forbedrer de besøkendes opplevelse og er en utrolig effektiv markedsføring verktøy når det brukes på en gjennomtenkt og målrettet måte.
De hjelper deg med å fremheve relevante tilbud, produkter, salg, bygge e-postlister og gjenfange de besøkendes oppmerksomhet før de forlater siden.
I denne artikkelen:
- Legg til Marketing Popup
- Grunnleggende popup-vinduer
- Administrer popup-innstillinger
- Administrer popup-design
- Administrer popup-innhold
- eksport~~POS=TRUNC e-post
Legg til en markedsføringspop-up
- Enter Markedsføring popup (1) i søkefeltet.
- Fra de relaterte resultatene klikker du på Markedsføring popups alternativ (2) under Studiokoblinger.
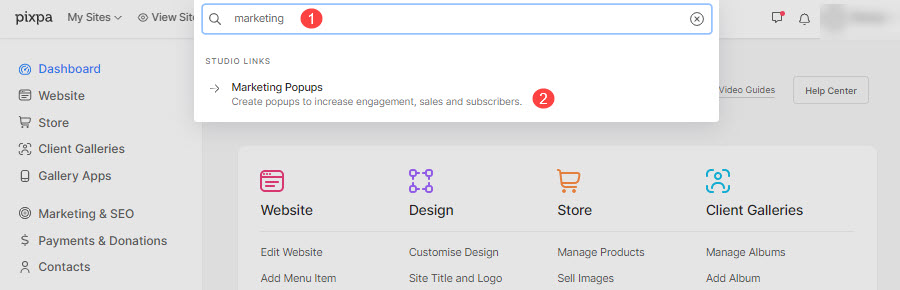
- Du kommer nå til Markedsføring popups (3) side.
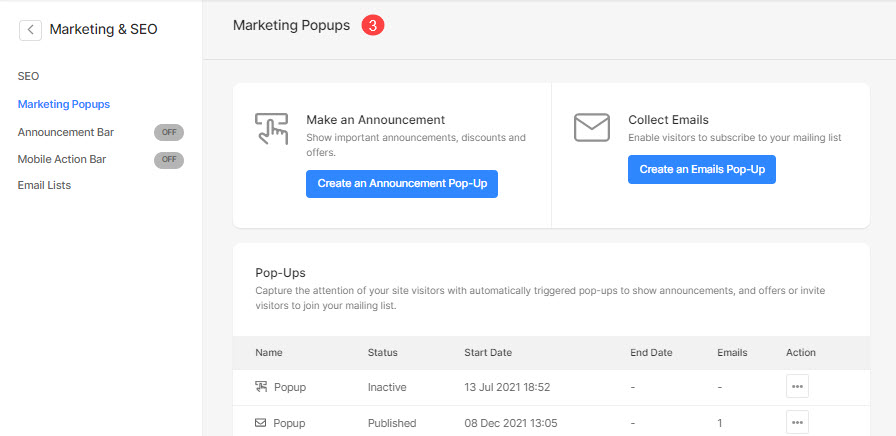
- På høyre side vil du ha muligheten til å administrere popup-vinduene for markedsføring.
- Velg å legge til en ny Kunngjøring pop-up (1) eller en Pop-up e-poster (2).
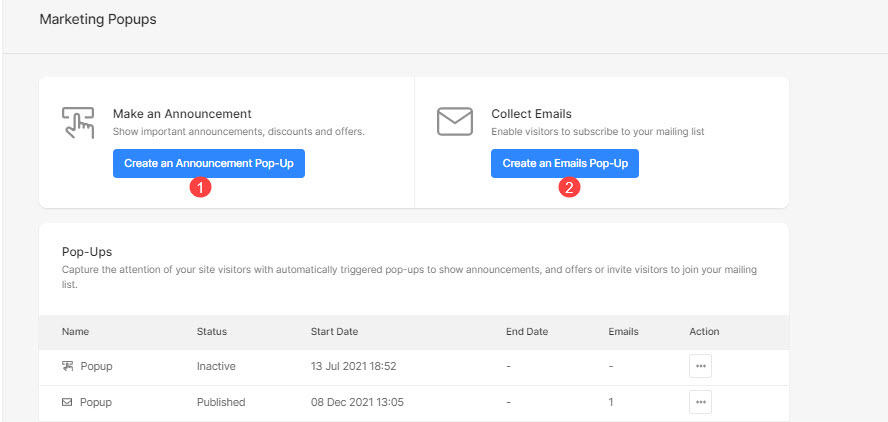
Grunnleggende popup-vinduer
Når du velger popup-alternativet du vil legge til, vil det åpne popup-redigeringspanelet.
- Sjekk popup-type du jobber med.
- Administrer innstillinger av popup-vinduet.
- Design din popup som layout, fremhevet bilde, farge og skriftstil.
- Spesifiser innhold av popup-vinduet.
- Se popup-vinduet på live-nettstedet.
- Spar popup-vinduet.
- Forhåndsvisning av popup-vinduet du jobber med.
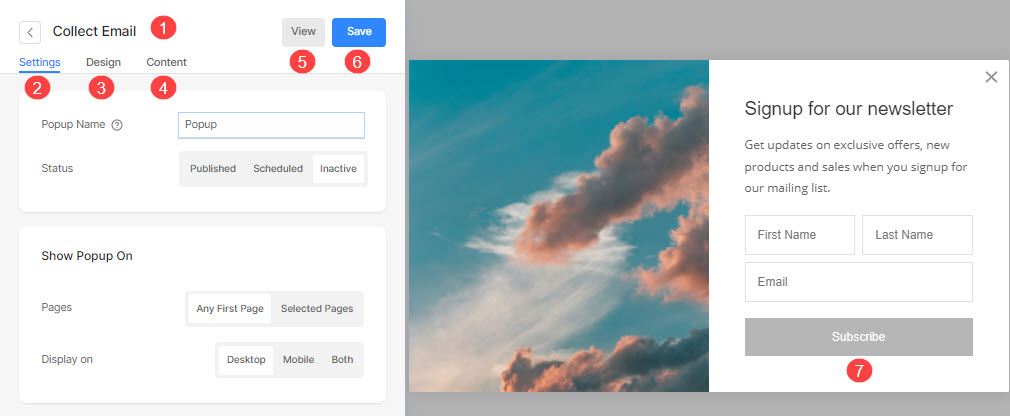
Administrer popup-innstillinger
Innstillingene for popup-en for e-post og kunngjøring er de samme.
- Klikk på innstillinger (1) mulighet for å administrere innstillingene for popup-vinduet.
- Spesifiser Navn (2) i popup-vinduet.
- Sett status (3) i popup-vinduet.
- Publisert – Vis popup-vinduet på nettsiden.
- Planlagt – Planlegg en popup som starter og slutter på en bestemt dato og klokkeslett.
- inaktiv – Angi statusen til popup-vinduet som inaktiv.
- Velg Startdato (4) av den planlagte popupen.
- Velg Sluttdato (5) for den planlagte popupen.
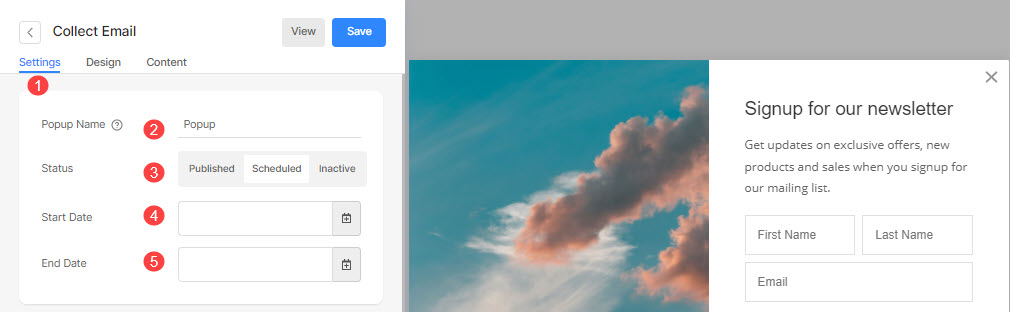
Vis popup på
- Vis popup-vinduet på Første side på nettsiden eller på Utvalgte sider (6) bare.
- Velg de valgte sidene (7) hvor du vil vise popup-vinduet hvis du har valgt å vise popup-vinduet på bestemte sider.
- Sett Vise (8) av popup-vinduet som skal vises på skrivebord, mobil eller begge deler.
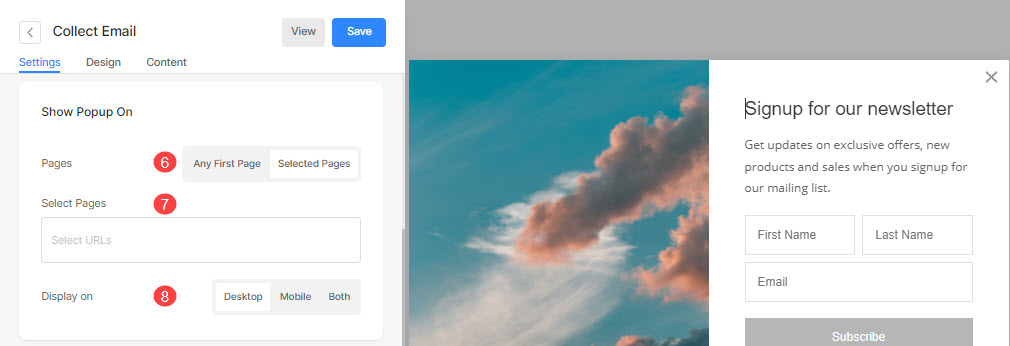
Når skal du vise popup
- Sett timing (9) i popup-vinduet for å vises.
- Ved landing – Når brukeren besøker siden.
- Etter siderulling – Sett siderullingsprosenten til 25 % eller 50 % siderulling. Og popup-vinduet vises etter den angitte prosentvise rullingen.
- Etter tid brukt på side – Velg tidsbruk fra 5 sek, 10 sek eller 30 sek på siden. Popup-vinduet vises når den angitte tiden er brukt av den besøkende.
- Ved utgang – Dette fungerer bare på skrivebordet når brukeren skal lukke siden ved å holde musepekeren.
- Sett Frekvens/når du vil vis popup-vinduet igjen (10) ved å besøke nettstedet.
- Spar (11) endringene dine.
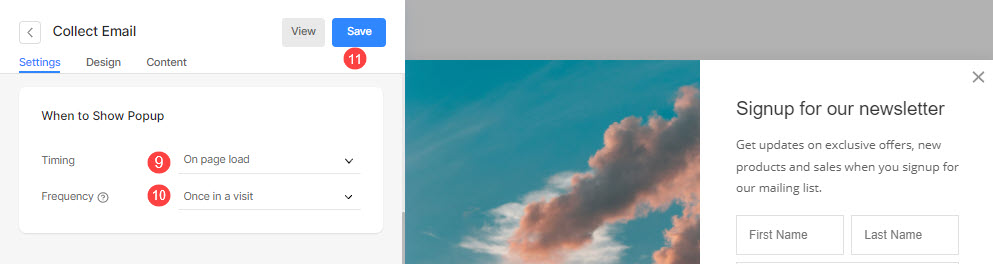
Administrer popup-design
Utformingen av popup-vinduet for e-post og oppfordring til handling er den samme. Her vil du se følgende alternativer:
Layout
- Klikk på utforming (1) fane for å administrere stilen til popup-vinduet.
- Velg layout (2) i popup-vinduet.
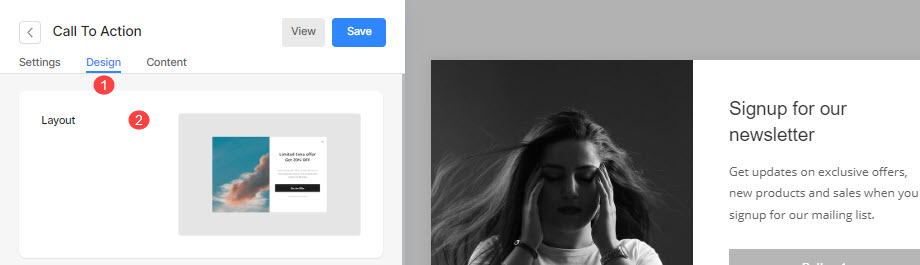
Popup-bilde
- Legg til et bilde (3) for popup-vinduet. Klikk på sletteknappen for å fjerne den.
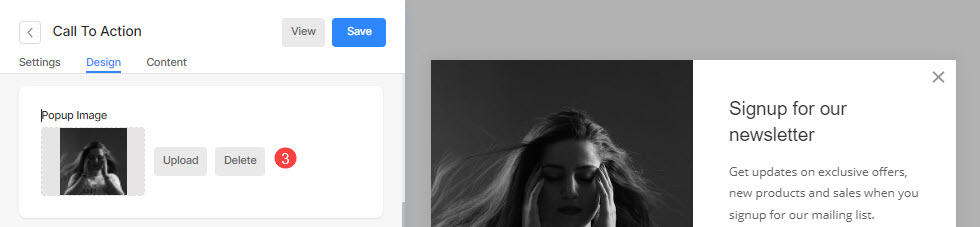
Farger
- Still inn popup-vinduet basen (4) farge.
- Sett overlegg bakgrunn (5) farge og opasitet.
- Sett overskriftsfarge (6) for popup-vinduet.
- Sett beskrivelse farge (7) i popup-vinduet.
- Sett lukk ikonet farge (8).
- Spar (9) endringene dine.
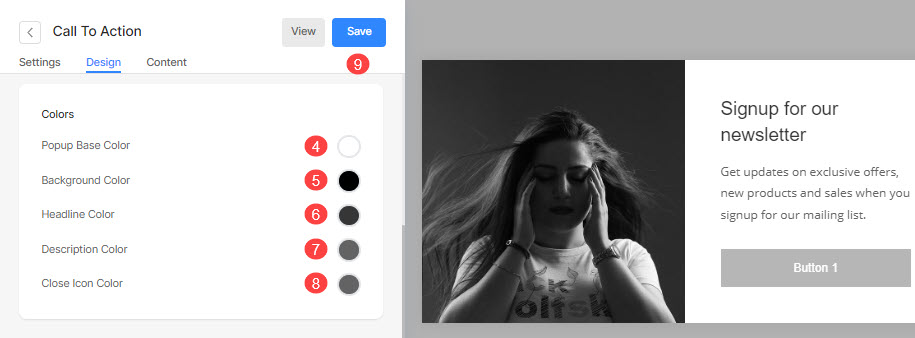
Stilalternativ
- Velg å ha en felles Hjørneradius (10) for alle hjørnene eller en annen hjørneradius for hvert hjørne av popup-vinduet (angitt i piksler).

Shadow
- Skjerm: Velg å vise skyggen alltid bak popup-vinduet eller bare ved å holde musepekeren.
- Stil: Velg blant eksisterende forhåndsinnstillinger eller lag en egendefinert skygge.
Hvis du har valgt Egendefinert-alternativet, kan du besøke dette Box Shadow Generator for å lage en egendefinert skygge. Til slutt kopierer og limer du inn boksskygge CSS. - I tilfelle du har valgt forhåndsinnstillinger, så Velg Shadow Styles fra rullegardinmenyen.
- Spar Forandringene.
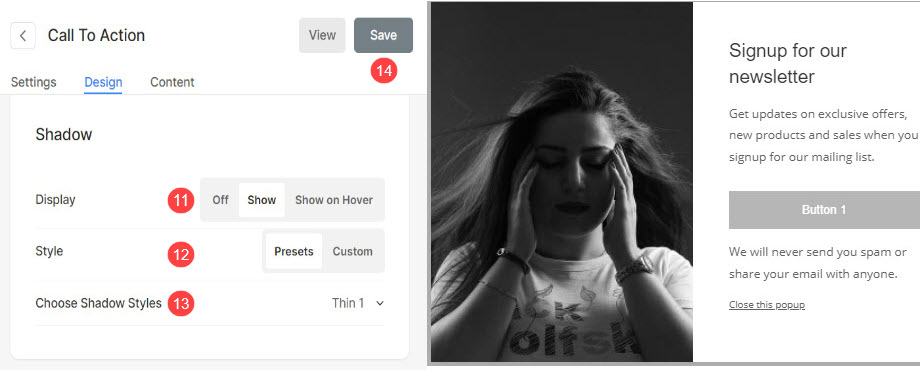
Administrer popup-innhold
Oppfordring til handling popup
- Klikk på Innhold (1)-fanen for å administrere innholdet i popup-vinduet.
- legge en overskrift (2) til popup-vinduet og aktiver bryteren for å vise tittelen i popup-vinduet.
- Legg til Beskrivelse (3) til popup-vinduet og aktiver bryteren for å vise teksten i popup-vinduet.
- Legg til Ansvarsfraskrivelse tekst (4) til popup-vinduet og aktiver bryteren for å vise underteksten i popup-vinduet.
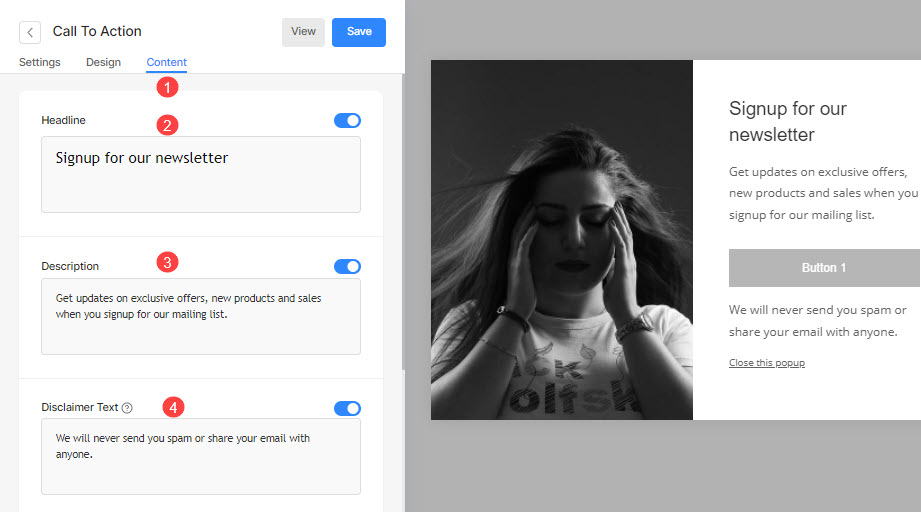
- legge en Avvis tekst (5) til popup-vinduet og aktiver bryteren for å vise avvisningsteksten i popup-vinduet.
- aktiver Lukke Ikon (6) for popup-vinduet.

- Aktiver bryteren for å vise Knapp 1 (7) i popup-vinduet.
- Spesifiser Knapp 1 Etikett (8).
- Spesifiser Knapp 1 Link (9).
- Angi målvinduet for koblingen til å være samme vindu eller en ny fane (10).
- Inverter (11) Knapp 1-fargen.
- Aktiver bryteren for å vise Knapp 2 (12) og tilpass den.
- Spar (13) endringene dine.
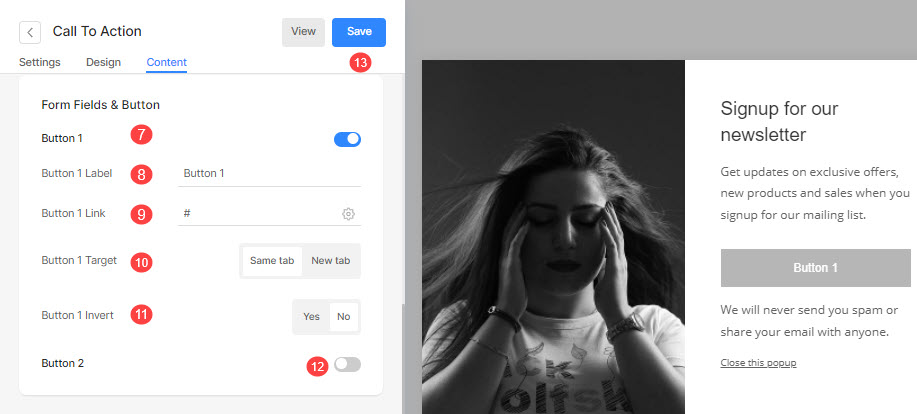
Samle e-post popup
- Klikk på Innhold (1) mulighet for å administrere innholdet i popup-vinduet.
- legge en overskrift (2) til popup-vinduet og aktiver bryteren for å vise tittelen i popup-vinduet.
- Legg til Beskrivelse (3) til popup-vinduet og aktiver bryteren for å vise teksten i popup-vinduet.
- Legg til Ansvarsfraskrivelse tekst (4) til popup-vinduet og aktiver bryteren for å vise underteksten i popup-vinduet.
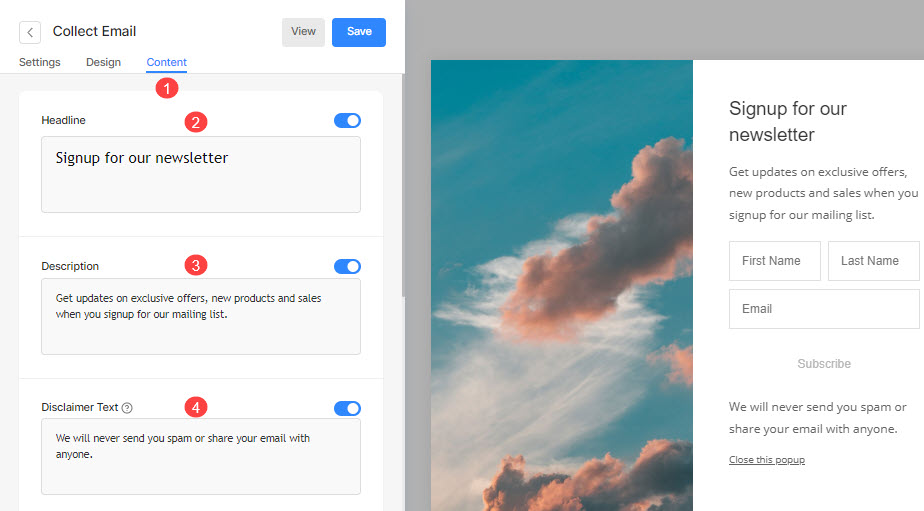
- legge en Avvis tekst (5) til popup-vinduet og aktiver bryteren for å vise avvisningsteksten i popup-vinduet.
- aktiver lukk-ikonet (6) for popup-vinduet.
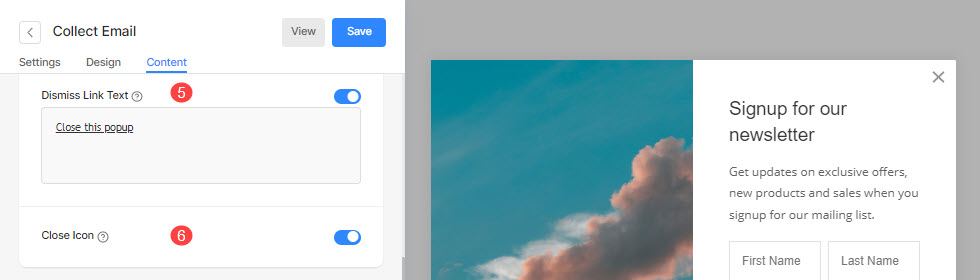
- Aktiver bryteren og spesifiser plassholdertekst for Besøkendes navn (7).
- Spesifiser E-postholder (8) tekst.
- Spesifiser Knappetikett (9).
- Inverter (10) knappen farge.
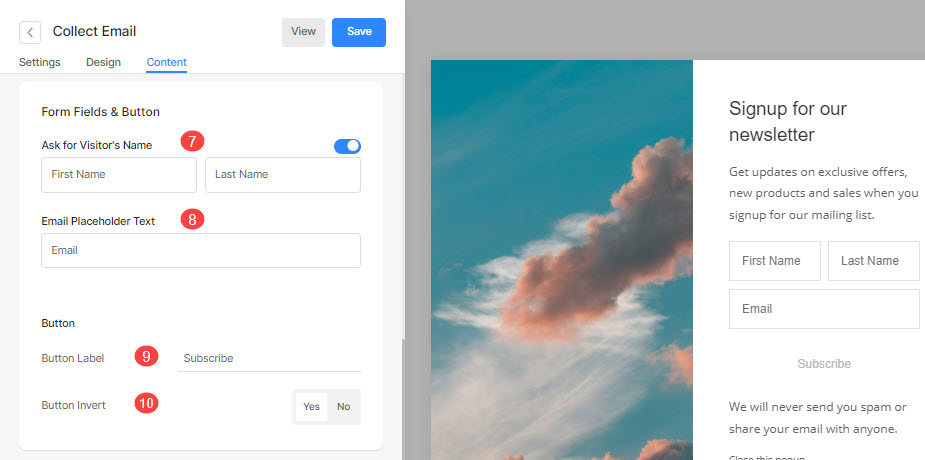
- Spesifiser Innlegg Send (11) tekst for popup-vinduet.
- Legg til et hvilket som helst skript i Innlegg Send inn HTML (12) for å vise den etter popup-innsendingen.
- Spar (13) endringene dine.
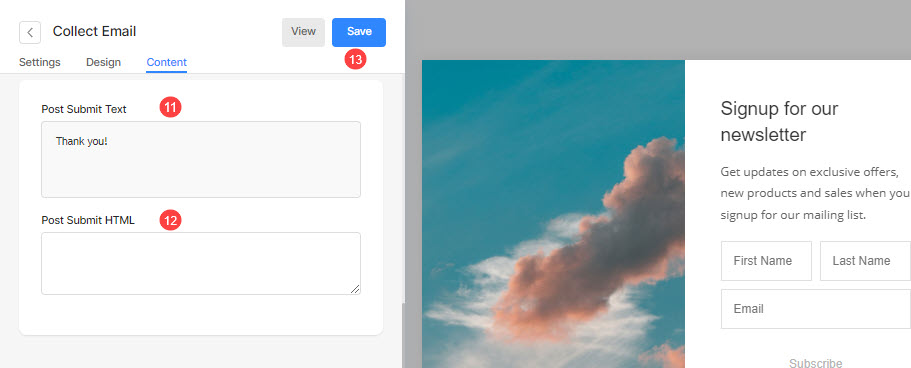
eksport~~POS=TRUNC e-post
Når du har lagt til popup-vinduene på Markedsføring popups siden kan du se:
- Navn (1) av alle popup-vinduene dine.
- status (2) av popup-vinduene.
- Startdato (3) i popup-vinduet.
- Sluttdato (4) i popup-vinduet.
- Antall e-poster (5) fanget i popup-vinduet.
- Klikk på de 3 horisontale prikkene for handlinger (6).
- Klikk for å redigere (7) popup-vinduet.
- Delete (8) popup-vinduet.
- Eksport (9) alle fangede e-poster i popup-vinduet.
- Tilbakestill sikten (10) i popup-vinduet.