Klikk her for å se hvordan du legger til en Galleri-app.
Du kan redigere egenskapene for Galleri-appen din ved å klikke på innstillinger fanen.
- Gå til Galleri-apper.
- Klikk på appen du vil administrere og klikk på den.
- Klikk på innstillinger fanen.
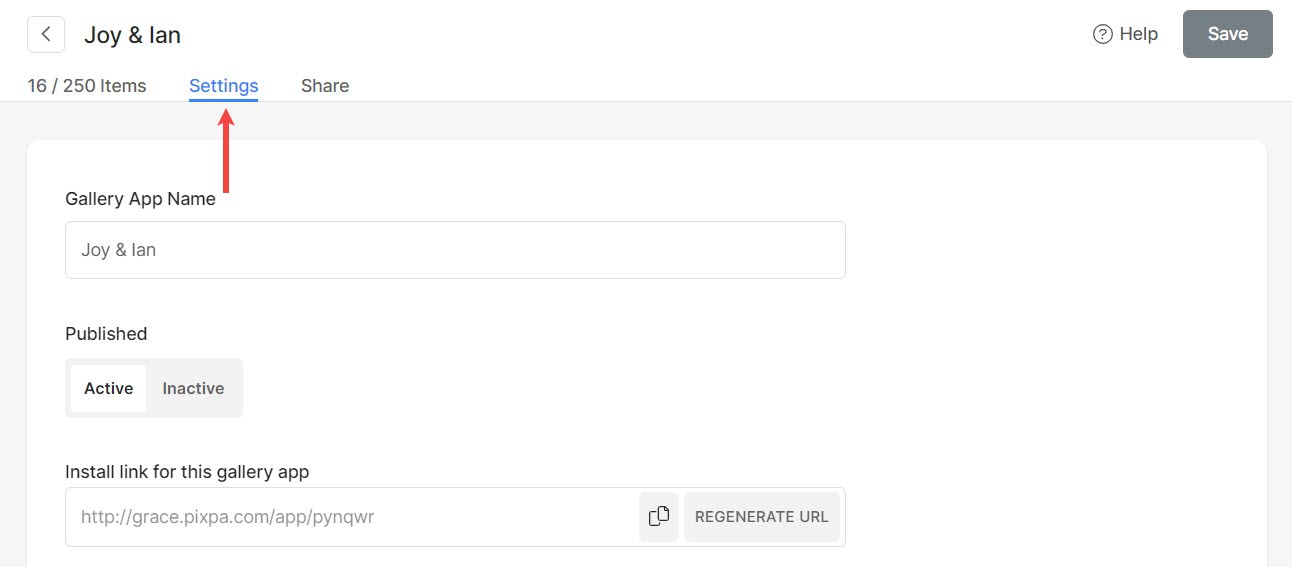
Alternativene som er tilgjengelige på Innstillinger-siden er angitt nedenfor.
- Galleri-appinnstillinger
- Vannmerkealternativ
- Alternativer for appikoner
- Innstillinger for Galleristil
- Oppfordring til handling-knapp
- Kontaktskjemainnstillinger
Galleri-appinnstillinger
- Galleri-appens navn: Rediger navnet på appen.
- Publisert - Å velge Aktiv for å gjøre appen aktiv.
- Installer Link for denne galleriappen: Klikk på kopi for å få en installasjonslink for denne appen.
- Hendelsesdato – Legg til en hendelsesdato på appen din (valgfritt).
- Utløpsdato – Legg til en utløpsdato (valgfritt). Etter denne utløpsdatoen vil appen ikke lenger være tilgjengelig.
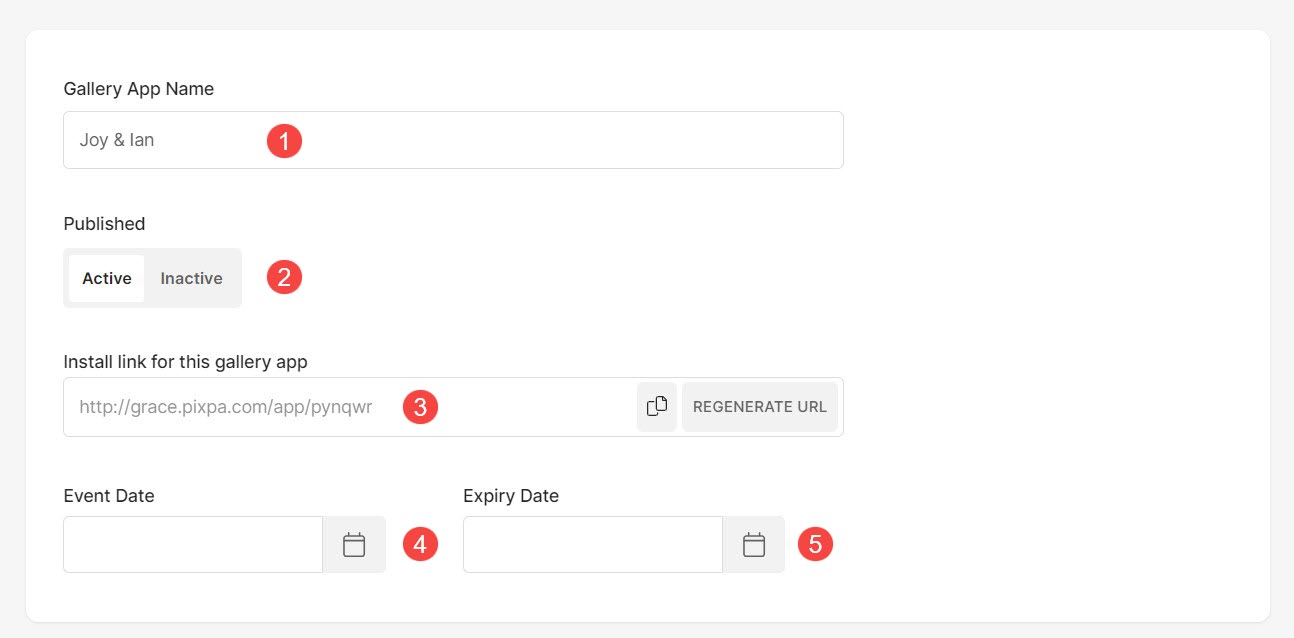
Vannmerkealternativ
- Velg vannmerke – Velg et vannmerke som skal brukes på bildene av galleriappen. Les mer.

Alternativer for appikoner
- Appikon – Dette brukes som app-ikonet på klientens mobile startskjerm. Last opp kun et kvadratisk JPEG-bilde. En ideell størrelse vil være 512 x 512 piksler.
- Bilde i sosiale medier -
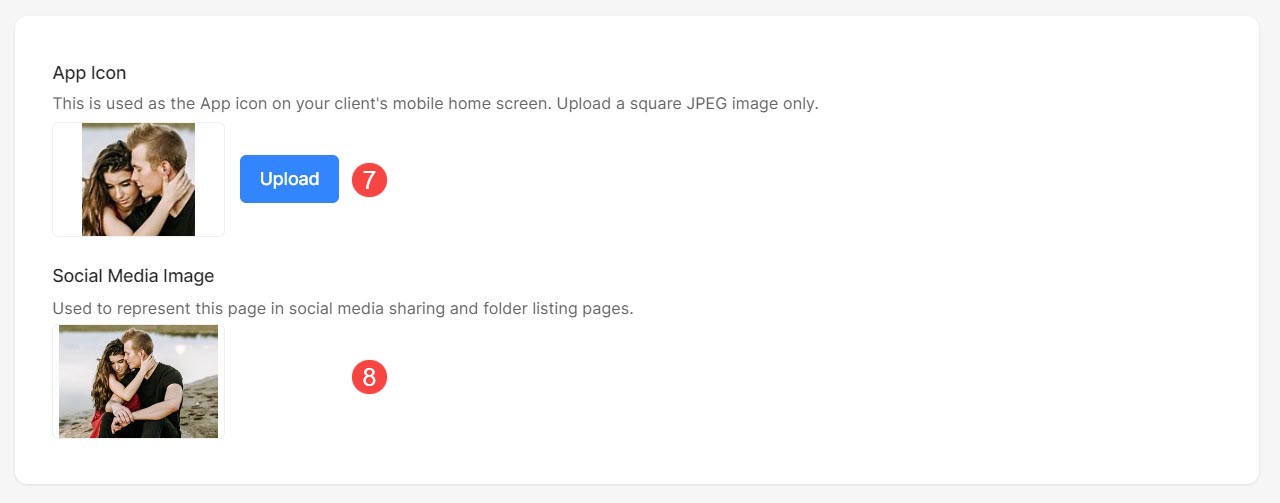
Innstillinger for Galleristil
- Rutenettkolonner: Velg å vise appgalleriet ditt i 1 kolonne eller 2 kolonner.
- Rutenettavstand: Administrer rutenettrennen herfra.
- Aktiver deling: Merk av i denne avmerkingsboksen for å aktivere deling av sosiale medier på appen din.
- Vis fotografinfo: Merk av i denne avmerkingsboksen for å vise informasjonen din på appen. Vite mer.
- Galleribeskrivelse (Valgfritt) – Legg til en galleribeskrivelse her. Vite mer.
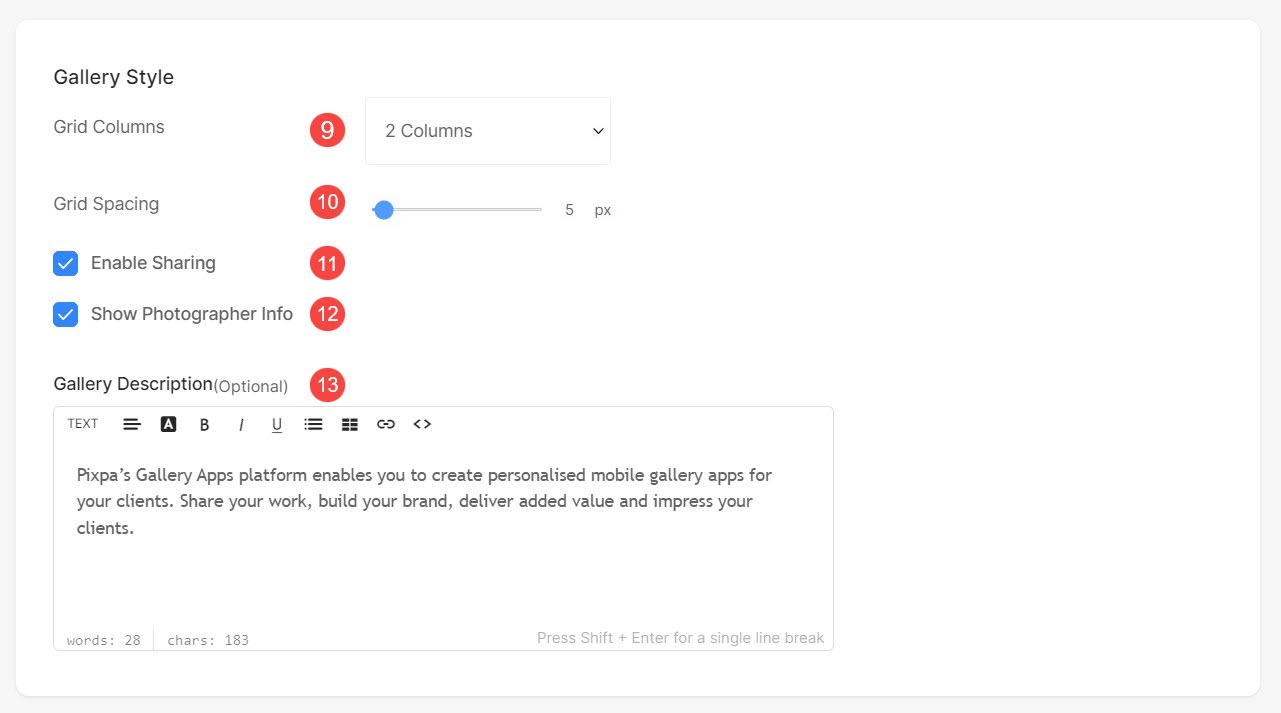
Oppfordring til handling-knapp
- Oppfordring til handling-knapp – Legg til en fremtredende Call to Action-knapp på slutten av appgalleriet for å sende besøkende til nettstedet/bloggen din eller en hvilken som helst annen lenke. Vite mer.
- Knappetikett: Rediger teksten på knappen her.
- Knapp Link: Rediger knappkoblingen.
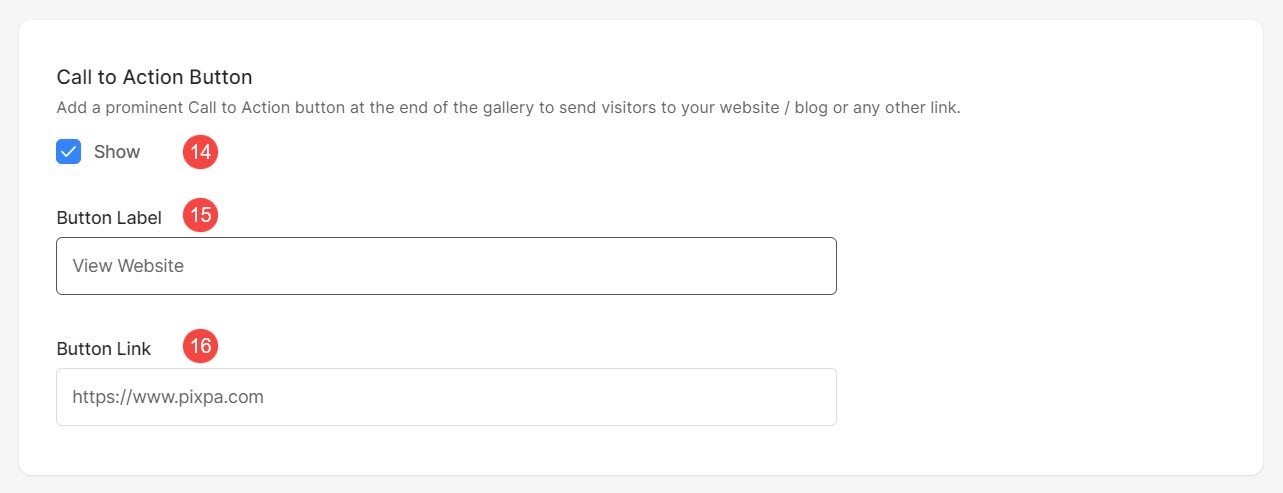
Kontaktskjemainnstillinger
- Kontakt skjema: Legg til et kontaktskjema i mobilgalleriappen. Vite mer.
- Kontaktskjemaetikett: Rediger kontaktskjemaetiketten.
- E-postadresse for å motta forespørsler: Spesifiser e-postadressen du ønsker å motta spørsmål fra besøkende på.
- Melding: Dette vil vises øverst på kontaktskjemaskjermen (valgfritt).
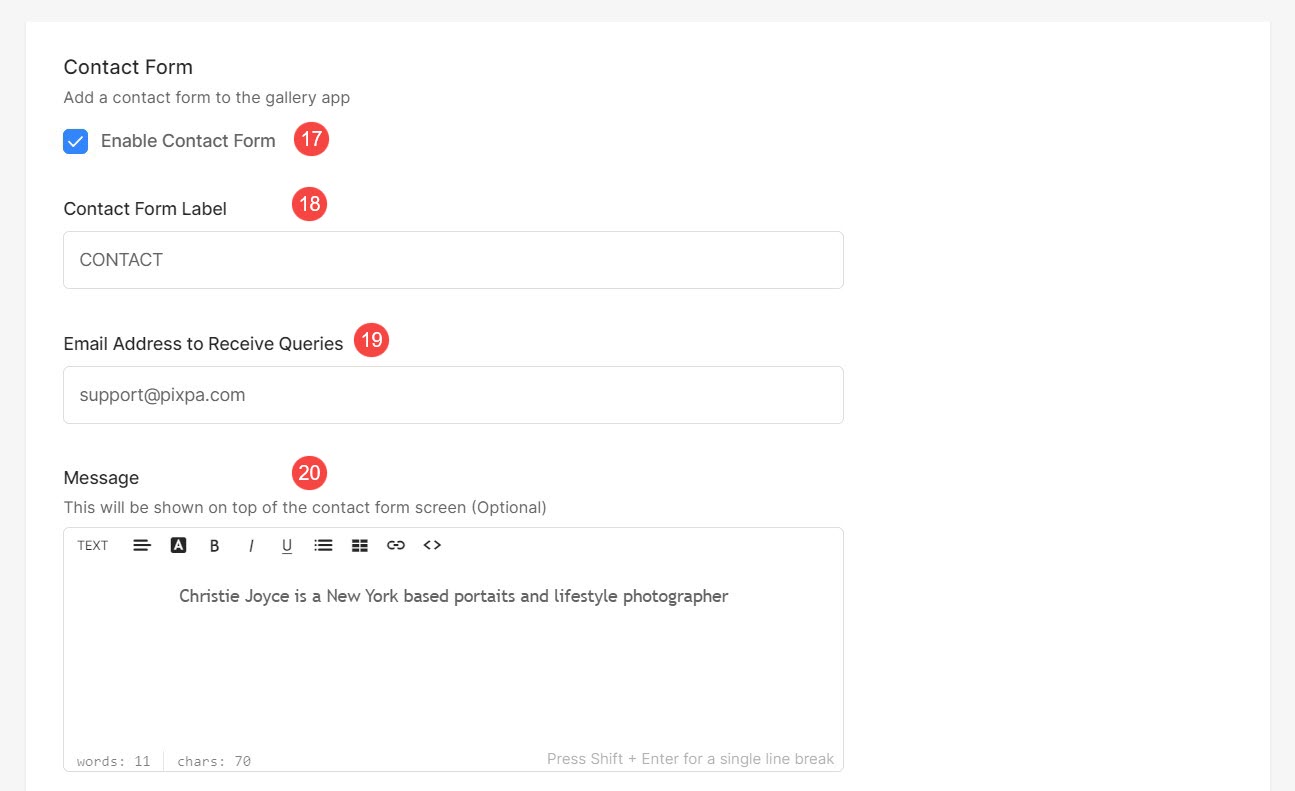
Hva nå
Etter at du har opprettet en app, kan du dele den med brukere for å vise frem bildene dine ved å sende dem en invitasjons-e-post. Klikk her å vite mer.
