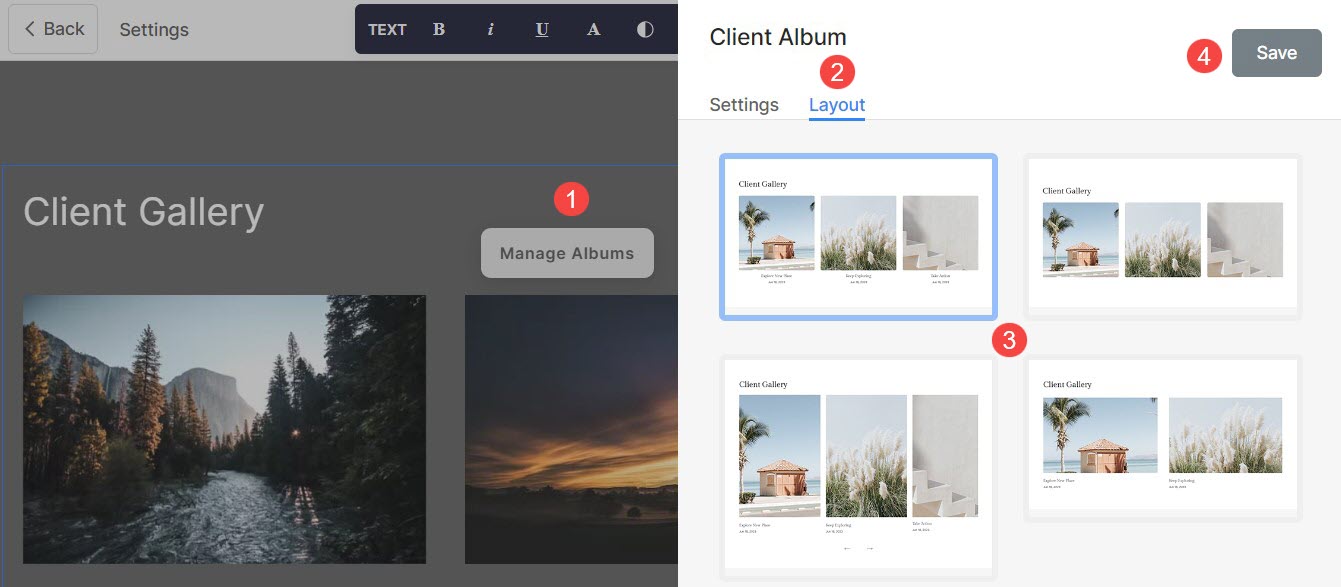Klientgallerifunksjonen lar deg levere arbeidet ditt til kundene dine enkelt og trygt.
Med Client Gallery-delen kan du vise frem dine foretrukne album sømløst på nettstedet ditt. Denne funksjonen gir deg mulighet til å lage en personlig albumside, som gir full tilpasning for de som foretrekker å ikke vise standard Albumliste-siden på nettsiden deres.
I denne artikkelen:
Slik ser en kundegalleriseksjon ut:
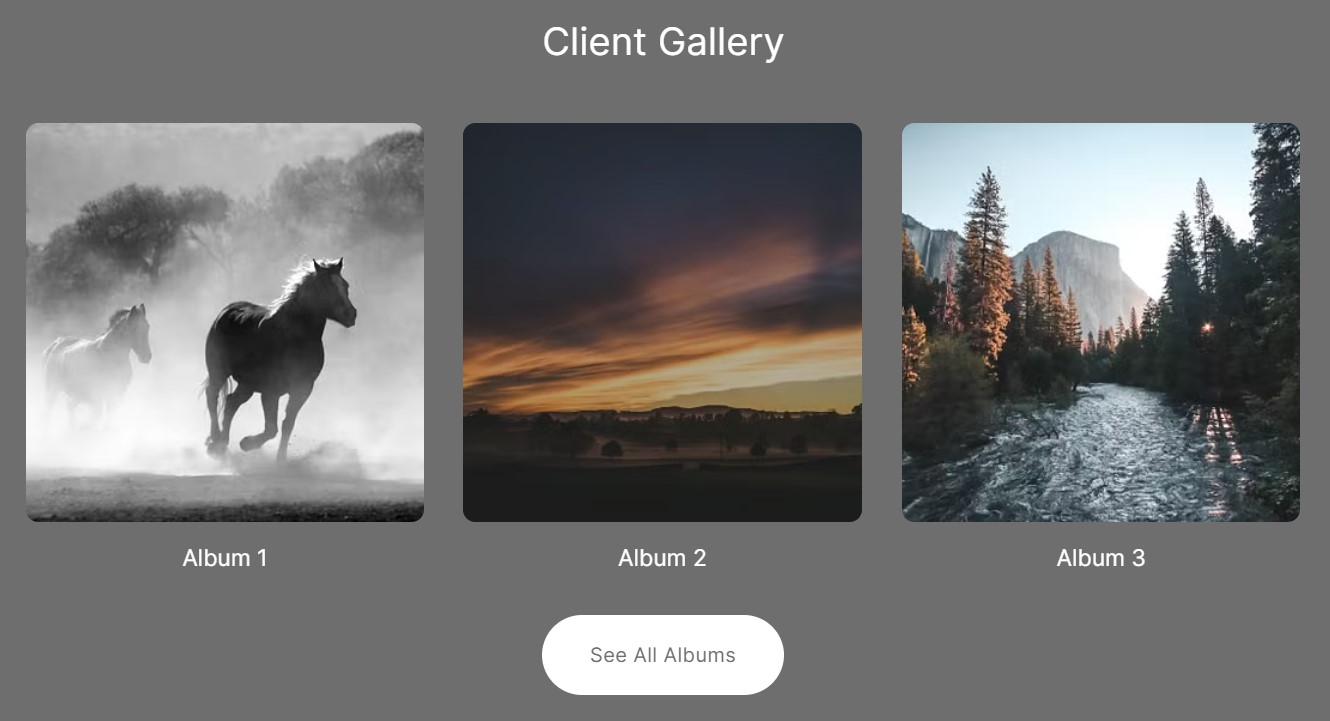
Legg til kundegalleriseksjon
- En seksjon kan legges til en side. Du kan enten legge til en seksjon på en allerede eksisterende side eller opprette en ny side på nettstedet ditt.
- På siden din, Klikk på blått + ikon å legge til en Ny seksjon til siden din.

- Du vil nå se seksjonskategorier på venstre side.
- Rull ned og klikk på Kundegalleri (1) seksjon.
- Velg ditt foretrukne layout (2) og klikk på den for å legge den til siden din.
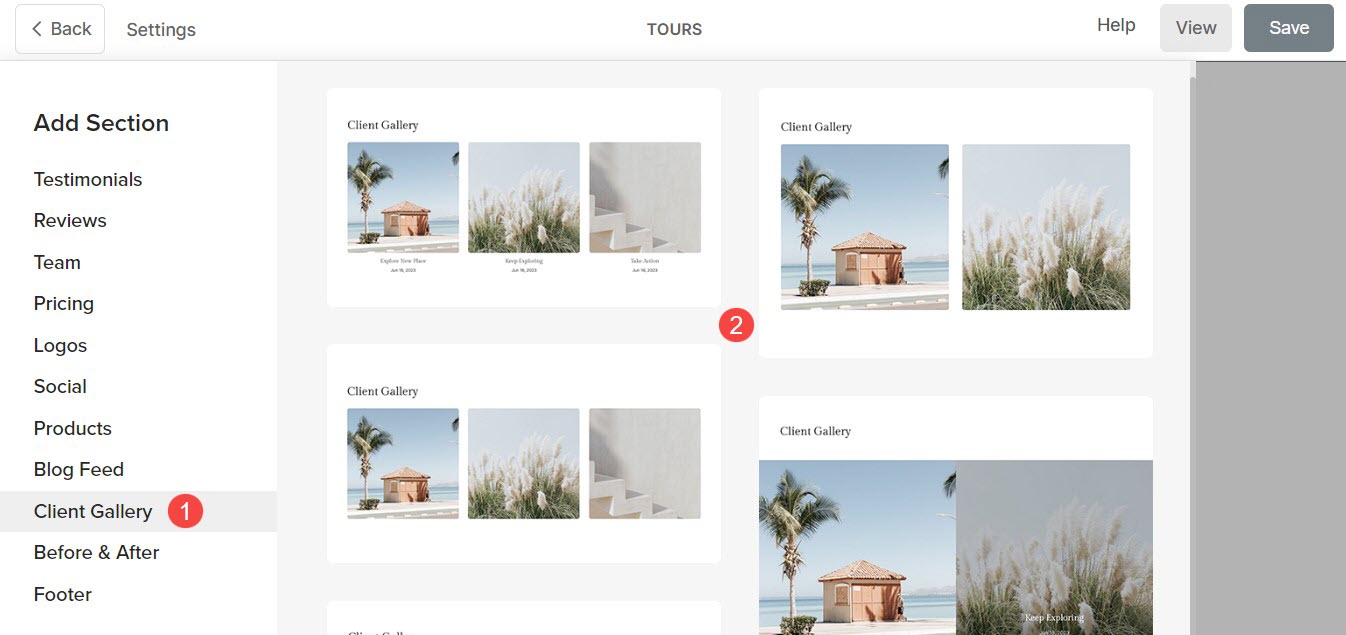
Klientgalleriseksjonsinnstillinger
Når du har lagt til delen:
- Klikk på Administrer album (1)-knappen.
- Klikk på innstillinger (2)-fanen for å administrere innstillingene for Client Gallery-delen.
- Etter å ha gjort tilpasningene, Spar (3) endringene dine.
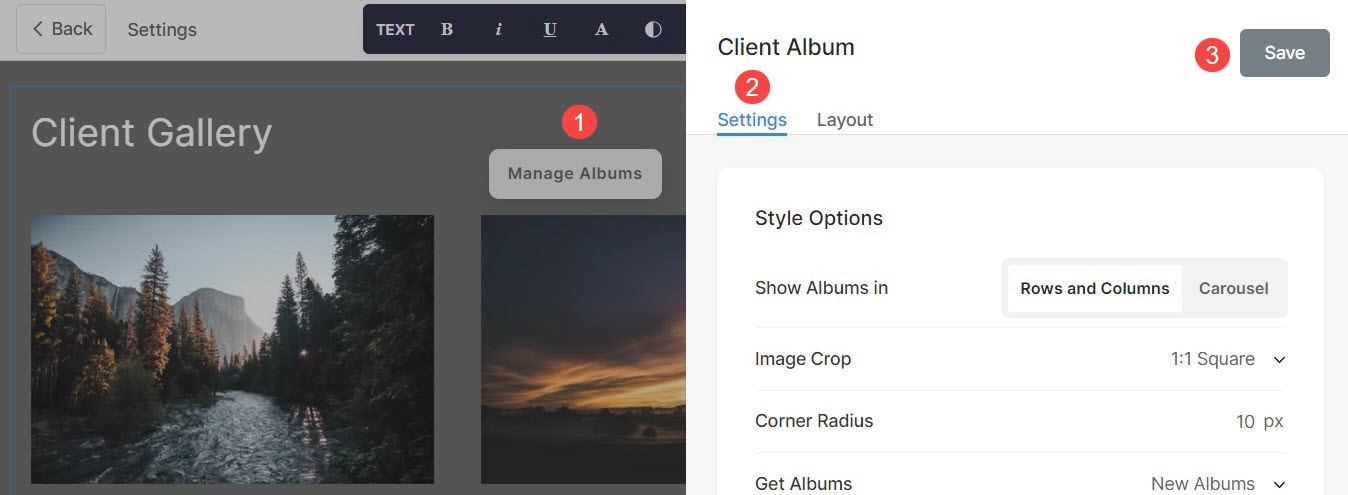
Fra seksjonsinnstillinger kan du administrere:
- Stilalternativer
- Innstillinger for hover bilde
- Størrelse og plass alternativer
- Tekstinnstillinger
- Kortinnstillinger
- Seksjonsoverskrift
Stilalternativer
- Velg til Vis album in Rader og kolonner or Carousel
- Hvis du har valgt Rader og kolonner alternativet, vil albumene bli ordnet i rader og kolonner. I dette tilfellet må du spesifisere antall rader og kolonner.
- Hvis du har valgt Carousel alternativet, vil albumene bli presentert som en lysbildefremvisning.
- Velg Imagisk beskjæring for albumminiatyrbildene. Du kan angi bildene som Firkantet, Sirkel, Horisontal, Portrett og Original.
- Med Hjørneradius, definere krumningen til hjørnene på miniatyrbilder (angitt i piksler).
- Spesifiser hvordan hente album inn i kundegalleridelen. Hvis Nye album alternativet er valgt, vil alle de nylig lagt til albumene vises.
- Dette alternativet vil bare være synlig når Egendefinert utvalg er valgt i forrige trinn. Klikk på feltet og velg dine foretrukne album fra rullegardinmenyen.
- Sett Antall kolonner for kundegalleridelen. Du kan velge mellom 1 til 10 kolonner.
- Spesifiser Mellomrom mellom kolonner av albumlisten.
- Spesifiser Mellomrom mellom rader av albumlisten.
- Velg Innholdsrekkefølge dvs. miniatyrbildene av albumet som skal vises først, eller tittelen på albumet.
- Rette inn innholdet i kundegalleridelen. Du kan stille dem til å være venstre-, høyre- eller senterjustert.
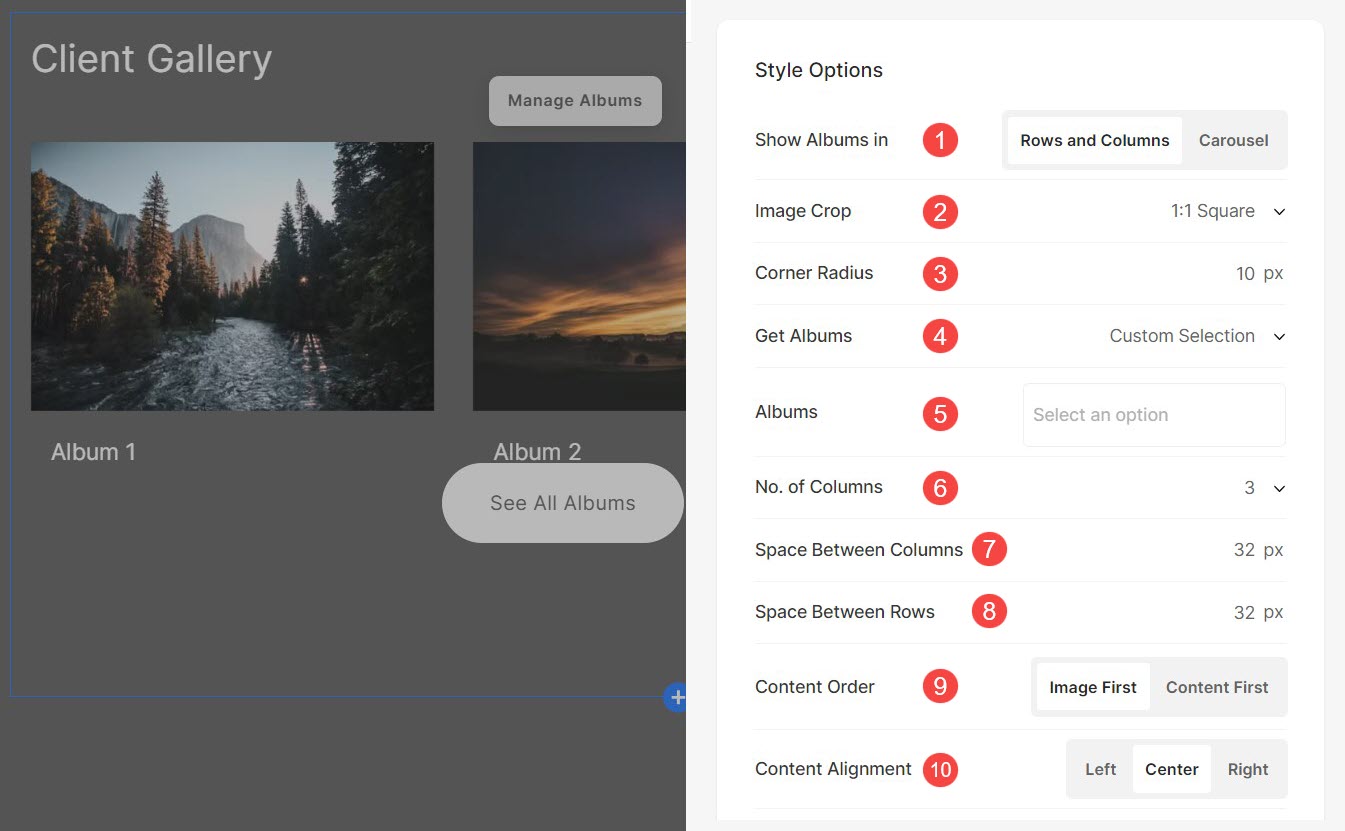
Alternativer for hover på bilde
- Sett Base Hover Farge og Opasitet for albumlisten.
- Sett Elements farge for albumlisten til delen.
- Velg til Animer miniatyrbildene ved å trykke på Ja.
- Velg en Animasjonsstil for bilder når markøren holdes over dem.
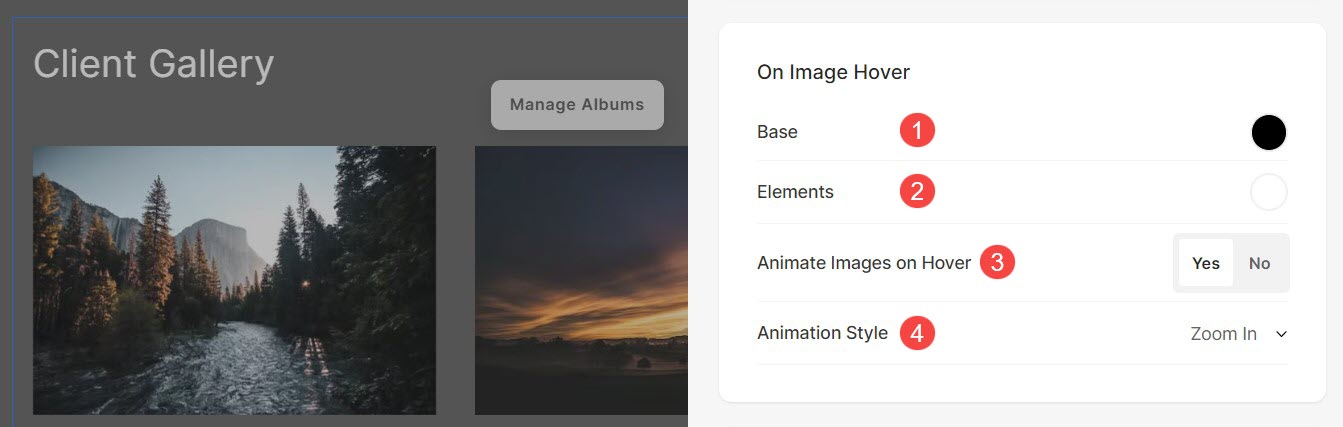
Størrelse og plass alternativer
- Spesifiser bilde~~POS=TRUNC for albumminiatyrbilder.
- Spesifiser Innholdsbredde for albumlisten.
- Spesifiser Plass under seksjonsoverskriften i px.
- Spesifiser Plass under bildene av albumets miniatyrbilde (i %).
- Spesifiser Plass under titlene av albumene (i %).
- Spesifiser Plass under datoen av albumene (i %).
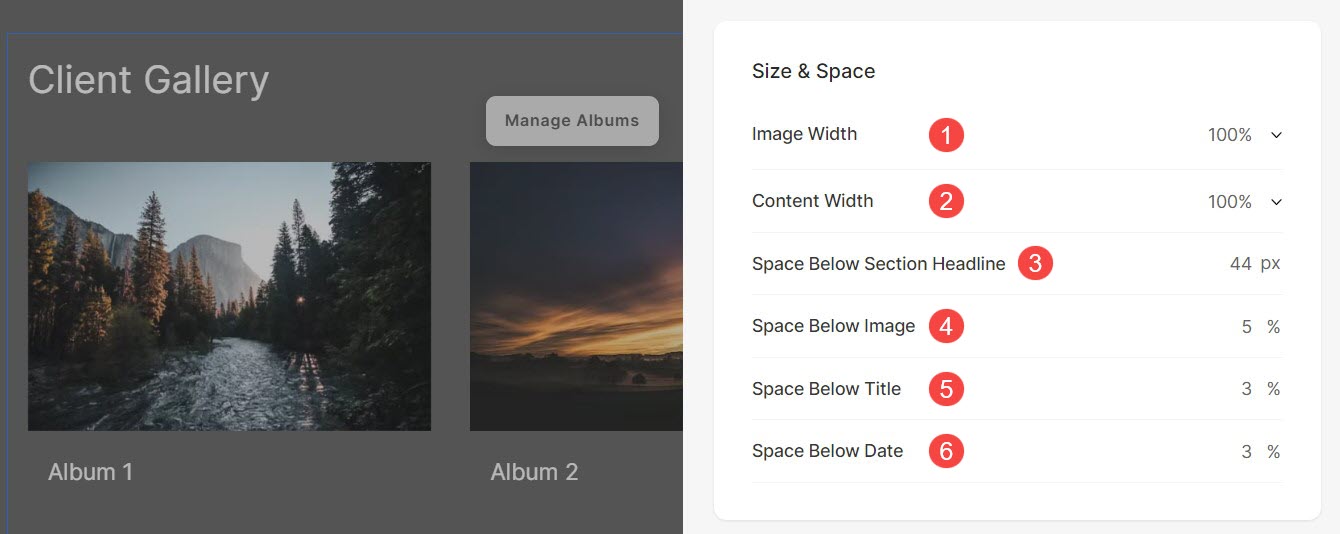
Tekstinnstillinger
- Klikk på Endre tekststil knappen for å besøke utforming seksjon og administrere skriftstørrelser og stiler.
- Sett Tittel skriftstil for albumene i seksjonen.
- Sett Undertittel skriftstil for albumene i seksjonen.

Kortinnstillinger
- Se hvordan å administrere kort.

Seksjonsoverskrift
- Spesifiser en overskrift for kundegalleridelen. Klikk her for å lære mer om hvordan du bruker Pixpa-tekstredigering.
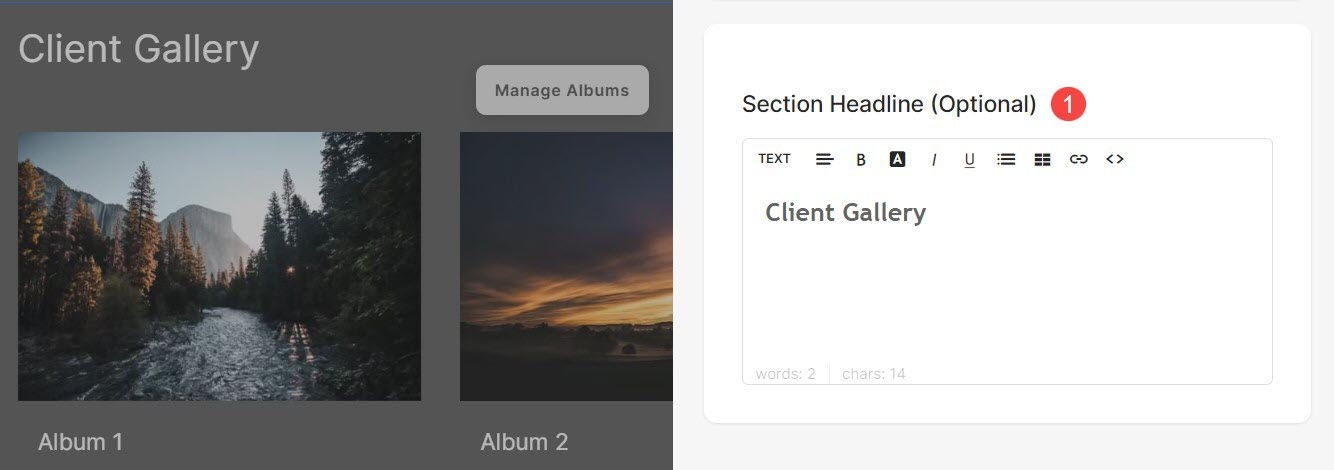
Administrer seksjonsoppsett
For å endre utformingen av klientgalleridelen, følg trinnene nevnt nedenfor:
- Klikk på Administrer album (1) knapp.
- Klikk på Layout (2) fanen hvor du kan velge fra listen over oppsett.
- Velg oppsettet (3) og Save (4) endringene dine.