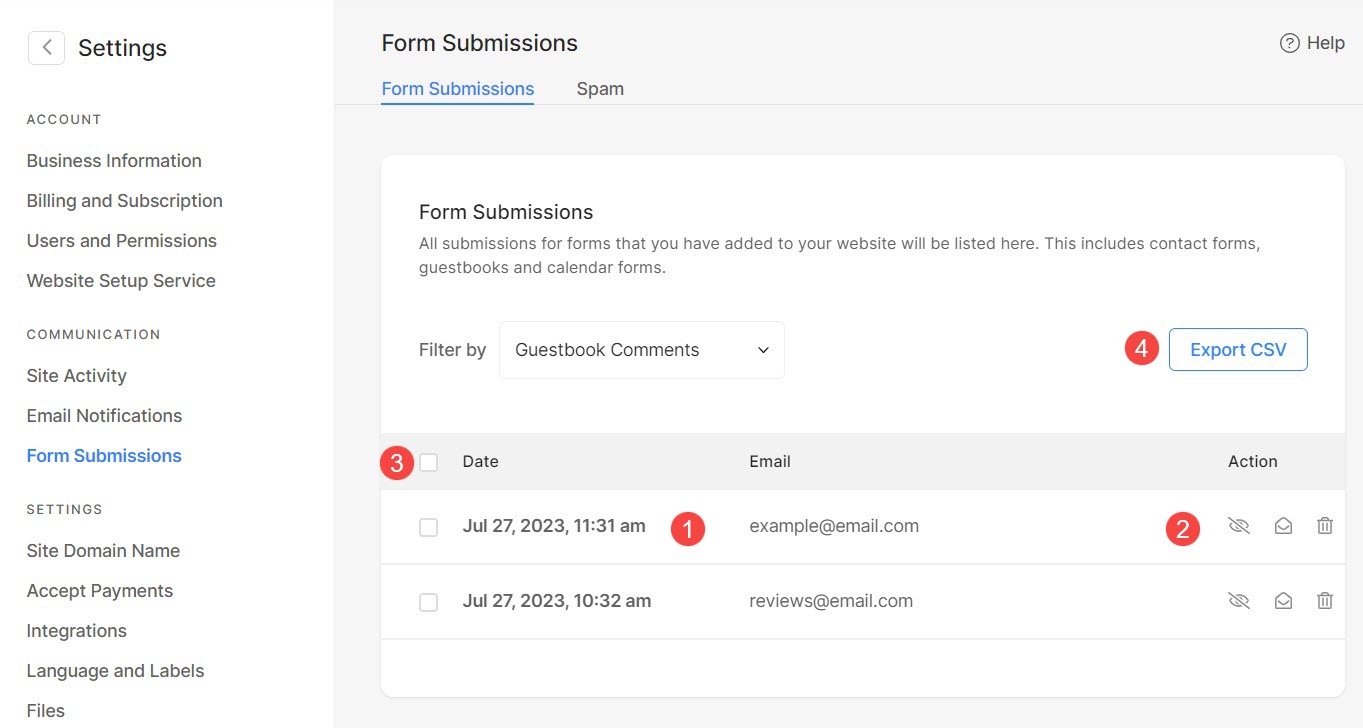Anmeldelser-delen er et dedikert område hvor besøkende på nettstedet kan gi tilbakemeldinger og meninger om produkter, tjenester eller den generelle opplevelsen av nettstedet.
Det hjelper brukere med å ta informerte beslutninger og gi verdifull tilbakemelding til nettstedeiere og administratorer.
I denne artikkelen:
- Legg til vurderingsseksjon
- Administrer seksjonsinnhold
- Administrer layout
- Rediger skjemafelt
- Seksjon for stilanmeldelser
- Innstillinger for vurderinger
- Administrer skjemainnleveringer
Slik ser et anmeldelsesskjema ut:
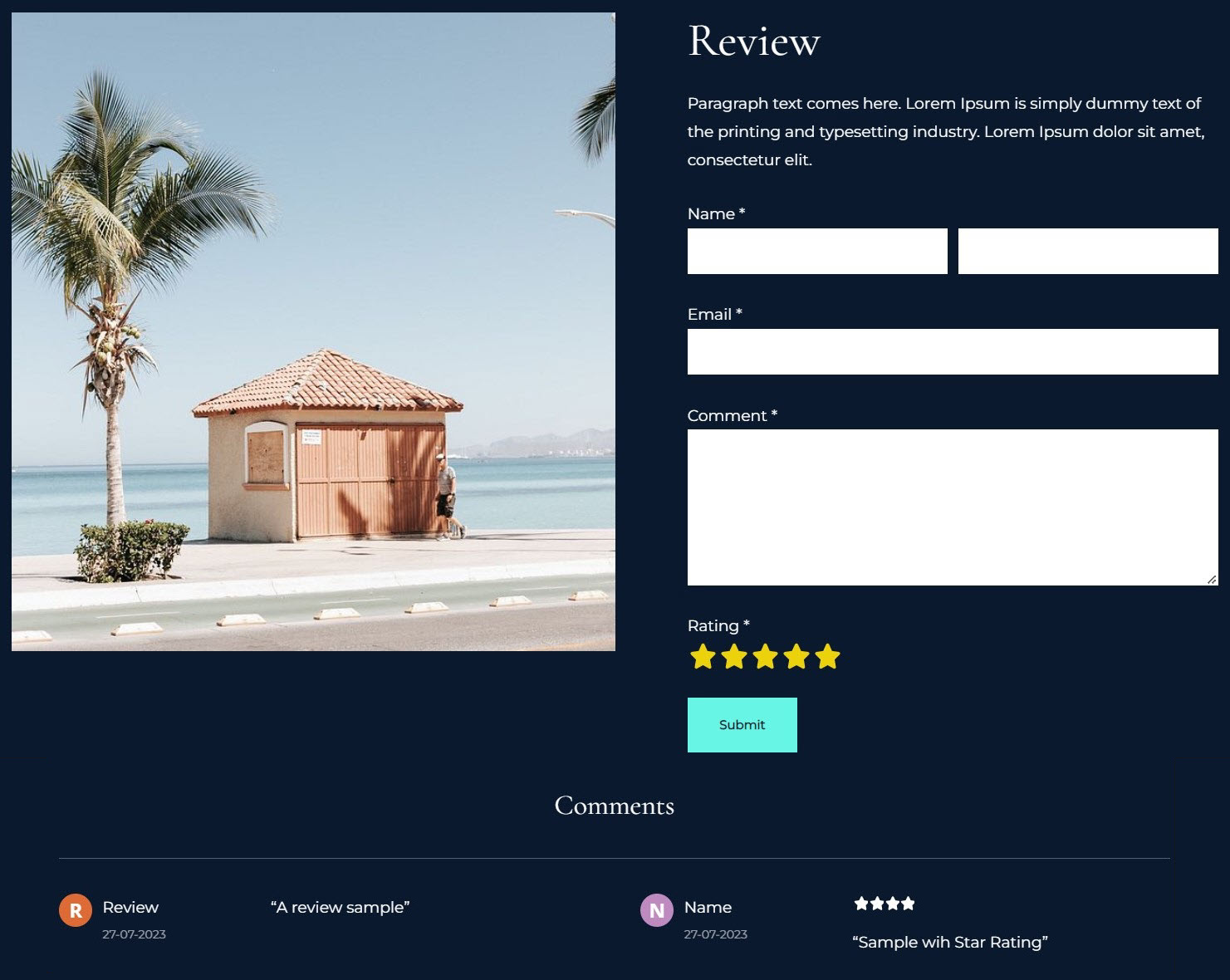
Legg til vurderingsseksjon
- En seksjon kan legges til en side. Du kan enten legge til en seksjon på en allerede eksisterende side eller opprette en ny side på nettstedet ditt.
- På siden din, Klikk på blått + ikon for å legge til en ny seksjon.

- Du vil nå se seksjonskategorier på venstre side.
- Bla til Anmeldelser (1) og klikk på den. En skjerm dukker opp som lar deg velge mellom forskjellige oppsett av vurderingsdelen (2).
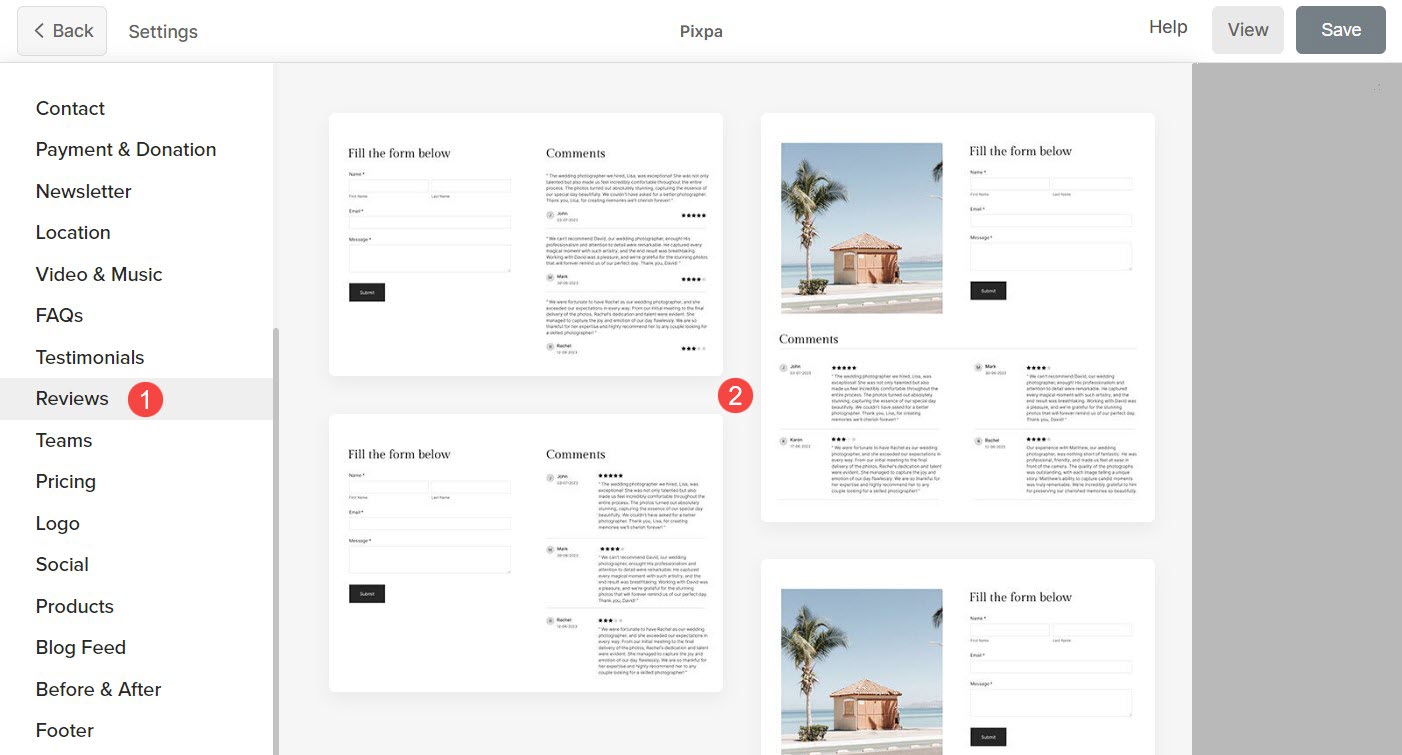
- Velg et hvilket som helst seksjonsoppsett og klikk på det for å legge det til på siden din.
Administrer seksjonsinnhold
Når du har lagt til delen:
- Klikk på Administrer anmeldelsesskjema (1)-knappen for å åpne Innhold (2) Innstillinger.
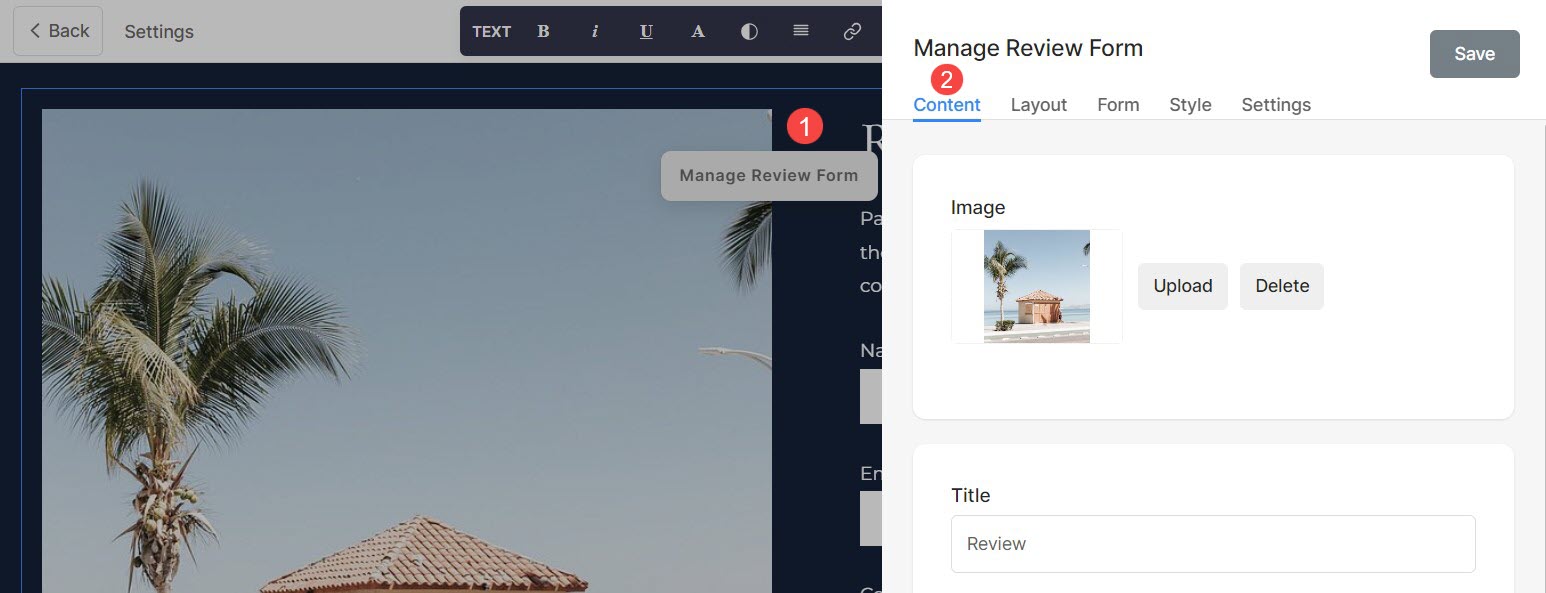
Herfra kan du:
- Du kan Last opp eller slett (1) bildet som skal vises i skjemaet
- legge en Tittel (2) Beskrivelse (3), og Seksjonsoverskrift (4) i vurderingsdelen. Før du legger til beskrivelsen, sjekk denne artikkelen.
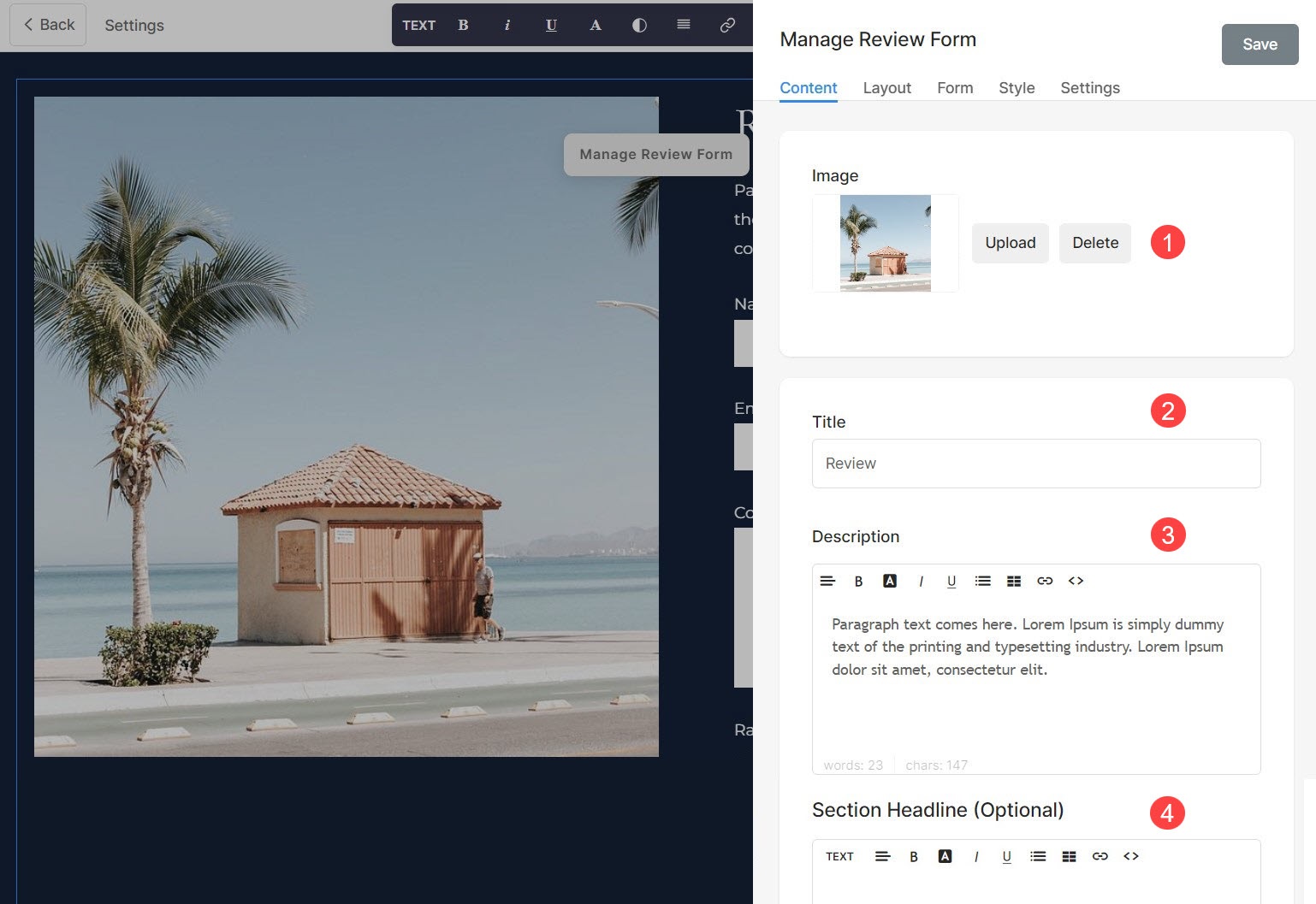
Administrer layout
- Klikk på Administrer anmeldelsesskjema (1)-knappen.
- Velg Layout-fanen (2).
- Velg oppsettet for din seksjon (3) og redde endringene (4).
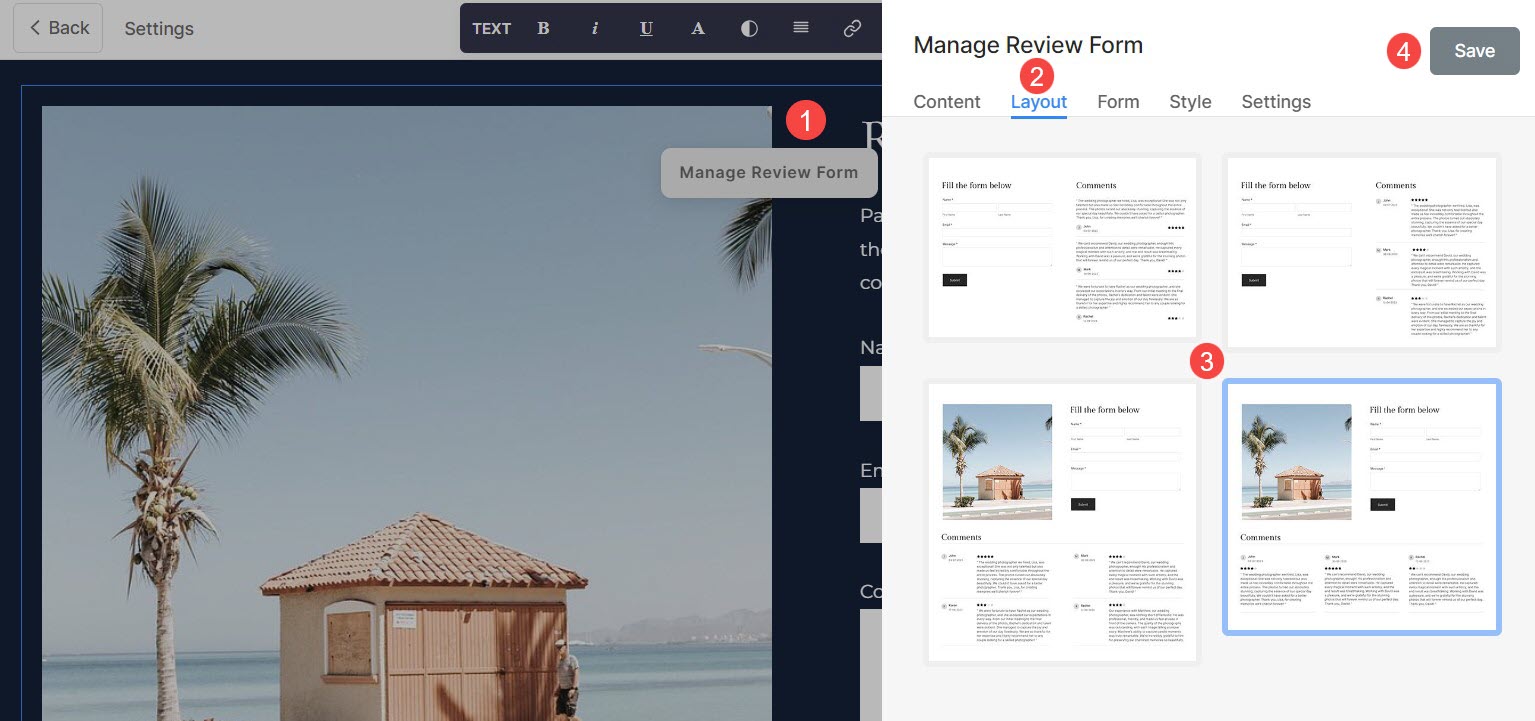
Rediger skjemafelt
Det er visse felttyper du kan bruke på nettstedets anmeldelsesskjema for å samle tilbakemeldinger og vurderinger. Her er en kort beskrivelse av skjemafeltene.
- Navn: Registrer navnet på brukeren som bruker dette.
- E-post: Ta opp e-post til brukeren.
- Kommentar: Bruk dette feltet til å fange opp meldingen/anmeldelsen som brukeren ønsker å formidle.
- Vurdering: Tillat brukere å gi stjerner ved å bruke dette. Den kan vise enten 3 eller 5 stjerner.
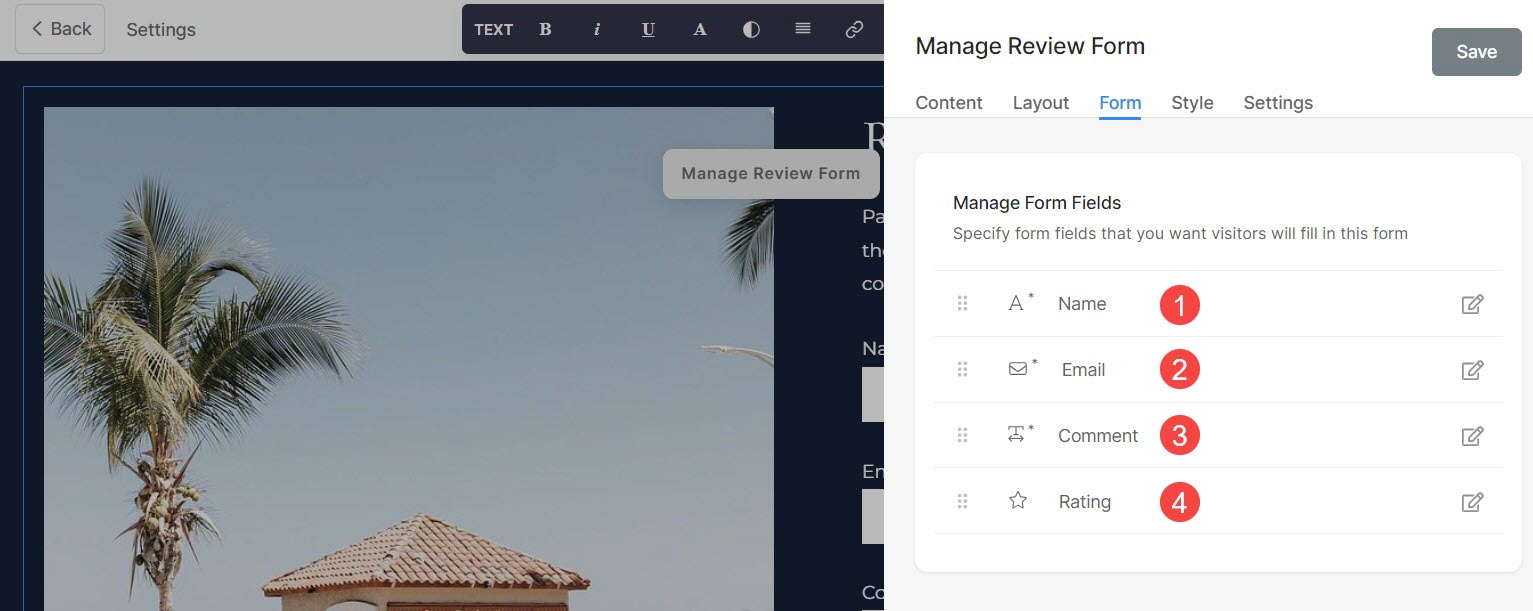
Seksjon for stylinganmeldelser
- Velg Image Crop (1) for bildet i skjemaet. Du kan angi bildene som Firkantet, Sirkel, Horisontal, Portrett og Original.
- Ved hjelp av Hjørneradius (2), kan hjørnene av bildet administreres for deres skarphet. Du kan også velge å administrere hjørnene individuelt.
- aktiver Animer bilder (3) for å legge til en animasjonseffekt mens du holder markøren over bildet.
- Animasjonsstil (4) alternativet vil være synlig hvis Animer bilder er aktivert. Du kan velge mellom forskjellige animasjonseffekter.
- Administrer justeringen av skjemainnholdet horisontalt fra Horisontal justering (5).
- Administrer justeringen av skjemainnholdet vertikalt fra Vertikal justering (6).
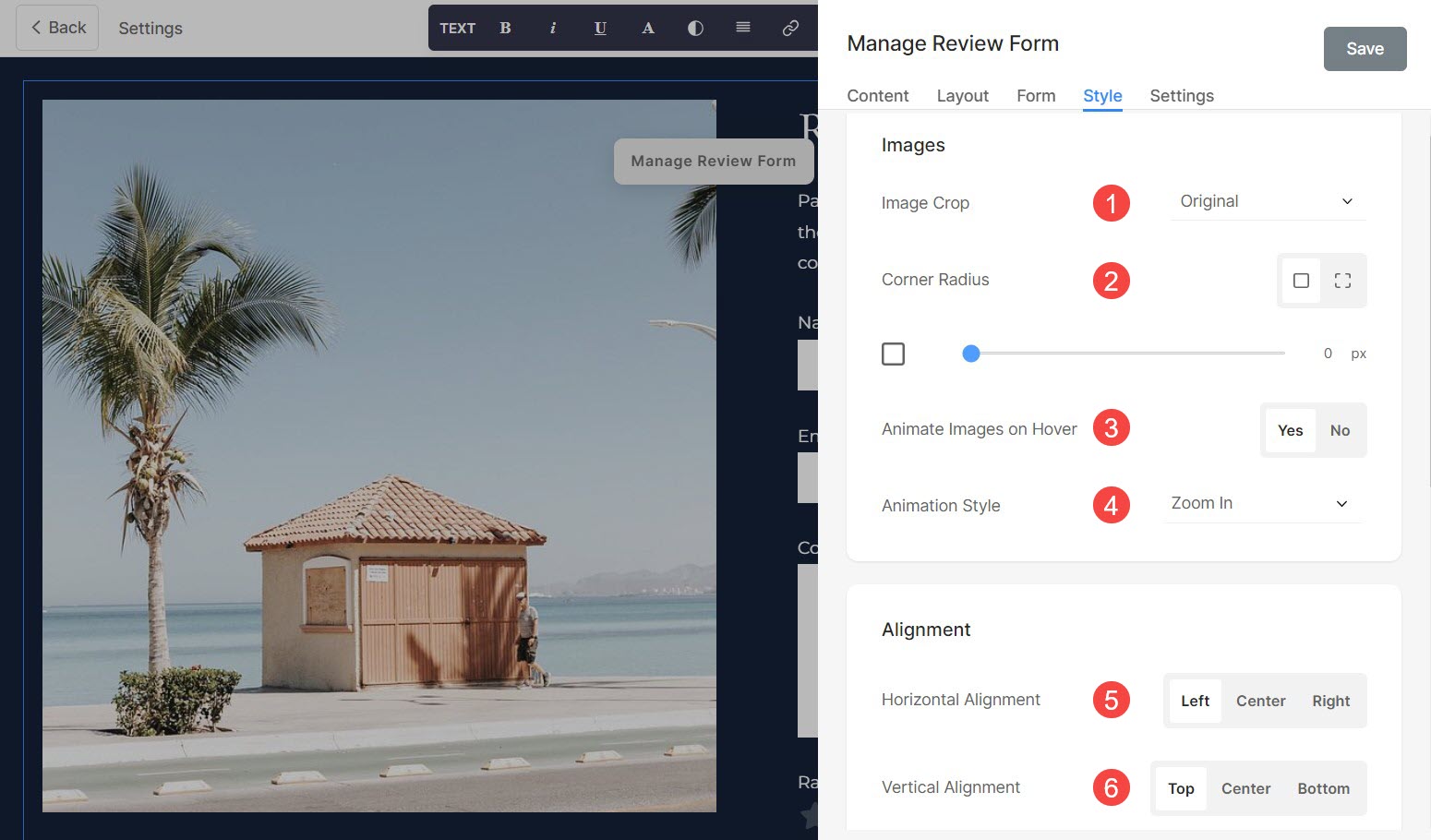
- Spesifiser bilde~~POS=TRUNC (7) av bildet i skjemaet i prosent.
- Spesifiser Plass under seksjonsoverskrift (8) i piksler.
- Spesifiser Mellomrom mellom bilde og tekst (9) i prosent.
- Spesifiser Mellomrom under tittelen (10) i prosent.
- Spesifiser Tittel (11) skriftstilen til skjemaet.
- Spesifiser Beskrivelse (12) skriftstilen til skjemaet.
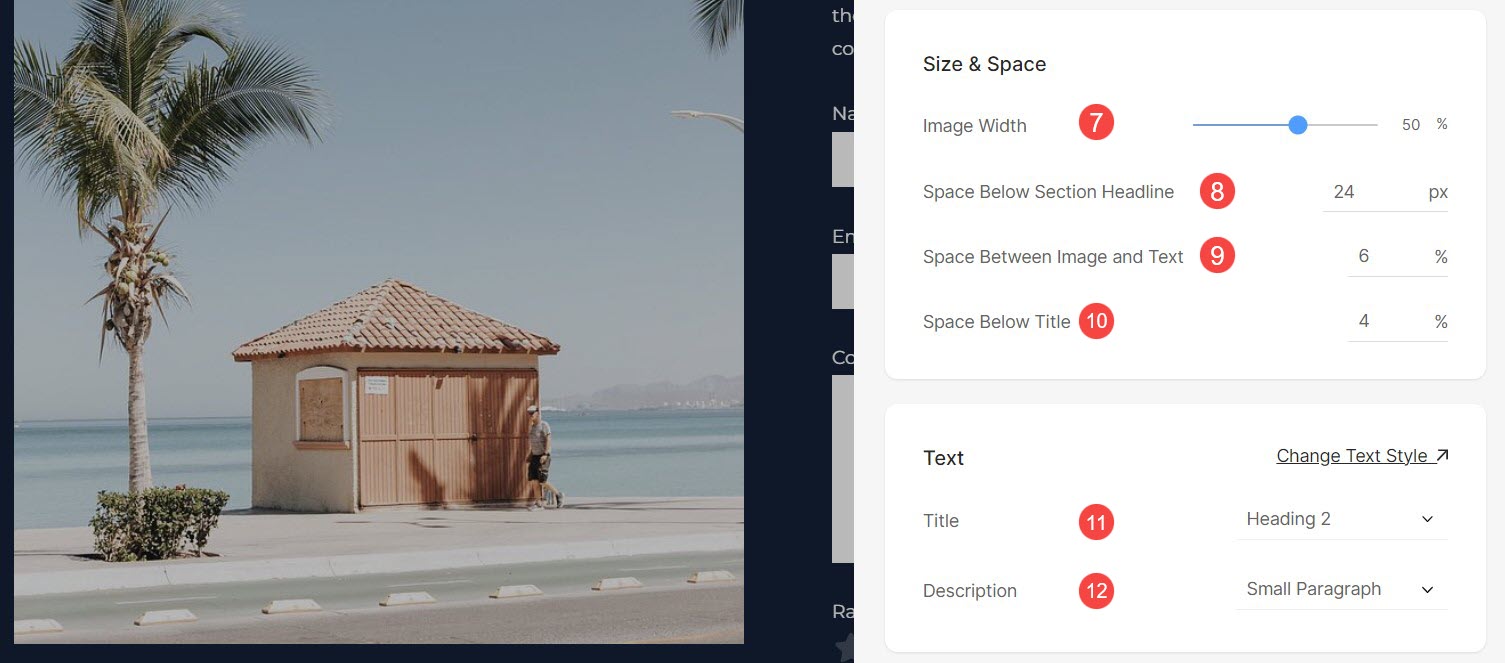
Innstillinger for vurderinger
- Knappetikett (1) er teksten inne i knappen på skjemaet.
- Velg Knappstørrelse (2) fra Small, Medium og Large.
- Velg Knappestil (3) fra alternativene Standard, Solid, Outline og Text Link.
- Velg Ja hvis du vil ha Knapp for å snu fargen (4).
- Velg Knappjustering (5) i skjemaet fra venstre, midt eller høyre alternativ.
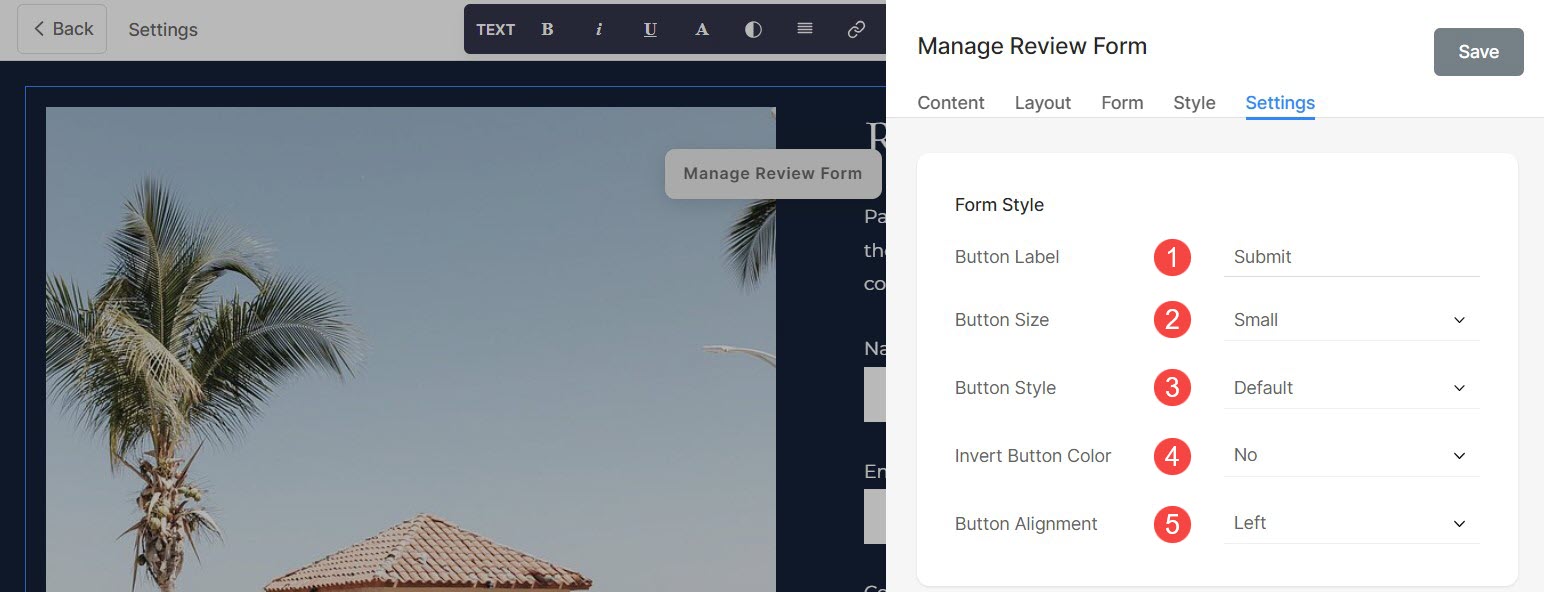
- Du kan definere Handling etter innsending (6) enten ved å vise en Suksessmelding or Omdirigerer brukeren til en spesifisert URL.
- Du kan også legge til et hvilket som helst skript i Post Submit Suksess HTML (7) boks.
- Du kan se på Skjema-ID (8) i dette anmeldelsesskjemaet. Denne IDen er nyttig og vil være synlig mens lage e-postliste.
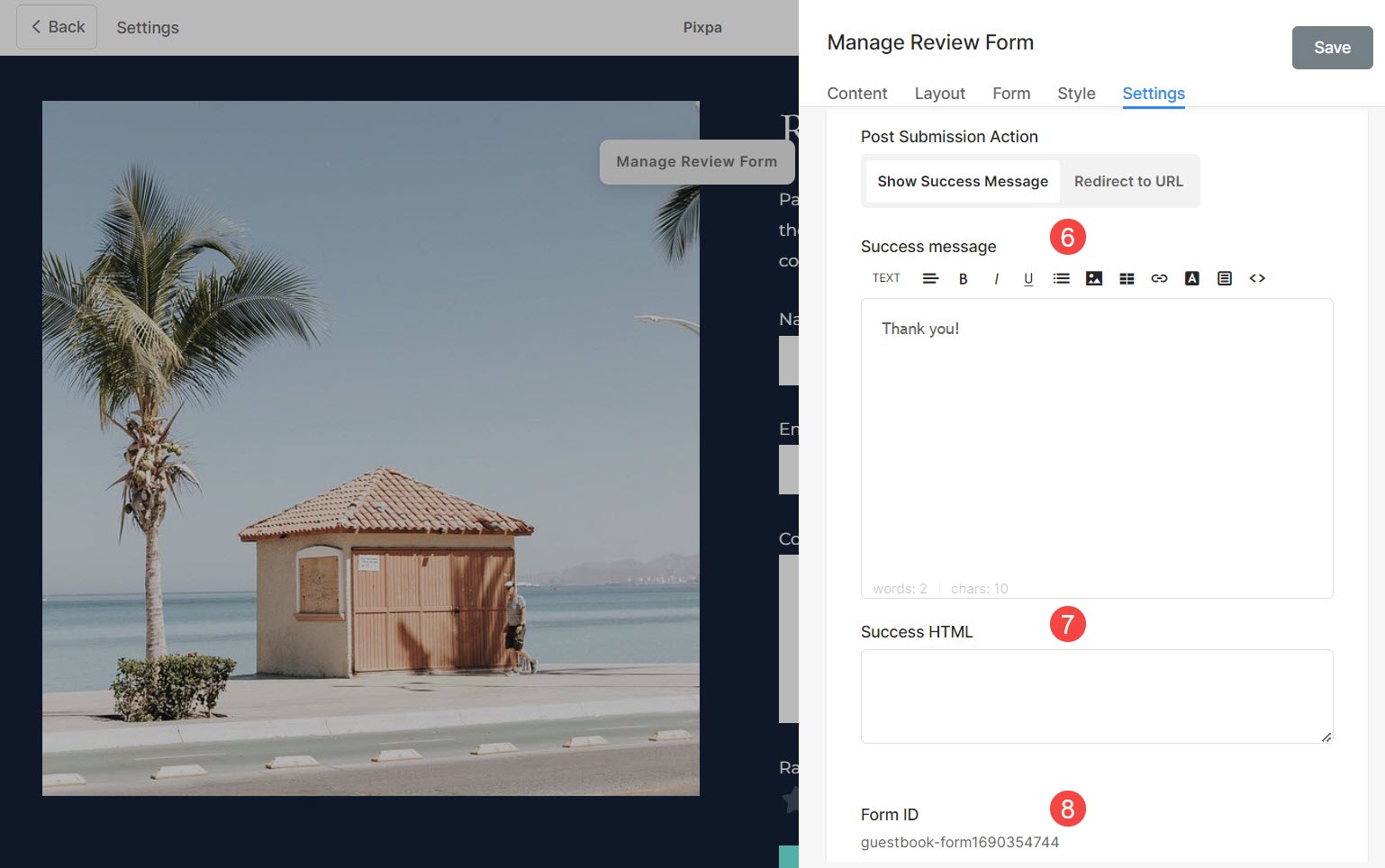
Administrer skjemainnleveringer
Innleveringer på anmeldelsesskjemaet publiseres ikke automatisk. Du kan sjekke anmeldelsene ved å gå til innstillinger (1), da Skjemainnleveringer (2).
Du kan filtrere innsendingene ved å velge Gjestebokkommentarer (3).
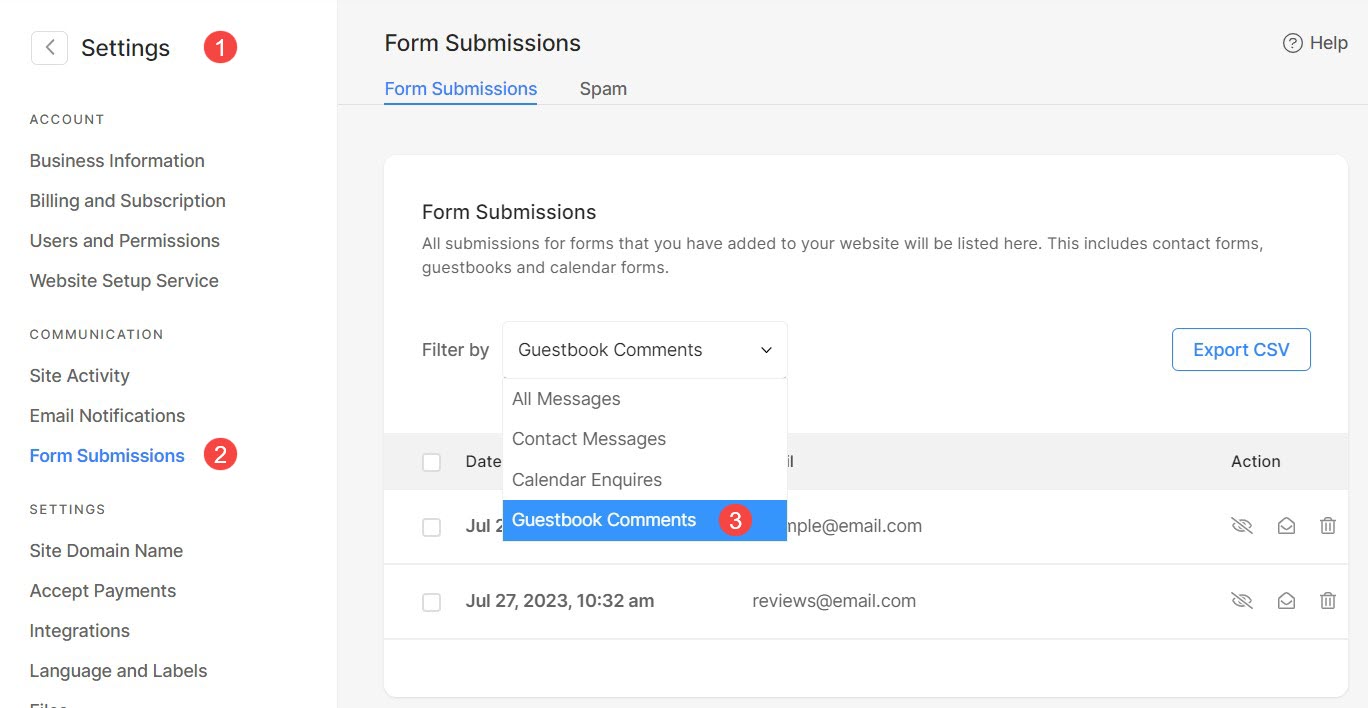
Herfra kan du:
- Klikk på hvilken som helst innsending (1) for å åpne den.
- Publiser / Unpublish, Merk som Lest / ulest or Delete (2) anmeldelsesmaterialet.
- Velg flere / alle (3) innsendinger for å administrere innstillinger som Merk som lest/ulest og slett dem.
- Eksport (4) innsendingene som CSV-filer.