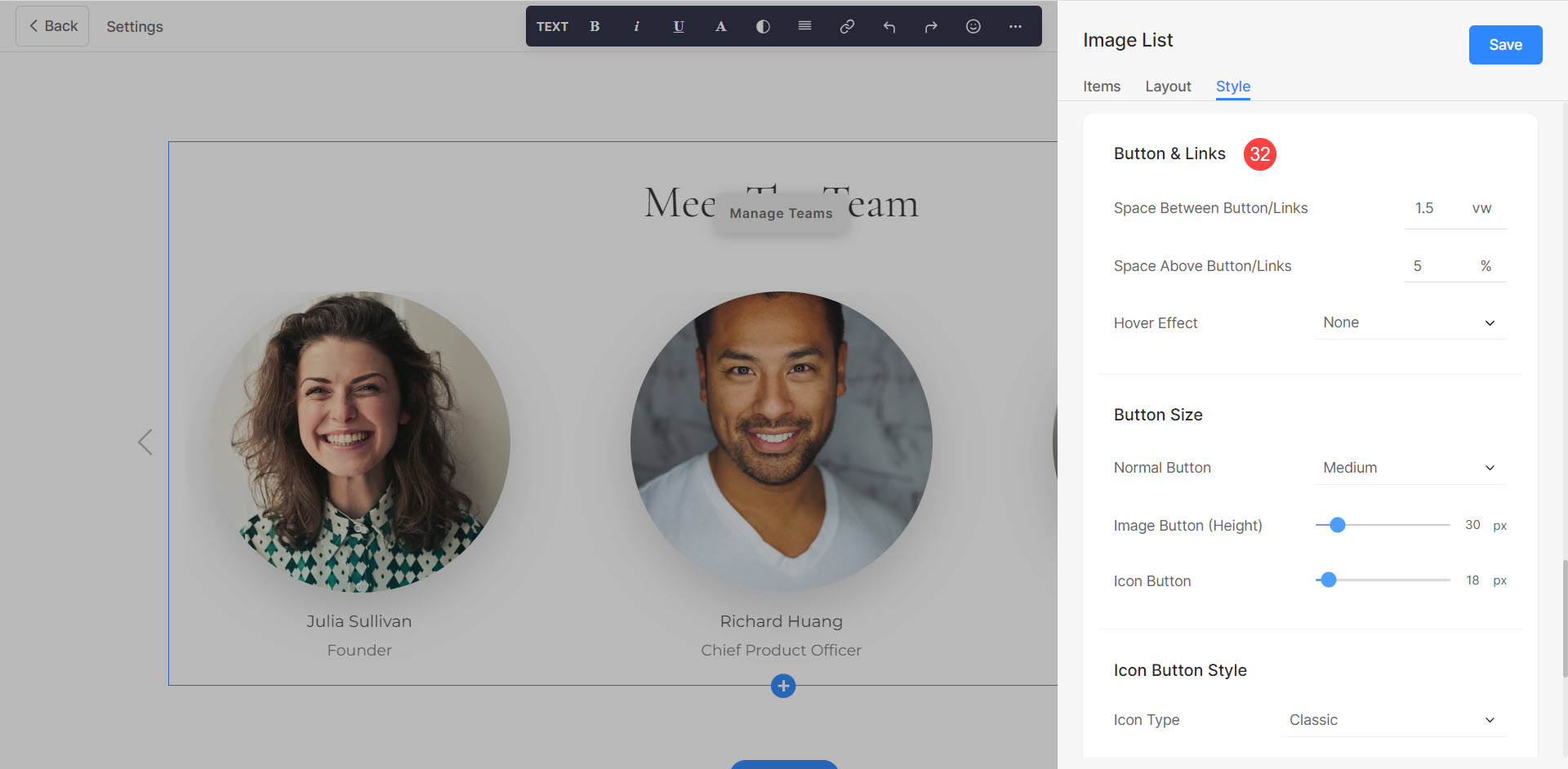Team er svært viktige for suksessen til enhver organisasjon. De samler individer med ulike ferdigheter, kompetanse og perspektiver, og skaper et dynamisk miljø der mål kan nås.
Ved å bruke Pixpas Teams-seksjon kan du vise profiler og bilder til teammedlemmene dine, sammen med deres respektive roller og ansvar
I denne artikkelen:
Legger til Teams-seksjonen på siden
- For å legge til en seksjon, må du legge til en side til nettstedet ditt først.
- På siden din, Klikk på blått + ikon å legge til en Ny seksjon.
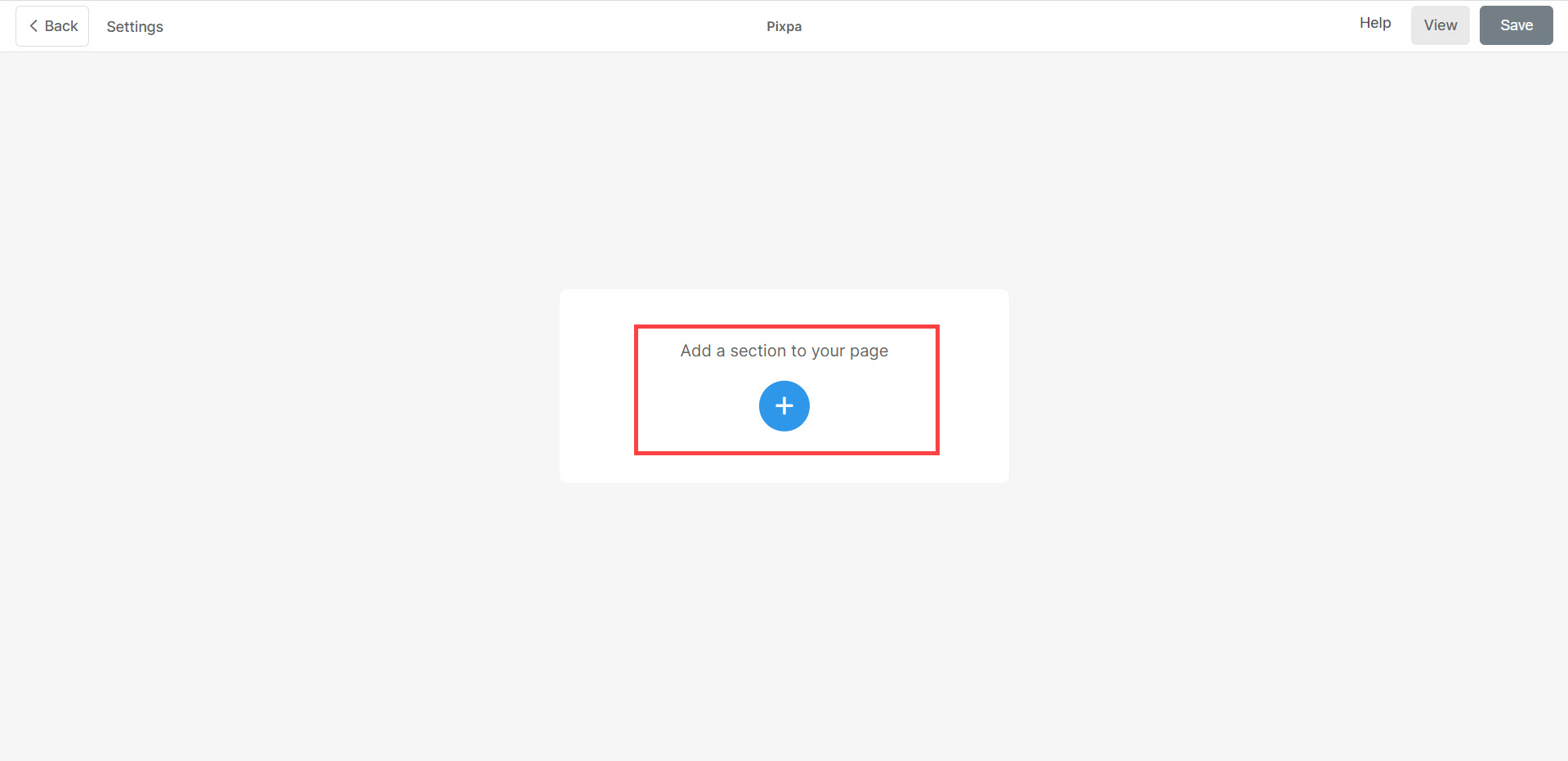
- Du vil nå se seksjonskategorier på venstre side.
- Bla gjennom lag (1) og klikk på den. Nå vil en skjerm dukke opp som lar deg velge mellom forskjellige oppsett av lagseksjonen (2).
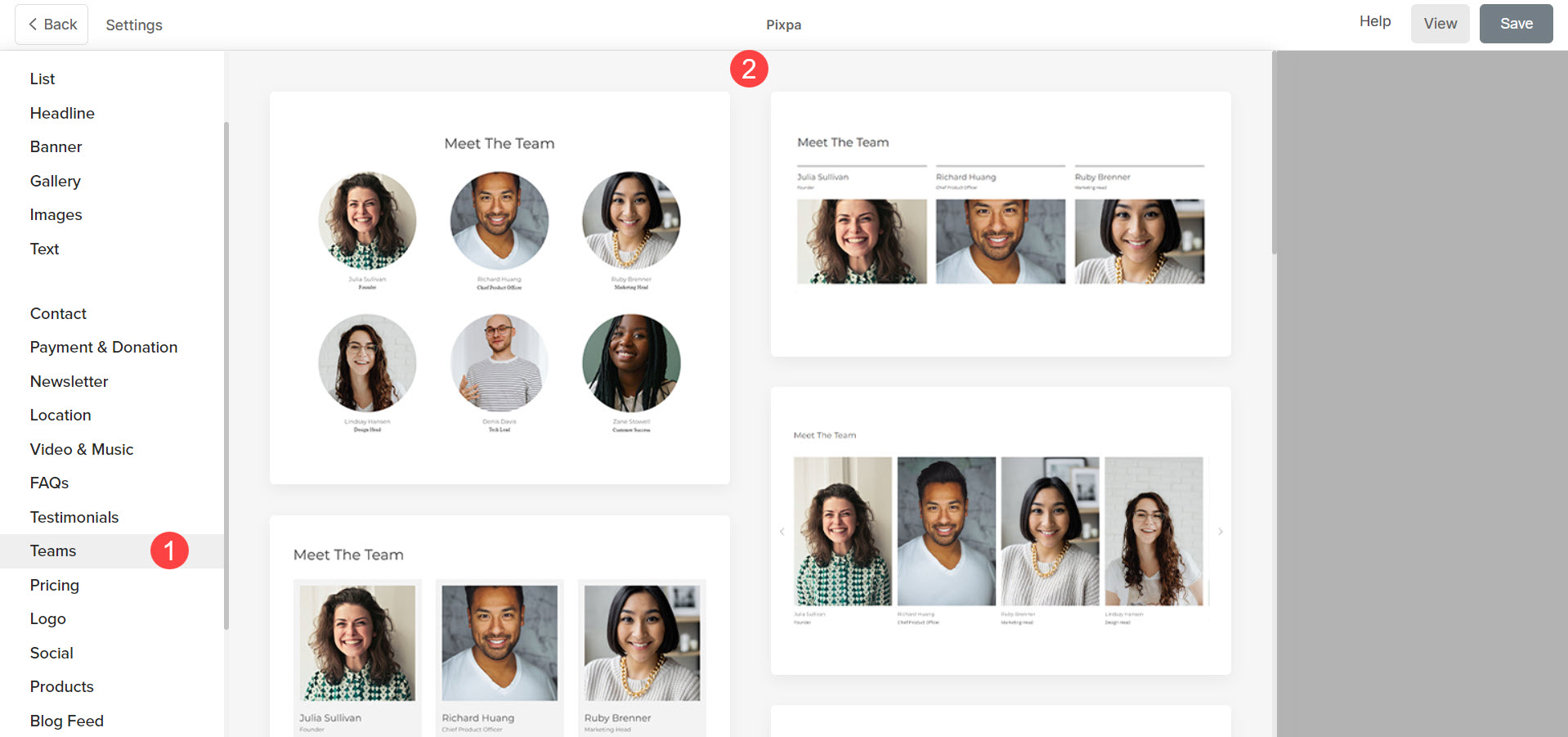
- Velg et hvilket som helst seksjonsoppsett og klikk på det for å legge det til på siden din.
Legg til og rediger listeelementer
Legg til et listeelement
Klikk på Administrer lag (1)-knappen for å åpne listeelementpanelet. Ved å klikke på Legg til element (2)-knappen vil legge til et nytt element. Du kan velge å Dupliser or Delete (3) listeelementene.
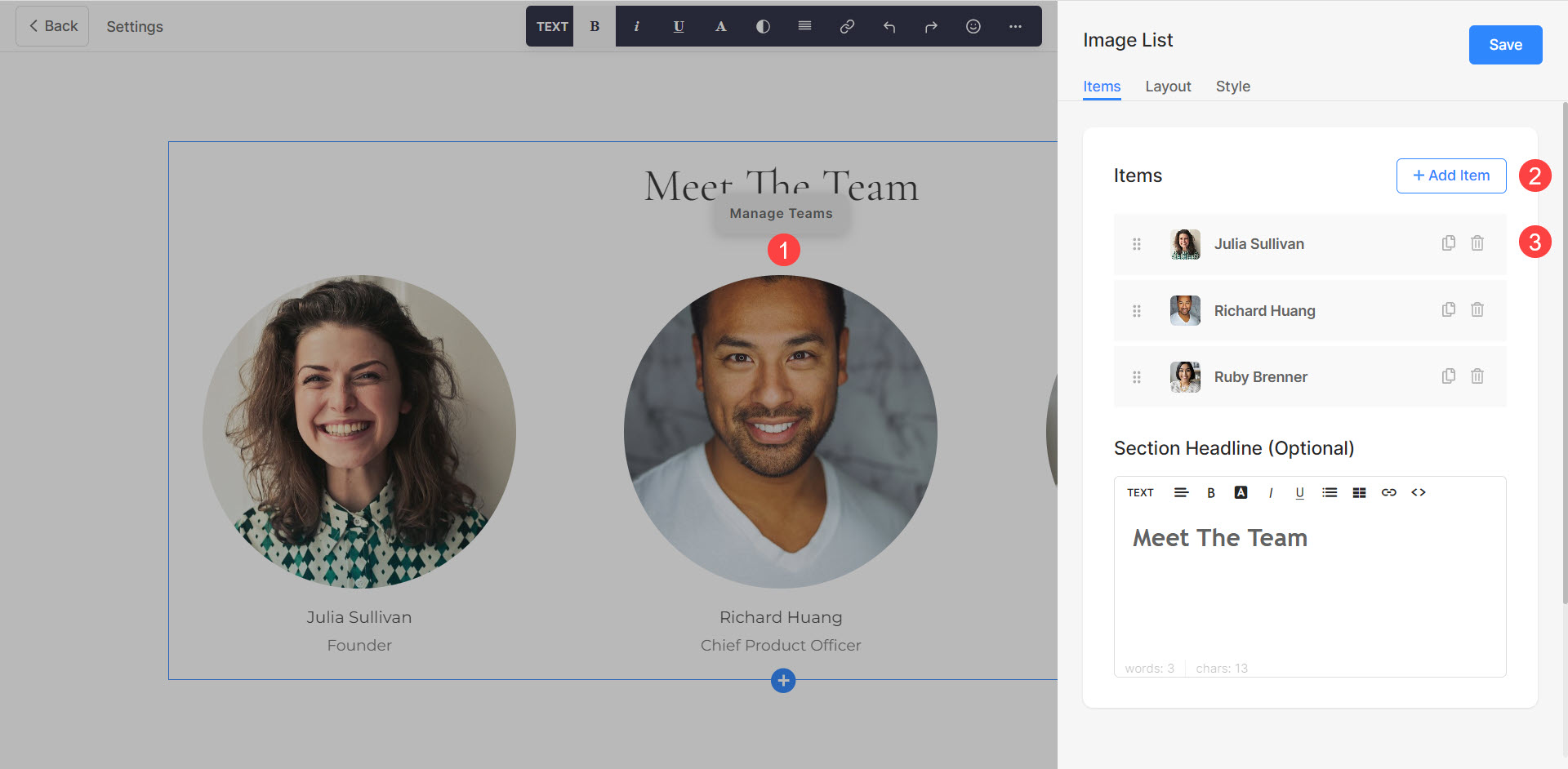
Rediger listeelement
Klikk på listeelementet du vil redigere. Det åpner redigeringsalternativene for det aktuelle listeelementet.
Herfra kan du:
- Last opp or Delete (1) bildet. Du kan også redigere Aksentfarge som vil være synlig mens du holder markøren over bildet.
- legge en Tittel (2), Undertittel (3)og Beskrivelse (4) av listeelementet.
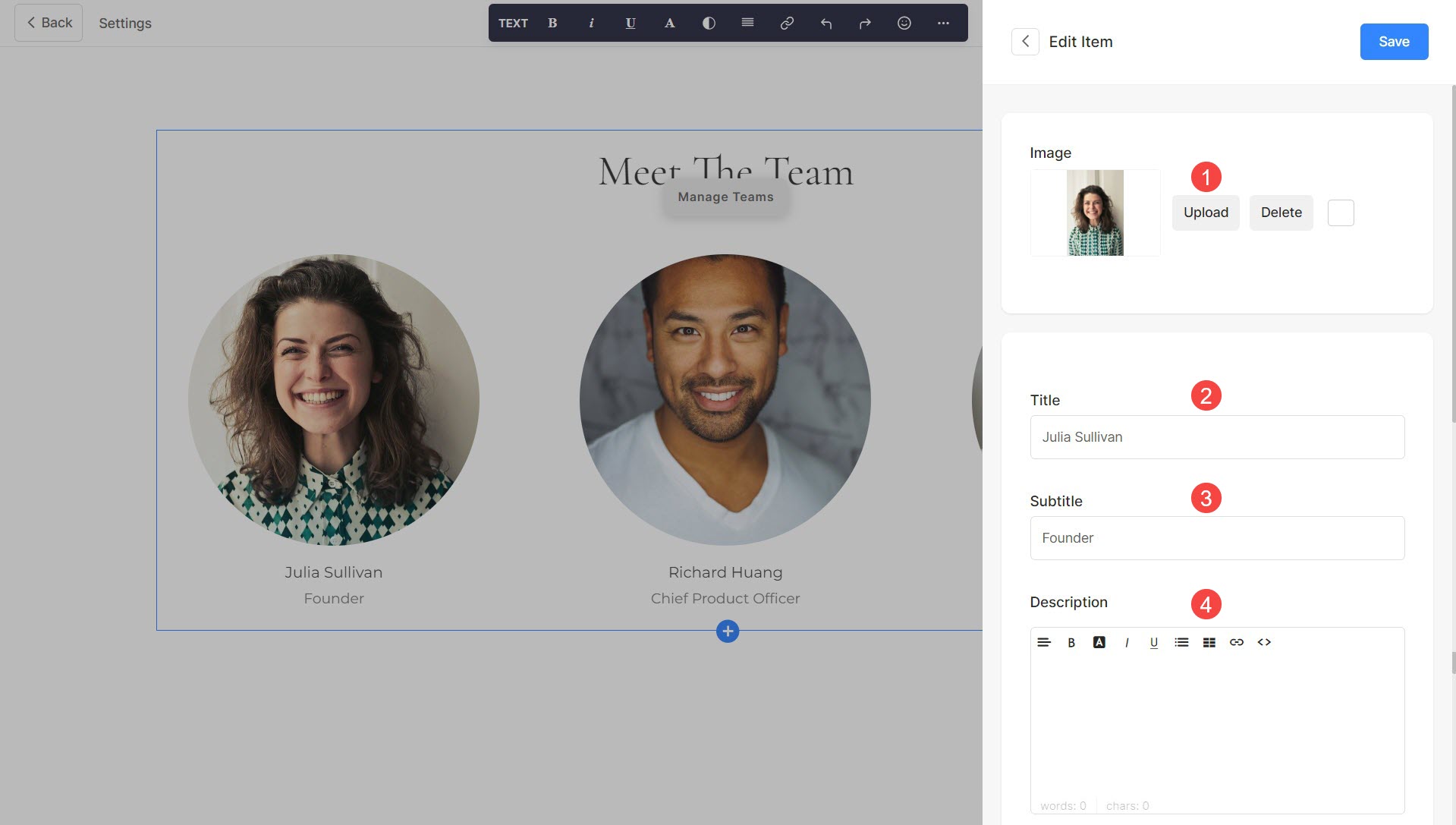
- Koble til tittelen til et listeelement ved å klikke på bryteren (5). Klikk her å vite mer.
- Sett koblingen til å åpne i en New Tab eller i Samme fane (6).
- Legg til andre lenker (7) til listeelementet. Du kan legge til en knapp/tekstlenke/bildekobling/sosialikon. Les mer.
- Spar (8) endringene dine.
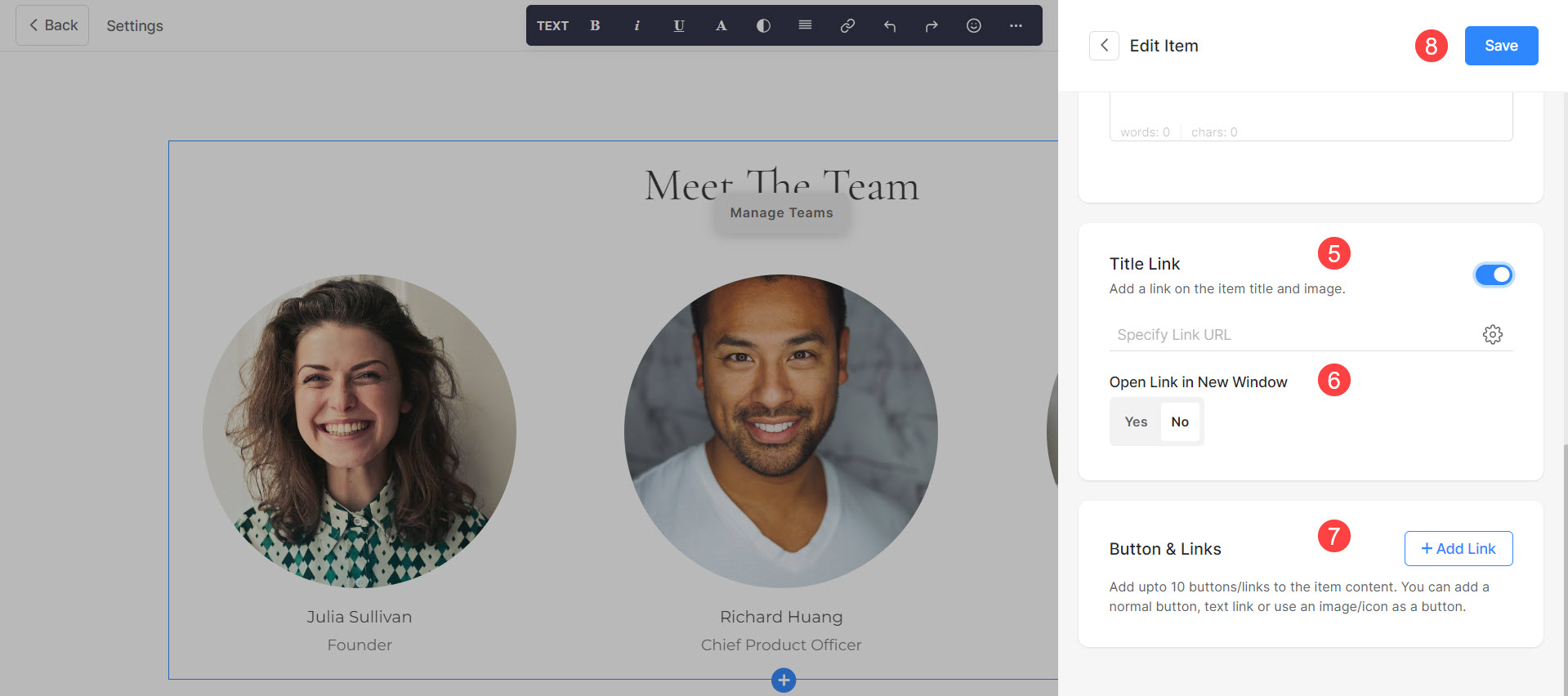
Sekvenseringslisteelementer
Du kan enkelt endre rekkefølgen til listeelementene ved å Dra og slipp Dem.
Se sekvensering av Teams Item List i aksjon:
Seksjon for stylingteam
Du kan tilpasse forskjellige aspekter av Teams-delen ved å bruke forskjellige stylingsalternativer. For å navigere til Styling-alternativene, klikk på Administrer lag (1)-knappen, og velg Stil (2) fane.
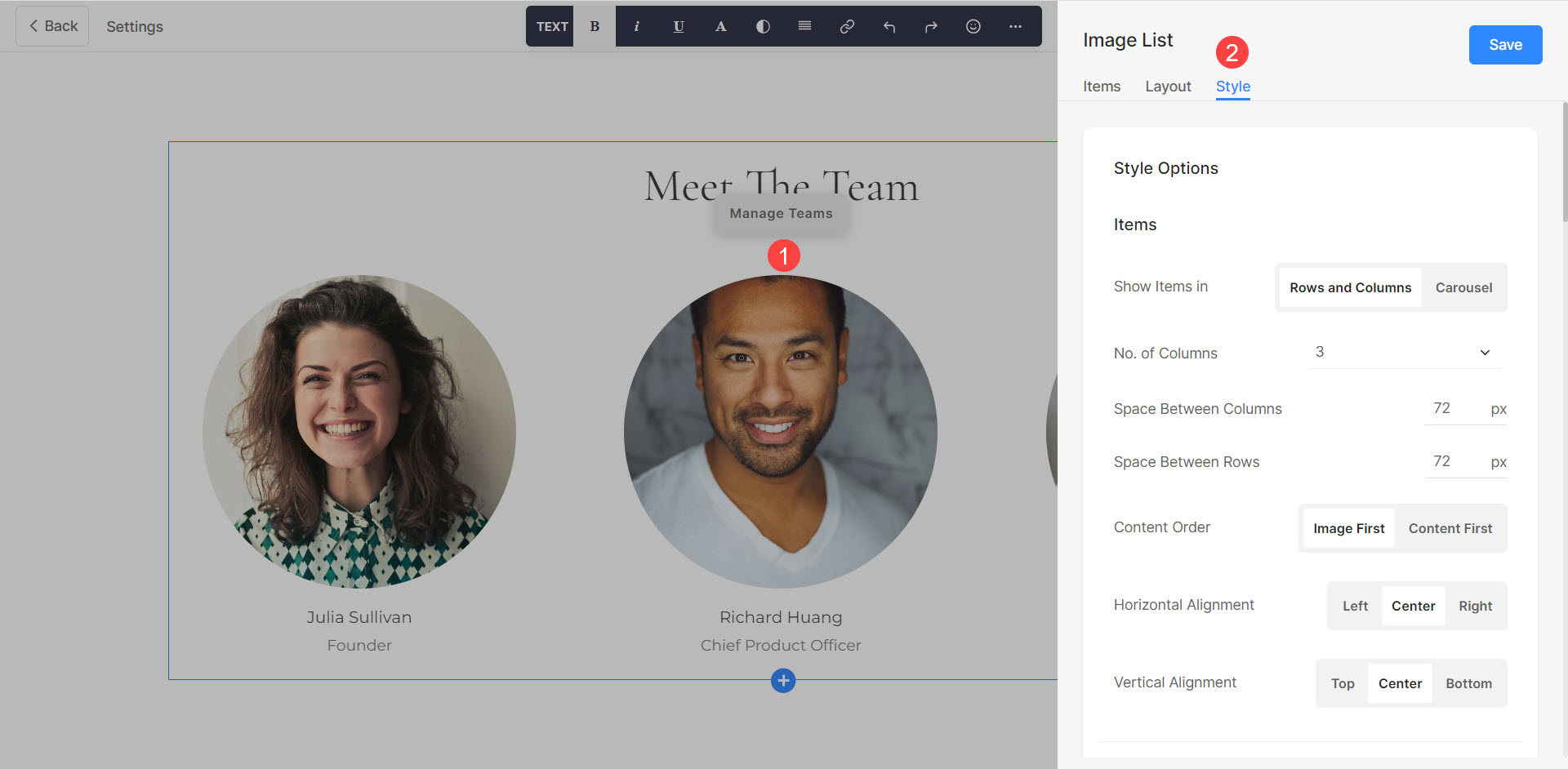
Herfra kan du:
- Vis varene i Rader og kolonner eller i Karusellmodus (1).
- Sett Antall kolonner (2). Du kan velge opptil 10 kolonner.
- Spesifiser Mellomrom mellom kolonner (3) av listeelementene. Denne verdien er definert i piksler.
- Spesifiser Mellomrom mellom rader (4) av listeelementene. Dette alternativet vil ikke være synlig hvis karusellmodus er aktiv. Denne verdien er definert i piksler.
- Velg Innholdsrekkefølge (5) dvs. bildene av listeelementene som skal vises først eller den tilhørende teksten.
- Administrer Innholdsjustering innenfor seksjonen horisontalt (6).
- Administrer Innholdsjustering innenfor seksjonen vertikalt (7).
- Spesifiser Antall kolonner on Mobile enheter (8). Du kan velge opptil 3 kolonner.
- Administrer avstanden mellom elementene vertikalt og horisontalt (9).

Hvis du har valgt Carousel i det første trinnet kan du:
- Velg til Sløyfe karusellen (10) eller ikke.
- Velg mellom forskjellige Karusellkontroller (11).
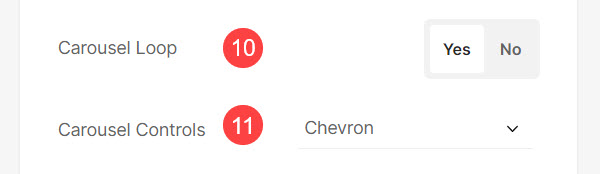
Alternativer for bildestyling
- Velg Imagisk beskjæring (12) for listeelementene. Du kan angi bildene som Firkant, Sirkel, Landskap, Portrett og Original.
- Ved hjelp av Hjørneradius (13) hjørnene på bildene kan administreres for deres skarphet. Du kan også velge å administrere hjørnene individuelt.
- Velg Bilde Hover farge (14) å være aksentfarge eller å være spesifisert. Hvis du har valgt aksentfarge, spesifiser deretter opacity.
- Velg Base Color (15) og opacity som du vil ha mens du holder musepekeren over bildene. Dette alternativet vil bare være synlig når Spesifiser farge er valgt.
- Sett Elementer Farge (16) for listeelementene i seksjonen.
- Velg til Animer bilder (17) mens du svever. Hvis aktivert, kan du også endre Animasjonsstil (18).
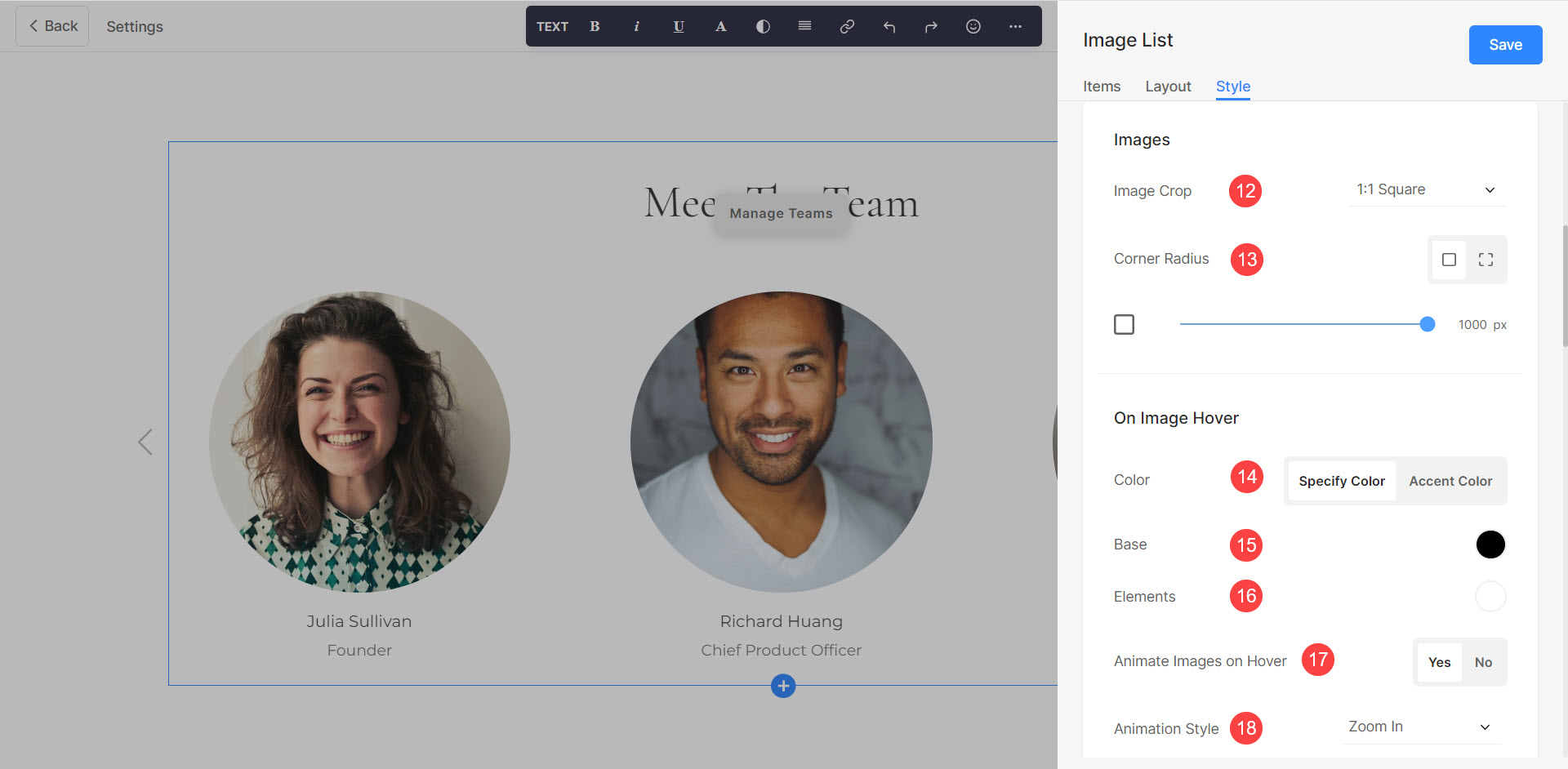
Størrelse og plass og Tekststil alternativer. Herfra kan du:
- Spesifiser bilde~~POS=TRUNC (19) for bilder av varer.
- Spesifiser Innholdsbredde (20) for listeelementene.
- Spesifiser Plass under seksjonsoverskrift (21) i piksler.
- Spesifiser Plass under bildet (22) i prosent.
- Spesifiser Mellomrom under tittelen (23) av listepostene i prosent.
- Spesifiser Mellomrom under undertekst (24) av listepostene i prosent.
- Spesifiser Tittel (25) Skriftstil for listeelementene.
- Spesifiser Undertittel (26) Skriftstil for listeelementene.
- Spesifiser Beskrivelse (27) Skriftstil for listeelementene.
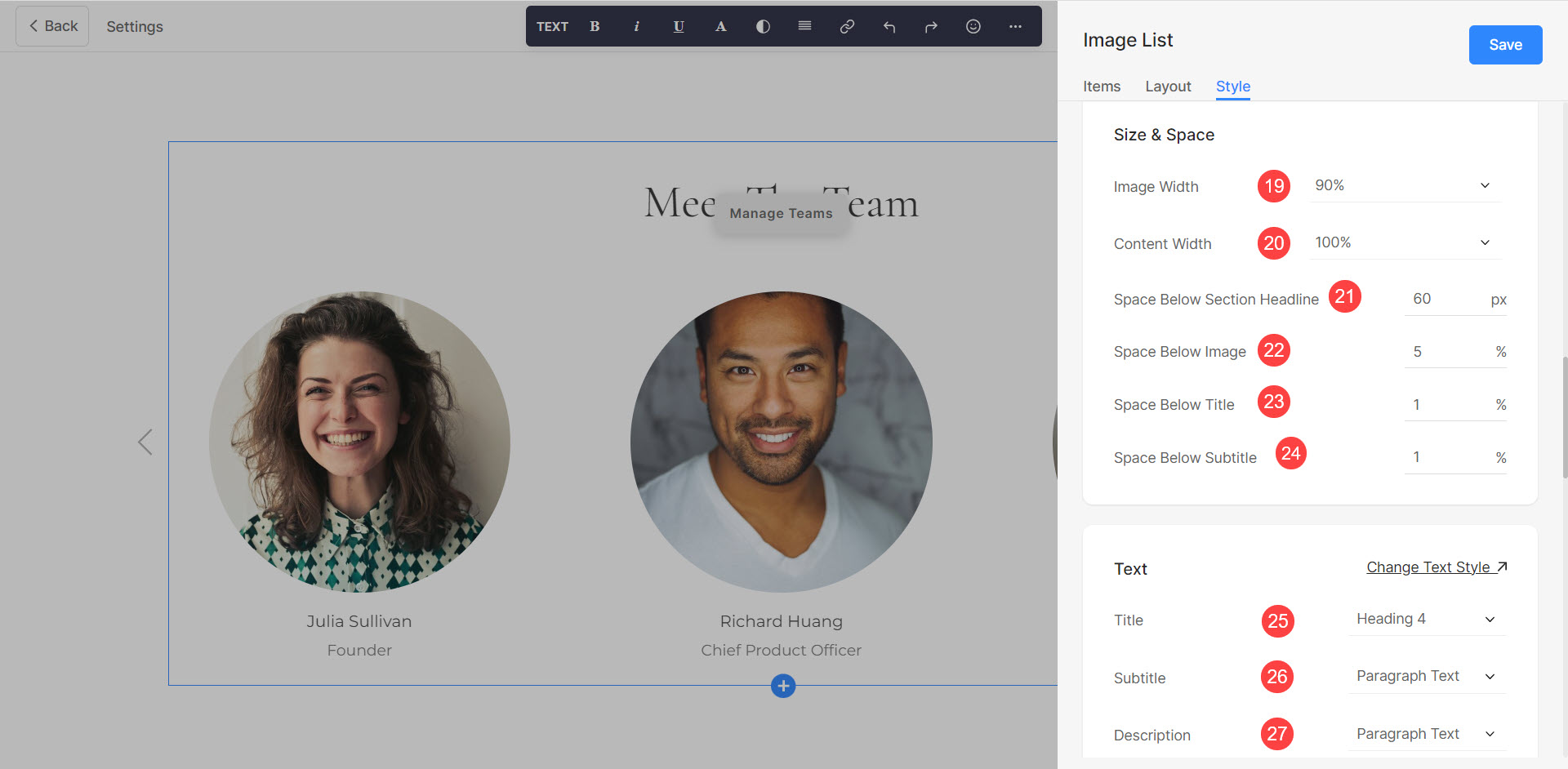
Kort
- Se hvordan å administrere Kort (28).
Shadow
- Spesifiser hvordan Vise (29) skyggen.
- Stil (30) skyggen. Det er flere forhåndsinnstillinger, og du kan også tilpasse skyggen med Box Shadow Generator-verktøyet.
- Hvis alternativet Forhåndsinnstillinger er valgt, da Velg Shadow Styles (31) fra rullegardinmenyen.
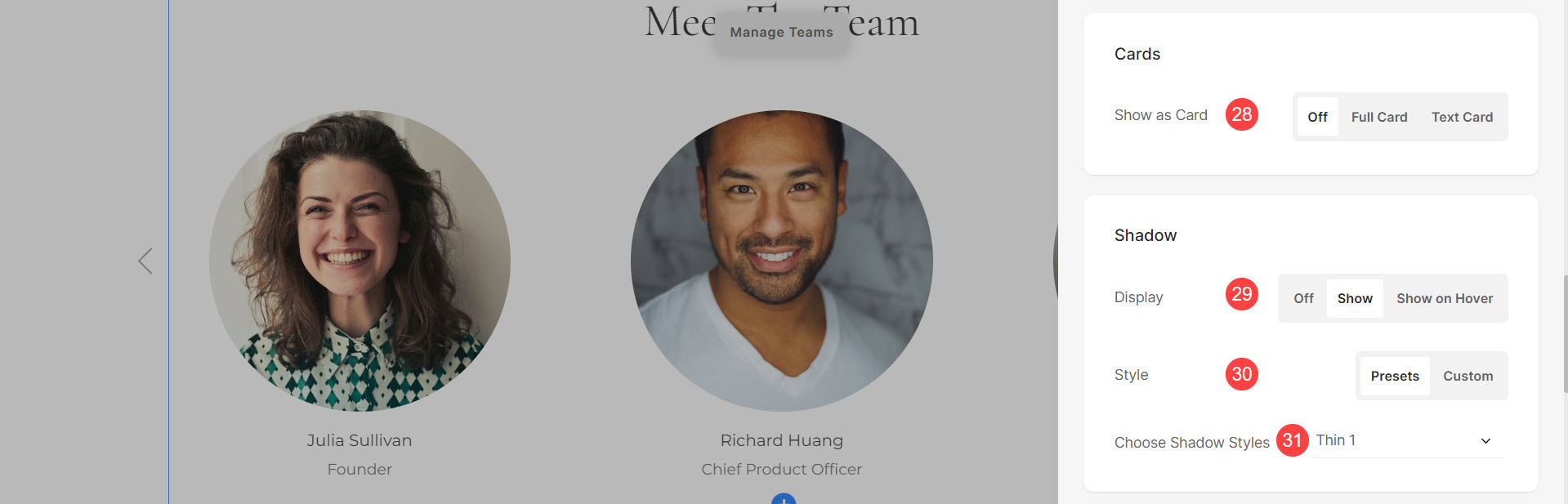
Knapper og lenker
- Se hvordan å administrere stylingen av Knapper og lenker (32).