Kompass er et godt valg for en bryllups- eller eventfotograf. Du vil ha et banner/glidebryter som fyller opp nettsiden og kan vise frem porteføljen eller tjenestene dine i seksjonene nedenfor.
Nå som du har begynt med dette vakre temaet, vil du ha demosidene i din meny.
For å se eller redigere noen av sidene, klikk bare på den. La oss begynne med "Hjem"-siden.
- Gå til Nettstedsmeny.
- Klikk på Hjemprodukt (som vist på bildet).
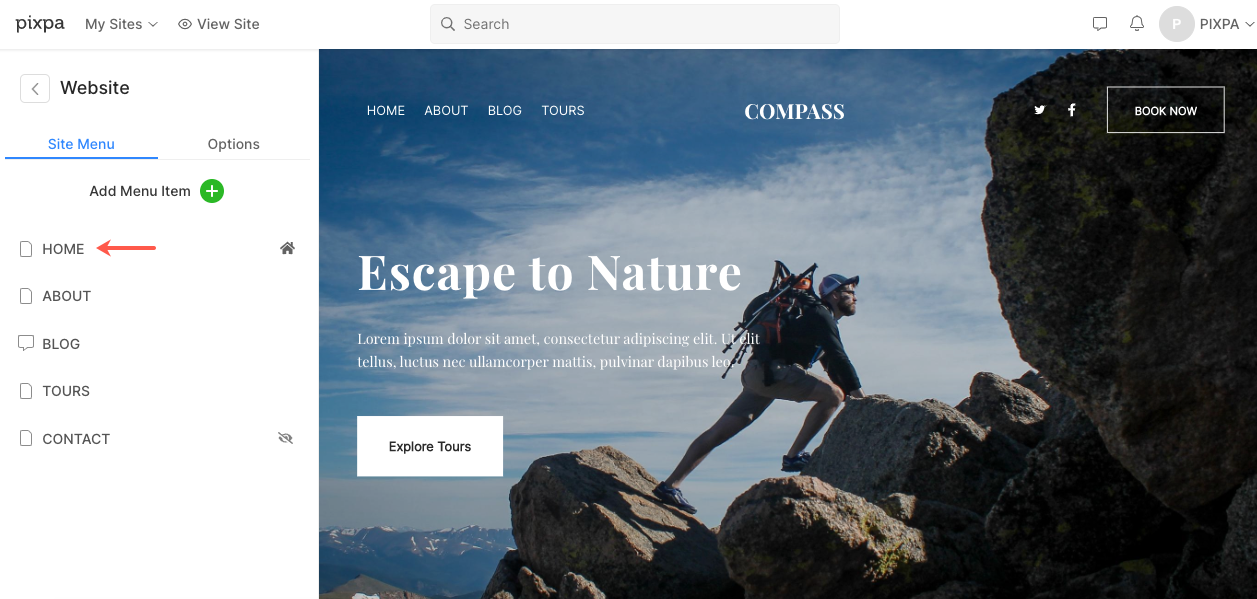
- Dette vil bringe deg til sideredigering for "Hjem"-siden.
Det er seks seksjoner (bortsett fra topp- og bunnteksten) på demohjemmesiden til Baseline-temaet. Følg trinnene nedenfor for å redigere hver av dem.
- Header
- Første del – Banner
- Andre del – Bildeliste
- Tredje seksjon – Bildeliste
- Fjerde seksjon – overskrift
- Før bunntekst
- Bunntekst
Header
Overskriften inneholder logoen/nettstedets tittel (1), meny (2), sosiale ikoner (3) og en menyknapp (4).
- For å endre topptekstoppsettet, gå til Header i Design-delen. Se hvordan
- For å legge til/endre logoen eller nettstedtittelen, gå til Nettstedets tittel og logo i Design-delen. Se hvordan
- For å legge til/fjerne et element til/fra menyen, gå til Nettsidemeny. Se hvordan
- For å legge til/fjerne/redigere linker til sosiale medier, gå til sosiale Lenker fraNettsideseksjon. Se hvordan
- For å legge til/fjerne/redigere menyknappen, gå til Header i Design-delen. Se hvordan

Første del – Banner
Den første delen inneholder et banner. For å erstatte demobildene med dine egne og utforske bannerstiler, klikk på Administrer banner knapp.

- For å legge til et nytt bildelysbilde, klikk på knappen Legg til lysbilder (1).
- For å erstatte et bilde, sett fokuspunktet eller rediger teksten og knappene på lysbildet, klikk på redigeringsikonet (2).
- For å slette et lysbilde, klikk på sletteikonet (3).
- For å utforske stilalternativer, klikk på Stil (4)-fanen.
- For å utforske layoutalternativet, klikk på layout-fanen (5).
Klikk her for å se hvordan du redigerer en bannerdel.
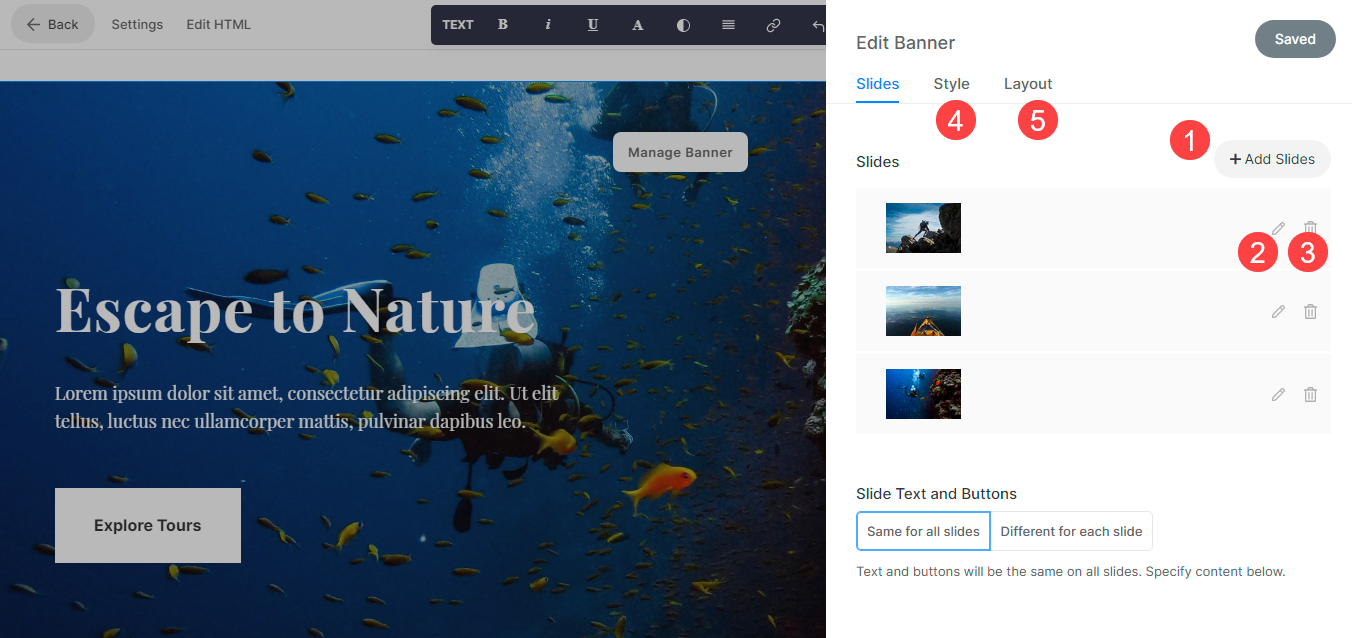
Andre seksjon – Bildeliste
Den tredje delen inneholder en bildeliste. Du kan legge til en liste over tjenestene du tilbyr eller en liste over gallerier.
For å redigere lenkene, endre layout eller erstatte demobildene, klikk på Administrer bildeliste knapp.

- For å legge til et nytt element i bildelisten din, klikk på knappen Legg til element (1).
- For å erstatte et bilde eller redigere et element. Klikk på den (2).
- For å duplisere et element, klikk på kopieringsikonet (3).
- For å slette et element fra bildelisten din, klikk på sletteikonet (4).
- For å endre oppsettet eller utforske forskjellige oppsett, klikk på Layout-fanen (5).
- For å redigere stilen og øke/redusere antall kolonner, klikk på Stil-fanen (6).
Klikk her for å se hvordan du redigerer en bildelisteseksjon.

Tredje seksjon – Bildeliste
Den tredje delen inneholder en bildeliste. Du kan legge til en liste over tjenestene du tilbyr eller en liste over gallerier.
For å redigere lenkene, endre layout eller erstatte demobildene, klikk på Administrer bildeliste knapp.

- For å legge til et nytt element i bildelisten din, klikk på knappen Legg til element (1).
- For å erstatte et bilde eller redigere et element. Klikk på den (2).
- For å duplisere et element, klikk på kopieringsikonet (3).
- For å slette et element fra bildelisten din, klikk på sletteikonet (4).
- For å endre oppsettet eller utforske forskjellige oppsett, klikk på Layout-fanen (5).
- For å redigere stilen og øke/redusere antall kolonner, klikk på Stil-fanen (6).
- For å redigere/slette overskriften, gå til (7).
Klikk her for å se hvordan du redigerer en bildelisteseksjon.

Femte seksjon – Overskrift
Den andre delen inneholder en overskrift. En overskrift kan brukes til å legge til informasjon om virksomheten din. Klikk på en tekst i denne delen for å redigere den.
Klikk her for å se hvordan du redigerer en overskriftsseksjon.

Sjette seksjon – Bloggfeed
Den sjette delen inneholder en bloggfeed. Her kan du vise bloggfeeden din.
Klikk her for å se hvordan du redigerer en bloggfeed.

Forfot
For å vise en bestemt del (f.eks. Instagram-feed) nederst på alle sidene eller valgte sider på nettstedet ditt, kan du bruke en forhåndsbunntekst.
Du kan redigere forbunnteksten her.. I dette temaet er det en Instagram-seksjon i forbunnteksten.
- Se hvordan for å redigere en nyhetsbrevdel.
- Se hvordan for å redigere en sosial seksjon og vise din egen Instagram-feed.
- Se hvordan for å redigere forbunnteksten.

Bunntekst
Bunnteksten inneholder kredittene for nettstedene dine. Du kan legge til sosiale ikoner (1), en copyright-tekst (2) og viktige lenker her.
Klikk her for å se hvordan du redigerer bunnteksten.

