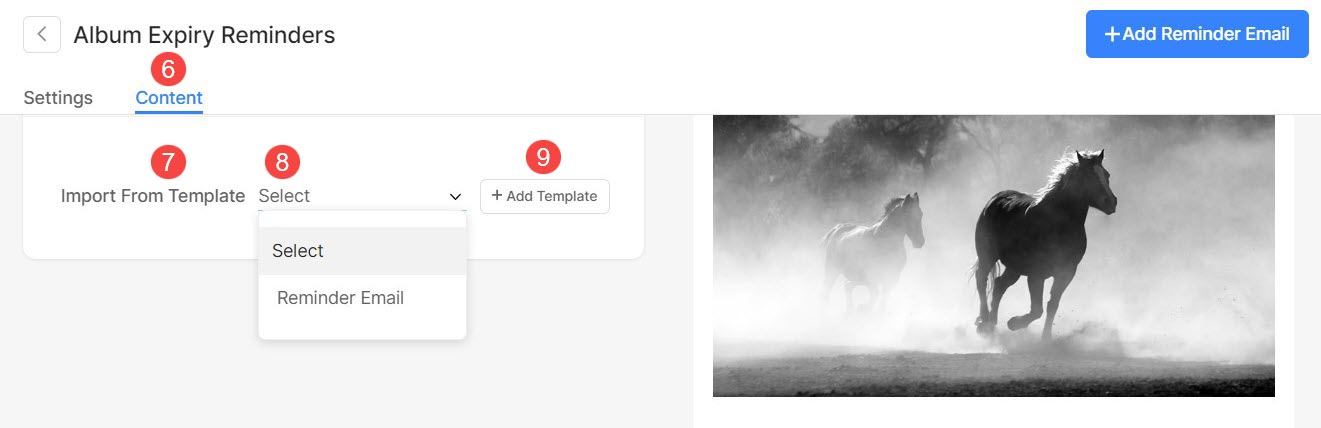Oppdag magien med kundegallerier, hvor enkelheten til bildeverktøy forvandler visning til en interaktiv opplevelse.
Skreddersy brukerveiledningene herfra for å gjøre det enklere for klienter å få tilgang til bildene deres, merke dem som favoritter, laste ned og dele bilder med venner og familie.
I denne artikkelen:
Fra Dashbord av studio, klikk på Kundegallerier (1) seksjon.
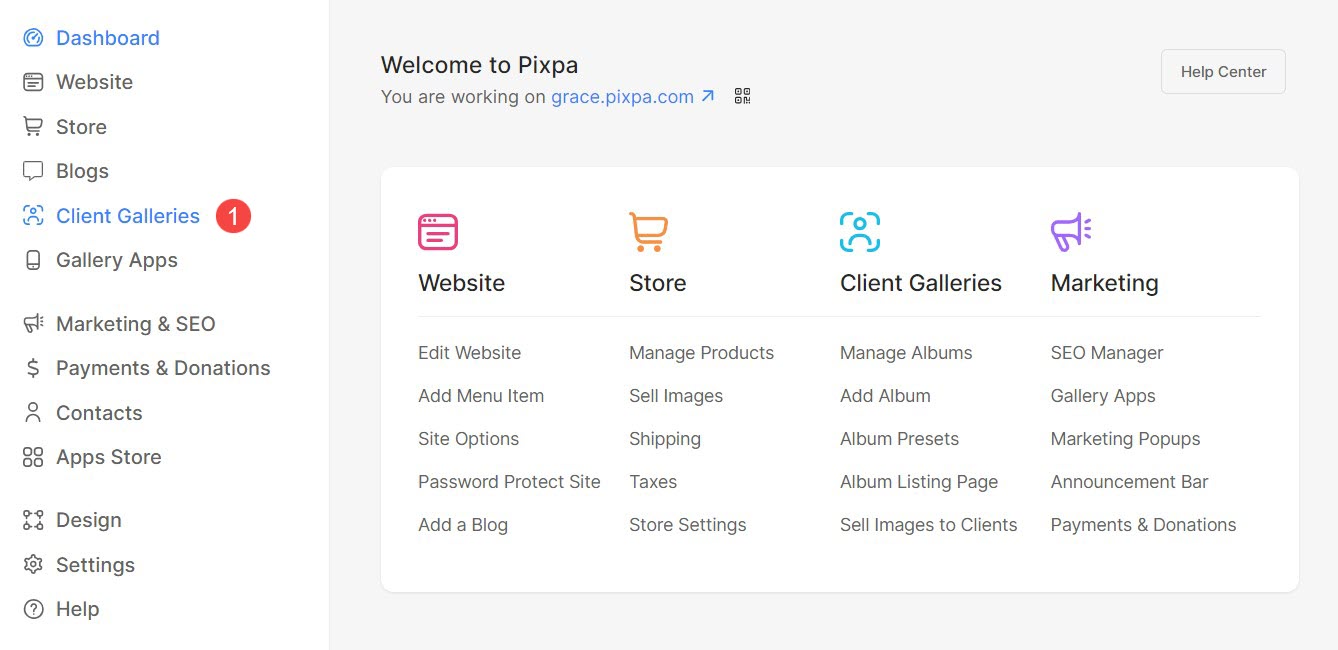
Klikk på innstillinger (2) fane. Nå vil du se alternativene for å tilpasse bildeverktøy, brukerveiledninger og e-postmaler.
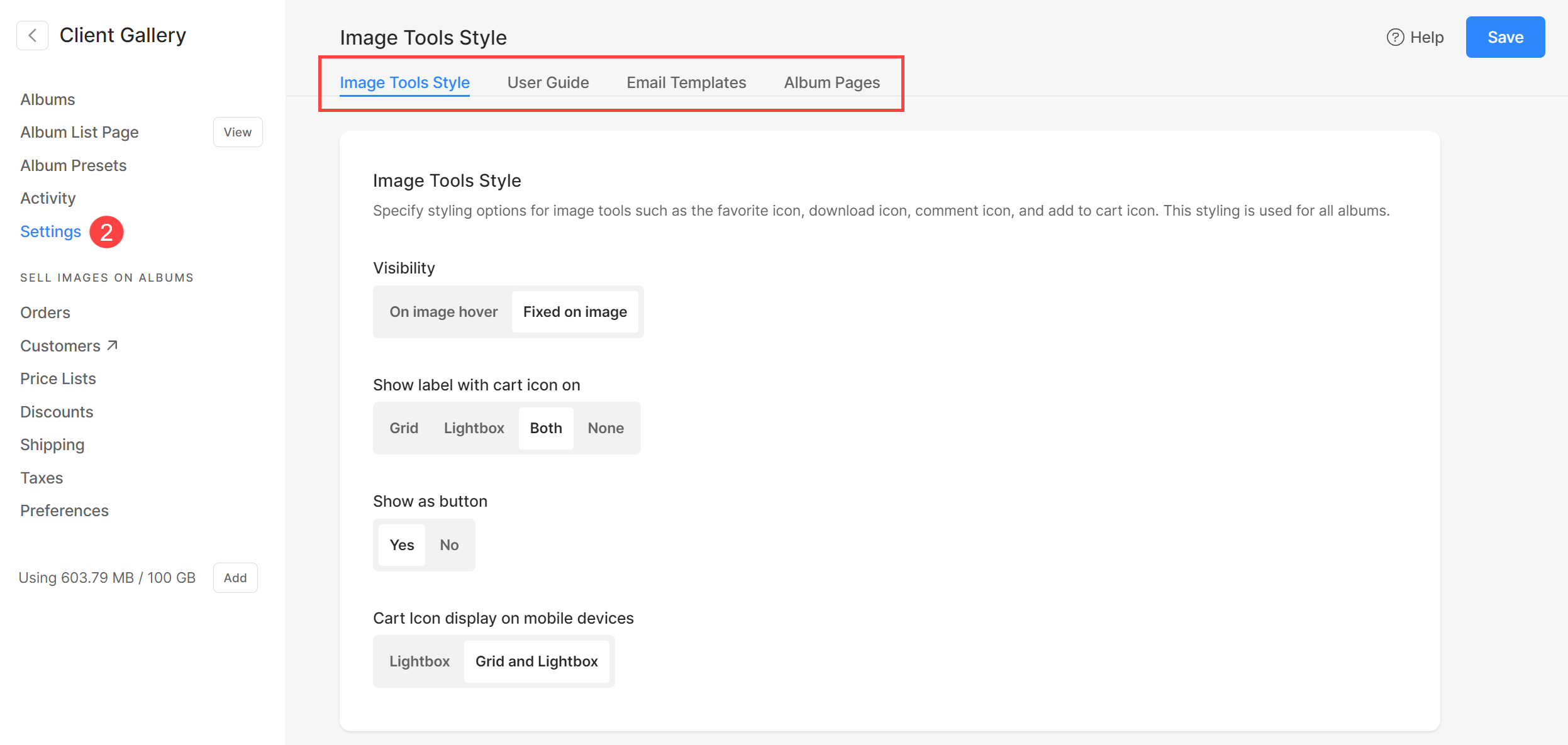
Stil for bildeverktøy
- Synlighet – Still inn synligheten til ikonene herfra.
- Vis etikett med handlevognikon på – Velg om etiketten skal vises sammen med handlekurvikonet.
- Vis som knapp – Velg om disse ikonene skal vises som knapper.
- Handlevognikonvisning på mobile enheter – Velg hvor handlekurvikonet skal vises på mobile enheter.
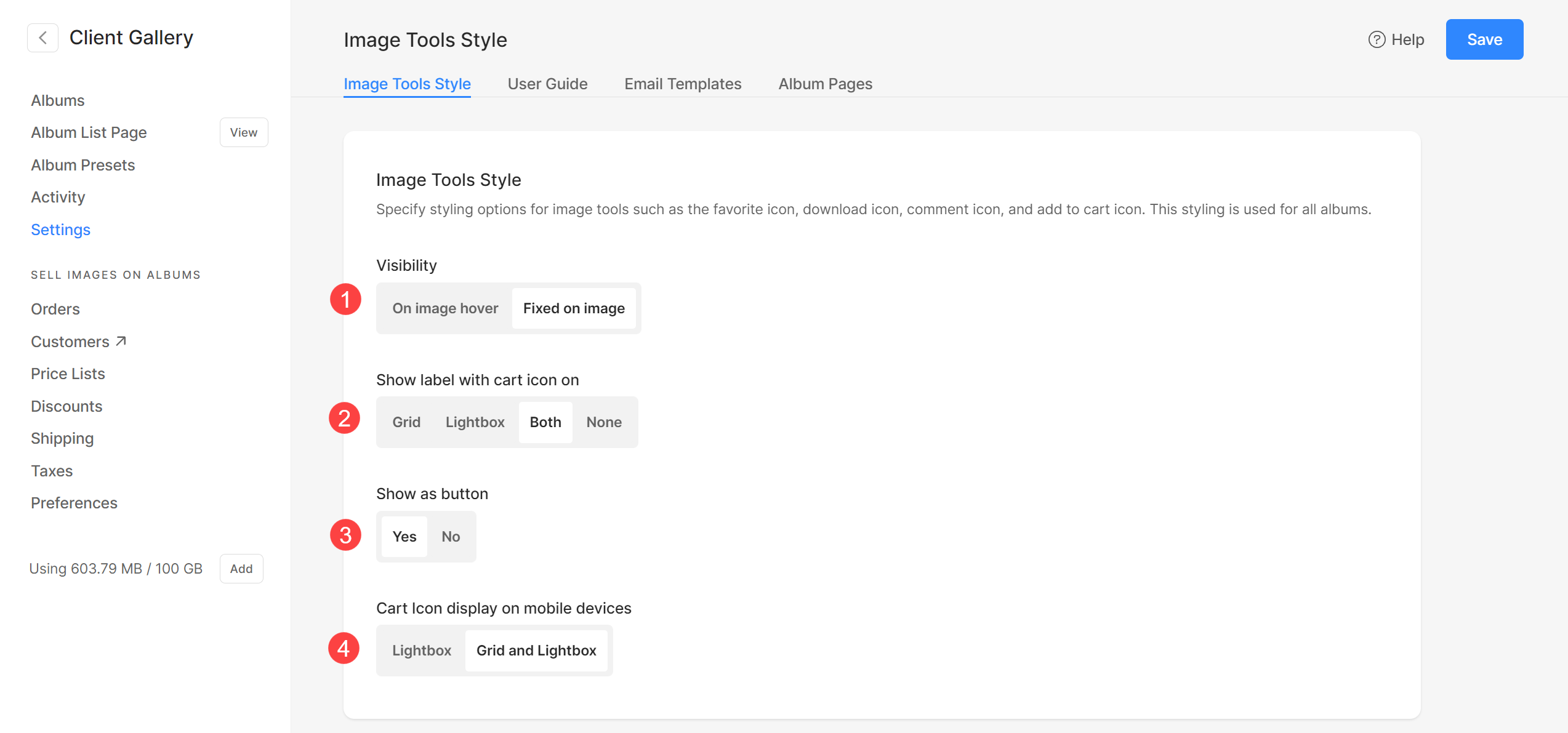
Lysboks
Spesifiser bildestørrelsen du vil vise i lysboksmodus mens du ser på galleriene.
- Du har muligheten til å velge mellom 6 forskjellige størrelser for lysboksen din.
- Som standard Auto vil bli brukt der bildestørrelsen avhenger av tilgjengelig nettleserbredde og på enheten du viser bildet (i lysboksmodus).
- Du kan også velge fra 2048px, 1500px, 1000px, 800px eller 500px for å gjengi bilder i fast størrelse uavhengig av enheten du bruker.
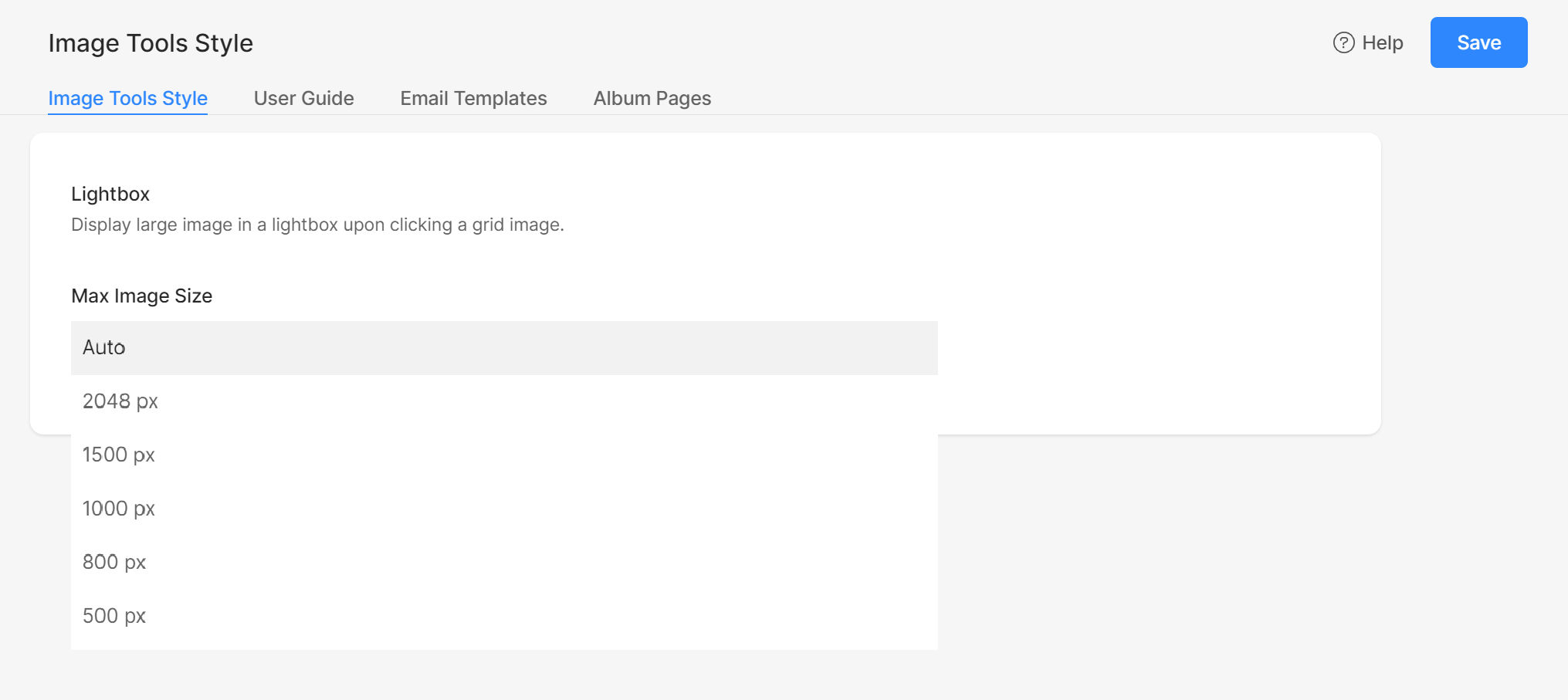
Brukerhåndbok
Vis en popup-gjennomgang for å hjelpe nye albumbesøkende med å bruke funksjoner som favoritter, nedlastinger, butikk og sosial deling.
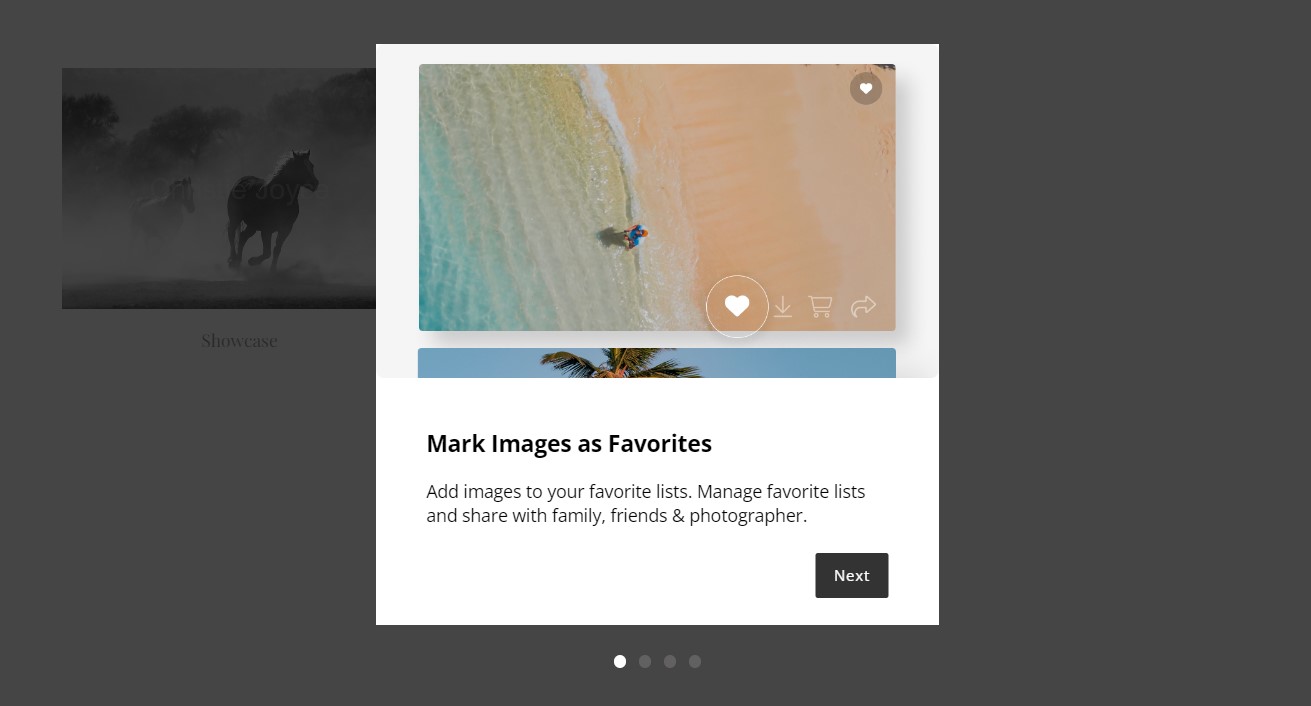
Du kan tilpasse innholdet for hvert lysbilde.
Lysbilde 1 – Favoritter
- Spesifiser Tittel (1) for lysbilde 1.
- Angi Undertittel (2) eller en kort beskrivelse for samme lysbilde.
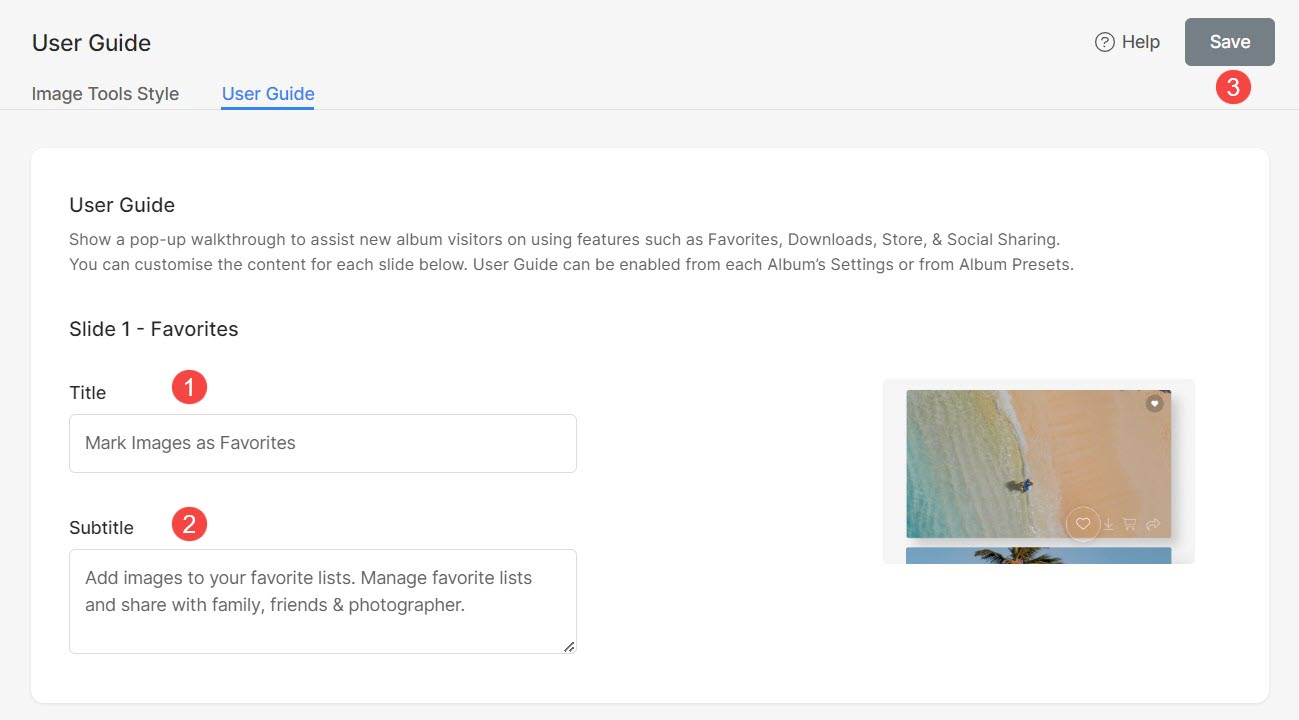
På samme måte har du muligheten til å tilpasse tittel og undertittel for:
- Slide 2 – Nedlastinger
- Slide 3 – Kjøp bilder
- Slide 4 – Sosial deling
Knappeetiketter
Tilpass etikettene på knappene som vises i popup-vinduet i brukerveiledningen i henhold til dine preferanser.
- Spesifiser Tilbake knapp (1) etikett.
- Spesifiser Neste Slide-knapp (2) etikett.
- Spesifiser Vis Galleri-knappen (3) etikett.
- Spar (4) endringene.
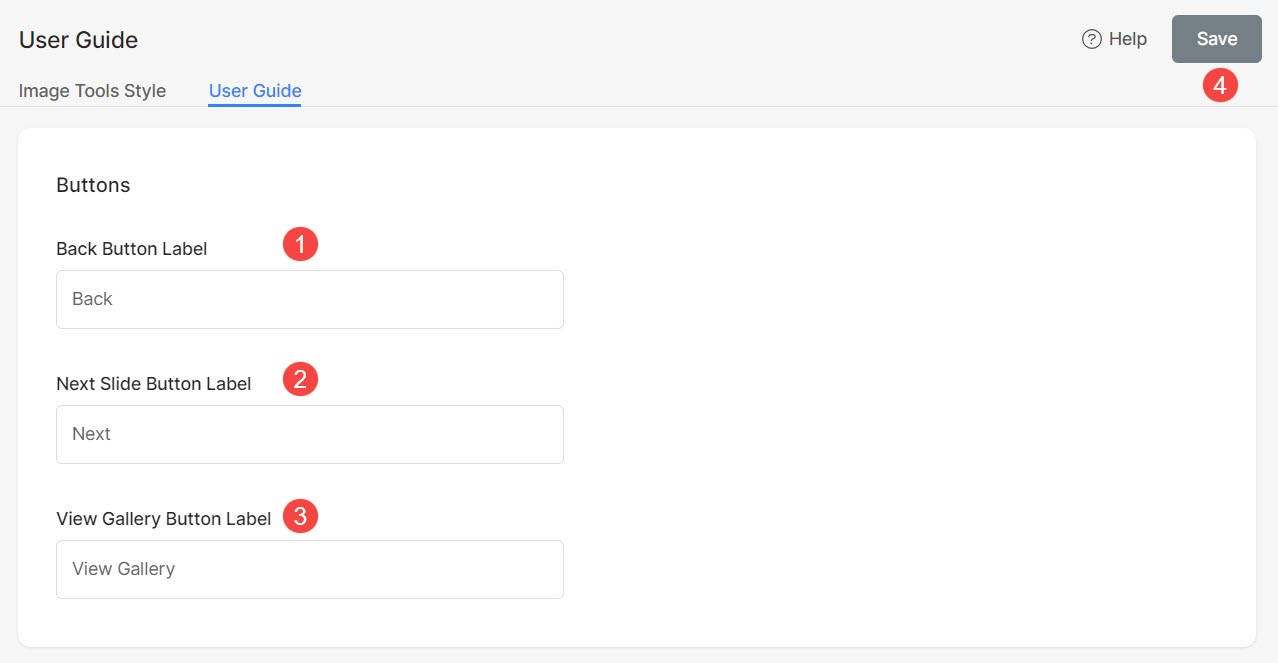
Tilbakestill synlighet
Popup-vinduet for brukerveiledning er satt til å vises for klienter hver 7. dag. Skulle du gjøre noen justeringer i brukerveiledningene, har du muligheten til å vise popup-vinduet umiddelbart når klienter logger på albumet.
Du trenger bare å tilbakestille popup-vinduets synlighet ved å klikke på Tilbakestill synlighet knapp.
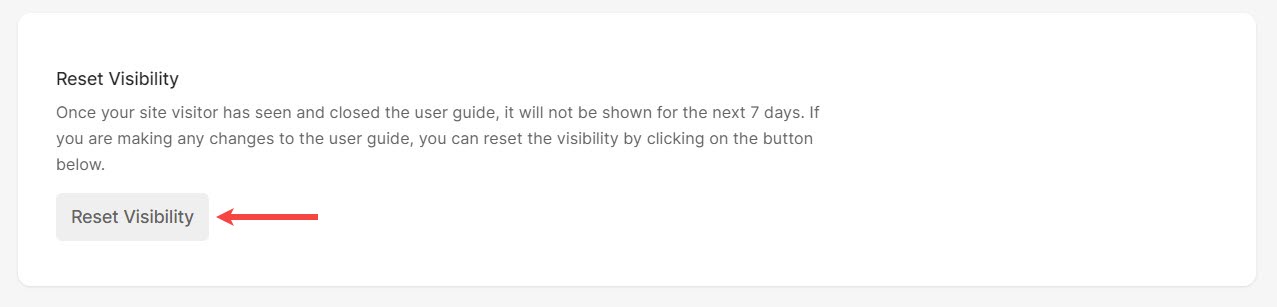
Aktiver brukerveiledning
Du kan aktivere brukerveiledningen på to måter:
Albumforhåndsinnstillinger
- Fra Kundegalleri (1) side, klikk på Albumforhåndsinnstillinger (2) seksjon.
- Sjekk Aktiver brukerveiledning (3) alternativet.
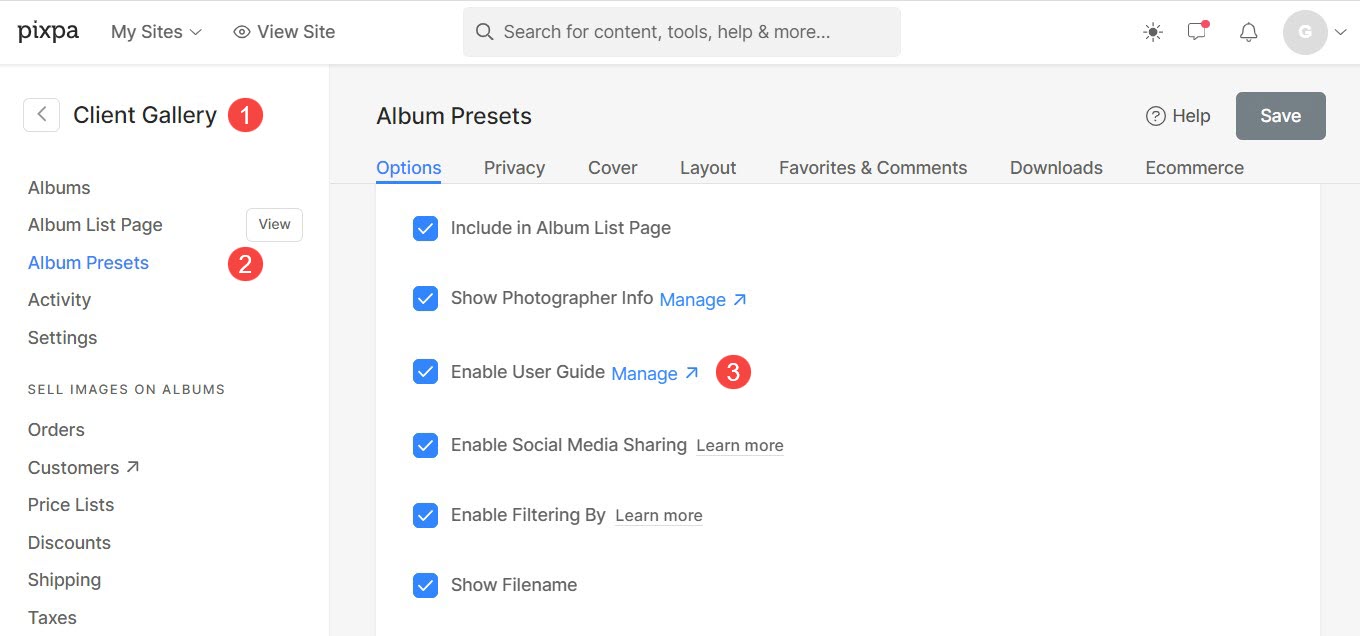
Når alternativet Brukerhåndbok er aktivert i Albumforhåndsinnstillinger, vil det automatisk vises i alle album med forhåndsinnstilte innstillinger som standard.
Individuelle album
Du kan velge å aktivere brukerveiledning for utvalgte album.
- Fra album (1) side, åpne albumet (2) der du vil aktivere brukerveiledningen.
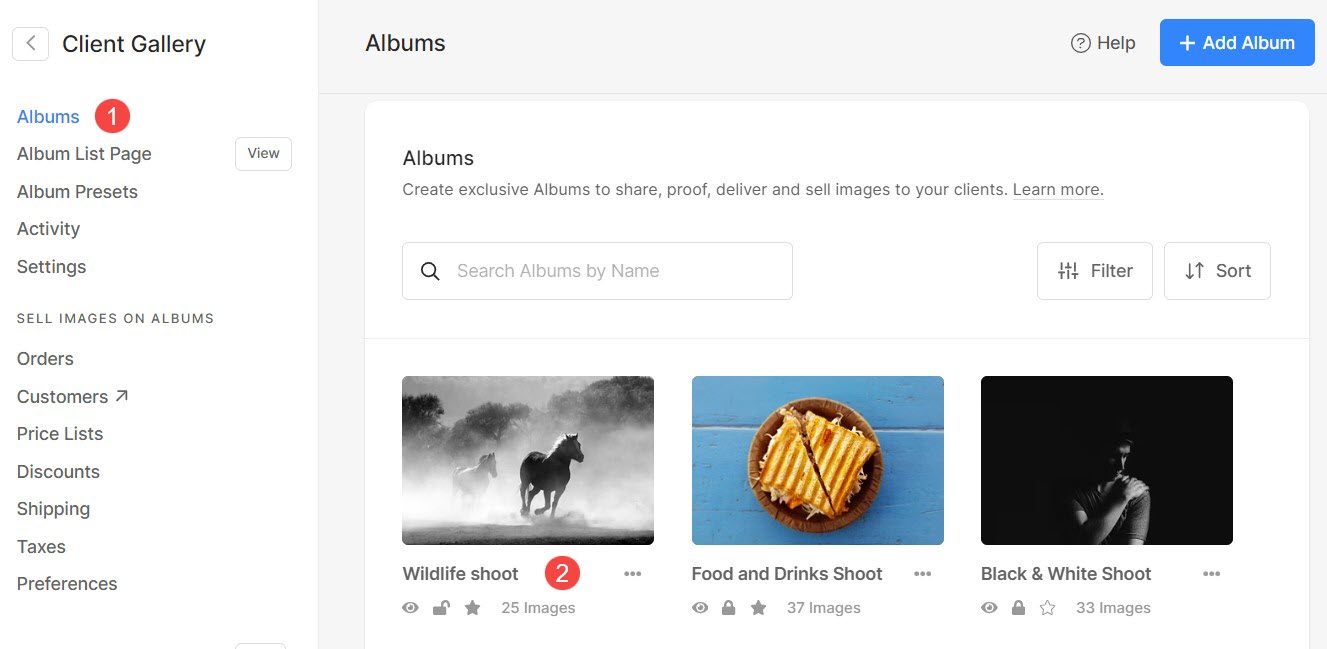
- Klikk på innstillinger (3) ikonet, og deretter Albuminnstillinger (4).
- Under Albuminnstillinger vil du se alternativet til Aktiver brukerveiledning (5).
- Aktiver det og Spar (6) endringene.
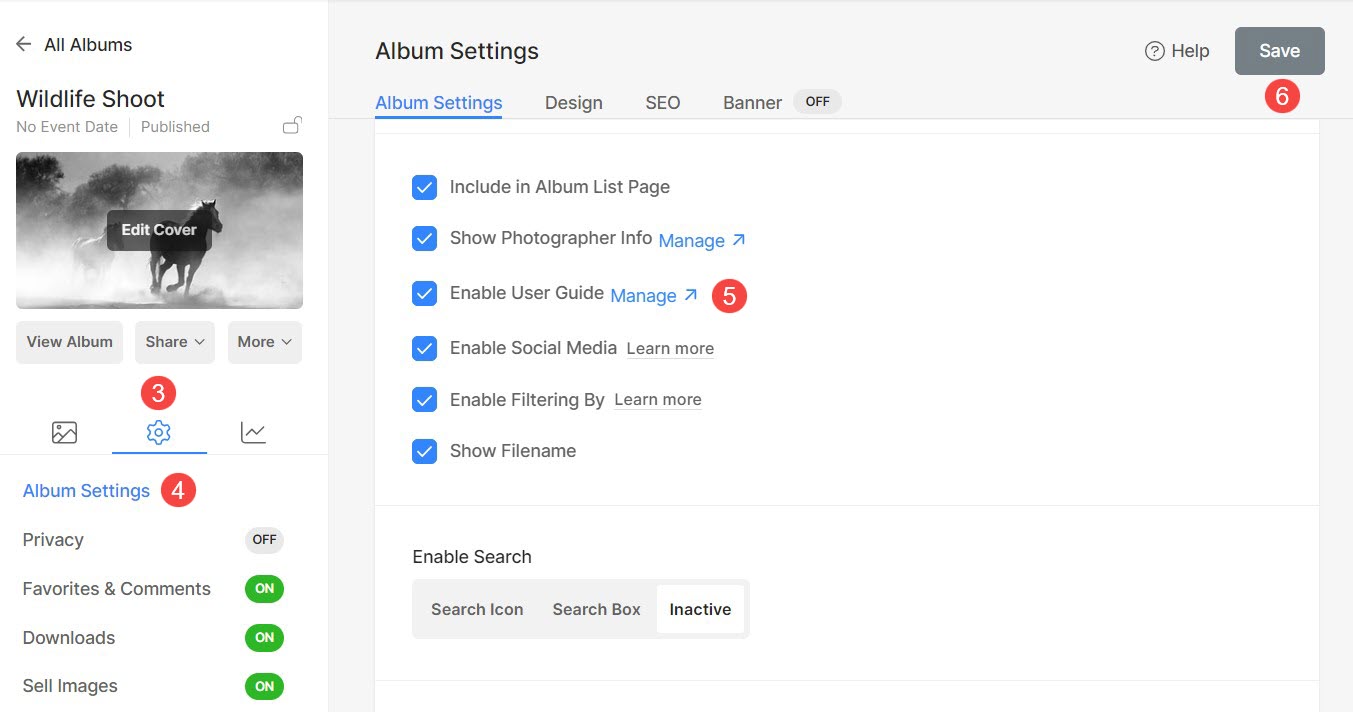
Brukerveiledning vil nå vises for det aktuelle albumet.
E Maler
E-postmaler-funksjonen lar deg lage forhåndsinnstilte maler, forenkle prosessen med å dele invitasjoner med klienter eller varsle dem om albumutløpspåminnelser.
Denne forbedringen effektiviserer kommunikasjonen ved å tilby en praktisk og tilpassbar måte å formidle informasjon konsekvent på.
Legg til e-postmaler
Du kan legge til flere e-postmaler og bruke dem i henhold til albumene og brukssaken. For å legge til en ny mal, følg trinnene nevnt nedenfor:
- Fra Klientgalleri-delen klikker du på innstillinger (1) og E Maler (2) fane.
- Herfra klikker du på + Legg til e-postmal (3)-knappen.
- Du vil se muligheten for å legge til en Inviter e-post (4) mal og Påminnelse om utløp (5) mal.
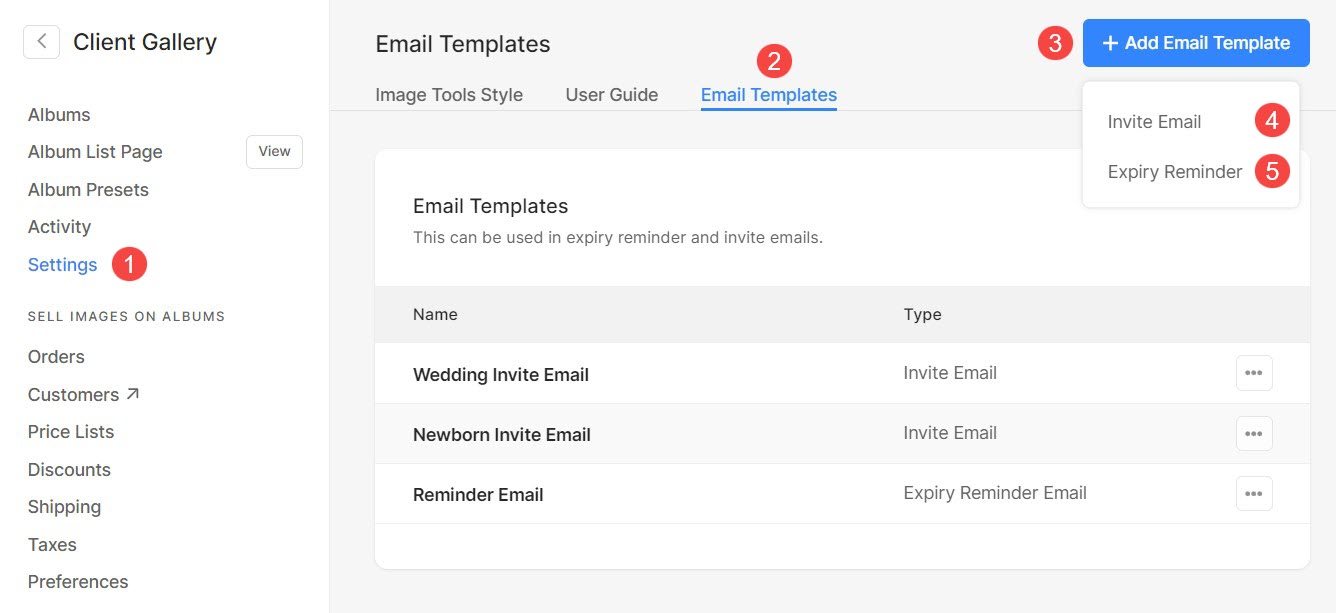
Legg til invitasjons-e-post- eller påminnelses-e-postmal
- Angi Navn (1) og Emne (2) i malen.
- Angi Melding Body (3), dvs. innholdet i malen. Klikk her for å lære mer om hvordan du bruker Pixpa-tekstredigering.
- Spar (4) endringene.
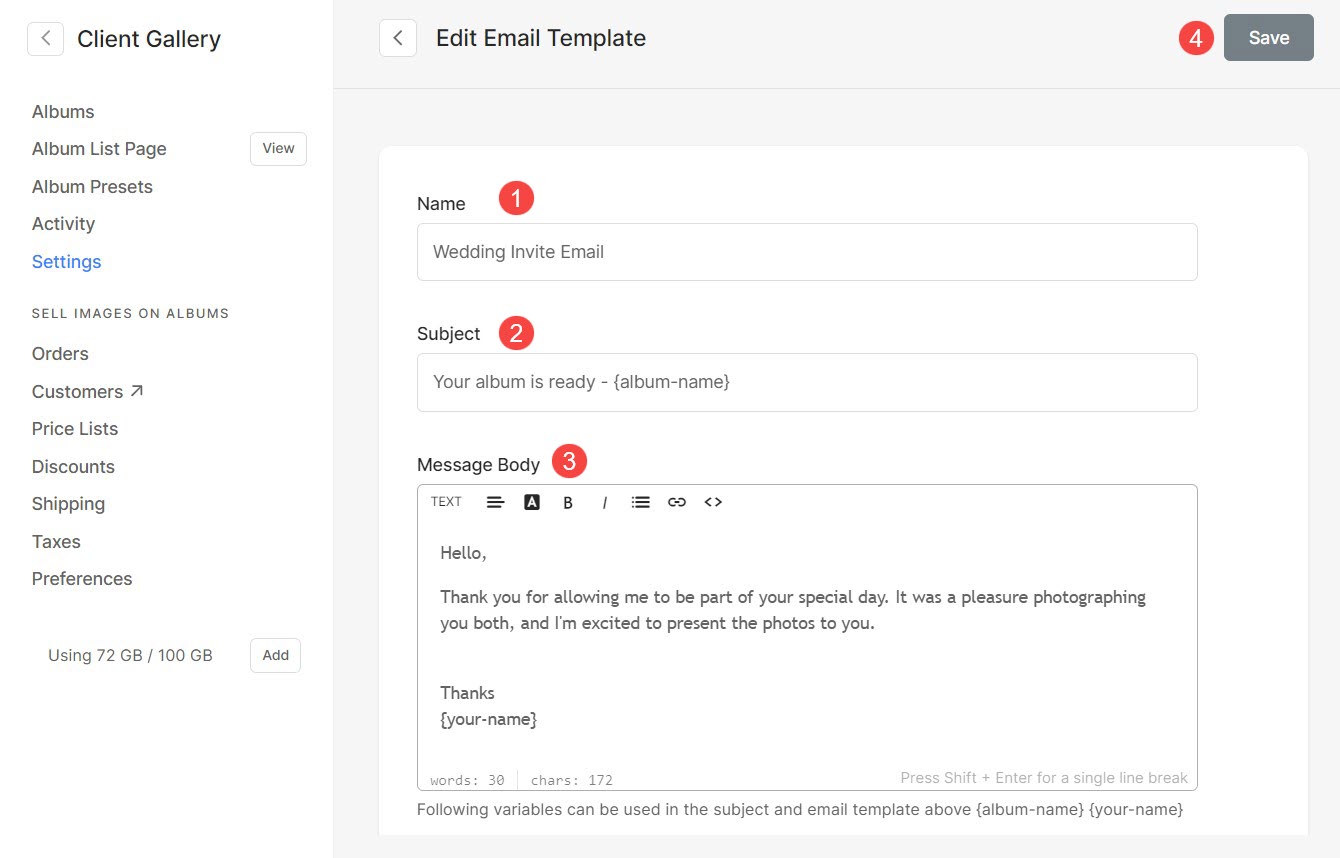
Rediger invitasjons-e-post- eller påminnelses-e-postmal
- For å redigere en allerede eksisterende mal, klikk bare på tre prikker (1) ikonet og deretter Rediger (2) alternativet.
- Nå vil du se redigeringsskjermen der du kan gjøre endringene i malen.
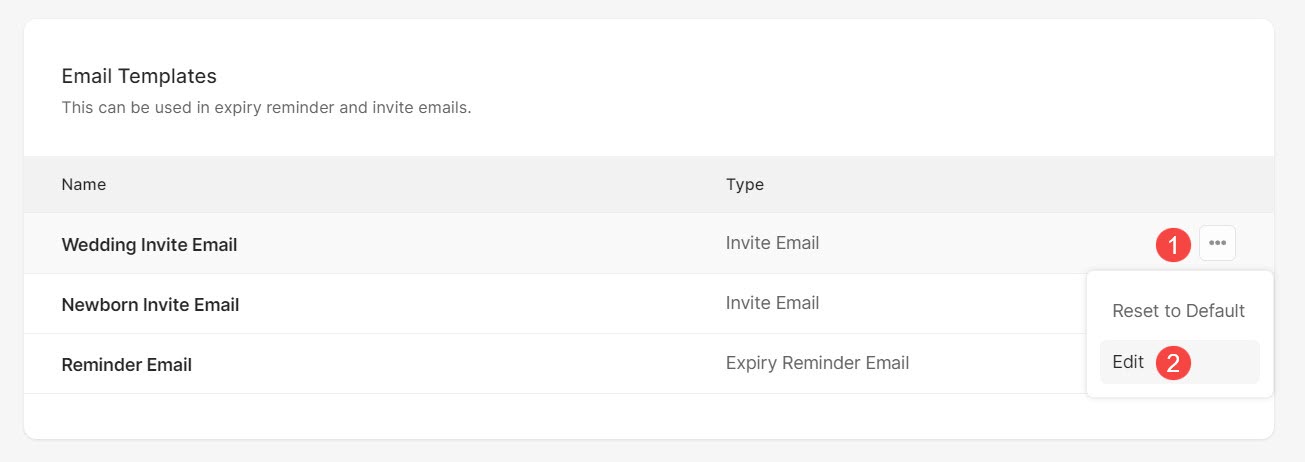
Malvariabler
Variabler er plassholdere som lagrer og representerer data. Disse variablene muliggjør automatisk henting av tilknyttede data.
Følgende er variablene du kan bruke når du oppretter / redigerer e-postmaler.
- {album-name} – Når du sender en e-post, vil den automatisk hente albumets navn.
- {ditt-navn} – Dette vil automatisk hente navnet ditt.
- {reminder-days} – Dette vil hente dagene som er igjen før albumet utløper.
- {expiry-date} – Dette vil hente datoen for albumets utløpsdato.
Slett en mal
Du vil se tre maler laget av systemet. Disse malene kan ikke slettes. Men hvis du har gjort endringer i dem, kan du gjenopprette endringene ved å klikke på tre-dot (1) ikon og Tilbakestill til standard (2) alternativet.
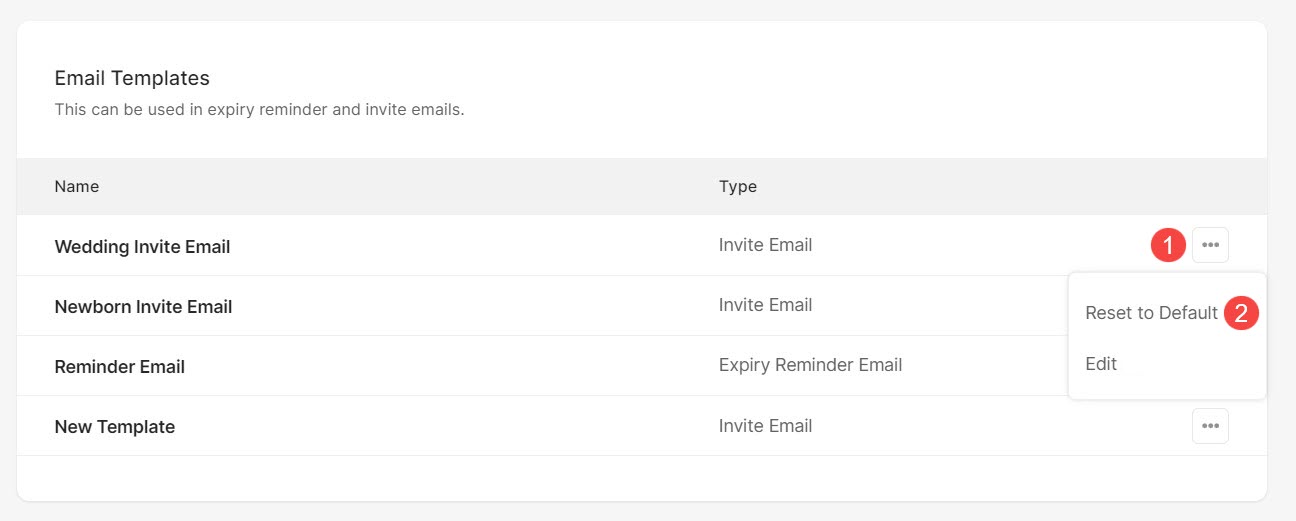
Alle malene du har laget kan slettes ved å klikke på tre-dot (1) ikon og Delete (2) alternativet.

Bruk e-postmaler i album
Bruk en e-postmal mens du deler albumet:
- Åpne albumet du vil dele med klienten din og klikk på Del (1)-knappen.
- En rullegardin vises. Herfra klikker du videre Inviter på e-post (2) alternativet.
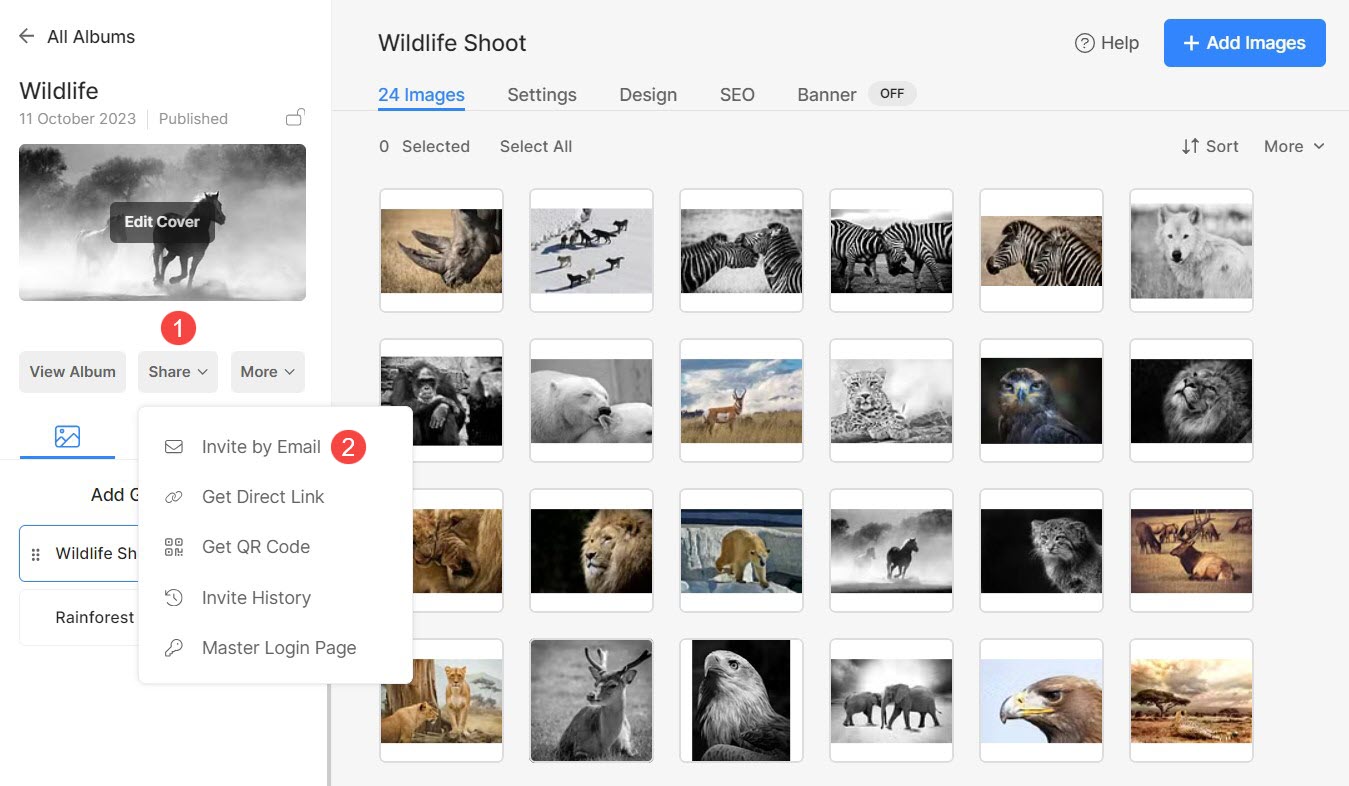
- Du vil se Inviter e-post (3) side nå. Rull nederst på siden.
- Her finner du alternativet Importer fra mal (4). Klikk på Plukke ut (5) og velg en mal (6) fra listen over alle invitasjons-e-postmaler.
- Klikk på +Legg til mal (7)-knappen for å legge til nye maler. Dette vil lande deg på Side for e-postmaler.
- Til slutt, treff Send e-postinvitasjon (8)-knappen for å sende e-posten.
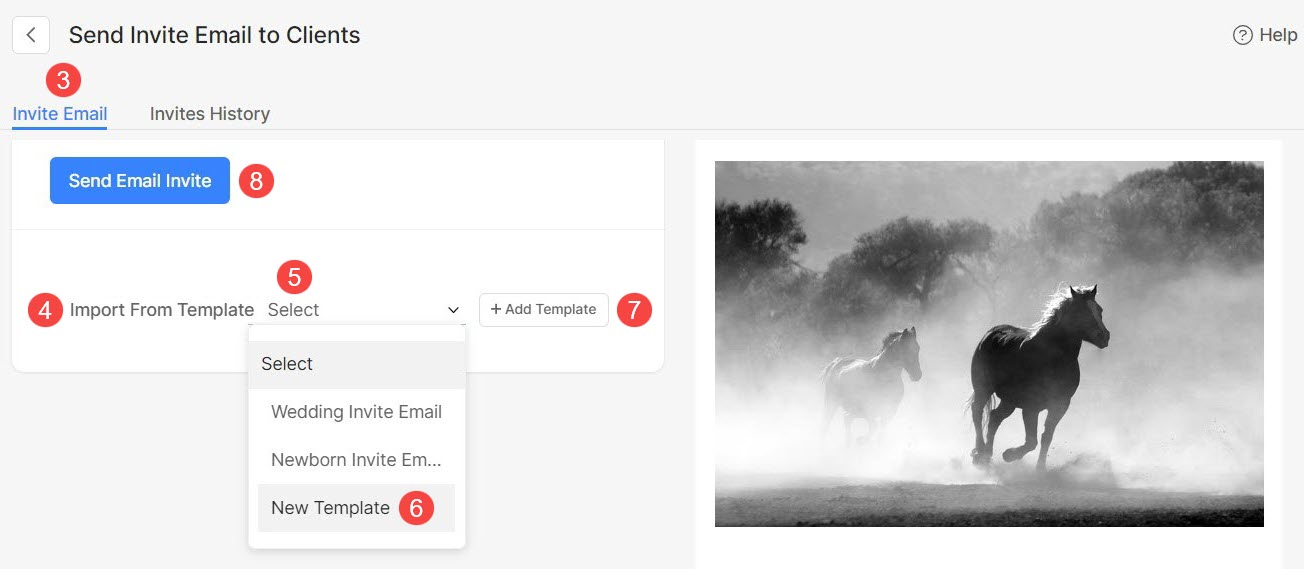
Bruk en e-postmal for påminnelser om albumutløp:
- Åpne det aktuelle albumet og klikk på innstillinger (1) ikon og deretter, Albuminnstillinger (2) alternativet.
- Fra albuminnstillingssiden klikker du på +Legg til påminnelse (3)-knappen.
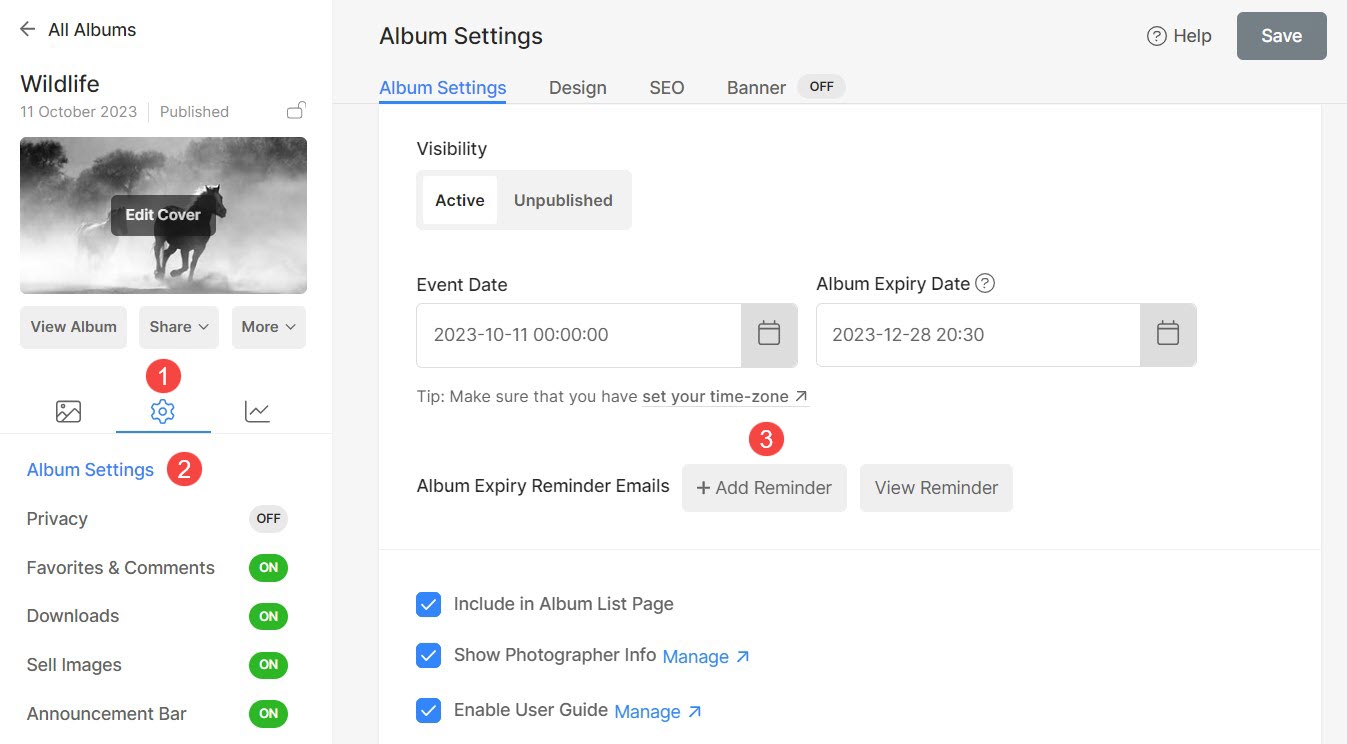
- Klikk på Innhold (4) fane eller Neste > Se gjennom innhold (5)-knappen.
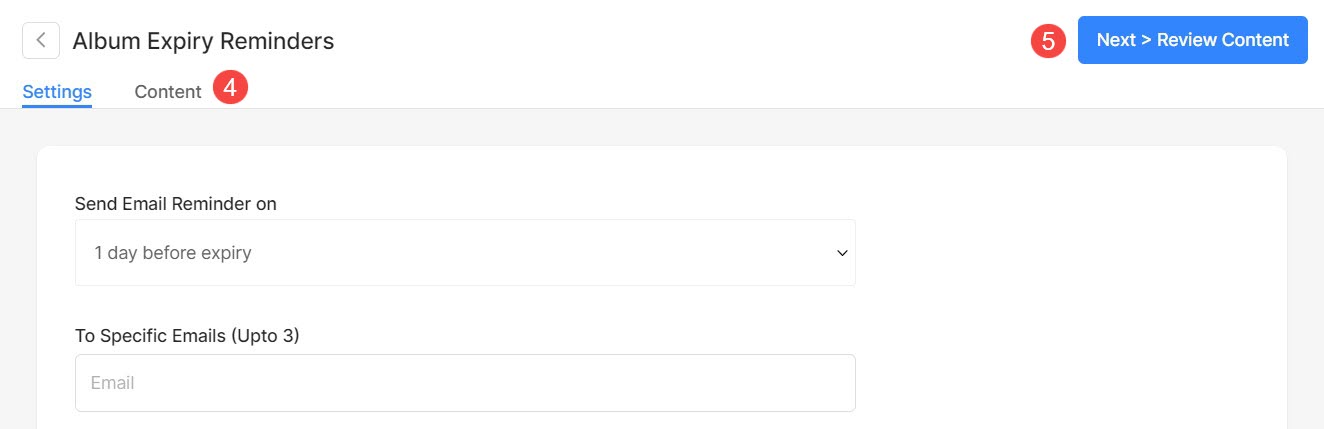
- Du kommer til innholdssiden (6). Bla til bunnen av siden.
- Du finner Importer fra maler (7) alternativ. Klikk på Plukke ut (8) for å velge fra listen over e-postpåminnelsesmaler.
- Klikk på +Legg til mal (7)-knappen for å legge til nye maler. Dette vil lande deg på Side for e-postmaler.