Crux er et ideelt valg for en eiendomsportefølje.
Det er fem seksjoner (bortsett fra topptekst og bunntekst) på hjemmesiden til Crux-malen. Følg trinnene nedenfor for å redigere hver av dem.
- Header
- Første del – Banner
- Andre seksjon – Overskrift
- Tredje seksjon – Bildeliste
- Fjerde seksjon – Tekstliste
- Femte seksjon – Bloggfeed
- Bunntekst
Header
Overskriften inneholder logoen/nettstedets tittel (1), meny (2), sosiale ikoner (3) og en menyknapp (4).
- For å endre topptekstoppsettet, gå til Header i Design-delen. Se hvordan
- For å legge til/endre logoen eller nettstedtittelen, gå til Nettstedets tittel og logo i Design-delen. Se hvordan
- For å legge til/fjerne et element til/fra menyen, gå til Nettsidemeny. Se hvordan
- For å legge til/fjerne/redigere linker til sosiale medier, gå til sosiale Lenker fra Nettsideseksjon. Se hvordan
- For å legge til/fjerne/redigere menyknappen, gå til Header i Design-delen. Se hvordan
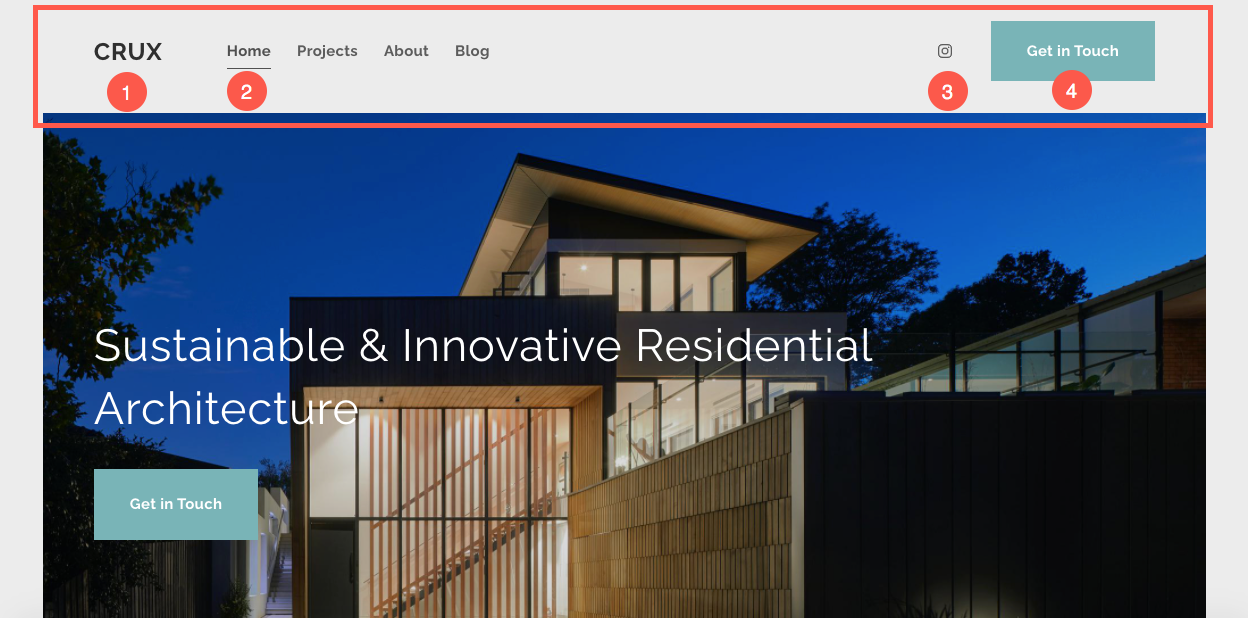
Nå som du har begynt med denne vakre malen, vil du ha demosidene i din meny.
For å se eller redigere noen av sidene, klikk bare på den. La oss begynne med "Hjem"-siden.
- Gå til Nettstedsmeny.
- Klikk på Hjemprodukt (som vist på bildet).

- Dette vil bringe deg til sideredigering for "Hjem"-siden.
Første del – Banner
Den første delen inneholder et banner. For å erstatte demobildene med dine egne og utforske bannerstiler, klikk på Administrer banner knapp.
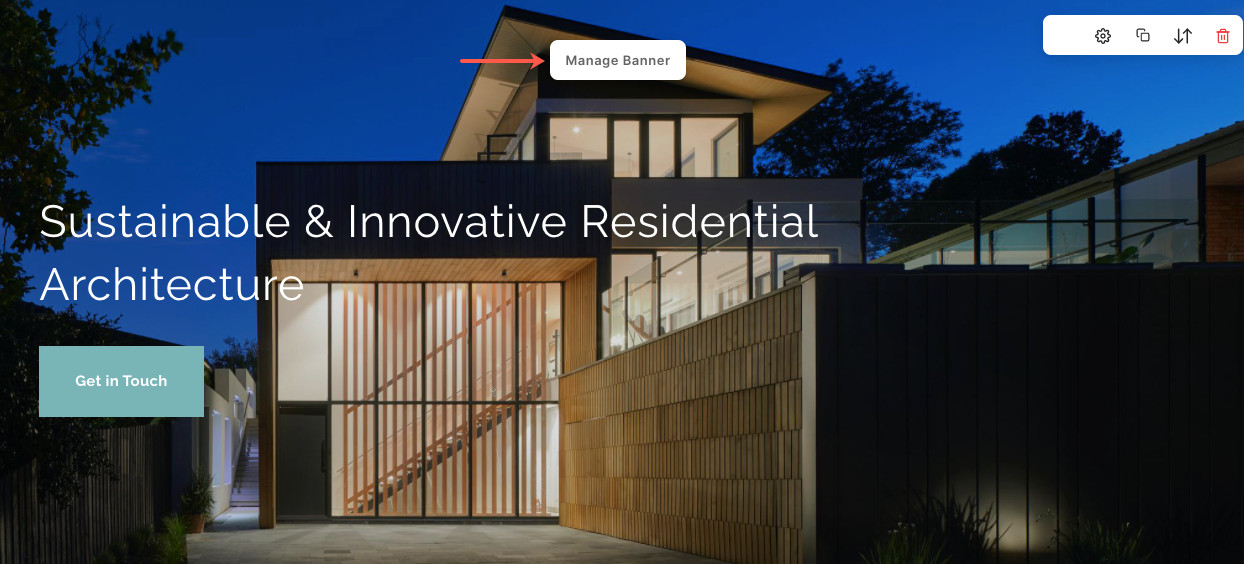
- For å legge til et nytt bildelys, klikk på Legg til lysbilder (1)-knappen.
- For å erstatte et bilde, angi fokuspunktet eller redigere teksten og knappene på lysbildet, klikk på redigere ikon (2).
- For å slette et lysbilde, klikk på slette ikon (3).
- For å utforske stilalternativer, klikk på Stil (4) fane.
- For å endre oppsettet, klikk på Layout (5) fane.
- For å redigere teksten på banneret, rediger Mestertekst (6).
Se hvordan for å redigere en bannerdel.
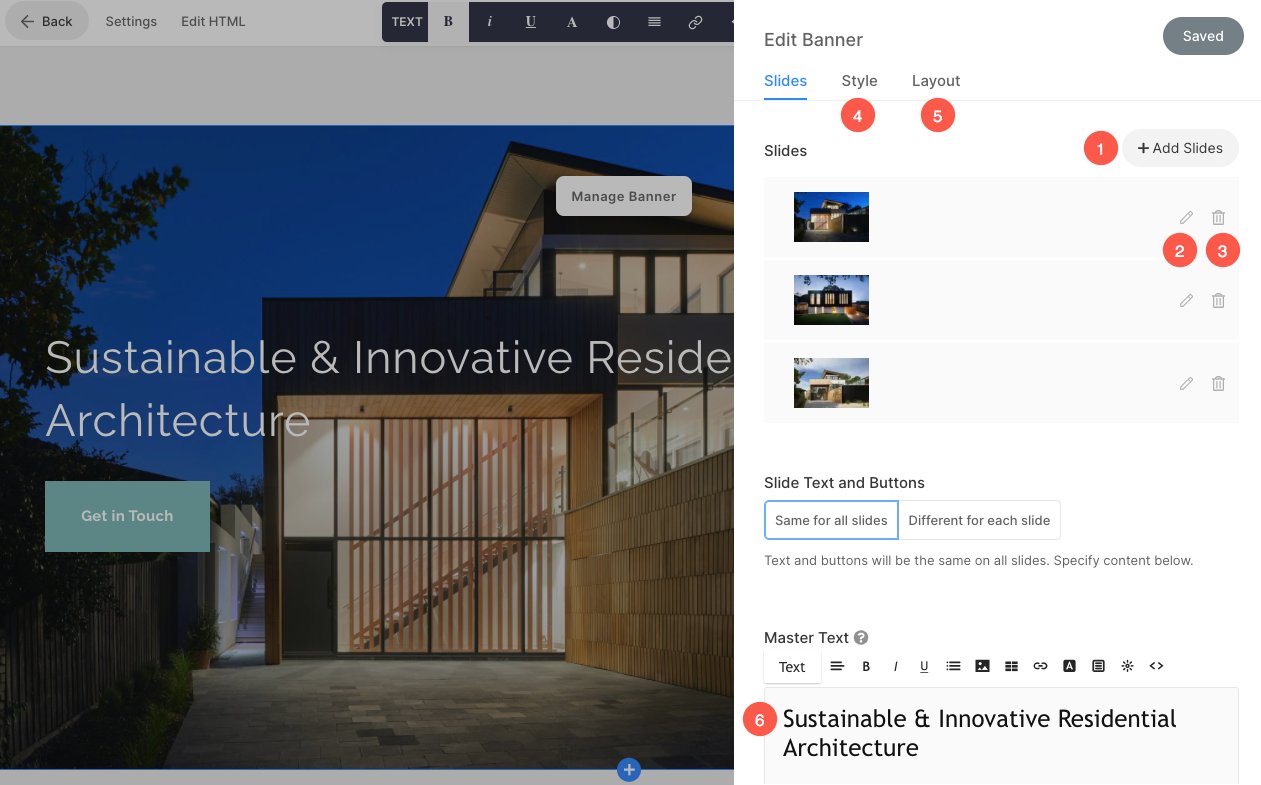
Andre seksjon – Overskrift
Den andre delen inneholder en overskrift. En overskrift kan brukes til å legge til informasjon om virksomheten din. Klikk på en tekst i denne delen for å redigere den.
Se hvordan for å redigere en overskriftsdel.
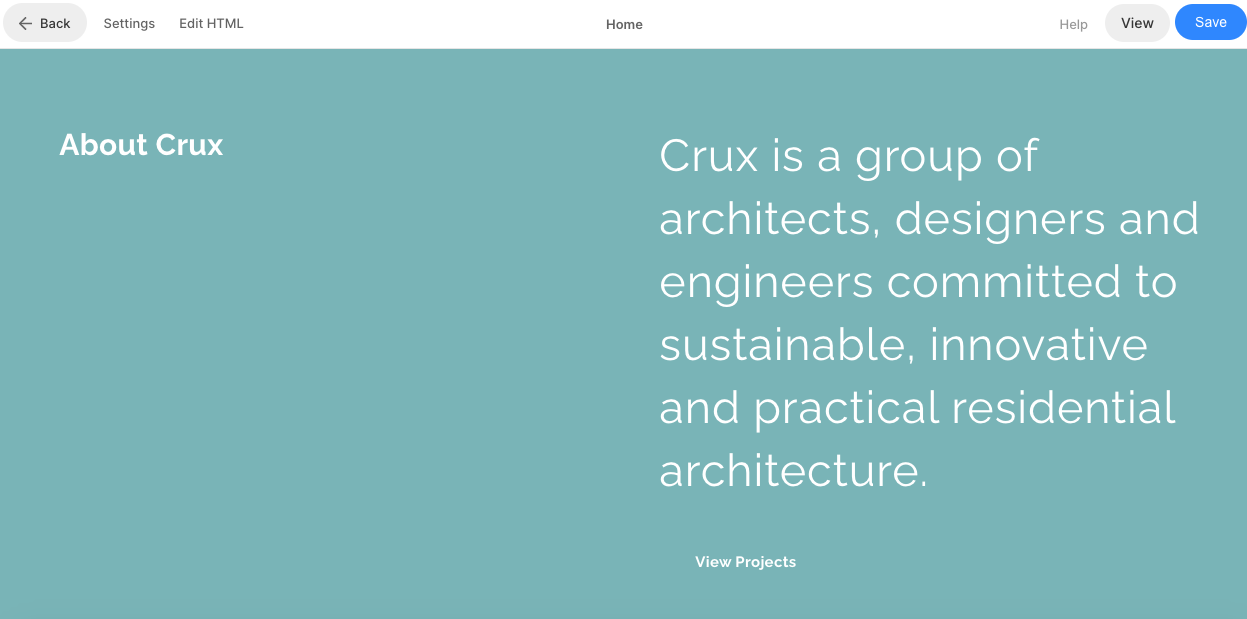
Tredje seksjon – Bildeliste
Den tredje delen inneholder en bildeliste. Du kan legge til en liste over tjenestene du tilbyr eller en liste over gallerier.
For å redigere lenkene, endre layout eller erstatte demobildene, klikk på Administrer bildeliste knapp.
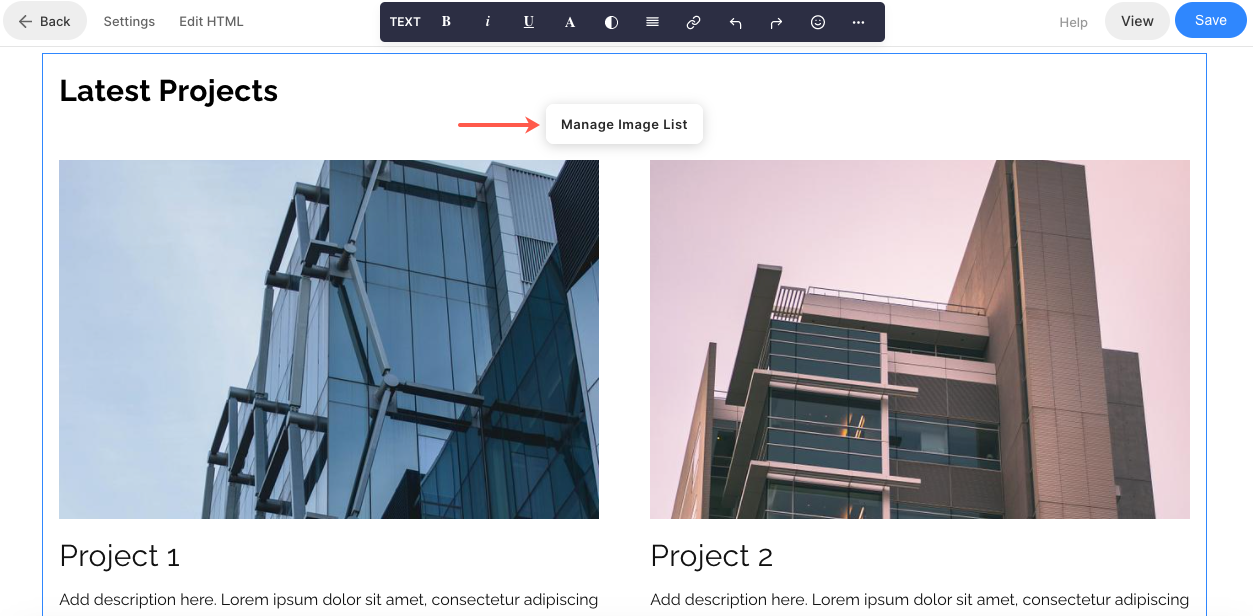
- For å legge til et nytt element i bildelisten din, klikk på Legg til element (1)-knappen.
- Til erstatte et bilde eller redigere et element, klikk på den (2).
- For å duplisere et element, klikk på kopiere ikon (3).
- For å slette et element fra bildelisten din, klikk på slette ikon (4).
- For å endre oppsettet eller utforske forskjellige oppsett, klikk på Layout fane (5).
- For å redigere stilen og øke/redusere antall kolonner, klikk på Stil fane (6).
- For å redigere/slette overskriften, gå til Tekstboks for seksjonsoverskrift (7).
Se hvordan for å redigere en bildelisteseksjon.
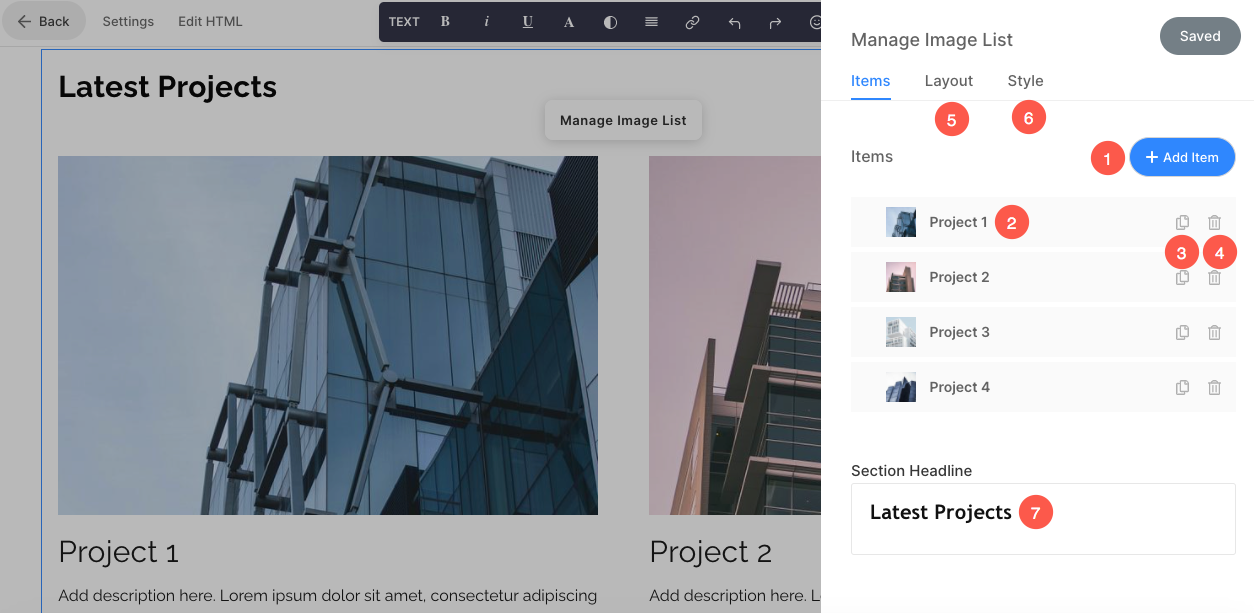
Fjerde seksjon – Tekstliste
Den fjerde delen inneholder en tekstliste. Her kan du legge til litt informasjon og redigere teksten og lenkene.
Du kan også øke/redusere antall kolonner for å legge til mer informasjon. For å tilpasse tekstlisten, klikk på Administrer tekstliste knapp.
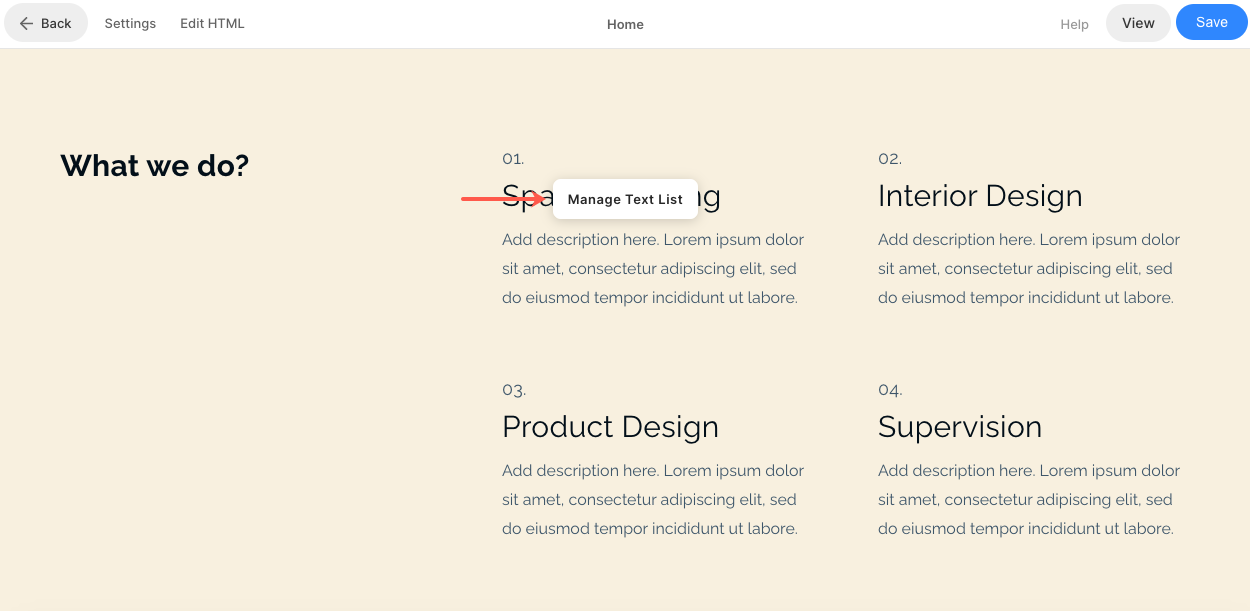
Innstillingene i tekstlisten er ganske lik en bildeliste.
- For å legge til et nytt element i tekstlisten din, klikk på Legg til element (1)-knappen.
- Til erstatte en tekst eller redigere et element, klikk på den (2).
- For å duplisere et element, klikk på Kopier ikon (3).
- For å slette et element fra tekstlisten din, klikk på slette ikon (4).
- For å endre oppsettet eller utforske forskjellige oppsett, klikk på Layout fane (5).
- For å redigere stilen og øke/redusere antall kolonner, klikk på Stil fane (6).
- For å redigere/slette overskriften, gå til Tekstboks for seksjonsoverskrift (7).
Se hvordan for å redigere en tekstlisteseksjon.
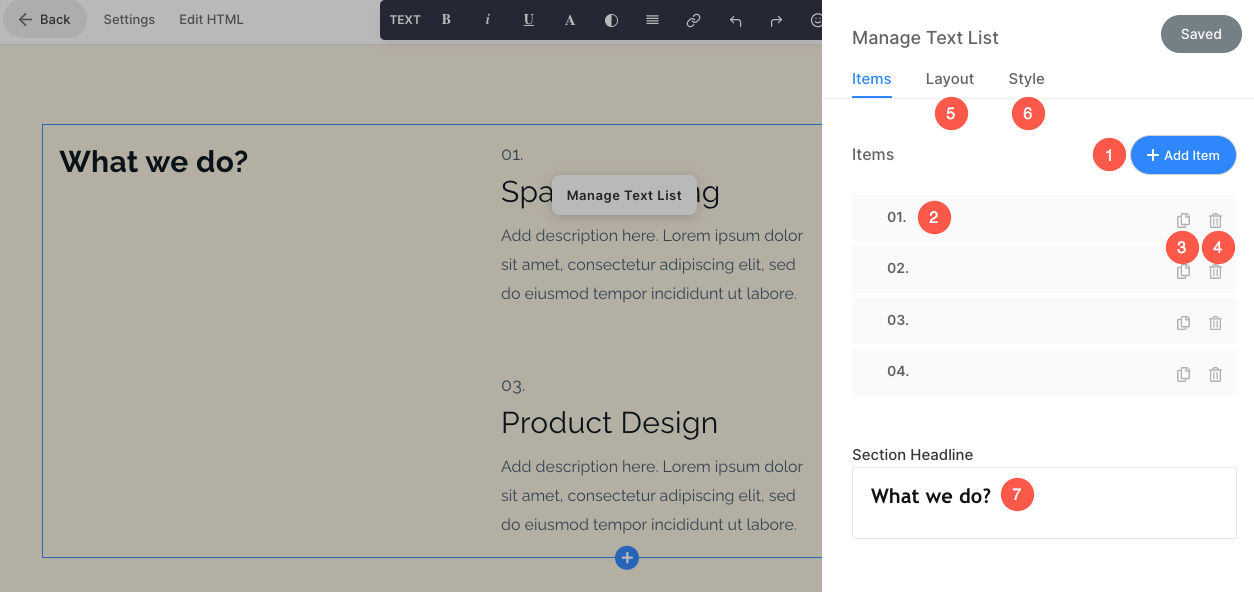
Femte seksjon - Bloggfeed
Den femte delen inneholder en bloggfeed. For å erstatte demoblogger med dine egne og administrere dem, klikk på Administrer bloggfeed knapp.
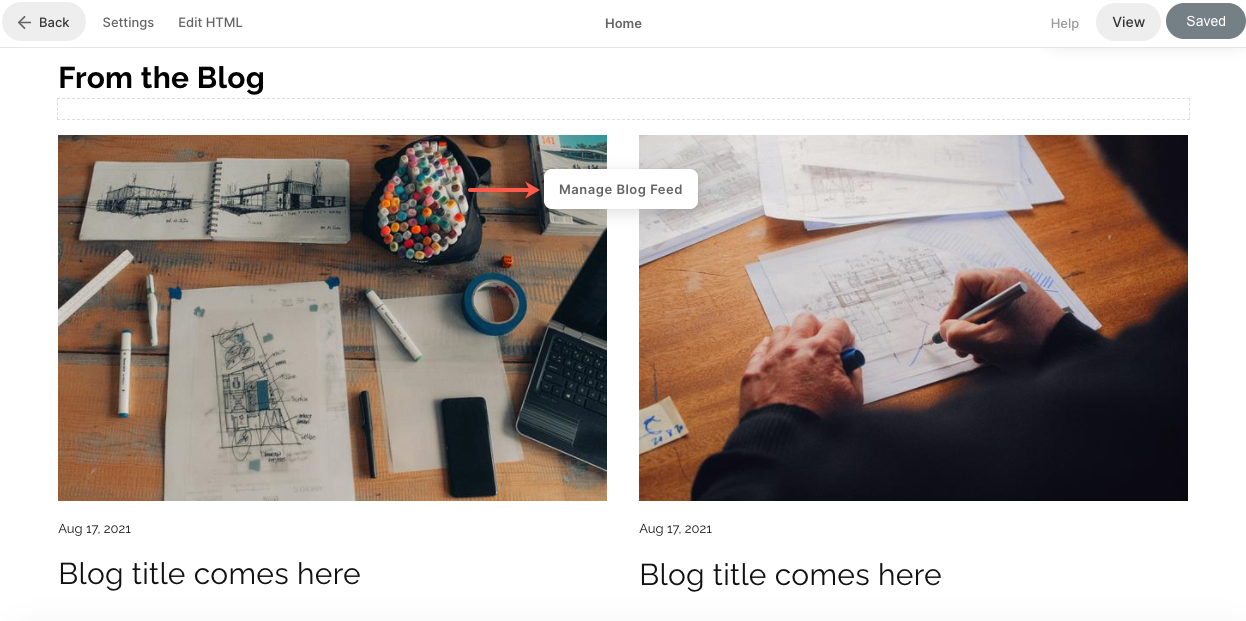
- Fra innstillinger (1) fanen, velg hvilken blogg som skal vises i denne delen, antall innlegg og noen få andre innstillinger.
- Fra Layout (2) fanen, endre bloggfeeddelens layout.
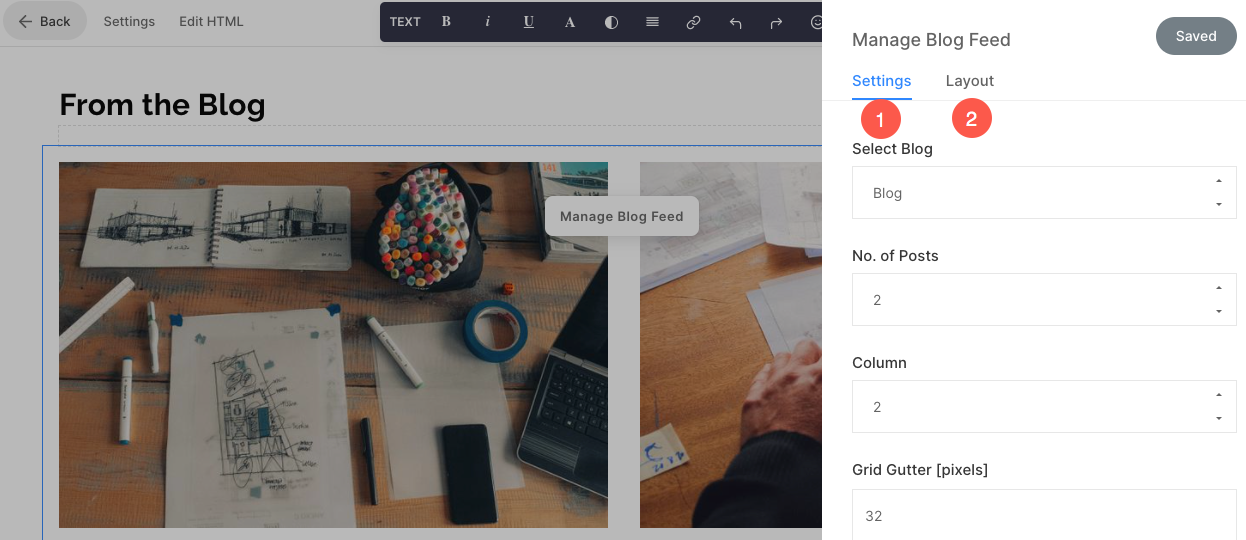
- Se hvordan for å redigere en bloggfeeddel.
- Se hvordan for å legge til en blogg på nettstedet ditt.
Bunntekst
Bunnteksten inneholder kredittene for nettstedene dine. Du kan legge til sosiale ikoner (1), copyright-tekst (2) og viktige lenker her.
Se hvordan for å redigere bunnteksten.

